Где хранятся закладки safari mac os
Обновлено: 04.07.2024
/Library/Safari/Bookmarks. plist. Чтобы скопировать этот файл и сохранить его на внешнем устройстве, выделите его и перетащите в нужное расположение, удерживая клавишу Option.
Как изменить избранное в сафари?
Как перенести закладки в сафари?
Как перенести закладки из Safari в Chrome
- Запустите браузер Safari на компьютере под управлением MacOS и выберите в верхнем меню «Файл» — «Экспортировать закладки»;
- Далее выберите место, куда вы хотите сохранить файл с экспортированными закладками из Safari, а также задайте ему название и нажмите кнопку «Сохранить»;
Что делать если пропали закладки в сафари?
Для этого откройте «Настройки» > «iСloud» > «Safari». Отключите синхронизацию и проверьте работу Safari. Если это помогло, то попробуйте настроить iCloud синхронизацию на устройстве заново. Для этого в настройках сервиса выйдите из своей учетной записи, затем перезагрузите устройство и войдите в iCloud заново.
Как на айфоне в сафари добавить Избранное?
Как создать закладку веб-страницы в Safari в iOS на iPhone или iPad
Как убрать избранное слева в сафари?
Чтобы убрать панель закладок из браузера Safari, необходимо зайти в меню «Вид» и выбрать «Скрыть панель закладок».
Как на Маке Добавить в избранное?
В приложении Safari Вы можете добавлять веб-сайты в закладки и Избранное, чтобы быстро их находить.
Как перенести закладки с айфона на компьютер?
Как это сделать на Windows
Как синхронизировать закладки в Google Chrome и Safari?
Как сохранить список для чтения в Safari?
Выберите «Настройки» > Safari, прокрутите вниз до раздела «Список для чтения» и убедитесь, что параметр «Автосохранение в офлайне» включен.
Почему удаляются вкладки в сафари?
Собственно, сегодня заметил что сафари перестал открывать последние вкладки. Из-за того, что в настройках Safari 6 больше нет возможности включить данную функцию, нам придется перейти в «Системные настройки» -> «Общие» и убрать галочку с пункта «Закрывать окна при завершении работы программы».
Как восстановить закладки в сафари на айфоне?
Пролистайте вниз и нажмите Восстановить закладки.
Как восстановить все вкладки в сафари на айфоне?

Всемогущий эксперт по написанию текстов, который хорошо разбирается в проблемах Mac и предоставляет эффективные решения.
Вы можете восстановить закладки Safari которые существуют как извлекаемый формат файла, если он исходит из вашего браузера. Многие спрашивают: почему пропали мои закладки?
Что ж, если ваше приложение Mac вылетает или зависает, ваше Закладки Safari могут исчезнуть . Точно так же обращение к принудительному выходу для закрытия приложения Mail приведет к зависанию приложения. Ваши закладки также исчезают, когда вы вручную закрываете Safari, перезагружаете Mac и повторно запускаете его.
Принудительное завершение также мешает файлу bookmark.plist, заставляя Safari игнорировать просто заблокированный файл. Без резервного копирования Time Machine вам потребуется стороннее программное обеспечение для восстановления.
Эта статья расскажет вам о самых простых способах оправляться Safari закладки и как избежать будущих потерь.
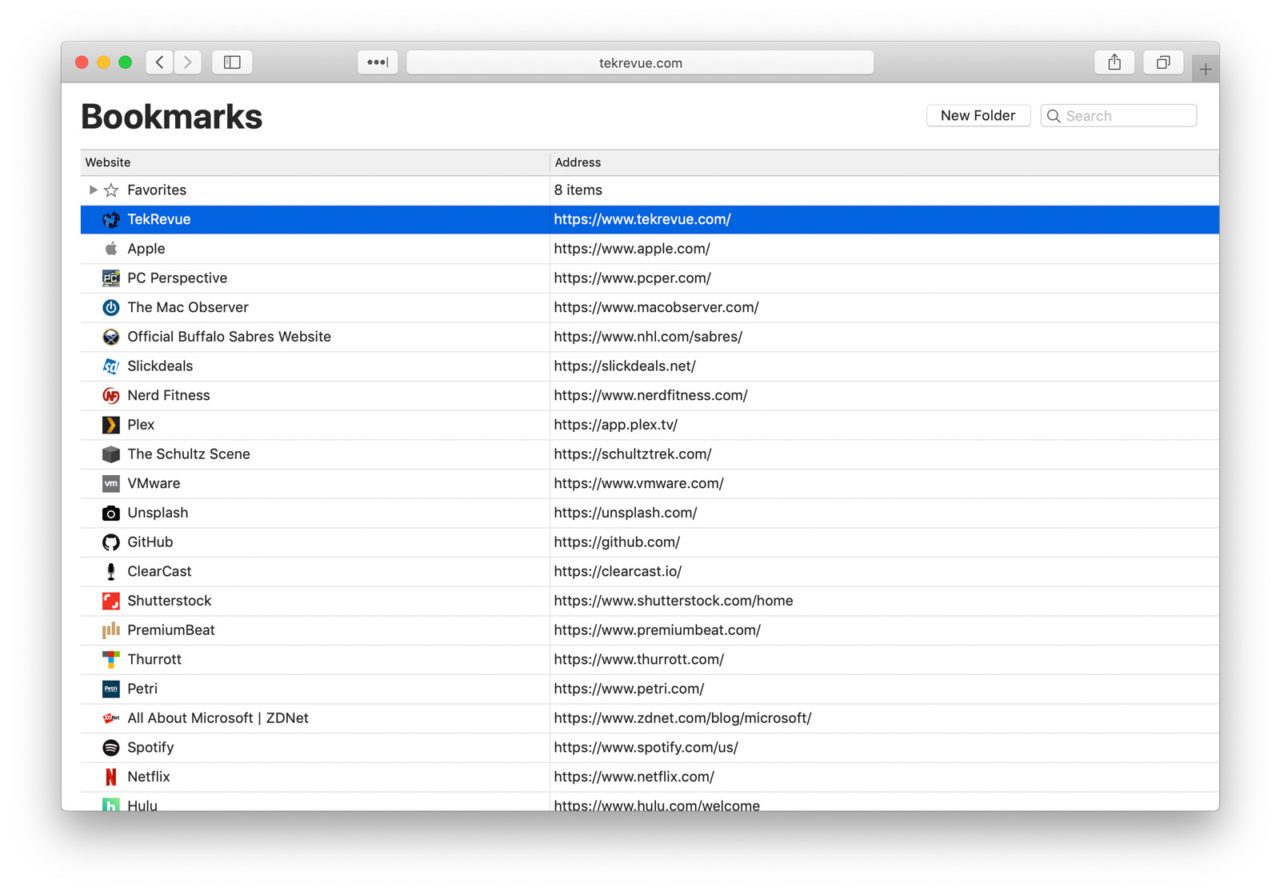
Часть 1. Как найти библиотеку скрытых закладок на Mac
В дополнение к тленному файл bookmark.plist, список свойств может измениться при попытке перезапустить приложение Mail. Это не ваша вина, поскольку Apple разработала один системный репозиторий для приложений Safari и Mail, что усугубляет проблемы с блокировкой.
Итак, где хранятся закладки Safari? Освободи Себя файл .plist можно получить, не затрагивая Top Sites, потому что Safari хранит закладки Top Sites в другом месте. Он хранится в виде списка запрещенных сайтов.
/Library/Safari/TopSites.plist а остаток попадает в
Интересно, что Mac скрывает эти библиотеки по умолчанию. Чтобы определить их, используйте Терминал и введите следующую команду: chflags nohidden
/Library ". Это делает библиотеку видимой в долгосрочной перспективе. Как только вы нажмете Enter , файл появится в Finder.
Организатор и уборщик закладок
iMyMac PowerMyMac удаляет повторяющиеся закладки, просматривает, очищает и упорядочивает ваш браузер Safari. Это мощный многофункциональный инструмент для оптимизации и очистки вашего Mac, чтобы освободить место или повысить производительность.
Если вы используете Safari в качестве браузера по умолчанию, ваш компьютер станет жертвой дублирования файлов. И также важно очистить файлы cookie на вашем компьютере Mac регулярно. Этот очиститель Mac убирает и упорядочивает ваш Safari, экономя время.
Лучше всего то, что PowerMyMac интегрирует интеллектуальную функцию, которая автоматически обнаруживает дубликаты и стирает их одним щелчком мыши. Он удаляет лишние пустые папки, стирает мертвые ссылки и сортирует полезные закладки. Это не мешает закладкам, находящимся в определенной папке.
Это незаменимая вещь для пользователей Safari с огромными папками закладок для интуитивного доступа, поиска и расширения репертуара утилит. Для пользователей Mac, которые борются с частыми сбоями, ошибками закладок, такими как закладки Safari, исчезают и повреждением файлов, это программное обеспечение работает как шарм.
Часть 2. Восстановление утерянных закладок Safari из Time Machine
Вы можете восстановить удаленные закладки из последней резервной копии с помощью Time Machine. Самый простой способ создать резервную копию закладки браузера - установить ICloud, который поддерживает множество данных, включая закладки. Наличие резервной копии вашего Chrome или Safari и любые другие браузеры означают, что вы избежите потери закладок в будущем.
Копирование файла Bookmarks.plist
Метод 1
Шаг 2. Затем нажмите кнопку «Параметры», чтобы проверить клонированную копию и оригинал в расположении по умолчанию.
Метод 2
Шаг 1: Щелкните правой кнопкой мыши на закладке и выберите « Bookmarks.plist ». Это создает новый файл с названием Bookmarks.plist.zip .
Шаг 2: Перетащите новый файл в новое место на вашем компьютере, оригинал останется без изменений.
Метод 3
Шаг 1: Удерживайте Command-N запустить новое окно Finder.
Шаг 2: Как только вы окажетесь в Finder, нажмите кнопку Option и нажмите Go>Library .
Шаг 3: Ищите Safari папку в библиотеке, а затем откройте. Внутри Bookmarks.plist файл со всеми Safari коллекции всплывают.
Шаг 4: Перейдите на свою машину времени, откройте и нажмите «Введите Time Machine».
Шаг 5: Time Machine начинает обработку в окне Safari. Найдите время, когда ваши закладки Safari были удалены.
Шаг 6: Нажмите на Восстановить если вы дома в точный день или время.
Вы можете сохранить оригинал или сохранить оба, нажав на желаемую опцию. Возможно, вы захотите сохранить удаленные закладки и новые.
Часть 3. Другие варианты исправления закладок Safari исчезли
1. Программное обеспечение для восстановления данных
С помощью специального инструмента восстановления вы можете восстановить закладки Safari или другие данные. Они предлагают надежную пару рук для безопасного и легкого восстановления потерянных файлов. Большинство инструментов восстановления поддерживают поиск файлов в разных форматах и в разных местах. Загрузите и запустите бесплатный пробный пакет, чтобы немедленно восстановить удаленные закладки. Здесь рекомендую IOS Восстановление данных из Фонедога.
Лучшие версии позволяют восстанавливать файлы в различных режимах, включая извлечение удаленных файлов, очистку корзины, отформатированный диск, потерянный раздел, внешнее устройство, многоцелевое использование и многое другое. Выберите режим восстановления в соответствии с обстоятельствами потерянных закладок. Запустите сканирование восстановления и выберите выбранные файлы для восстановления или любое другое соответствующее действие.
2. Safari Поиск закладок на iPhone или iPad
iPhone или iPad также стирают или не синхронизируют закладки, но восстановление возможно с помощью простого выключения и повторного запуска приложения Safari. Другой вариант включает восстановление с использованием iCloud. Выполните следующие действия, чтобы получить закладки на обоих устройствах.
Шаг 1. Нажмите «Настройки»> ICloud отключить настройку Safari на iPad или iPhone. Это взломает код для тех, кто имеет одинаковый Apple ID для двух устройств.
Шаг 2: Далее повторно активировать настройку сначала на айфон перед айпадом. iCloud автоматически синхронизирует все закладки Safari.
Восстановление занимает время в зависимости от количества закладок Safari и наличия соединения Wi-Fi. Дайте ему до 30 минут, чтобы увидеть, как все файлы передаются на ваше устройство.
3. Как избежать кровоизлияний в закладки
Для энтузиастов Safari закладки играют ключевую роль в быстром получении данных. Целесообразно принять меры, предотвращающие потерю закладок в течение длительного времени.
- Перед утверждением изменений в вашей ОС изучите инструкции, чтобы убедиться, что стороннее программное обеспечение не повредит вашу систему.
- Следите за погодой на вашем Mac, чтобы он не попал в чужие руки
- Держите iCloud активным
- Всегда выполняйте резервное копирование закладок браузера с помощью Time Machine или активируйте автоматическое резервное копирование один раз в синюю луну
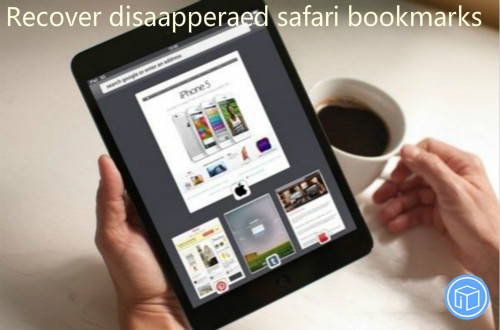
Заключение
В общем, потеря закладок Safari не должна приводить к кошмарному сценарию, потому что вы можете восстановить их в большинстве случаев. Time Machine становится жертвой коррупции, ошибок или вирусных атак, что делает незаменимым iCloud или программное обеспечение для восстановления данных. Проанализируйте свои закладки, чтобы выбрать наиболее идеальный способ восстановления закладок в вашей системе и браузере Safari.
Программа очистки Nippy Mac проверяет ваши коллекции закладок, чтобы уничтожить дубликаты, битые ссылки и организовать. Наконец, мы приглашаем вас расширить кругозор знаний Apple, читая другие информационные посты здесь.
Веб-браузеры дает пользователям возможность сохранять веб-сайты посетил закладкиТак что спустя они могут быть доступны быстро (закладки помогает экономить время, когда мы должны информация доступны на этих страницах). Но иногда это может случиться с удалятьСлучайно или намеренно, закладки сохраняются браузеру (или его часть), тогда, чтобы понять, что я все еще нужны эти закладки (или содержащейся в нем информации).
Если вы используете Mac OS X, который вы, скорее всего, используете в качестве браузера default Safari . Если удалить закладки сохраняются in браузер Safari и вы хотите получить, вы можете сделать это с помощью инструмента подсказки Time Machine доступный OS X (Time Machine является Утилита системы что создает постоянное автоматическое резервное копирование de система).
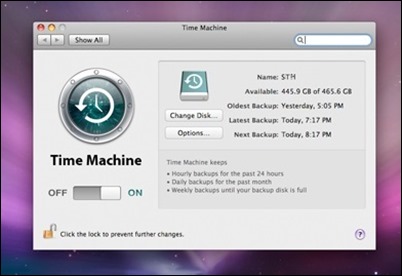
Как recuperm удален закладки в Safari для OS X?
- открытый Finder и удерживайте нажатой клавишу Опция (Это действие обязательный!)
- выбрать Перейти> Библиотека (опция Библиотека не будет отображаться, если вы не удерживайте Опция)
- путем доступа Библиотека, Щелкните по папке Safari (В нем вы увидите файл Bookmarks.plist , который содержит все Закладки сохранены Safari )
- открыть папку Safari, щелкните правой кнопкой мыши на Time Machine док и выберите Enter Время MacХайн (Таким образом, утилита резервного копирования будет работать в папке Safari )
- просматривать назад во времени, прежде чем удалить Закладки вам нужно, то нажмите на Восстановить
- Вам будет предоставлена возможность заменить существующие закладки закладки, которые вы хотите восстановить, или держать оба набора закладки; выбрать нужный вариант
И готов. После выше инструкции будет восстановить удаленные закладки в Вашем браузере Safari in Mac OS X.
STEALTH SETTINGS - Как восстановить удаленные Safari закладки в OS X

Закладки и избранное в Safari — это простой способ отслеживать интересные сайты, которые вы хотите посетить позже, и свои любимые сайты, которые вы посещаете часто. Закладки и Избранное имеют похожие, но немного разные цели.
Используйте закладки для сохранения ссылок на сайты, которые вы хотите посетить позже. Используйте Избранное для хранения ссылок на несколько избранных сайтов, которые вы посещаете часто или каждый раз, когда открываете Safari.
Мы объясним, как управлять закладками и избранными в Safari, чтобы вы могли наилучшим образом использовать их и сохранять их организованными.
Управление закладками в Safari
Закладки браузера могут быстро выйти из-под контроля, особенно если вы создаете закладки для множества сайтов. Так что это хорошая идея начать организовывать свои закладки. упорядочить в своих закладках. упорядочить в своих закладках. в папках на ранней стадии, чтобы держать их под контролем. Но это никогда не поздно организовать. Это может занять некоторое время, если у вас большая неорганизованная коллекция закладок.
Как создать закладки и избранные папки
Прежде чем добавить закладку для сайта, создайте папку для добавления закладки. Сначала нажмите Показать боковую панель или нажмите Ctrl + Control + 1 .
Убедитесь, что кнопка Закладки выбрана (синяя) в верхней части боковой панели. Либо щелкните правой кнопкой мыши, либо удерживайте нажатой клавишу « Control» в любом месте боковой панели и выберите « Новая папка» .
Избранные находятся в верхней части этой боковой панели, и вы также можете использовать этот метод для создания избранных папок.

Введите имя для папки и нажмите Enter .
Чтобы создать новую папку в редакторе закладок, нажмите « Новая папка» в правом верхнем углу страницы.
Если вы хотите добавить несколько существующих закладок в новую папку, выберите закладки и, удерживая нажатой клавишу «Option» , нажмите « Новая папка» . Выбранные закладки добавляются в новую папку, которую вы можете переименовать, как указано выше.

Как добавить закладки
Это вводит имя по умолчанию для закладки на основе заголовка веб-сайта. Но вы можете изменить имя, если хотите.
Вы также можете добавить дополнительное описание для закладки, которое поможет вам вспомнить, почему вы в первую очередь добавили страницу в закладки.
При первом добавлении закладки в Safari папкой по умолчанию является « Избранное» . Мы поговорим о добавлении в избранное позже. На данный момент мы собираемся добавить закладку в новую папку, которую мы создали выше.
Выберите папку в раскрывающемся списке Добавить эту страницу и нажмите Добавить . Выбранная папка станет папкой по умолчанию при следующем добавлении закладки.

Чтобы быстро добавить закладку, наведите курсор мыши на адресную строку. Нажмите и удерживайте значок плюса в левой части окна.
Выберите папку с закладками из выпадающего списка. Safari добавляет в выбранную папку закладку с именем страницы по умолчанию. Мы покажем вам, как редактировать закладку позже.
Вы также можете добавить страницу в избранное, выбрав « Избранное» или папку «Избранное».
Как перемещать и копировать закладки и папки
Если у вас уже есть куча закладок закладок , вы можете организовать их в папки или переставить их.
Перетащите закладку в папку или другое место на боковой панели. Чтобы скопировать закладку вместо ее перемещения, при перетаскивании удерживайте нажатой клавишу « Option» .
Этот метод также работает для перестановки избранного.
Как переименовать закладки и папки
Чтобы переименовать закладку или папку, щелкните правой кнопкой мыши или щелкните, удерживая нажатой клавишу « Control» , элемент на боковой панели и выберите « Переименовать» . Вы также можете принудительно нажать, чтобы переименовать. Для этого нажмите и удерживайте элемент, пока не высветится его текст.
Если вы находитесь в редакторе закладок, выберите закладку или папку, которую хотите переименовать, и нажмите Enter .
Введите новое имя или измените текущее и нажмите Enter, чтобы принять изменения.
Это также работает для переименования в избранное.

Как отредактировать URL для закладки
Safari содержит редактор закладок, который позволяет редактировать и удалять закладки и избранное. Перейдите в Закладки> Редактировать закладки .
Используйте тот же метод, который мы описали для переименования закладок, чтобы изменить адрес для закладки или Избранное. Редактор также позволяет редактировать имена веб-сайтов , но вы не можете добавлять закладки или избранное в редактор.

Как редактировать описание для закладки
Возможно, вы захотите добавить описания в свои закладки, чтобы вы знали, почему вы сохранили ссылку на эту страницу. Если вы забыли сделать это для некоторых существующих закладок, вы можете отредактировать их описания.
Вы можете редактировать описание закладки только на боковой панели, и только если закладка находится в папке. Это еще одна веская причина для размещения закладок в папках.
Чтобы изменить описание закладки, дважды щелкните папку, содержащую закладку на боковой панели, чтобы развернуть ее. Затем нажмите Control — щелкните по закладке, которую вы хотите отредактировать, и выберите Edit Description .
Описание подсвечивается, что позволяет вводить новый текст.

Как удалить закладки
Если ваши закладки загромождены, вы можете удалить старые, которые вы больше не используете.
На боковой панели щелкните правой кнопкой мыши или удерживайте клавишу « Control» — щелкните закладку, которую хотите удалить, и выберите « Удалить» .
Чтобы удалить несколько закладок, нажмите Ctrl + клик по закладкам и нажмите клавишу Delete .

Вы также можете нажать и удерживать название закладки, пока она не будет выделена. Затем нажмите X справа от имени.
Оба метода также работают для удаления избранного.
Как искать по вашим закладкам
Если у вас много закладок, вам может быть трудно найти определенную закладку, даже если вы организовали их в папки. К счастью, Safari позволяет вам искать по вашим закладкам.
Введите текст, который вы хотите найти, в поле поиска в верхней части боковой панели или в верхнем правом углу редактора закладок. На боковой панели, возможно, вам придется прокрутить вверх, чтобы увидеть окно поиска.
Результаты поиска отображаются по мере ввода. Нажмите на закладку, чтобы открыть страницу в текущей вкладке.
Чтобы очистить поиск и вернуться к полному списку закладок, нажмите кнопку X в правой части окна поиска.

Как импортировать закладки из Chrome или Firefox
Вы перешли на Safari из Chrome или Firefox ? Вы можете легко импортировать свои закладки из любого браузера в Safari.
Перейдите в Файл> Импорт из> Google Chrome или Файл> Импорт из> Firefox . Установите флажок Закладки в диалоговом окне и нажмите Импорт .
Вы можете сделать это в любое время, даже если вы уже импортировали закладки.
Safari достаточно умен, чтобы знать, какие закладки вы уже импортировали из Chrome или Firefox. Поэтому, если вы снова импортируете закладки, вы получите только новые, добавленные в другие браузеры. Или, если вы удалили несколько закладок, которые вы импортировали, вы получите их обратно при следующем импортировании.

Закладки и папки из Chrome или Firefox импортируются на корневом уровне на боковой панели. Используйте методы, которые мы рассмотрели выше, чтобы переименовывать и изменять порядок закладок и папок, редактировать описания или удалять любые импортированные закладки, которые вам не нужны.

Как импортировать закладки из файла HTML
Возможно, вы захотите импортировать свои закладки в отдельную папку автоматически, чтобы вы могли хранить их отдельно от закладок, которые у вас уже были в Safari.
Это можно сделать, импортировав закладки из файла HTML, который можно экспортировать из Firefox или Chrome. См. Наше руководство по экспорту закладок Chrome. для информации об этом.
Перейдите в Файл> Импортировать из> Файл HTML закладок . Затем выберите файл HTML, который вы хотите импортировать, и нажмите « Импорт» .
Импортированные закладки помещаются в папку « Импортировано с текущей датой».

Управление избранным в Safari
Панель избранного расположена чуть ниже адресной строки в верхней части окна Safari. Он обеспечивает быстрый доступ к сайтам, которые вы часто посещаете.
Вы можете указать только одну веб-страницу в качестве домашней страницы. Но что, если вы хотите открывать несколько страниц каждый раз, когда открываете Safari? Вы можете добавить свои любимые страницы в избранное и иметь быстрый доступ к ним при открытии Safari.
Как показать панель избранного
Safari хранит избранное на боковой панели и в редакторе закладок, как мы показали ранее. Вы также можете получить к ним доступ на панели избранного.
Если вы не видите панель избранного под адресной строкой, нажмите « Переключить панель избранного на панели инструментов», перейдите в « Просмотр»> «Показать панель избранного» или нажмите Cmd + Shift + B.
Только определенное количество сайтов поместится на панели избранного, поэтому лучше ограничить количество страниц, которые вы добавляете в избранное.
Как просмотреть страницу избранного на текущей вкладке
Если вы хотите просмотреть и получить доступ к избранному в виде миниатюр, вы можете открыть страницу «Избранное» на текущей вкладке. Перейдите в Закладки> Показать избранное .
Если вы не видите « Показать избранное» в качестве первого параметра в меню « Закладки» , вы должны внести изменения в настройки Safari . Перейдите в Safari> Настройки . На главном экране выберите « Избранное» в новых окнах, открытых с помощью всплывающего меню.

Ваше избранное доступно в виде миниатюр на текущей вкладке.
Как просмотреть страницу избранного на новой вкладке
Если вы хотите получить доступ к странице «Избранное» при открытии новой вкладки, перейдите в Safari> «Настройки» .
На главном экране выберите « Избранное» на вкладках «Новые», которые открываются во всплывающем меню. Новые вкладки теперь будут отображать страницу «Избранное», которая внизу содержит часто посещаемые сайты. Мы покажем вам, как скрыть раздел часто посещаемых сайтов.
Как просмотреть избранное из окна интеллектуального поиска
Используйте поле интеллектуального поиска или адресную строку для быстрого доступа к странице «Избранное», не покидая текущей веб-страницы.
Нажмите в адресной строке, чтобы открыть Избранное в всплывающем окне. Затем нажмите значок для страницы, которую вы хотите посетить. Всплывающее окно «Избранное» исчезает, а выбранная страница открывается на текущей вкладке.
Как изменить папку закладок на странице избранного
По умолчанию на странице «Избранное» отображаются все ваши «Избранное» и папки в разделе «Избранное». Но вы можете изменить это, чтобы показывать только Избранное в папке «Избранное» или в папке закладок.
Перейдите в Safari> Настройки . На главном экране выберите папку, которую вы хотите просмотреть, во всплывающем меню « Избранное» .

Выбранная папка отображается при открытии страницы «Избранное» на новой вкладке или в поле «Умный поиск».

Как показать / Скрыть часто посещаемые сайты в избранном
Если вы не хотите видеть часто посещаемые сайты в нижней части страницы «Избранное», их можно скрыть.
Перейдите в Закладки> Показать часто посещаемых в Избранном . Если у опции нет галочки перед ней, вы не увидите часто посещаемых сайтов на странице Избранное.

Как открыть избранное в закладках при открытии Safari
Если вы посещаете одни и те же страницы каждый раз, когда открываете Safari, вы можете добавить эти страницы в «Избранное» и открывать их на отдельных вкладках при открытии нового окна.
Для этого настройте Избранное, используя методы, описанные ранее. Затем перейдите в Safari> Настройки .
На главном экране выберите вкладки для избранного в новых окнах, открытых с раскрывающимся списком.

Следите за своими любимыми страницами в Safari
Safari уже предлагает отличные инструменты для закладок и Избранное. И они помогут вам сохранить ваши любимые и важные страницы организованными.
Читайте также:

