Где хранятся записки в windows 8
Обновлено: 01.07.2024
Приложение Sticky Notes - одна из самых старых программ в Windows. Это простой инструмент, который позволяет создавать быстрые заметки, которые прикрепляются к вашему рабочему столу. Они являются виртуальной альтернативой бумажным стикерам, которые у многих людей на их столах или холодильниках. Если вы до сих пор не использовали Sticky Notes из Windows, возможно, вам пора начать. Они могут помочь вам удалить беспорядок на вашем столе, и они просты в использовании. Но, прежде чем сделать это, давайте сначала посмотрим, как вы можете открыть их в Windows:
ПРИМЕЧАНИЕ. Sticky Notes доступен в Windows 10, Windows 8.1 и в выпусках Home Premium, Professional и Ultimate для Windows 7. Если у вас планшетный ПК или сенсорный экран, вы также должны знать, что Sticky Notes поддерживает перьевой и сенсорный ввод.,
1. Откройте Sticky Notes с помощью поиска (все версии Windows)
Во всех версиях Windows одним из самых быстрых способов запуска Sticky Notes является использование поиска. В Windows 10 нажмите или коснитесь поля поиска на панели задач, введите слово «липкий» в нем, а затем нажмите или коснитесь результата поиска Sticky Notes .

В Windows 7 откройте меню «Пуск» и введите «sticky» в поле поиска. После того, как результат отобразится, нажмите Sticky Notes .

В Windows 8.1 переключитесь на экран « Пуск» и начните вводить «липкий» на нем. Когда результаты поиска начинают появляться, нажмите или коснитесь ярлыка «Заметки» .

2. Откройте Sticky Notes, попросив Cortana сделать это (только для Windows 10)
Если вы используете Windows 10 и Cortana включена на вашем устройстве, вы можете попросить ее запустить Sticky Notes для вас. Сначала скажите «Эй, Кортана» или нажмите / нажмите на кнопку микрофона в поле поиска Кортаны. Затем используйте свой голос, чтобы сказать «Открытые заметки».

3. Откройте Sticky Notes, используя меню «Пуск» (в Windows 10 и Windows 7) или экран «Пуск» (в Windows 8.1)
Вы также можете открыть заметки из меню «Пуск» или с экрана « Пуск» . Если вы используете Windows 10, запустите меню «Пуск» и в списке «Все приложения» вы можете найти ярлык для заметок .

В Windows 7 откройте меню «Пуск», нажмите «Все программы», а затем откройте папку « Стандартные ». В нем есть ярлык для заметок .

Если вы используете Windows 8.1, переключитесь на начальный экран и откройте представление приложений, нажав или нажав на маленькую стрелку в левом нижнем углу экрана. В представлении приложений перейдите к списку «Аксессуары для Windows», и вы найдете ярлык для Sticky Notes .

4. Создайте ярлык для Sticky Notes и закрепите его на рабочем столе (все версии Windows)
Вы также можете создать ярлык для Sticky Notes и закрепить его на рабочем столе. Если вы используете Windows 10, откройте меню «Пуск» и найдите в нем ярлык Sticky Notes . Затем перетащите его на рабочий стол.

Если вы используете Windows 7 или Windows 8.1, при создании ярлыка установите его целевое значение «% windir% \ system32 \ stikynot.exe».
Если вам нужна помощь в создании ярлыка, следуйте инструкциям из этого руководства: Как создать ярлыки для приложений, файлов, папок и веб-страниц в Windows.

5. Прикрепите заметки к панели задач, меню «Пуск» или экрану «Пуск» (все версии Windows)
Если вы хотите быстро получить доступ к Sticky Notes, вы можете прикрепить его к тому месту, где вы сможете его легко увидеть. Некоторые места, где вы должны подумать о закреплении, это панель задач или меню «Пуск» . Чтобы сделать это в Windows 10 или Windows 7, найдите Sticky Notes, как в первом методе. В списке результатов щелкните правой кнопкой мыши или нажмите и удерживайте результат поиска Sticky Notes . Затем нажмите или коснитесь «Закрепить на панели задач», «Закрепить на старт» (в Windows 10) или «Закрепить на стартовое меню» (в Windows 7), в зависимости от того, что вы предпочитаете.

В Windows 8.1 найдите Sticky Notes на начальном экране. В списке результатов щелкните правой кнопкой мыши или нажмите и удерживайте результат поиска Sticky Notes . Затем выберите «Прикрепить к панели задач» или «Прикрепить к началу», в зависимости от того, что вы хотите.

6. Откройте Sticky Notes, используя окно «Выполнить» (Windows 7 и 8.1)
Нажмите клавиши Win + R на клавиатуре, чтобы открыть окно «Выполнить». Затем введите «stikynot» и нажмите Enter или OK . Однако в Windows 10 вы не можете использовать этот метод, потому что Sticky Notes стал универсальным приложением, и у него больше нет традиционного исполняемого файла.

7. Откройте Sticky Notes с помощью командной строки или PowerShell (Windows 7 и 8.1)
Если вы предпочитаете использовать командную строку или PowerShell, в Windows 7 и Windows 8.1 вы можете использовать команду «stikynot» для запуска Sticky Notes . Введите команду в окне командной строки или PowerShell, а затем нажмите клавишу Enter на клавиатуре.

8. Откройте Sticky Notes с помощью диспетчера задач (Windows 7 и 8.1)
Альтернативный способ открыть Sticky Notes - использовать диспетчер задач. Запустите диспетчер задач (быстрый способ сделать это - нажать клавиши Ctrl + Shift + Esc на клавиатуре). Если вы используете Windows 8.1, и диспетчер задач открывается в компактном режиме, нажмите или коснитесь «Подробнее». Откройте перо меню « Файл» и нажмите или нажмите «Новое задание» в Windows 7 или «Запустить новое задание» в Windows 8.1. В окне «Создать новое задание» введите «stikynot» и нажмите Enter или OK .

9. Откройте Sticky Notes с помощью Windows Explorer (Windows 7) или File Explorer (Windows 8.1)
Относительно быстрый способ запуска Sticky Notes - использовать Проводник Windows из Windows 7 или Проводник из Windows 8.1. В адресной строке введите stikynot и нажмите Enter на клавиатуре.

10. Откройте Sticky Notes, запустив его исполняемый файл (Windows 7 и 8.1)
Исполняемый файл для Sticky Notes называется stikynot.exe и находится в папке Windows в подпапке System32 . Дважды щелкните или нажмите на него, и Sticky Notes запускается немедленно. Однако в Windows 10 вы не можете использовать этот метод, потому что Sticky Notes стал универсальным приложением, и у него больше нет традиционного исполняемого файла.

Как вы открываете заметки?
Это были все методы, которые мы знаем для запуска Sticky Notes на устройствах Windows. Некоторые работают во всех современных версиях Windows, другие работают только в некоторых. У вас есть предпочтительный метод, или вы знаете других? Оставьте комментарий в разделе ниже и давайте обсудим.
11 способов запустить блокнот в windows (все версии)

Все ярлыки и способы запуска Блокнота во всех версиях Windows. Узнайте, как создавать собственные ярлыки для Блокнота, попросить Кортану открыть его для вас или запустить из CMD.
11 способов запустить очистку диска в windows (все версии)

Как запустить приложение очистки диска (cleanmgr.exe) в Windows? Все ярлыки и команды для запуска этого приложения, чтобы вы могли использовать его для очистки своего пространства хранения.
15 способов улучшить файловый менеджер или Windows Explorer в Windows (все версии)

Как изменить настройки в Параметры папки, чтобы улучшить работу Проводника (или Проводника Windows). Как открыть файлы одним щелчком мыши вместо двойного щелчка, настроить Windows на отображение расширений для известных типов файлов и многое другое.
Предупреждение от 2020 года
Оглавление
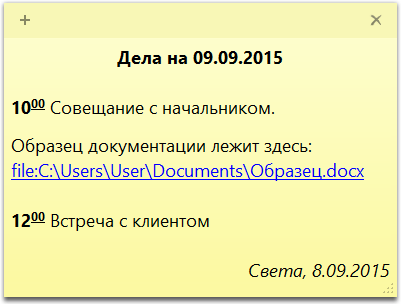
Замечание по поводу версий Windows (обновлено 18.01.2017)
Эта статья была написана до выхода Windows 10. Перечисленные в ней сведения были актуальны на тот момент. Но с выходом Windows 10 Anniversary Update (1607) Microsoft существенно переделала эту программу. Вернее, до предела упростила и урезала возможности. Я по возможности откорректировал статью с учётом этих новшеств, хотя заранее можно сказать, что 90% описанных в ней приёмов работать уже не будет.Экспериментальным путём удалось выяснить ещё несколько интересных комбинаций:
Вставка в записку ссылок на файлы
Замечание (18.01.2017). Начиная с версии Windows 10 Anniversary Update (1607) это не работает.
Как поменять шрифт в Записках Windows
Замечание (18.01.2017). Начиная с версии Windows 10 Anniversary Update (1607) шрифт в записках заменён на более простой.
Шрифт Segoe Print, который используется в заметках по умолчанию, красив, но не очень хорошо читается с экрана и скоро начинает раздражать. Удивительно, но Microsoft не предусмотрела никакого штатного способа изменить шрифт, ни в Windows 7, ни в Windows 8.
Замечание от 18.01.2017. Увы, в Windows 10 Anniversary Update 1607 эта возможность также отключена: копируется текст без форматирования, как в программу Блокнот.
Сложный способ требует некоторых технических познаний и наличия специальных программ. Рекомендуется он только для тех людей, которые не обижаются, если кто-то называет их гиками.
Где и как хранятся текст и оформление записок
Технические детали
Начиная с упомянутой версии, данные переехали в папку с жутковатым именем %LOCALAPPDATA%\Packages\Microsoft.MicrosoftStickyNotes_8wekyb3d8bbwe. Теперь данные хранятся в нескольких файлах, которые включают БД формата SQLite, MS Storage и другие файлы.
Синхронизация записок между несколькими компьютерами
Отмечу сразу: штатного способа синхронизировать записки не существует. Как ни странно, нет его даже в Windows 8 и 10 с её интегрированным облаком OneDrive, хотя здесь это кажется логичным.
Скажу сразу: мне не удалось найти способа синхронизировать записки так, как хотелось бы. Дело в том, что файл данных этой программы блокируется на запись, пока она запущена, так что обновлять данные при работающей программе (то есть фактически при включённом компьютере) невозможно.
- На компьютере переместить (или скопировать, а потом удалить) папку %APPDATA%\Microsoft\Sticky Notes\ в папку Dropbox в виде подпапки.
- Сделать ссылку на файл StyckyNotes.snt в этой папке при помощи команды из командной строки:
Для создания записок с синхронизацией можно использовать другие средства, например, расширение Sticky Notes для Google Chrome, о котором я как-то уже писал. Оно очень похоже на штатные записки Windows, но работает под Windows, OS X, Linux и Chrome OS и умеет синхронизироваться через облако Google. Хотя там тоже есть свои сложности.
Заключение: Случайно удалили заметку? Как восстановить потерянные заметки? В этом посте вы познакомитесь с Microsoft Sticky Notes. Вы можете получить расположение окон заметок. Более того, вы можете узнать, как сделать резервную копию и восстановить удаленные заметки здесь.
«Как восстановить удаленные Sticky Notes в Windows 7? Я по ошибке удалил много важных заметок на своем ноутбуке, но не знаю, как их вернуть. Я искал решения в Интернете, хотя все они не смогли восстановить заметки . Есть ли полезный способ? "
«Случайно я потерял свои заметки в Windows 10. Есть ли какой-нибудь простой способ восстановить их? Кто-нибудь знает местоположение заметок в Windows 10? Я слышал, что в файле, где Sticky Notes все равно останется что-то вроде призрака» сохранить записи в. Любая помощь? "
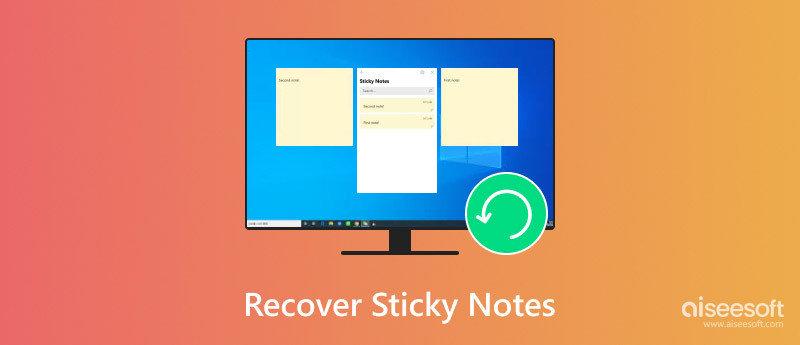
Сталкивались ли вы когда-нибудь с ситуацией, когда вы создали несколько заметок, но по ошибке удалили их?
На самом деле, создание заметок - это удобный способ напомнить вам о том, что вы хотите сделать. Это очень полезно для вас, чтобы лучше запомнить много значимых событий. Так что будет очень неприятно, если вы случайно удалите эти заметки.
Эта статья поможет вам получить четкое представление о заметках Microsoft. Более того, вы можете узнать эффективные способы восстановления заметок.
Часть 1. Что такое записки
Sticky Notes это встроенное приложение, которое поставляется с Windows 10 по умолчанию. Фактически, он был впервые представлен в Windows Vista для быстрой записи фактов, предстоящих событий, задач, номера телефона, контактов и другой важной информации, которая приходит вам в голову.
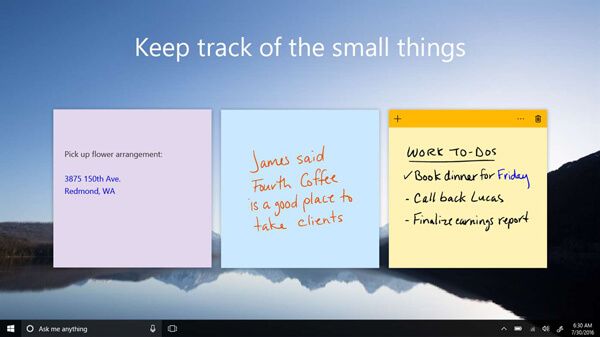
Sticky Notes позволяет вам изменять размер шрифта, цвет фона и многое другое, например, выделение жирным шрифтом, выделение, увеличение слов, выделение курсивом и многое другое. Вы можете легко создать заметку, а затем получить к ней доступ в любое время.
Часть 2. Как восстановить удаленные заметки (Общий способ)
Не паникуйте, если вы случайно удалили Sticky Notes в Windows 7, Windows 8 или Windows 10. Как мы упоминали выше, есть еще способы помочь вам восстановить липкие заметки. И в этой части мы покажем вам обычный способ восстановить ваши заметки.
Шаг 1 Нажмите Windows и R ключи одновременно возникают Запустите командная коробка.
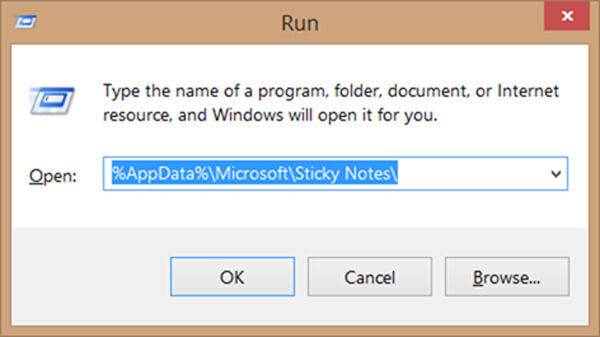
Шаг 2 Введите % AppData% \ Microsoft \ Sticky Notes \ в поле, а затем нажмите клавишу ввода. Это приведет вас к Sticky Notes окно.
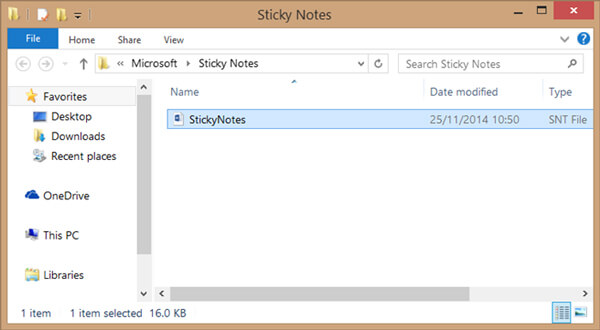
Шаг 3 Вы можете найти StickyNotes (.SNT) файл в папке Sticky Notes. Вы не можете напрямую открывать этот файл заметок. Щелкните правой кнопкой мыши и выберите Microsoft Office Word программа в качестве вводного программного обеспечения.

Шаг 4 После этого вы можете проверить подробную информацию о записках. Фактическое содержание Sticky Notes будет отображаться в конце части документа.
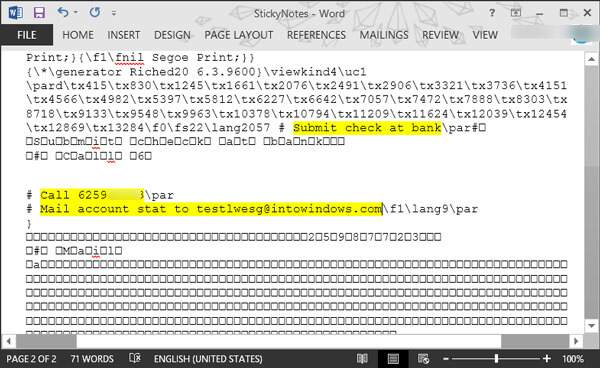
Если вы пользователь Mac и хотите восстановить удаленные заметки с MacВы можете проверить этот пост.
Часть 3. Профессиональный способ восстановления заметок в Windows 10/8/7
Используя описанный выше метод, у вас есть большой шанс найти место для заметок Windows 10/8/7 и восстановить удаленные заметки. Однако, если вы получили только поврежденный файл заметок и не можете получить доступ к его подробной информации, вы можете положиться на профессионала. Восстановление данных.
Восстановление данных - это мощный инструмент для восстановления удаленных заметок. Это может помочь вам восстановить удаленные или потерянные заметки с компьютера, жесткого диска, флэш-накопителя USB, SD-карты, цифровой камеры и многого другого. Различные ситуации потери данных, такие как ошибочное удаление, отформатированный раздел, проблема с жестким диском, жесткий диск RAW, сбой компьютера и т. Д., Могут быть легко обработаны. Просто бесплатно загрузите его и выполните следующие шаги, чтобы восстановить заметки.
Шаг 1 Запустить восстановление данных
С помощью кнопки загрузки выше загрузите, установите и запустите на компьютере это удаленное программное обеспечение для восстановления заметок.

Шаг 2 Выберите тип данных и жесткий диск
В последней части вы можете узнать обычное расположение заметок. Поэтому, когда вы входите в основной интерфейс, вы можете выбрать конкретный жесткий диск в соответствии с этим. Чтобы восстановить удаленные Sticky Notes, вы можете выбрать Документ как ваш целевой тип данных.
Шаг 3 Сканирование заметок
Восстановление данных оснащено двумя способами сканирования данных: «Быстрое сканирование» и «Глубокое сканирование». щелчок Scan Сначала кнопка выберет «Быстрое сканирование» для поиска потерянных файлов.

Шаг 4 Восстановить удаленные заметки
После сканирования вы можете увидеть все существующие и потерянные файлы, перечисленные в интерфейсе. Чтобы быстро найти потерянные заметки, вы можете использовать функцию «Фильтр». Когда вы найдете недостающие заметки, выберите их, а затем нажмите на Recover кнопку.

Через несколько секунд все выбранные заметки будут восстановлены на вашем компьютере. Тогда вы можете открыть его как обычно.
Что вы думаете об этом посте.
Рейтинг: 4.5 / 5 (на основе голосов 45)
03 июля 2018 г. 10:24 / Обновлено Аманда Браун в File Recovery
Как использовать приложение iPhone Notes? Мы перечислим 5 отличных приложений для iPhone и покажем, как восстановить данные из приложения для iPhone.
Если ваши заметки на iPhone исчезли, воспользуйтесь программой восстановления заметок для iPhone, чтобы восстановить удаленные / потерянные заметки с iPhone.
Вы сталкиваетесь с ошибкой SSD и ищете лучший способ восстановить потерянные данные? Научитесь восстанавливать данные SSD здесь.

Многие люди, работающие за компьютером, очень любят использовать яркие бумажные стикеры с напоминаниями, которые они приклеивают к монитору. Что, конечно же, выглядит странно: вот, казалось бы, ты и так за компьютером, ну так используй компьютерные стикеры, зачем тебе бумажные? Тем более что они часть экрана закрывают, что более чем неудобно.
Да, есть всякие моноблоки, у которых нижняя часть дисплея позволяет на них лепить стикеры так, чтобы они не закрывали экран, но тем не менее.
Но вообще стикеры при работе за компьютером, конечно же, многим бывают нужны. И их далеко не всегда можно заменить обычными напоминаниями из расписания на компьютере, потому что нередко стикер содержит информацию, которую нужно постоянно держать перед глазами. Ну, например, мне обязательно нужно не забыть сделать запись в блоге по какому-то поводу, но я не могу заранее сказать, когда у меня появится время этой записью заняться. И тогда я это напоминание пишу на стикере (виртуальном, разумеется, не бумажном), размещаю стикер на рабочем столе Windows где-нибудь в правом нижнем углу, у меня теперь это напоминание все время будет в поле зрения, и я об этом не забуду.
Надо сказать, что я далеко не сразу нашел для себя подходящую программу со стикерами: пришлось перебирать несколько вариантов и сравнивать их друг с другом.
Как известно, в Windows 10 на уровне системы был "выпилен" такой удобнейший сервис, как виджеты, которые в Windows почему-то именовались гаджетами. Почему "выпилили"? Разработчики говорили, что вроде бы из соображений безопасности, но никаких вменяемых сведений о том, что именно там не так с панелью виджетов, разработчики не привели, ограничившись страшилками о том, что через виджеты злоумышленники могут похищать ваши файлы, пугать вашу канарейку или воровать кофейные зерна из кофеварки.
Ну, выпилили и выпилили, пока есть способы вернуть виджеты обратно - нам на это наплевать. А способы есть. Я для установки виджетов в Windows 10 (а мне виджеты нужны просто позарез) использую программу 8gadgetpack.
Скачиваете, устанавливаете, в настройках отключаете показ панели виджетов, чтобы отдельные виджеты можно было где угодно располагать на экране, ну и устанавливаете нужные вам виджеты. Я всегда устанавливаю время в трех часовых поясах (Испания, Москва, Нью-Йорк), календарь, монитор загрузки процессора и использования памяти, погоду и курсы валют.

Сюда же можно поставить и виджет со стикером, и я даже ставлю один такой под названием Longer Notes.

Но это очень ограниченный вариант: нет выделений ни жирным/наклонным, ни цветом, если создается несколько заметок, то они все листаются в одном виджете, размер виджета ограничен, и если текст туда не влезает, то ничего с этим сделать нельзя. И практически все стикеры-виджеты, которые я пробовал, имеют подобные ограничения.
Выяснив это, я стал искать отдельные программы со стикерами.
Что интересно, программа "Записки" (она же Microsoft Sticky Notes) уже установлена в вашем компьютере и вы ее можете найти, вбив в окне поиска системы "Записки".
У этой программы есть панель со списком стикеров, вы можете создавать стикеры и как угодно располагать их на экране.

Панель (как и любой стикер) можно закрывать, также панель и стикеры можно располагать в любом месте экрана.

У стикеров можно менять цвета, менять начертание шрифта, делать списки и даже прикладывать картинки.
Но эта программа, на мой взгляд, для использования не годится вообще. Почему? Стикеры ведут себя как самые обычные отдельные оконные приложения. То есть их могут закрывать другие окна, при закрытии всех окон (Win+D) они минимизируются. Если закрыть конкретный стикер, то он вообще пропадает и, чтобы его получить, нужно запустить приложение "Записки", там запустить список заметок или показать все заметки. Также каждый отдельный стикер становится отдельным приложением, и они загромождают панель задач.

Так что данное приложение явно не слишком удобное. Но с ним и не нужно мучиться, потому что есть намного более удобные приложения.
Вот тут все уже намного удобнее! Стикер по умолчанию может закрываться другими окнами, однако он ведет себя не так, как отдельное приложение. В области приложений висит только само приложение, стикеры все относятся к нему (они пропадут, если приложение закрыть, и снова появятся, если его открыть). По команде Win+D все стикеры закрываются, однако стоит открыть любое окно любого приложения - они появляются.
В стикерах можно менять начертание, размер шрифта, цвет шрифта и цвет стикера. Также у стикера как угодно может меняться размер.

Важный момент - у каждого стикера можно нажать значок "Пришпилить", и тогда его не сможет закрыть ни одно окно и сам стикер не будет скрываться по команде Win+D (минимизировать все окна).

И у каждого стикера есть еще отдельная продвинутая напоминалка с вариантами периодического повторения - это тоже очень удобно.

Ну, в общем, эта программа делает то, что нужно (пришпиленные стикеры ведут себя так же, как стикеры-виджеты, но они намного более гибко настраиваются), все стикеры относятся к одному приложению и не превращаются в отдельные приложения, висящие на панели задач.

Минус у этой программы только один: если вы используете много стикеров, часть из которых вам не нужно держать пришпиленными к экрану, то для такого случая хотелось бы иметь возможность получить список стикеров, из которых можно было бы выбрать нужный. Но здесь такого нет. Зато такая возможность есть в другой программе, о которой я пишу ниже.
Еще одна бесплатная программа из магазина Microsoft - Pin Note. Тут что интересно? Новые стикеры создаются в окне приложения, остальные стикеры листаются внутри него.

Однако каждый стикер с помощью соответствующей пиктограммы можно превратить в отдельный стикер. Но тут, как и в "Заметках", неудобство заключается в том, что каждый отдельный стикер превращается в отдельное приложение в панели задач - см. картинку ниже.

Для нового стикера можно задавать цвет фона. В каждом стикере можно выбирать шрифт, его размер, цвет, начертание.

Вы также можете в том же окне вызвать список стикеров. Размер окна что стикера, что списка (внутри окна стикера) меняется. Стикерам можно давать свои заголовки, чтобы по списку понимать, о чем идет речь.

Список стикеров появляется автоматически, если окно записки увеличить до 850 точек по ширине.

В списке стикеров их можно выводить в виде превьюшек.

Если у стикера нажать значок "Пришпилить", то стикер не только не будет закрываться окнами других приложений, но и будет оставаться на экране даже при нажатии сочетания клавиш "Закрыть все окна".

То есть в данном приложении вы можете получать список стикеров, каждому из которых можно давать свое название, стикеры могут пришпиливаться к экрану - это плюс для тех, кто использует много стикеров. Но минус заключается в том, что для каждого стикера создается свое приложение, - для меня это не очень удобно, поэтому я для работы со стикерами использую предыдущее рассмотренное приложение - Wedol Sticky Notes.
Читайте также:

