Где кэш firefox ubuntu
Обновлено: 05.07.2024
Интернет-обозреватель Mozilla Firefox является вторым по популярности браузером в мире. К основным его достоинствам пользователи относят скорость работы, отличный набор встроенных инструментов, а также возможность неограниченного расширения функционала за счет использования специальных модулей-дополнений. Все эти «фишки» позволили завоевать любовь мирового интернет-сообщества.
Иногда у юзеров возникают вопросы относительно работы веб-браузера. Одним из самых часто возникающих нюансов является необходимость очистки кэш-памяти обозревателя, в которой хранится временная информация о посещенных ресурсах, для ускорения функционирования приложения. Ниже подробно объяснено, как очистить кэш браузера Mozilla Firefox самостоятельно.
Очистка кэш-хранилища «Мозилы Фаерфокс»
Имеется два наиболее простых и действенных способа выполнения процедуры чистки кэш-памяти веб-обозревателя «Мазила Фирефокс». Это можно сделать в ручном или автоматическом режиме. В статье будут рассмотрены все варианты
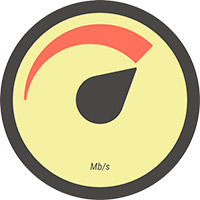
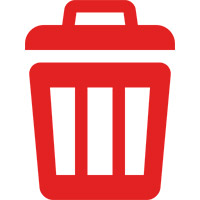
Метод 1: ручная чистка кэш-информации через настройки «Мазилы Фаерфокс»
Этот способ позволяет разово удалить содержимое кэша интернет-обозревателя Mozilla Firefox. Перечень необходимых действий в таком случае следующий:
Конечно, каждый раз входить в меню опций и вручную очищать кэш-хранилище не очень удобно, поэтому для многих пользователей предпочтительнее будет вариант автоматического удаления содержимого кэш-памяти, запускающегося при закрытии браузера. Информация по настройке удаления приведена ниже.
Метод 2: автоматическая очистка кэша Mozilla Фаерфокс
Чтобы настроить уничтожение кэш-данных при закрытии веб-обозревателя, необходимо произвести следующие манипуляции:

- Запустить обозреватель «Мазилла».
- Нажать иконку из трех черточек в заголовке окна приложения для доступа к основному меню.
- Выбрать в появившемся списке пункт «Настройки» рядом со значком шестеренки.
- Активировать раздел «Приватность и защита».
- Перейти в подраздел «История», где в первом поле выбрать опцию «Firefox будет использовать ваши настройки хранения истории».
Благодаря приведенному выше материалу, читатель получил понятие, как почистить кэш в «Мозиле Фаерфокс» самостоятельно.
Важно. Некоторые пользователи несерьезно относятся к рекомендациям по удалению содержимого кэш-памяти. Пренебрежение этой процедурой может привести к замедлению функционирования веб-обозревателя Mozilla и снижению стабильности его работы
Mozilla Firefox - это веб-браузер, который присутствует во всех дистрибутивах Gnu / Linux. Вот почему многие называют его веб-браузером с бесплатными программами по преимуществу, но это правда, что это не мешает ему быть тяжелым веб-браузером.
Объем этой программы сделал Google Chrome очень популярным, как и другие веб-браузеры. Но эта тяжесть может быть решена быстро и не дожидаясь появления новой версии для исправления этой проблемы, а внося несколько небольших изменений в версию, которая есть в нашем дистрибутиве Gnu / Linux, чтобы ускорить Firefox.
Изменить настройки плагина
Один из первых шагов, которые мы можем предпринять, чтобы сделать Firefox более быстрым, - это изменить настройки используемых нами плагинов. В случае плагинов мы должны изменить конфигурацию на «Попросить активировать» и забудьте про «Всегда активировать». Это будет означать, что плагины перестанут загружаться, когда мы откроем веб-браузер, и мы также избежим возможных дыр в безопасности, например, вызванных плагином Adobe Flash.
Ограничьте количество плагинов
У современных веб-браузеров есть большая проблема, которую они медленно решают, и которую мы также можем решить сами: ограничить количество плагинов. Плагины и надстройки загружаются в память веб-браузера, поэтому программа для открытия простой регистрационной формы занимает больше памяти, чем офисный пакет или текстовый редактор.
Единственное решение, которое существует для этого, - ограничить количество надстроек и плагинов и используйте только строго необходимые. Например, нет смысла иметь подключаемый модуль Pocket, если в коде Firefox уже есть подключаемый модуль с этой службой. Темы для Firefox также замедляют работу веб-браузера, и их удаление - хороший вариант. Для выполнения этих задач мы должны вернитесь в меню Инструменты → Надстройки и отключите и удалите надстройки, которые мы не используем или нам больше не нужно.
Очистить кеш Mozilla Firefox

Кеши веб-браузеров - это всегда огромная черная дыра ресурсов. Мы можем легко ограничить или устранить это. Сначала нам нужно перейти к Настройки или параметры Mozilla Firefox. Появится следующее окно:
Сбоку выбираем опцию «Конфиденциальность и безопасность» и в разделе «Файлы cookie и данные» на сайте нажмите кнопку «Очистить данные».. Он спросит нас, какие типы данных мы хотим. Мы можем удалить все, но если мы не хотим терять файлы cookie, мы выбираем «кэшированный веб-контент». А Firefox сотрет все остальное.
Уловки с About: config

В Mozilla Firefox есть опция конфигурации для опытных пользователей, с помощью которой с помощью строк кода мы можем заставить Mozilla Firefox делать то или другое. Только для доступа мы должны написать в адресной строке следующее "about: config" и появится следующее окно:
Теперь нам нужно внести следующие изменения в следующие строки:
Мы можем использовать поле поиска, которое появляется в веб-браузере, и если эта строка не найдена, мы щелкаем правой кнопкой и переходим к новой опции, где мы создадим указанную запись. Как только все будет сделано, мы перезапускаем веб-браузер, и по умолчанию он будет использовать меньше памяти, а также свободную оперативную память, когда мы сворачиваем окно веб-браузера.
Деактивируйте Pocket и перейдите в закладки
Плагин Pocket - отличный инструмент для Firefox, но это правда, что мы можем заменить его маркером на панели маркеров, который это заставляет Firefox не загружать эту службу на каждой вкладке. Чтобы удалить его, мы должны дважды щелкнуть мышью по значку Pocket и выберите опцию «Удалить из адресной строки». Теперь нам нужно добавить сеанс Pocket на нашу панель закладок.
Обозначьте открытые вкладки

Вкладки, которые мы открываем или открываем в Mozilla Firefox, потребляют ресурсы и замедляют работу остальных вкладок, поскольку ресурсы, которые операционная система назначает веб-браузеру, распределяются. Это из-за этого рекомендуется ограничить количество открытых вкладок и даже некоторые пользователи рекомендуют использовать только одну вкладку.
Чтобы решить эту проблему и запретить веб-страницам открывать вкладки, которые нам там не нужны очень легкое и мощное расширение под названием OneTab. OneTab - это надстройка Firefox, которая блокирует открытие нежелательных вкладок в веб-браузере, а также открытие определенного количества вкладок. Да, лучше всего использовать только одну вкладку, но этот плагин позволяет открывать две или три вкладки, даже временно отключите его, чтобы мы могли открыть несколько вкладок, если нам это понадобится в какой-то момент. В разделе Инструменты → Плагины мы найдем OneTab.
Скомпилируйте код Mozilla Firefox
Также есть возможность скомпилируйте код Mozilla Firefox и установите его с нашей машины. Эта форма несколько сложна и подходит только для опытных пользователей, но это правда, что любая программа, скомпилированная на машине, которая ее запускает, работает быстрее, чем если бы мы устанавливали пакет из репозитория.
Это философия Gentoo, и по этой причине немногие пользователи используют этот дистрибутив Gnu / Linux. Тем не менее, возможность существует, и результаты будут замечательными, даже если мы используем другой дистрибутив Gnu / Linux, такой как Debian, Slackware или сам Ubuntu.
Перейти на SeaMonkey
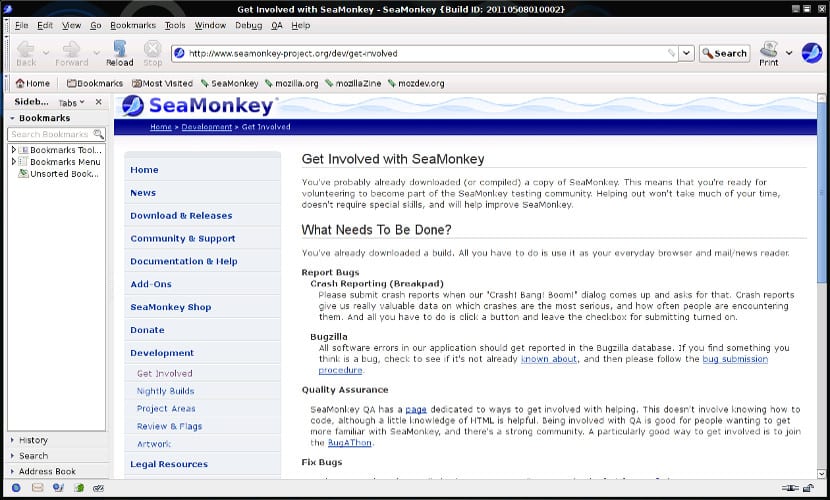
Браузер Mozilla Firefox стал очень тяжелым, что было признано создателями Mozilla, которые решили изменить курс последних и будущих версий Mozilla Firefox. Возможность изменить веб-браузер есть, но также мы можем заменить Mozilla Firefox на его младшего брата: SeaMonkey.
SeaMonkey - это веб-браузер, основанный на коде Mozilla Firefox, который предлагает нам возможность иметь программу чтения каналов и программу чтения электронной почты в одном приложении, которое корректно работает на компьютерах с ограниченными ресурсами. Но в обмен на это количество надстроек и расширений ограничено, а также дополнительные возможности, которые есть в Firefox а SeaMonkey - нет.
Такие дистрибутивы, как Lxle, давно решили заменить Mozilla Firefox на Seamonkey. и его результаты были совсем неплохими. В любом случае, если он все еще не убедит, мы всегда можем изменить его обратно на другие веб-браузеры. Мы давно разработали список возможных веб-браузеров доступно для Gnu / Linux.
Это все?
Правда заключается в том, что существует множество конфигураций, позволяющих запускать Mozilla Firefox, но также верно и то, что срок действия многих из них истек вместе с различными появившимися версиями. Другие очень опасны, а другие трудны, и результаты едва заметны на компьютере, которому уже несколько лет.
Лично я бы выделил лПараметры в About: Config и элементы управления в плагинах и надстройках, которые мы используем в качестве лучших решений для ускорения Firefox. а вы? Какой вариант вам больше всего понравился?
Содержание статьи соответствует нашим принципам редакционная этика. Чтобы сообщить об ошибке, нажмите здесь.
Полный путь к статье: Убунлог » Ubuntu » Как ускорить Firefox в Ubuntu 18.04

Кэш браузера – это полезная информация, которая частично ранит данные о прогруженных веб-страницах. Многие пользователи знают, что со временем кэш накапливается, и это может приводить к снижению производительности браузера, в связи с чем периодически кэш рекомендуется чистить.
Кэш браузера записывается на жесткий диск компьютера, в связи с чем пользователь, при необходимости, может получить доступ к данным кэша. Для этого лишь необходимо знать, где он хранится на компьютере.
Где хранится кэш браузера Mozilla Firefox?
Чтобы открыть папку с кэшем браузера Mozilla Firefox, вам потребуется открыть Mozilla Firefox и в адресной строке браузера пройти по следующей ссылке:
На экране отобразится подробная информация о кэше, который хранит ваш браузер, а именно максимальный размер, текущий занимаемый размер, а также месторасположение на компьютере. Скопируйте ссылку, едущую к папке кэша Firefox на компьютере.

Откройте проводник Windows. В адресную строку проводника вам потребуется вставить прежде скопированную ссылку.

На экране отобразится папка с кэшем, в которой и хранятся прокэшированные файлы.

Отблагодарите автора, поделитесь статьей в социальных сетях.

Если вы заметили, что в домашней папке вашего ПК с Linux не хватает места, возможно, вам необходимо очистить файлы кеша. Но как очистить файлы кеша в Linux?
Расположение файла кеша
Многие файлы кеша хранятся в .cache папку в домашнем каталоге. У каждого пользователя ОС Linux есть .cache папка, и со временем она может накапливаться и занимать место. В этом руководстве мы покажем вам, как очистить эту папку. Однако, прежде чем мы перейдем к вопросу о том, как очистить .cache папку, нам необходимо установить Disk Usage Analyzer.
Установить анализатор использования диска
Чтобы установить инструмент Disk Usage Analyzer в Linux, вам необходимо установить пакет Baobab. Откройте окно терминала, нажав Ctrl + Alt + T или Ctrl + Shift + T на клавиатуре. Затем следуйте инструкциям по установке из командной строки, приведенным ниже, чтобы запустить Disk Usage Analyzer.
Ubuntu
Чтобы установить Disk Usage Analyzer в Linux, используйте следующее Квартира команда в окне терминала.
Debian
В Debian Linux вы сможете установить и запустить Disk Usage Analyzer со следующими Apt-get команда в терминале.
Arch Linux
Те, кто использует Arch Linux (а также Manjaro), смогут довольно легко установить приложение Disk Usage Analyzer с помощью следующих Pacman команда ниже.
Fedora
Вы используете Fedora Linux? Возможно, у вас уже установлен Disk Usage Analyzer. Если нет, вы сможете заставить его работать с Dnf команда ниже.
OpenSUSE
Те, кто использует OpenSUSE Linux, смогут установить программу Disk Usage Analyzer, используя следующие Zypper команда ниже.
Просмотр размера папки кэша
Теперь, когда программа Disk Usage Analyzer установлена в Linux, мы можем использовать ее, чтобы узнать, насколько велик ваш .cache папка, чтобы определить, нужно ли удалить всю папку или нам просто нужно удалить отдельные папки.
Откройте Disk Usage Analyzer на рабочем столе, выполнив поиск в меню приложения. Или откройте панель быстрого запуска с помощью Alt + F2 на клавиатуре и введите baobab команда для запуска. Затем следуйте пошаговым инструкциям ниже.
Шаг 1: В анализаторе использования диска найдите значок «Домашняя папка». В Disk Usage Analyzer он находится в разделе «Этот компьютер». Когда вы щелкнете по нему, приложение Disk Usage Analyzer начнет сканировать ваш домашний каталог на предмет файлов и папок. Наберитесь терпения и позвольте ему сканировать.
Шаг 2: После того, как Disk Usage Analyzer завершит сканирование вашего ПК с Linux на наличие файлов, вы увидите кольцевой график справа и древовидную структуру папок слева. Найдите .cache в древовидной структуре папок и щелкните по нему.
Шаг 3: Как только вы нажмете на .cache папки, вы увидите точный ее размер на кольцевом изображении справа. Вы также сможете узнать размер .cache папка.
Чтобы увидеть размер отдельных папок внутри .cache папку, щелкните стрелку рядом с .cache в древовидной структуре слева. Он отсортирует папки по размеру.
Очистить файлы и папки кеша
Очистить папку кэша можно прямо в Анализаторе использования диска. Чтобы очистить кеш, следуйте пошаговым инструкциям ниже.
Шаг 1: Щелкните «Главная» в анализаторе использования диска, затем щелкните .cache , после того, как приложение Disk Usage Analyzer завершит сканирование.
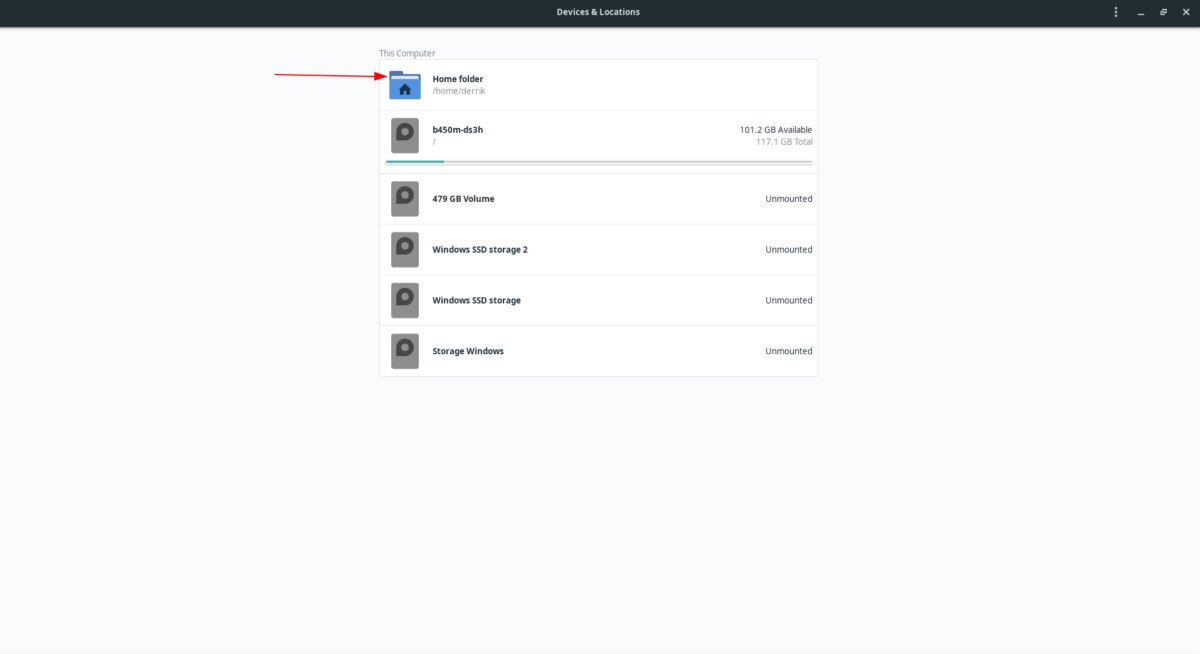
Шаг 2: Щелкните стрелку рядом с .cache папка для просмотра всех вложенных папок внутри. Анализатор использования диска отсортирует все подпапки по их размеру.
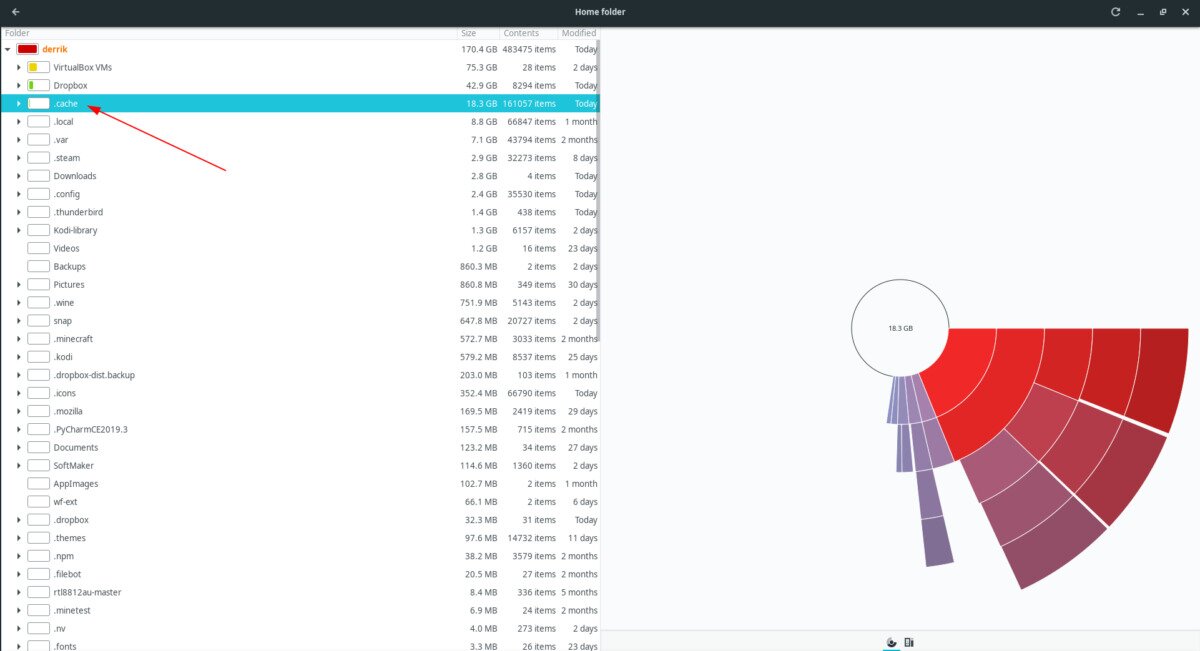
Или щелкните правой кнопкой мыши на .cache саму папку с помощью мыши и выберите «Переместить в корзину», чтобы полностью удалить все файлы кеша на вашем ПК с Linux. Не переживай! Удаление этой папки совершенно безопасно, и программы создадут ее заново, когда потребуется.
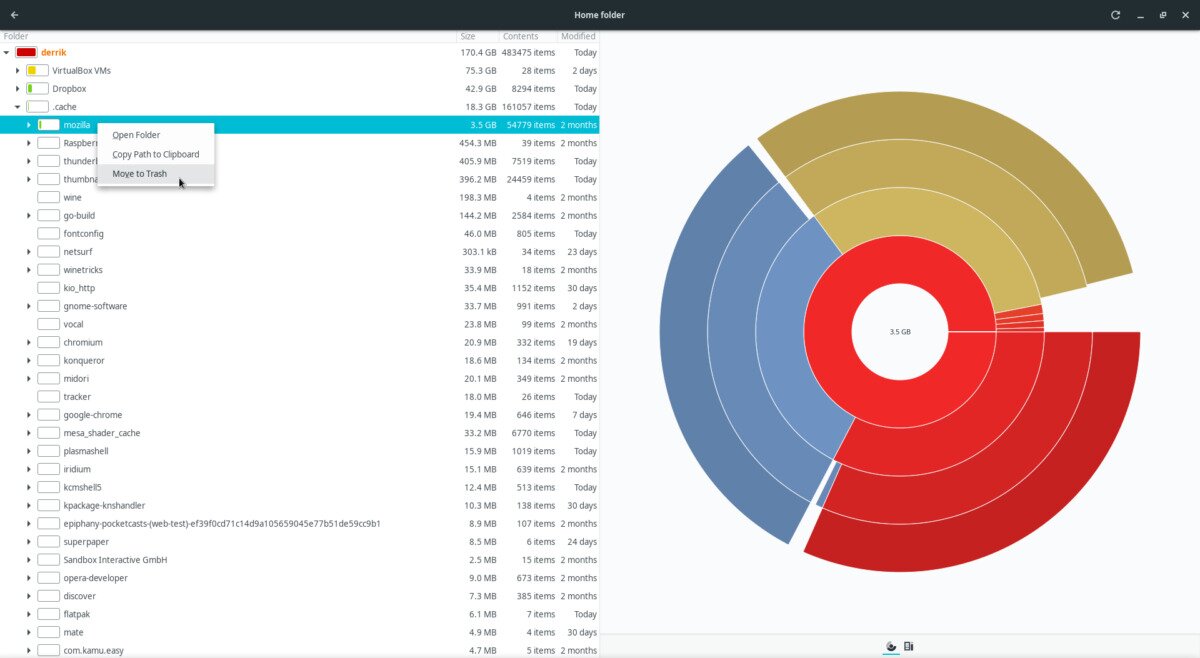
Шаг 4: Откройте файловый менеджер Linux. Затем, открыв файловый менеджер на рабочем столе, нажмите «Корзина», чтобы получить доступ к удаленным файлам вашего ПК.
Шаг 5: Очистите «Корзину», чтобы удалить все файлы кеша, которые вы ранее удалили с помощью Disk Usage Analyzer, и удалите их без возможности восстановления. Или выберите «восстановить», чтобы отменить удаление кеша.
Читайте также:

