Где клавиша return на клавиатуре mac
Обновлено: 01.07.2024
Разумеется, все знают, что на стандартной клавиатуре размещены две похожие клавиши, однако их работа в Mac OS несколько отличается. Клавиша, расположенная справа от буквенных рядов, называется Return, а в правом нижнем углу цифровой клавиатуры – Enter.
Как переключаться между окнами в Mac OS?
Чтобы быстро переключаться между вкладками, открытыми в Safari, достаточно зажать комбинацию клавиш ⇧Shift + ⌘Cmd и переключаться при помощи стрелочек вправо-влево. При помощи комбинации Control + Tab вы сможете переключаться между вкладками последовательно вперёд, а Control + ⇧Shift + Tab последовательно назад.
Как перезагрузить Мак клавишами?
Как быстро выключить или перезагрузить Mac
Что это за клавиша cmd?
cmd.exe — интерпретатор командной строки в некоторых операционных средах. . cmd — расширение пакетных файлов в некоторых операционных средах. Cmd — служебная клавиша на клавиатуре компьютеров Macintosh.
Как удалить файл на Mac горячие клавиши?
Как удалять файлы на macOS минуя корзину
- Откройте новое окно Finder;
- Кликните мышкой на один или несколько файлов, которые требуется удалить.
- Нажмите сочетание клавиш на клавиатуре ⌥Option (Alt) + ⌘Cmd + Delete.
- Когда появится диалоговое окно «Вы действительно хотите удалить [имя файла]?
Как разделить экран на 2 части на Mac?
Переход в режим Split View
Как перейти в частный доступ на Маке?
Новое окно в режиме инкогнито.
На компьютерах с Windows, Linux и Chrome OS: Ctrl + Shift + N. На компьютерах Mac: ⌘ + Shift + N.
Как перезагрузить Мак 2020?
Если кнопка питания компьютера находится на клавиатуре ноутбуков Apple, для перезагрузки необходимо:
- Нажать и удерживать кнопку питания до тех пор, пока MacBook полностью не выключится (это может занять около пяти секунд).
- Подождать несколько секунд и снова включить компьютер.
Что делать если завис мак?
Также, если iMac завис полностью и не реагирует на сочетания клавиш, можно попытаться закрыть текущее приложение, зажав на несколько секунд клавиши Command + Option (Alt) + Shift + Escape. Если компьютер полностью перестал реагировать на любые действия пользователя, следует прибегнуть к перезагрузке системы.
Как перезагрузить Мак в безопасном режиме?
Запуск компьютера Mac в безопасном режиме
- На Mac выберите меню «Apple» > «Выключить». После выключения компьютера Mac подождите 10 секунд.
- Снова запустите Mac, затем незамедлительно нажмите и удерживайте клавишу Shift.
- После появления окна входа отпустите клавишу Shift.
Как выглядит клавиша Option на Mac?
Кнопка Option на MacBook Air расположена по бокам «пробела». Эта кнопка помогает без помощи дополнительных действий выполнить ту или иную операцию. Если macOS установлена не на компьютере Apple, то вместо option можно использовать кнопку Alt.
Где находится кнопка на клавиатуре Ctrl?
Где находится кнопка Super?
Нажатие на клавишу Super открывает Обзор. Она располагается, как правило, в левом нижнем углу клавиатуры, рядом с клавишей Alt , на многих клавиатурах на клавише Super изображён логотип Windows. Иногда её называют клавишей Windows или системной клавишей.
Как быстро удалять файлы на Mac?
Как быстро удалять ненужные файлы на Mac
Как удалить загрузки с мака?
Чтобы очистить список вручную откройте «Загрузки» или нажмите сочетание клавиш Command + Option + L (⌘ + ⌥ + L), а затем тапните по кнопке очистить.
Если вы полагаете, что клавиатуры Mac и ПК абсолютно одинаковы, то велико будет ваше удивление, когда вы начнете работу с Мае. Буквенные клавиши, к счастью, на привычных местах, равно как и такие функциональные клавиши, как Esc,Tab, Caps Lock, Shift, Home, End, Page Up, Page Down. На полноразмерных клавиатурах вы также обнаружите цифровой блок.
А вот дальше - разброд и шатание. Как работают клавиши Command и Options? Клавиши Control на клавиатуре Mac и Ctrl в Windows выполняют одинаковые функции? Что такое клавиша Return? Вот краткий обзор этих и других стандартных клавиш на клавиатуре Мае, который поможет вам избавиться от недоумения:
Command. Это основная специальная клавиша, которая участвует в составе так называемых «горячих» сочетаний клавиш: вы нажимаете ее, удерживаете, нажимаете еще одну или две другие клавиши и таким образом запускаете нужный процесс. По опыту работы в Windows вам знакомо сочетание Ctrl + S для сохранения документа. Клавиша Ctrl - это и есть специальная клавиша. Подавляющее большинство сочетаний «горячих клавиш» включает в себя Command, так что ближайшей аналогией Ctrl из среды Windows на Mac будет Command. Для сохранения документа используется сочетание Command + S.
Option. Это еще одна служебная клавиша, которая в основном применяется в комбинации с Command. Например, в большинстве программ, где есть «Панель инструментов», вы можете скрыть или отобразить ее с помощью сочетания Option + Command +Т.
Control. Используется редко. Вы можете, к примеру, перезагрузить свой Мае, нажав Control + Command + Eject. В основном она применяется для того, чтобы отобразить контекстное меню выбранного объекта, например файла. Для этого нужно удерживать клавишу нажатой и один раз нажать на интересующий объект.
Return. Это эквивалент кнопки Enter в Windows. На клавиатурах с цифровым блоком вы увидите клавишу Enter, функции которой абсолютно идентичны Return.
Delete. Действует аналогично кнопке Backspace в Windows, то есть стирает символ слева от курсора. Не путайте ее с кнопкой Delete в Windows, которая убирает символ справа от курсора!
Foward Delete ([х>). Работает точно так же, как и Delete в Windows, то есть удаляет символ справа от курсора. Отметьте для себя, что клавиша Forward Delete появляется только на цифровом блоке и обозначается символом. Это поможет избежать путаницы.
Fn. Используется для работы с функциональными клавишами. Например, на одной из клавиш верхнего ряда вы найдете схематическое изображение динамика без звуковых волн и обозначение F10. Нажатием на эту клавишу можно отключать и включать звук динамика, а в сочетании с клавишей Fn - запускать дополнительные функции программы, которые «привязаны» к клавише F10.
Клавиши навигации. Клавиши со стрелками Page Up, Page Down, Home и End, всегда присутствующие на полноразмерных клавиатурах, работают точно так же, как в Windows. На портативных клавиатурах последних четырех клавиш нет, а их функции доступны через сочетания Fn и клавиш со стрелками: Fn + стрелка «вверх» - Page Up, «вниз» - Page Down, «влево» - Home, «вправо» - End.
Eject (±). Нажав на эту клавишу, вы извлечете компакт-диск из дисковода (иногда эту кнопку нужно подержать пару секунд).
Функциональные клавиши. Это верхний ряд клавиш от F1 до F19 и с иконками дополнительных возможностей. На большинстве современных клавиатур последняя клавиша в ряду - F12. В табл. 1.1 приведены стандартные возможности клавиш от F1 до F12, актуальные для большинства современных клавиатур Маc.
Запомнить все эти сочетания, конечно же, сложно, поэтому в выпадающих меню после команд приводятся соответствующие им сочетания клавиш. К примеру командам меню «Вид» (View) программы Finder («Значки», «Список», «Колонки», Cover Flow) соответствуют сочетания клавиш Command + 1. Command + 4. Обратите внимание на команду «Скрыть панель инструментов» (Hide Toolbar): заметили незнакомый значок?
Откройте меню Apple и взгляните на сочетания клавиш. Вы не найдете таких значков на клавиатуре даже с лупой. Но я помогу вам разобраться с ними. В табл. 1.2 приведены условные значки и соответствующие им клавиши.
Что означают символьные обозначения клавиш для команд «Завершить принудительно» (Force Quit) и «Завершить сеанс» (Log Out)?
Лучший способ запомнить все эти клавиши - постоянно держать включенной виртуальную клавиатуру.
Чтобы ее активировать, выполните следующее:
Экранная клавиатура поможет освоиться с клавиатурой Apple
Компьютеры Mac идеально подходят для работы. Пользователи ценят их за удобство и быстродействие. А если освоить определенные сочетания клавиш на клавиатуре, можно еще больше ускорить процесс работы с Mac. Запомнить их все непросто, но наша удобная табличка в конце статьи поможет вам в этом.
В различных комбинациях чаще всего используются эти клавиши:
Command (или Cmd) ⌘
Control (или Ctrl) ⌃

На клавиатурах, предназначенных для компьютеров с ОС Windows, вместо Option используйте клавишу Alt, а вместо Command — клавишу с логотипом Windows.
«Горячие» клавиши для самых частых операций
- Вырезать и поместить в буфер обмена: Command-X
- Скопировать что-либо, в том числе файлы в Finder: Command-C
- Вставить содержимое буфера обмена: Command-V
- Отмена предыдущего действия: Command-Z
- Повторить отмененное ранее: Command-Shift-Z
- Выбрать все: Command-A
- Искать в документе или открыть окно Find: Command-F
- Навигация по найденным совпадениям: перейти к следующему найденному через поиск совпадению — Command-G, перейти к предыдущему найденному через поиск совпадению — Shift-Command-G.
- Скрыть окно активной программы: Command-H
- Оставить открытым окно активной программы, но скрыть все остальные: Option-Command-H.
- Свернуть активное окно в значок на панели Dock: Command-M
- Свернуть все окна активной программы: Option-Command-M.
- Открыть выделенный объект или вызвать диалоговое окно, чтобы выбрать файл для открытия: Command-O
- Печать: Command-P
- Сохранить: Command-S
- Открыть новую вкладку: Command-T
- Закрыть активное окно: Command-W
- Закрыть все окна программы: Option-Command-W.
- Завершить принудительно работу программы: Option-Command-Esc
- Открыть (скрыть) поиск Spotlight: Command-Пробел
- Открыть (скрыть) поиск Spotlight в окне Finder: Command-Option-Пробел
- Открыть панель «Символы» с выбором эмодзи: Control-Command-Пробел
- Перейти в полноэкранный режим: Control-Command-F
- Переключиться на следующее недавно использованное приложение среди открытых приложений: Command-Tab
- Создать снимок или запись экрана в macOS Mojave или более поздней версии: Shift-Command-5
- Создать новую папку в Finder: Shift-Command-N
- Открыть окно настроек активной программы: Command-Запятая (,)

«Горячие» клавиши для перехода в режим сна, выхода из системы и выключения
- Включить компьютер Mac или вывести его из режима сна: нажать кнопку питания
- Перевести компьютер Mac в режим сна: нажать и удерживать в течение 1,5 секунд кнопку питания или Option-Command-Кнопка питания
- Принудительно выключить компьютер Mac: нажать и удерживать длительное время кнопку питания
- Перевести дисплей в режим сна: Control-Shift-Кнопка питания или Control-Shift-Клавиша извлечения диска
- Вызвать диалоговое окно для выбора между перезапуском, переводом в режим сна и выключением компьютера: Control-Кнопка питания или Control-Клавиша извлечения диска
- Принудительно перезапустить компьютер Mac без запроса на сохранение открытых и несохраненных документов: Control-Command-Кнопка питания
- Закрыть все программы и перезапустить компьютера Mac с запросом на сохранение открытых документов: Control-Command-Клавиша извлечения диска
- Закрыть все программы и выключить компьютер Mac с запросом на сохранение открытых документов: Control-Option-Command-Кнопка питания или Control-Option-Command-Клавиша извлечения диска
- Заблокировать экран: Control-Command-Q
- Выйти из учетной записи пользователя macOS с запросом на подтверждение: Shift-Command-Q

«Горячие» клавиши для Finder и системы
- Создать дубликаты выделенных файлов: Command-D
- Запустить поиск Spotlight: Command-F
- Открыть свойства для выделенного файла: Command-I
- Отобразить первоначальный файл для выбранного псевдонима в Finder: Command-R (в некоторых программах, например «Календарь» или Safari, сочетание используется для обновления или перезагрузки страницы)
- Открыть окно «Компьютер»: Shift-Command-C
- Открыть папку рабочего стола: Shift-Command-D
- Открыть окно «Недавние» со списком файлов, которые недавно просматривались или редактировались: Shift-Command-F
- Открыть окно «Переход к папке»: Shift-Command-G
- Открыть личную папку текущей учетной записи пользователя macOS: Shift-Command-H
- Открыть iCloud Drive: Shift-Command-I
- Открыть окно «Сеть»: Shift-Command-K
- Открыть «Загрузки»: Option-Command-L
- Создать новую папку: Shift-Command-N
- Открыть «Документы»: Shift-Command-O
- Отобразить или скрыть области предварительного просмотра в окнах Finder: Shift-Command-P
- Открыть AirDrop: Shift-Command-R
- Отобразить или скрыть вкладки в окнах Finder: Shift-Command-T
- Добавить выбранный объект Finder на панель Dock (OS X Mavericks или более поздней версии): Control-Shift-Command-T
- Открыть «Утилиты»: Shift-Command-U
- Отобразить или скрыть панель Dock: Option-Command-D
- Добавить выбранный объект на боковую панель (OS X Mavericks или более поздней версии): Control-Command-T
- Отобразить или скрыть строку пути в окнах Finder: Option-Command-P
- Отобразить или скрыть боковую панель в окнах Finder: Option-Command-S
- Отобразить или скрыть строку состояния в окнах Finder: Command-Косая черта (/)
- Показать параметры вида: Command-J
- Открыть «Подключение к серверу»: Command-K
- Создать псевдоним выделенного объекта: Command-L
- Открыть новое окно Finder: Command-N
- Создать новую смарт-папку: Option-Command-N
- Отобразить или скрыть панель вкладок, когда в текущем окне Finder открыта одна вкладка: Command-T
- Отобразить или скрыть панель инструментов, когда в текущем окне Finder открыта одна вкладка: Option-Command-T
- Переместить файлы, находящихся в буфере обмена, из исходного местоположения в текущее: Option-Command-V
- Просмотреть выделенные файлы с помощью функции «Быстрый просмотр»: Command-Y
- Просмотреть слайд-шоу «Быстрый просмотр» для выделенных файлов: Option-Command-Y
- Перейти к предыдущей папке: Command-Левая квадратная скобка ([)
- Перейти к следующей папке: Command-Правая квадратная скобка (])
- Открыть папку, содержащую текущую папку: Command-Стрелка вверх
- Открыть папку, содержащую текущую папку, в новом окне: Command-Control-Стрелка вверх
- Открыть выделенный объект: Command-Стрелка вниз
- Переместить выделенный объект в корзину: Command-Delete
- Очистить корзину: Shift-Command-Delete
- Включить/выключить режим внешнего дисплея: Command-Увеличение яркости
- Открыть окно настроек «Мониторы»: Option-Увеличение яркости
- Изменить яркость внешнего дисплея: Control-Увеличение яркости или Control-Уменьшение яркости
- Открыть окно настроек Mission Control: Option-Mission Control
- Отобразить рабочий стол: Command-Mission Control
- Отобразить все окна активной программы: Control-Стрелка вниз
- Открыть окно настроек «Звук»: Option-Увеличение громкости
- Открыть окно настроек «Клавиатура»: Option-Увеличение яркости клавиатуры
- Открыть объект в отдельном окне с закрытием исходного окна: Двойной щелчок при нажатой клавише Option
- Открыть папку на отдельной вкладке: Двойной щелчок при нажатой клавише Command
- Копировать перетаскиваемый объект:Перетаскивание при нажатой клавише Option
- Просмотреть папки, содержащие текущую папку: нажать Command и щелкнуть по заголовку окна

«Горячие» клавиши для документов
- Применить полужирное начертание к выделенному тексту: Command-B
- Применить курсивное начертание к выделенному тексту: Command-I
- Добавить веб-ссылку: Command-K
- Применить подчеркивание к выделенному тексту: Command-U
- Отобразить или скрыть окно «Шрифты»: Command-T
- Выбрать папку «Рабочий стол» в диалоговом окне открытия или сохранения файла: Command-D
- Открыть окно «Правописание и грамматика»: Shift-Command-Двоеточие (:)
- Искать неправильно написанные слова в документе: Command-Точка с запятой (;)
- Удалить слово слева от точки вставки: Option-Delete
- Прокрутить вверх на одну страницу: Fn-Стрелка вверх (Page Up)
- Прокрутить вниз на одну страницу:Fn-Стрелка вниз (Page Down)
- Прокрутить к началу документа:Fn-Стрелка влево (Home)
- Прокрутить к концу документа:Fn-Стрелка вправо (End)
- Расширить область выделения текста на один символ влево: Shift-Стрелка влево
- Расширить область выделения текста на один символ вправо: Shift-Стрелка вправо
- Расширить область выделения текста до начала текущего абзаца, при повторном нажатии — до начала следующего абзаца: Option-Shift-Стрелка влево
- Расширить область выделения текста до конца текущего абзаца, при повторном нажатии — до конца следующего абзаца: Option-Shift-Стрелка вниз
- Расширить область выделения текста до начала текущего слова, при повторном нажатии — до начала следующего слова: Option-Shift-Стрелка влево
- Расширить область выделения текста до конца текущего слова, при повторном нажатии — до конца следующего слова: Option-Shift-Стрелка вправо
- Перейти в начало строки или абзаца: Control-A
- Перейти в конец строки или абзаца: Control-E
- Расположить курсор или выделенный фрагмент по центру видимой области: Control-L
- Вставить новую строку за точкой вставки:Control-O
- Выровнять по левому краю: Command-Левая фигурная скобка (<)
- Выровнять по правому краю: Command-Правая фигурная скобка (>)
- Выровнять по центру:Shift-Command-Вертикальная черта (|)
- Перейти в поле поиска: Option-Command-F
- Отобразить или скрыть панели инструментов в программе: Option-Command-T
- Копировать параметры форматирования выбранного объекта в буфер обмена:Option-Command-C (Скопировать стиль)
- Применить скопированный стиль к выбранному объекту:Option-Command-V (Вставить стиль)
- Применить к вставленному объекту стиль окружающего текста: Option-Shift-Command-V (Вставить и согласовать стиль)
- Отобразить или скрытьокно «Инспектор»: Option-Command-I
- Отобразить окно для выбора настроек документа: Shift-Command-P (Параметры страницы)
- Вызвать диалоговое окно«Сохранить как» или дублирование текущего документа: Shift-Command-S
- Открыть меню «Справка»: Shift-Command-Знак вопроса (?)
- Уменьшить размер выделенного объекта: Shift-Command-Знак минуса (-)
- Увеличить размер выделенного объекта: Shift-Command-Знак плюса (+)

Кстати, вы можете менять и добавлять собственные сочетания клавиш. Для этого:
- Откройте «Системные настройки»
- Перейдите в меню «Клавиатура»
- Выберите вкладку «Сочетания клавиш»
- Затем — «Сочетание клавиш для программы»
- Добавьте новое сочетание клавиш.
Полезно! С помощью утилиты CheatSheet вы можете быстро узнать все возможные «горячие» клавиши для текущего приложения. Для этого нужно запустить программу и оставить ее в фоновом режиме. При необходимости удерживайте кнопку Command (⌘), чтобы CheatSheet вывела список всех возможных комбинаций.
Специально для читателей блога мы приготовили удобную памятку в PDF-формате, которую полезно распечатать и хранить на рабочем месте. Пользуясь «горячими клавишами» часто, совсем скоро вы запомните самые актуальные для вас сочетания.
Оставляйте свой e-mail в форме подписки под статьей, и мы пришлем ссылку на скачивание памятки.
cURL error (3): URL using bad/illegal format or missing URL
Apple Magic Keyboard клавиатура беспроводная MLA22RU/A

Apple Magic Keyboard клавиатура беспроводная с цифровой панелью MQ052RS/A
В статье собраны шорткаты, которые экономят времы и нервы при ежедневной работе. Горячие клавиши, сочетания клавиш, шорткаты, хоткеи — одно и то же.
Используйте для нажатия клавиш обе руки, когда это целесообразно. Не выворачивайте кисти — неудобные сочетание клавиш можно переназначить (об этом позже).
⌘␣ (Command-Пробел)
После открытия Spotlight введите первые 2-3 буквы названия программы, убедитесь, что выбрана правильная подсказка, и нажмите Enter. Таким образом можно не тратить время на поиск программы в доке или Launchpad.
(Схожим образом приложения можно открывать и в Windows, поиск открывается кнопкой Win.)
Два разных клиента телеграма для более эффективной коммуникации⌃⌘D (Control-Command-D)
Вызов словаря для предыдущего слова. Возможно сперва потребуется настроить словари. Шорткат будет полезен, если вы пишете текст на английском и забыли слово — напишите его по-русски и воспользуйтесь русско-английским словарём. Также можно смотреть синонимы и определения.
Если по какой-то причине шорткат не срабатывает, сначала выделите предыдущее слово с помощью ⌥⇧← (Option-Shift-Стрелка влево).
⌃⌘␣ (Control-Command-Пробел)
После открытия окна можно воспользоваться поиском по эмодзи (работает и на английском, и на русском языках).
⌘⌫ (Command-Delete)
Работает в стандартных диалоговых окнах, равносильно нажатию кнопки Удалить. Незаменимый шорткат для экспериментирующих людей.
⌥⌘⎋ (Option-Command-Esc)
Нужное приложение можно закрыть, выбрав его курсорными стрелками и дважды нажав Enter.
В свежей бете macOS Big Sur принудительно завершать Firefox не приходится — он сам падает с завидной периодичностью⌥⇧- (Option-Shift-знак минуса)
Текст с тире выглядит солиднее — даже если ничего толкового не написано. Поставить красивые «ёлочки» можно с помощью ⌥] и ⌥⇧] (Option-Правая квадратная скобка и Option-Shift-Правая квадратная скобка).
⌥⌘␣ (Option-Command-Пробел)
Открывает Finder из любой точки системы. По умолчанию фокус расположен на поле поиска. Горячими клавишами можно перейти в нужную папку (перечислены в разделе меню Переход). Если по какой-то причине боковое меню закрыто, его можно открыть с помощью ⌥⌘S (Option-Command-S). Этот же шорткат работает для скрытия бокового меню в Заметках или Напоминаниях.
⌃⌘Q (Control-Command-Q)
Блокировка экрана при выходе из-за компьютера считается базовым правилом современного этикета. Экран стоит блокировать, даже если вы работаете из дома. Даже если кроме вас дома больше никого нет. Включая детей. Включая животных.
Компьютер при блокировке экрана не засыпает, так что можно слушать музыку или докачивать файлы. Чтобы погасить монитор, нажмите ⎋ (Esc).
Собственные — значит в системе изначально они не предусмотрены. В руководстве Apple есть инструкция по добавлению своих горячих клавиш, но не будет лишним привести её тут:
- Меню > «Системные настройки…» > «Клавиатура» > «Сочетания клавиш».
- «Сочетание клавиш приложений» > «Добавить» , нажмите всплывающее меню «Программа», затем выберите определенную программу или «Все программы».
- В поле «Название меню» введите название команды меню, для которой хотите создать сочетание клавиш. Название следует вводить точно так, как оно отображается в приложении.
- Нажмите поле «Сочетание клавиш», нажмите комбинацию клавиш, которую Вы хотите использовать в качестве сочетания клавиш, затем нажмите «Добавить».
Таким образом можно добавить свои шорткаты или изменить системные. Приведу пару горячих клавиш, которые всегда приходят на помощь. Заголовок и есть название меню, так что копируйте его как есть.
⌥⌘` (Option-Command-Тильда)
Помогает не сойти с ума при частом экспериментировании с настройками компьютера.

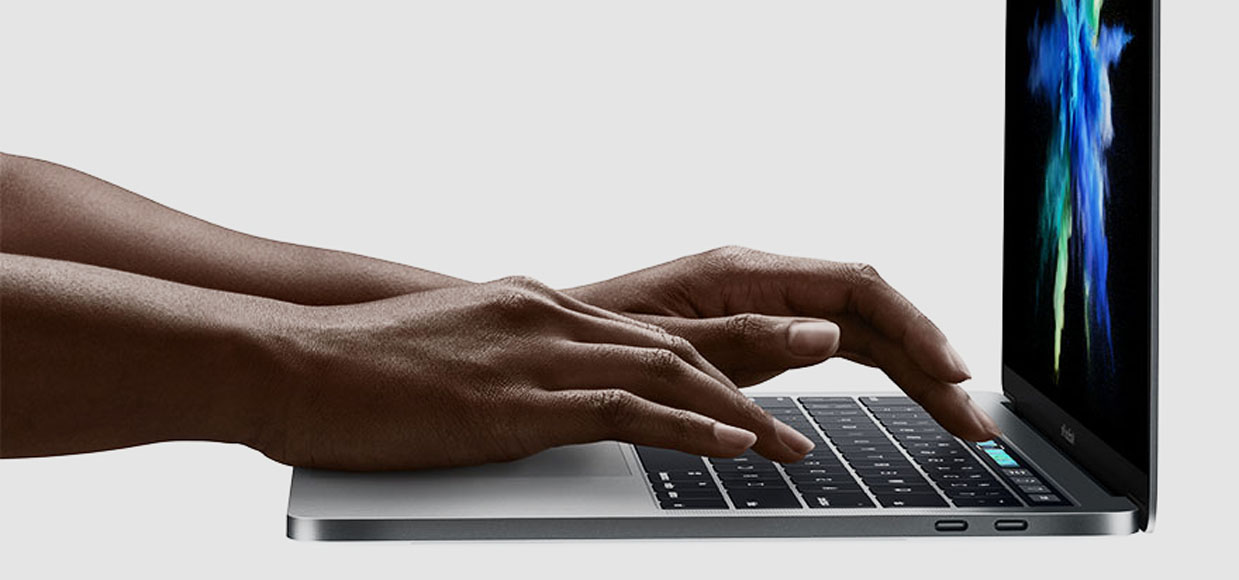
Создали шпаргалку сочетаний клавиш для продвинутых маководов.
Советуем сохранить эту страницу в закладки, чтобы потом возвращаться и доучивать/освежать память. Используя клавиатурные сокращения, вы экономите по 5-10 секунд, которые за месяц работы с Mac запросто превратятся в один освобождённый день.
Меньше движений, больше результата. Поехали учить!
1. Сделать скриншот экрана
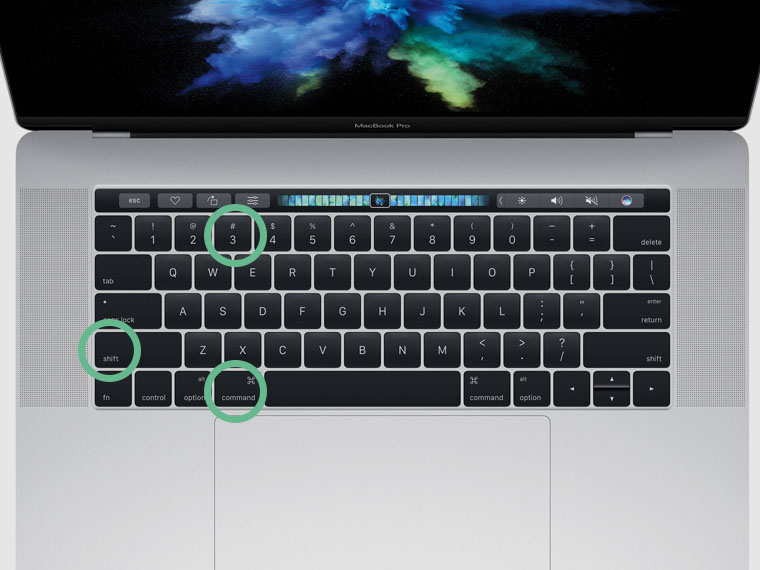
Нажмите Command + Shift + 3.
2. Сделать скриншот окна
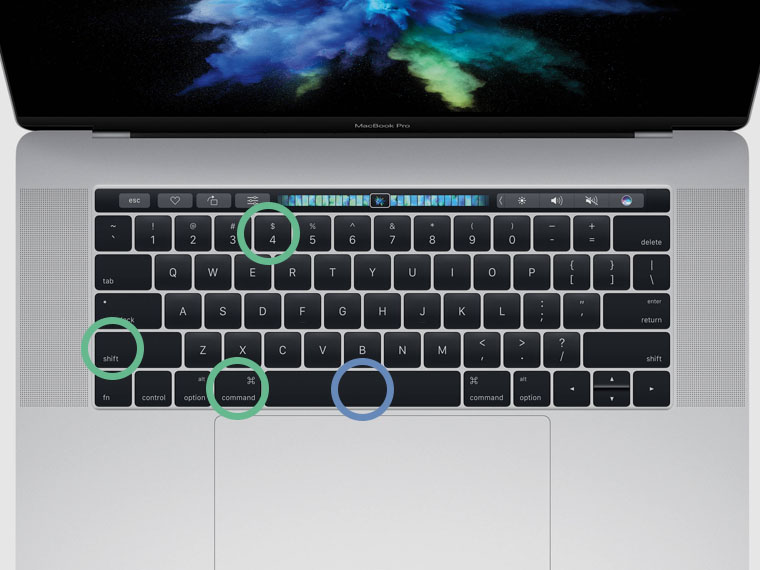
Нажмите Command + Shift + 4. После — пробел. Выберите окно мышкой-тачпадом и кликните-тапните.
3. Сделать скриншот области
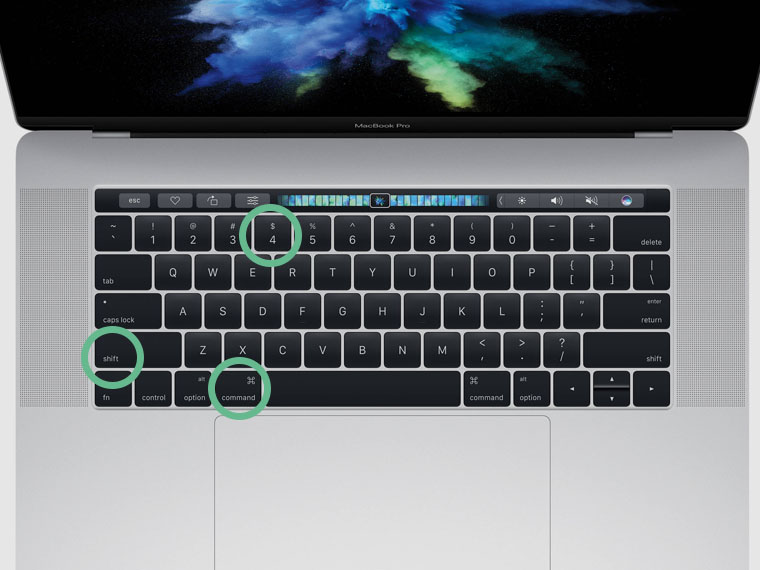
Нажмите Command + Shift + 4 и выделите область.
4. Выйти из приложения
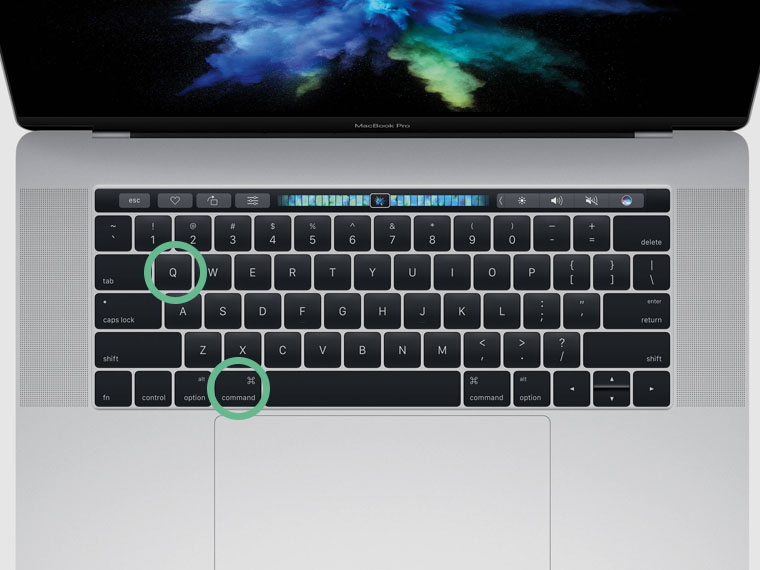
Нажмите Command + Q.
5. Открыть новую вкладку
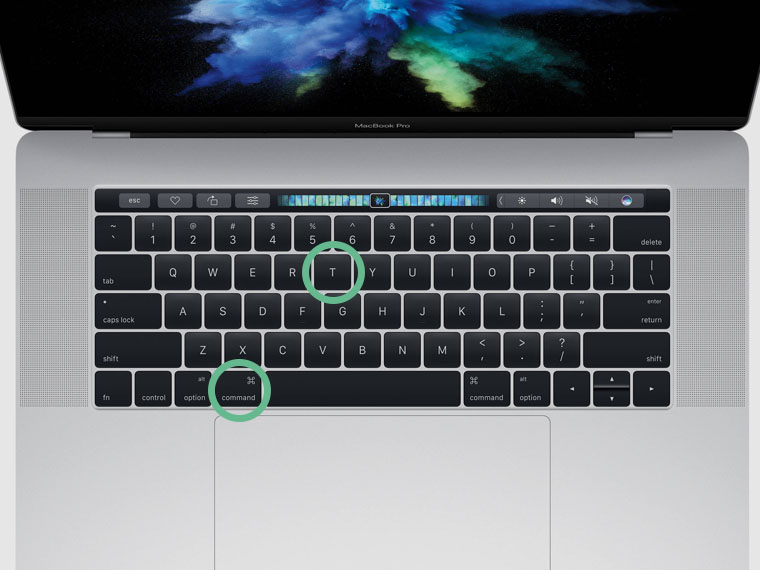
Нажмите Command + T.
6. Переключиться между приложениями

Зажмите Command + Tab и перемещайтесь между стрелками влево-вправо.
7. Открыть параметры приложения
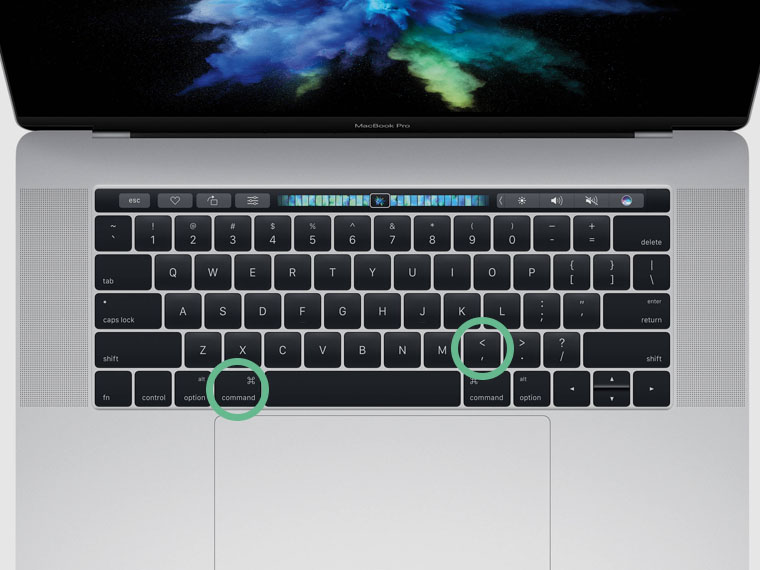

Нажмите Command + В закладки
Прочитай эту статью сейчас. Быстрее справишься с работой и раньше уйдёшь домой.Николай Грицаенко
Кандидат наук в рваных джинсах. Пишу докторскую на Mac, не выпускаю из рук iPhone, рассказываю про технологии и жизнь.
Первые впечатления и мини обзор MacBook Pro 2021 года с процессорами M1 Pro и M1 Max. Отвечаем на вопросы
Все способы установки macOS Monterey. От стандартного обновления до загрузки с флешки
10 фишек macOS Monterey, которые заставят обновиться. Две придется подождать
Чем отличается новый 14-дюймовый MacBook Pro от 13-дюймового с процессором M1
Появились первые фото внутренностей MacBook Pro M1 Max с материнской платой необычной формы
Обзор AirPods 3. Впечатления от самых удобных наушников Apple
Появились первые фото распаковки тряпочки Apple за 1999 рублей
🙈 Комментарии 65
Вот почему я люблю Windows .
@norer , это был вопрос?
@PavelArtemyev , панель работает под управлением отдельных операционной системы и процессора. Поэтому все будет не хуже, чем с физическими кнопками.
@PavelArtemyev , мак зависнет и привет, айфон зависнет и привет.
@PavelArtemyev , ESC вроде в любом приложении доступна
@norer , поведайте мне как на винде зайти в настройки любой программы?
затем, каким сочетанием клавиш скопировать в буфер обмена нужный мне фрагмент с экрана запущенной программы?
Большинством пользуюсь каждый день) Только вот в 6 пункте не понял зачем гемороиться со стрелками если можно табом перепрыгивать
@Николай Грицаенко , Если зажать Shift, то можно и обратно.
@Николай Грицаенко , жжете, cmd+tab+shift.
CheatSheet в помощь
Вызвать спотлайт можно ctrl + пробел
@Николай Грицаенко , по-умолчанию
@MAXiDROME , уже нет
@maclex , это не новость, но спасибо ;) продолжим в том же духе ;)
Спасибо! О некоторых не знал:)
@nebozdes , пожалуйста, я сам много нового узнал при подготовке материала)
@NKTN , да, все верно ;)
@supchik , у меня пальцев не хватит)
@Николай Грицаенко , я тоже так думал по первости. теперь shift+ctrl+cmd+4 жму на автомате :)
@supchik , спасибо, потренируюсь)
Как выключить клаву?
Если нажать cmd+tab, то можно не только переключать приложения, но и удерживая cmd и нажимая q закрывать их
@seleznev , спасибо, круто ;)
шпаргалка сочетаний клавиш для продвинутых маководов.
@ilanka , для начинающих. Продвинутые в курсе.
@Max K. , учим, чтобы перейти из класса начинающих в класс продвинутых)
Добрый день!
Статья полезная, спасибо!
А подскажите, пожалуйста, можно как-то быстро переключаться между окнами одного приложения?
@ideryabin , Да Cmd + ` (левее кнопки Z/Я а то не понятно как то получилось :)
@IlyaCh77 , Спасибо)) Правда попробовал и не получилось(((
@ideryabin , разумнее настроить смах четырьмя пальцами вниз (System Preferences > Trackpad > More Gestures > App Expose)
В копилку:
Погасить экран: ALT + CMD + Eject
@ILYA2606 , с этим сложнее т.к. вариации менялись между сериями буков. поэтому я предпочёл поставить InsomniaX и дизеблит что надо и дисплей по своему шорткату погасить можно.
@supchik , Да, у макбуков по-другому, да и кнопки Eject там нет с тех пор, как выпилили привод. Зато с родной блютуз-клавой должно работать всегда.
@ILYA2606 , так вместо эджекта же кнопка питания используется
@Raul , не нашел пока. посмотрите в настройках конкретного браузера.
@Raul , cmd + W закрывает текущую вкладку. Только часто промахиваюсь вслепую и закрываю браузер откатом cmd + Q :))
Нет cmd+X на маке. Есть cmd+C, а затем cmd+V для копирования или opt+cmd+V для перемещения
@nikitos_r , не буду сейчас спорить (компа под рукой нет) но я почему то уверен что есть
@nikitos_r , этой файлов. А разговор о тексте.
@nikitos_r , cmd+X есть. Он вырезает выделенный текст (аналогичен Ctrl+X в Windows)
2. Для п.16 (но в Finder) позволяет подняться или опуститься в иерархии папок, не открывая новое окно (что, порою, по незнанию, бесит любителей Command Commander)
@justmitrich , спасибо, многим будет полезно ;)
Перешел на macos, чтобы программировать под ios.
Должен сказать, macos это такое говнище. Интерфейс для инопланетных существ, все работает криво-косо. Клавиатура и мышь это особое извращение у них.
Прочитал этот обзор, далеко ходить не надо. Сделать скриншот все -комманд + 3, а скриншот приложения command + 4 + пробел. Почему во втором случае не 3. Юзерфренди, ага. А ждать пока появятся кнопки срытия/закрытия окна. Хочется разбить монитор. Я привык быстро сворачивать и разворачивать, а не 1.5 сек ждать
@id112001860 , прежде чем сравнивать macOS и Windows, попытались бы установить что-то из командной строки или залезть глубоко в системные файлы. macOS и Linux не делают сильных ограничений. Ах да, совсем забыл. Linux работает также, как и macOS, даже чуть хуже.
А, еще всплывающие окна без кнопки закрыть. Только просмоотреть их можно и потом закрыть. Очень удобно, когда смотришь фильм с дивана. Вскакиваешь каждые 5 мин и закрываешь бесконечные очень нужны окошечки
А как накинулись то на первого комментатора. Инфантилы, не знающие, что есть реальное удобство.
Cmd+T и Cmd+A сейчас просто изменили мою жизнь, даже задышалось свободнее :)
Спасибо!
Читайте также:

