Где лежат обои mac os catalina
Обновлено: 05.07.2024

Hola! Как то недавно, сидел я, работал… Неожиданно, в голову пришла навязчивая идея, мне захотелось сменить обои моего рабочего окружения, сменить обстановку, так сказать. Открыл стандартную галерею фонов mac, пролистал, выбрал подходящие, и во-ля - готово, обои изменены. (Думал я.)
Выйдя из системы, я обнаружил, что фон экрана блокировки остался без изменений (меня это огорчило, мне нужен порядок, упорядоченность, системность во всем).
Задумался. А как, собственно, изменить то его, этот самый фон блокировки? Методы, которые работали на версиях до Mojave (10.14) не работают. Пошел шерстить западные итернеты и нашел, что искал. Собственно теперь, хочу поделиться со всеми, как "просто" поменять обои на macOS Catalinа.
1. Самое первое, что необходимо сделать, это выполнить отключение SIP (System Integrity Protection) - встроенная защита целостности системных файлов. Для ее отключения, нужно перезапустить mac в режиме восстановления (при запуске удерживаем клавиши cmd+R). После чего, необходимо запустить программу "Терминал" (В самом верху выбрать "Утилиты" - "Терминал";) В окне терминала нужно прописать: csrutil disable (далее нажать Enter). После этого, вы можете перезапустить ваш mac, прописав команду: reboot
2. После того, как mac включиться, вам необходимо зайти в программу «Дисковая утилита» (ее можно найти, используя поиск), выбрать ваш том/диск, нажать на него правой кнопкой мыши, далее выбрать «Свойства». В появившемся окне, вам необходимо посмотреть и переписать параметр «Узел BSD-устройства» (в моем случае, это «disk1s5»). Дисковую утилиту можно закрыть.



3. Открываем программу «Терминал» (можно найти, используя поиск), в окне терминала, вводим следующую команду: sudo mount -t apfs -wu /dev/ваше значение параметра «Узел BSD-устройства»/VolumesДалее, вам необходимо в окне терминала ввести пароль от вашей учётной записи. После чего, прописываем дополнительную команду:sudo mount -wu /; killall Finder
Готово, терминал можно закрывать, более он нам не понадобится.



4. Открываем окно «Finder», слева, выбираем ваш системный диск, далее открываем папки «Система» - «Библиотеки» - «Desktop Picture», выбираем файл Catalina.heic - это и есть изображение, которое является фоном экрана блокировки.
Я рекомендую вам его забэкапить, либо переименовать в Catalina1.heic

Теперь, вы можете переименовать ваше изображение, которое вы хотите видеть фоном экрана блокировки в Catalina.heic и перенести его в папку «Desktop Picture» - готово! Фоновое изображение экрана блокировки macOS Catalina успешно изменено. Apple, ну зачем так усложнять?!

Apple недавно выпустила последнюю публичную бета-версию macOS Биг-Сур. В дополнение к некоторым новостям и исправлениям многих ошибок из предыдущих версий, эта новая версия также содержит набор новых фоновые изображения (Обои) очень интересно.
Как Apple в последние годы мы привыкли, что названия операционных систем давались после названий некоторых регионов США: Mojave, Горная цепь, Hight Sierra, Каталина, усталый El Capitan из национального парка Йосемитский, и сейчас Big Sur.
Pe macOS В Big Sur 11.0.1 было представлено не менее 40 новых обоев, в том числе динамических, которые представляют не менее восьми этапов дня. Они будут автоматически меняться в зависимости от времени, от восхода до ночи.
Пример: "Скалы", Который содержит 8 изображений с одним и тем же ландшафтом, снятых в разное время дня, из прибрежной зоны Тихого океана.

Динамичные обои macOS они все в формате .HEIC, что позволяет помещать изображение с несколькими фильтрами в один файл. По сути, на одном изображении у нас есть восемь его вариантов, как видно на экране выше.
Если мы хотим этого от динамические обои чтобы навсегда установить изображение с определенного момента дня, нам нужно будет найти исходный файл этих обоев и извлечь из него только желаемое изображение. Мы должны сделать то же самое, если хотим установить изображение на динамические обои. Windows ПК.
Где оригинальные обои на macOS Big Sur
Для пользователя macOS, найти исходные изображения фона очень просто. Все, что вам нужно сделать, это открыть «Системные настройки» → «Рабочий стол и заставка» → вкладку «Рабочий стол» и дважды щелкнуть поApple / Изображение рабочего стола »на левой панели. Локация откроется автоматически через Finder папки "Картинки рабочего стола"содержащий все оригинальные обои от macOS Биг-Сур 11.0.1.

В папке «Изображения рабочего стола» вmacOS»→« Система »→« Библиотека »- это все оригинальные обои с очень высоким разрешением macOS. Здесь вы заметите, что на первый взгляд изображения с «темной» и динамической версиями, которые появляются в зависимости от времени суток, не видны. Например, для «Пик», «Дерево», «Вали» и «Купол» мы не увидим ни темную версию фонового изображения, ни все этапы из «Пустыня», «Озеро», «Озеро». Пляж »или« Скалы ».

Чтобы извлечь фоновое изображение из определенного времени суток и установить его в качестве постоянных обоев на Mac или Windows ПК, нам нужно открыть "предварительный просмотр»Исходный файл и экспортировать только то изображение, которое мы хотим. Возьмем пример обоев "Пляж", Потому что он все еще отображается на экране выше.
1. Дважды щелкните файл «The Beach.heic» и откройте его с помощью приложения «Предварительный просмотр» (родной macOS).
2. В «Предварительном просмотре» выберите на панели слева изображение, которое вы хотите извлечь.
3. Заходим в приложение по адресу "Файл»→«Экспортировать»И выберите формат, в котором мы хотим экспортировать изображение и качество (если это экспорт JPG).

У нас есть несколько вариантов. Мы можем экспортируем изображение из файла HEIC в: JPEG (где мы можем выбрать качество экспортируемого изображения), JPEG-2000, OpenEXR, PDF, PNG, TIFF или все HEIC.

На самом деле это можно сделать так преобразование изображения HEIC в JPEG на macOS.
После экспорта вы получите желаемое изображение из динамического бумажника.

По умолчанию на экране блокировки Mac под управлением macOS 10.15 Catalina красуются стандартные обои — фотография скалистого острова Санта-Каталина, который расположен в Калифорнии, США. Тем не менее, вы можете изменить это изображение — для этого нужно четыре следующих шага.
Шаг 1. Подберите подходящее изображение — можно не HEIC
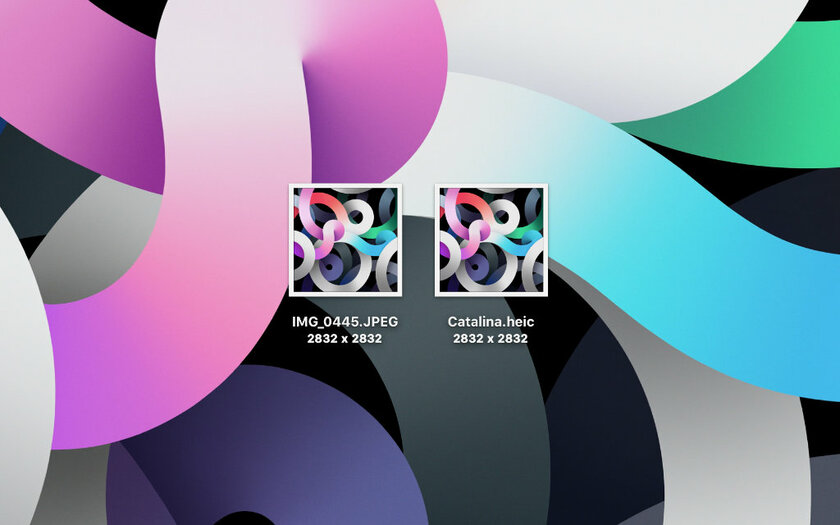
Для начала вам нужно подобрать подходящее изображение, которое будет установлено на экран блокировки вашего Mac — именно тот, через который происходит аутентификация в учетной записи операционной системы. Несмотря на то, что по умолчанию используется формат HEIC, вы можете выбрать любой другой.
Важно понимать, что для установки фона экрана блокировки macOS 10.15 Catalina использует тот же алгоритм, что и для обоев рабочего стола. Поэтому вы можете первоначально протестировать подобранное изображение в подобном амплуа перед дальнейшим применением в ином — сэкономите время.
Изображение, которое вы планируете использовать, нужно переименовать в следующее:
Если разрешение исходной картинки было другим, система спросит, уверены ли вы в том, что хотите его изменить. Смело соглашайтесь — это не повлияет на работоспособность затеи.
Шаг 2. Отключите механизм System Integrity Protection (SIP)
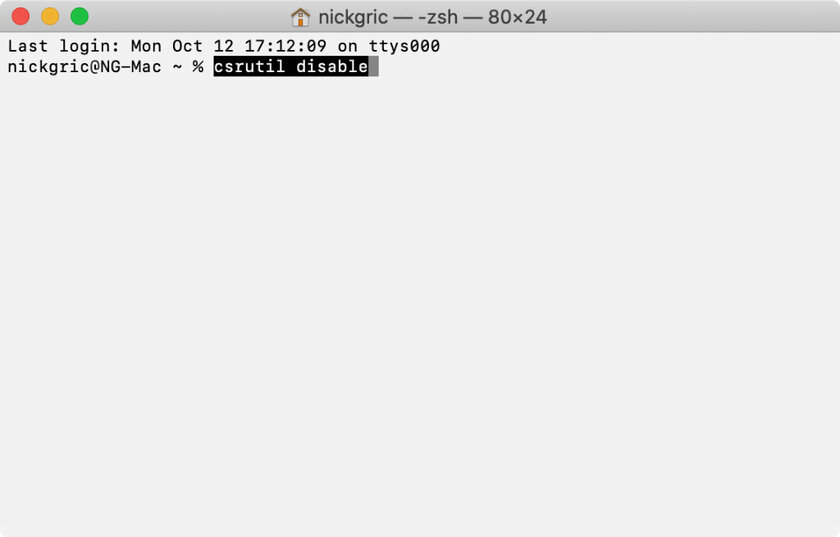
Отключение защиты целостности операционной системы (System Integrity Protection или SIP) — важный шаг при замене изображения для экрана блокировки, который не использовался ранее. Не беспокойтесь, после описанных дальше манипуляций ее получится вернуть обратно.
Чтобы выключить SIP, нужно перезагрузить Mac через системное меню и удерживать сочетание клавиш Command(⌘) + «R» во время загрузки. Компьютер перейдет в режим восстановления операционной системы — когда это произойдет, следует запустить «Терминал» из пункта «Утилиты» в системном меню.
Нужно ввести следующую команду и подтвердить ее использование с помощью клавиши Enter(↩︎):
После этого нужно перезагрузить Mac — быстрее всего это сделать через еще одну команду, которую также нужно подтвердить с помощью Enter(↩︎):
Шаг 3. Откройте доступ к диску для редактирования системы
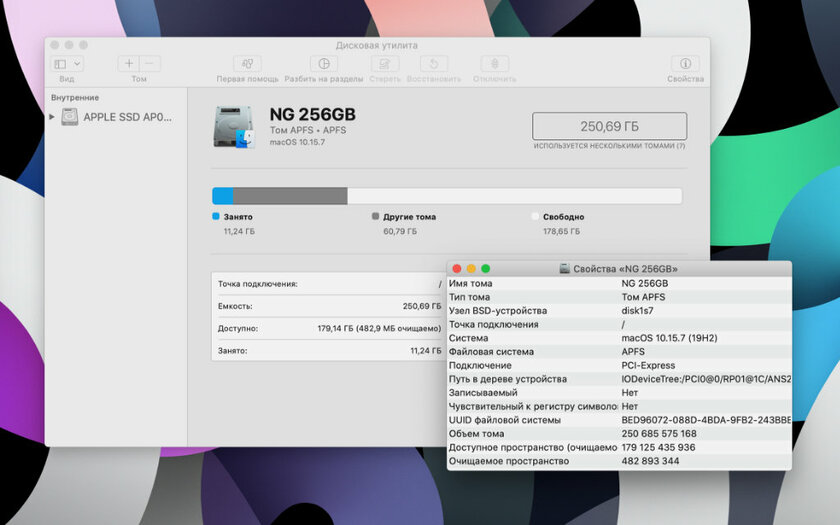
Чтобы сделать это, для начала следует узнать идентификатор диска, на который установлена операционная система. Для этого нужно открыть приложение «Дисковая утилита», выделить конкретный том в левом боковом меню и нажать на кнопку ⓘ в правом верхнем углу окна. В моем случае это «disk1s7» — поле «Узел BSD-устройства».
Далее нужно открыть приложение «Терминал», ввести следующую команду, заменив идентификатор диска «disk1s7» на свой, и подтвердить ее использование с помощью клавиши Enter(↩︎):
Далее придется перезагрузить приложение Finder — быстрее всего это сделать через еще одну команду, которую также нужно подтвердить с помощью Enter(↩︎):
Шаг 4. Замените стандартные обои для экрана блокировки Mac
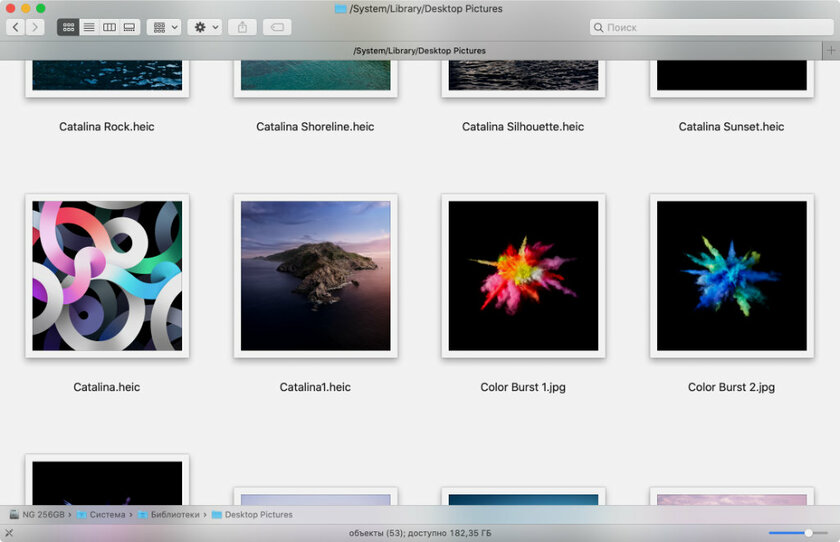
Теперь нужно добавить файл «Catalina.heic», который вы получили на первом шаге, в папку со стандартными обоями для рабочего стола Mac. Чтобы добраться до нее, проще всего перейти в «Системные настройки» > «Рабочий стол и заставка» > «Рабочий стол» и дважды нажать на папку «Картинки» сбоку.
В Finder тут же откроется каталог /System/Library — вас интересует папка «Desktop Pictures», которая уже будет выделена. Оригинальный файл «Catalina.heic» в ней желательно переименовать, если в будущем вы решите восстановить стандартный фон, а потом добавить сюда свой.
Имейте ввиду: так вы замените и стандартные обои macOS
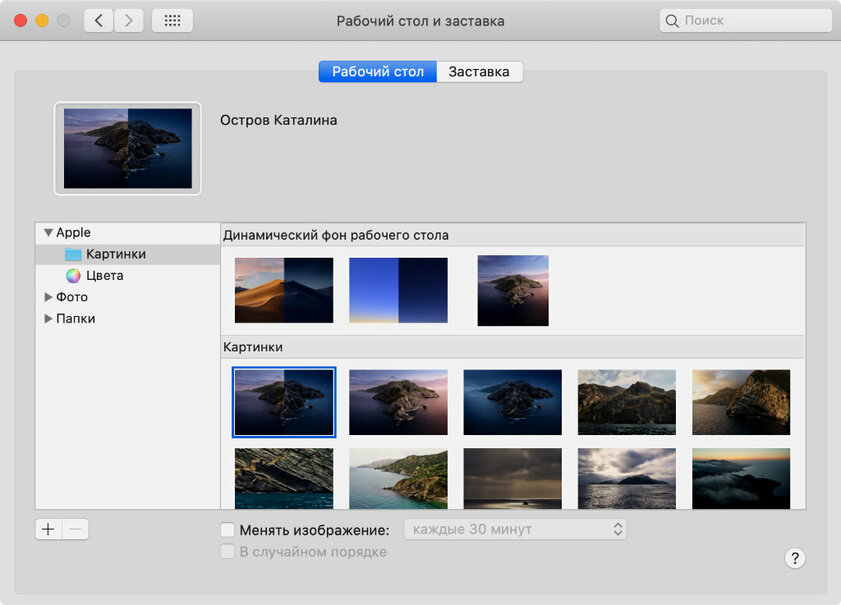
После указанных манипуляций, фон, который выделен на изображении выше, не будет соответствовать миниатюре в меню «Системные настройки» > «Рабочий стол и заставка» > «Рабочий стол». При его выборе будет установлено то изображение, которое вы подготовили для экрана блокировки.
P.S. Кстати, если решили вернуть защиту целостности операционной системы, проверните действия из второго шага, но с другой командой — вместо «csrutil disable» в «Терминал» нужно ввести следующую команду и подтвердить ее использование с помощью клавиши Enter(↩︎):
⚠️ Если инструкция перестала работать или у вас возникли проблемы на каком-то шаге — пожалуйста, сообщите об этом в комментариях. Мы обязательно изучим проблему и обновим статью.
По-прежнему пользуетесь «стоковыми» обоями для рабочего стола вашего Mac? Хватит это терпеть! Всего несколько кликов – и вы легко установите поверх рабочего стола изображение из интернета или даже слайд-шоу из сменяющих друг друга снимков.
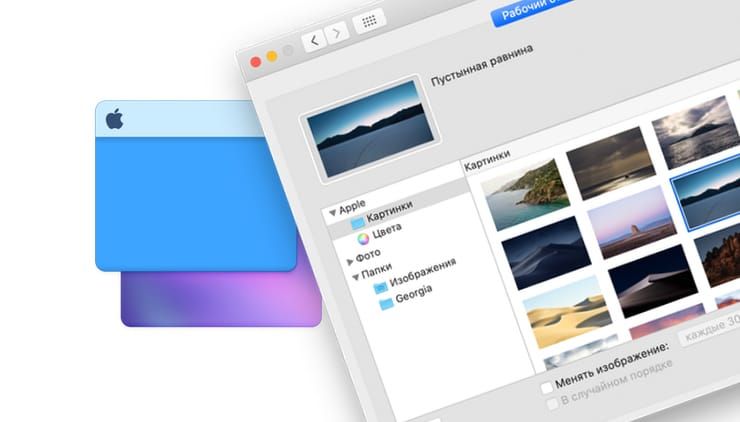
Где находить и скачивать обои для Mac
1. Наверное, самым простым вариантом является поиск обоев при помощи Google. Нажмите сюда – это запрос в Гугле на поиск обоев с изображением городов (можете изменить поисковый запрос, указав собственные предпочтения, например: «обои на компьютер звери», «обои с девушками на компьютер», «обои на компьютер эротика», «обои на компьютер природа», «красивые обои на компьютер» или что-то другое на Ваш вкус).
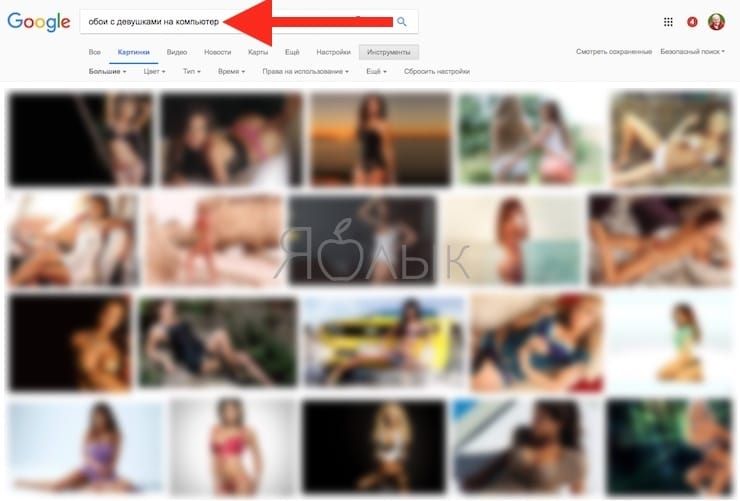
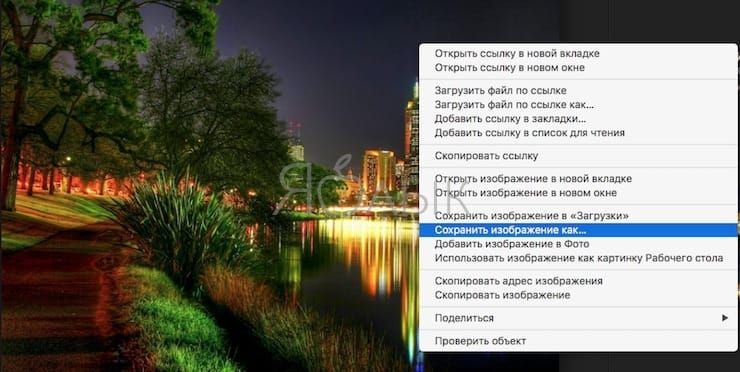
3. Выберите место для сохранения изображения, например, Рабочий стол и нажмите Сохранить.
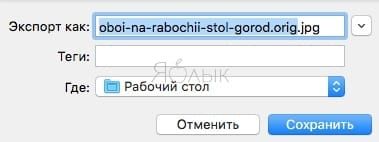
Как установить новые обои на рабочий стол Mac
Если вы скачали картинку из интернета, всё максимально просто:
1. Откройте Finder (найдите его на панели Dock или через строку поиска).
2. Найдите нужное изображение.
3. Кликните по нему правой кнопкой мыши или нажмите двумя пальцами на трекпад MacBook, чтобы вызвать контекстное меню.
4. Выберите опцию Службы → Установить обои Рабочего стола.
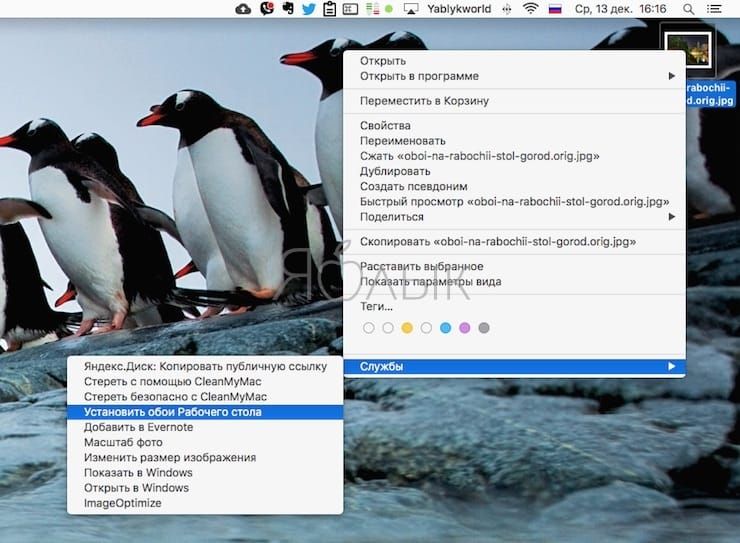
Как установить новые обои на рабочий стол Mac из приложения Фото
1. Выделите фото (нажмите на него).
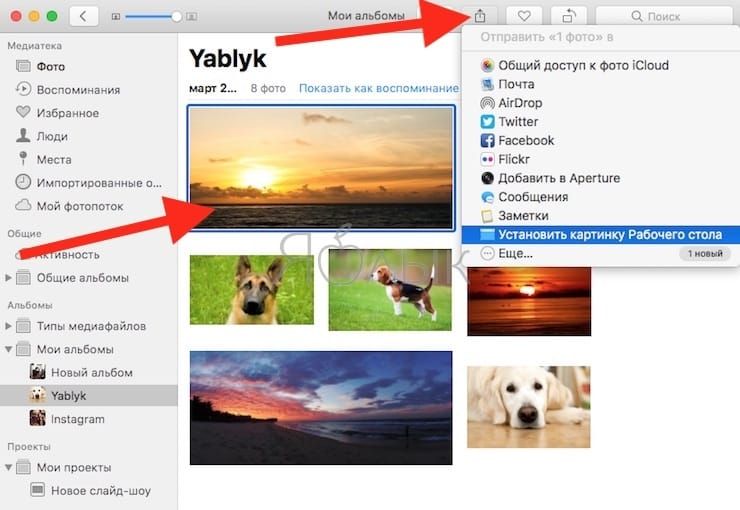
Как настроить слайд-шоу на Рабочем столе (автоматическая смена обоев) на Mac
Штатное приложение «Фото» в macOS обладает достаточно приятным функционалом и обширной интеграцией со сторонними приложениями. Ниже мы расскажем как установить альбомы, моменты, события или любые другие группы изображений в качестве десктопной заставки на Mac.
Согласитесь, наблюдать одно и тоже изображение иногда даже в течение дня надоедает, в таком случае необходимо установить группу изображений созданных в программе «Фото», а сделать это очень просто.
1. Откройте меню → Системные настройки…
2. Перейдите в раздел «Рабочий стол и заставка».
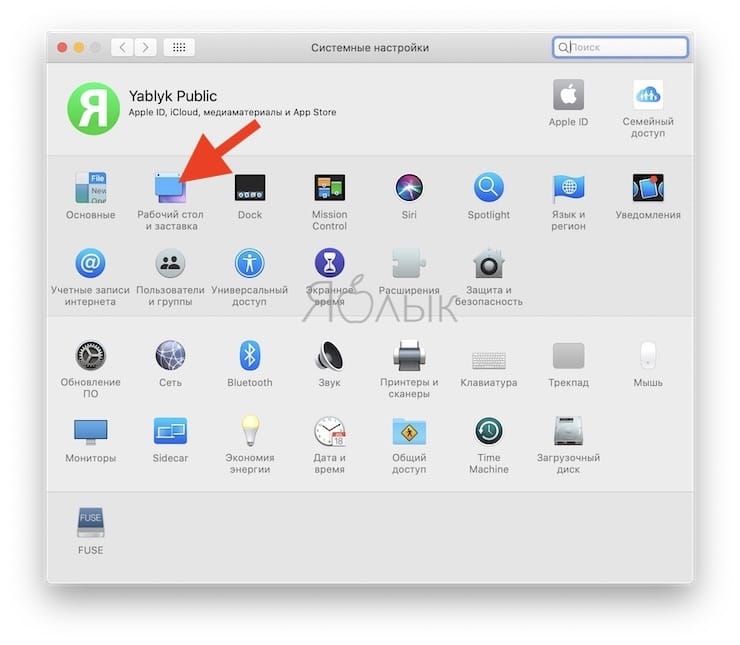
3. В левом боковом меню выберите интересующую группу фотографий. В случае, если необходимой папки с обоями здесь нет – добавьте ее нажатием на кнопку «+».
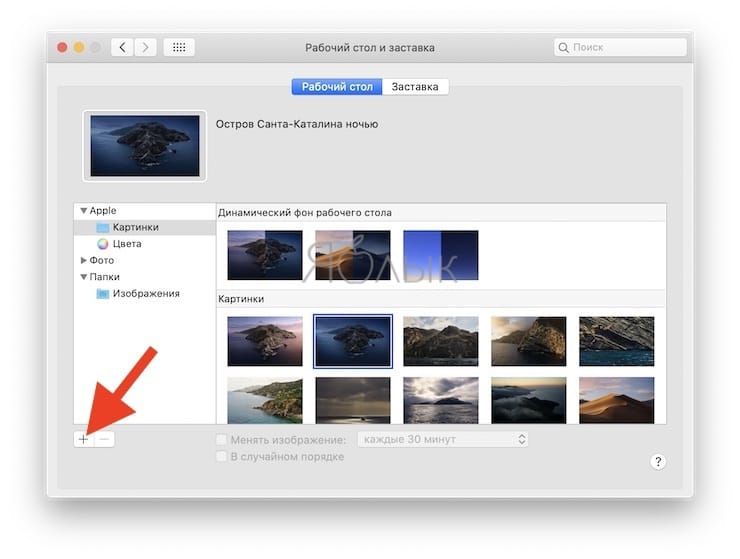
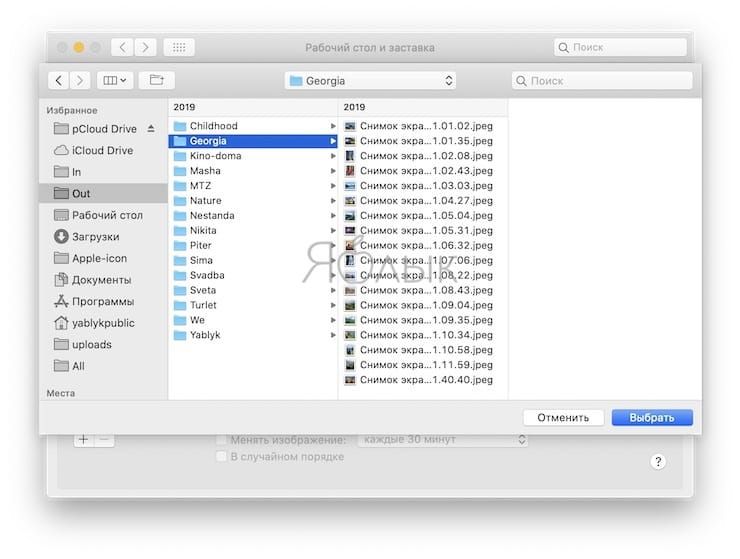
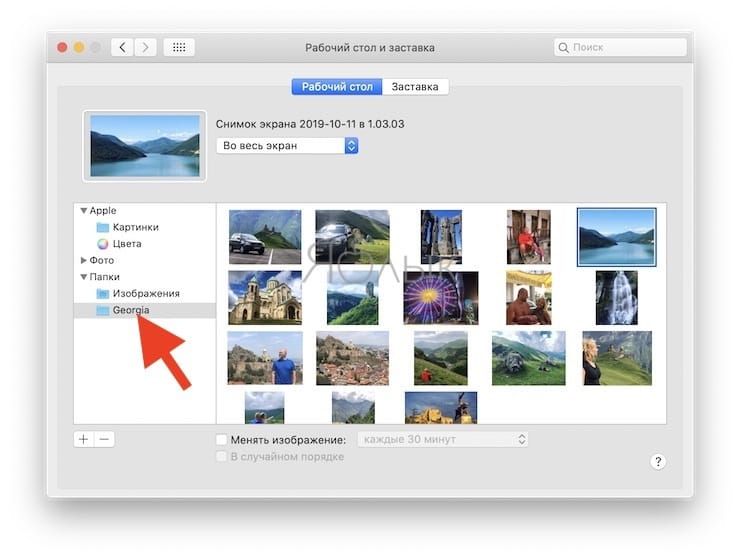
4. Поставьте галочку напротив пункта «Менять изображение».
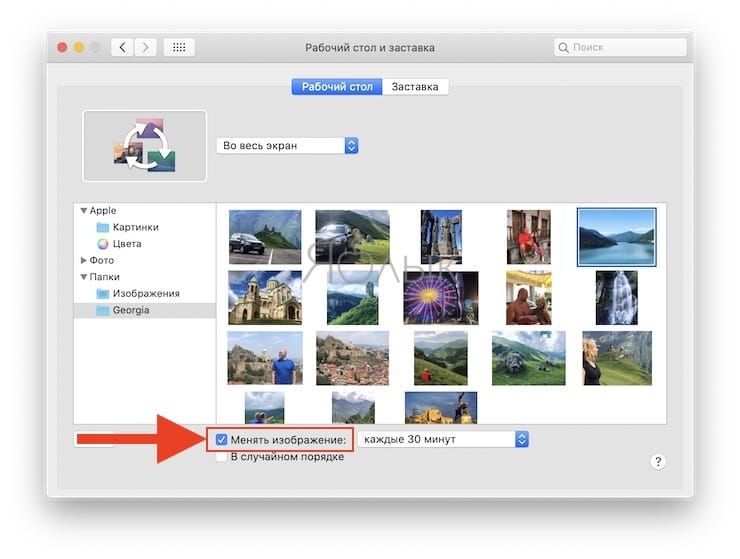
5. Выберите интервал времени, по истечении которого произойдёт смена изображения на следующее (может варьироваться от 5 секунд до часа, а также при входе в систему или выходе из режима сна).
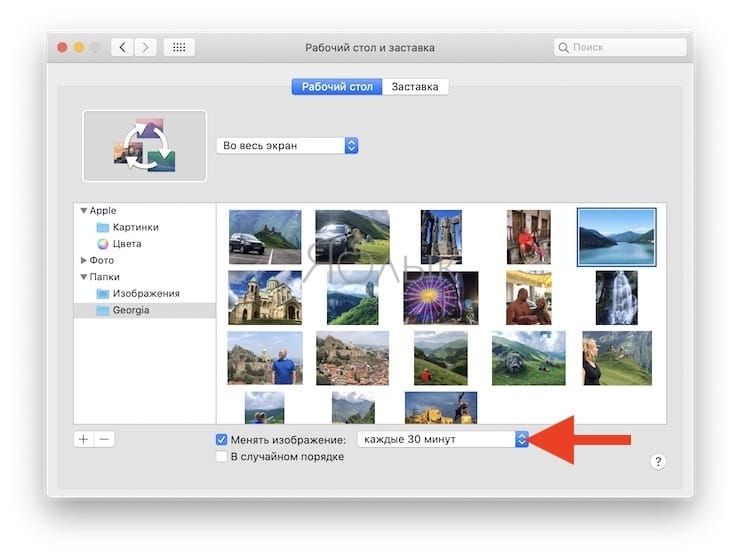
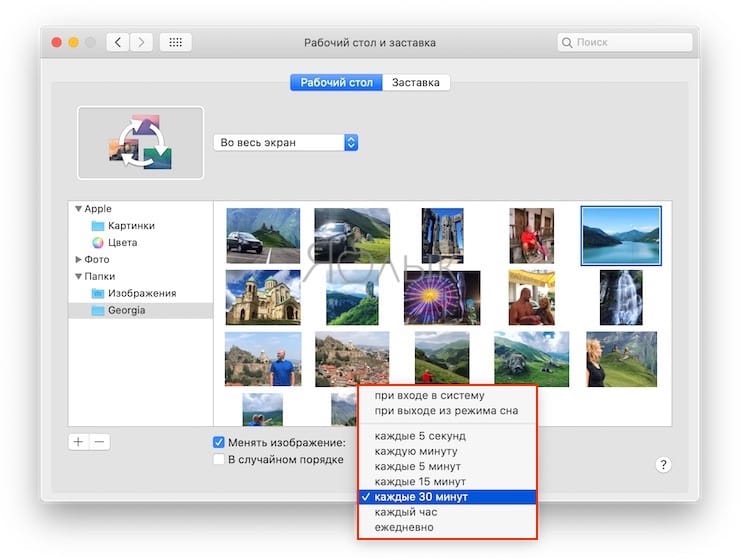
6. Далее укажите вид отображения изображений, выбранных в качестве заставки, ведь они могут иметь далеко неидеальный формат (во весь экран, по центру, заполнить и так далее).
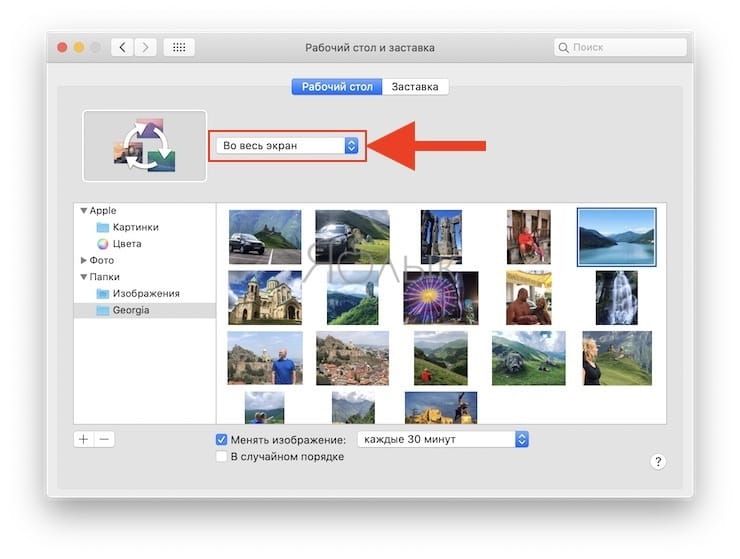
7. В зависимости от того, активируете вы функцию «В случайном порядке» или нет, будет применяться порядок отображения фотографий.
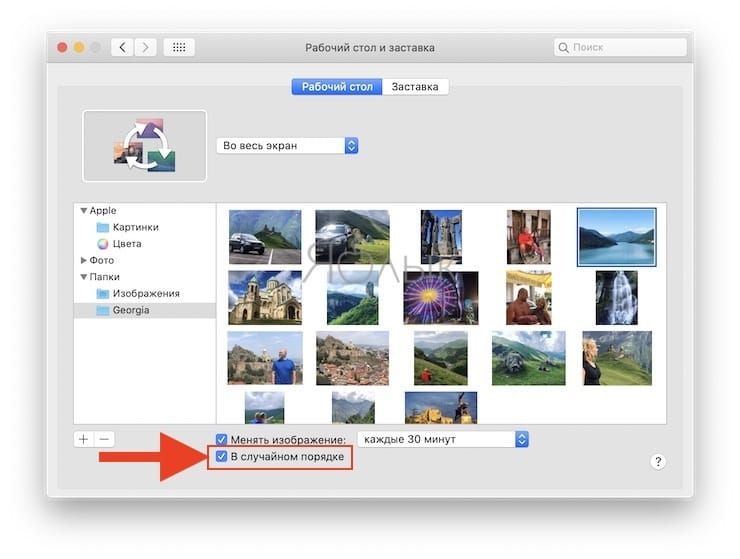
Таким образом, вы сможете здорово оживить рабочее пространство, а не наблюдать одно и то же изображение на протяжении долгого времени.
Можно выбрать картинку, отображаемую на рабочем столе. В компьютере Mac есть несколько десятков картинок. Вы также можете использовать свои собственные изображения или просто сплошную заливку.

Совет. Можно перетянуть изображение с рабочего стола или из папки на миниатюру вверху этой панели, чтобы использовать это изображение в качестве картинки рабочего стола.
На Mac выберите меню Apple


> «Системные настройки», нажмите «Рабочий стол и заставка» , затем нажмите «Рабочий стол».
Найдите картинку или цвет слева.

Картинки и цвета, входящие в комплект поставки Mac: нажмите стрелку рядом с пунктом «Apple», затем выберите папку, например «Заставки» или «Цвета», для просмотра миниатюр доступных картинок или цветов.
Динамические фоны рабочего стола могут автоматически изменяться в течение суток на основе Вашей текущей геопозиции. Если в настройках конфиденциальности отключены Службы геолокации, картинка изменяется на основе часового пояса, заданного в настройках даты и времени.
Некоторые динамические фоны рабочего стола могут также содержать неподвижные изображения, чтобы картинка на рабочем столе не отвлекала от светлого или темного оформления. Например, если при настройке macOS выбрано темное оформление, в качестве картинки рабочего стола устанавливается темное неподвижное изображение. Чтобы использовать или не использовать неподвижное изображение (если оно доступно), нажмите всплывающее меню и выберите один из вариантов.

Ваши изображения: нажмите стрелку рядом с пунктом «Фото». Если Ваши изображения находятся в папке «Изображения» или другой папке, нажмите стрелку рядом с пунктом «Папки», затем выберите папку.

Чтобы добавить папку, нажмите кнопку «Добавить» , перейдите к папке и выберите ее, затем нажмите «Выбрать».
Если при выборе папки с изображениями ничего не отображается, возможно, изображения имеют другой формат (не JPEG, PICT, TIFF, PNG или HEIC). Чтобы изменить формат изображения, откройте его в приложении «Просмотр», затем сохраните в новом формате. Если картинки выглядят «смазанными», попробуйте использовать изображения большего размера (например, 1024 x 768 пикселей).
Справа нажмите изображение, которое хотите использовать.
Рабочий стол изменяется сразу же, так что Вы можете оценить внешний вид картинки. При использовании собственного изображения Вы можете выбрать его расположение: во весь экран, по центру или другой вариант. Вы можете легко переходить по разделам и пробовать различные изображения и варианты расположения, пока не найдете наилучший вариант.
Чтобы использовать все изображения в папке, установите флажок «Менять изображение» и выберите периодичность смены картинки — например, каждый час. Изображения выводятся в том порядке, в котором они отображаются в папке. Можно также выводить их в случайном порядке.
В качестве картинки рабочего стола можно использовать изображение, найденное в интернете. Нажмите изображение в окне браузера, удерживая клавишу Control, а затем выберите «Использовать изображение как картинку Рабочего стола».
Читайте также:

