Где находится анимация загрузки windows
Обновлено: 07.07.2024
Windows 10X это будет Microsoftновая операционная система, которая увидит свет в этом году. Эта система будет разработана, прежде всего, для работы на сенсорных устройствах, таких как планшеты, ARM оборудование и компьютеры с двойным экраном. Эта операционная система уже давно находится на стадии разработки RTM и впервые увидит свет в апреле / мае этого года. Во-первых, его характеристики характерны только для устройств, на которых работает эта система. Однако Microsoft спрятала в своей Windows 10 пасхальные яйца, которые позволяют нам протестировать некоторые из его функций.
Изменение загрузочной анимации или загрузки Windows было одним из наиболее востребованных пользователями вариантов настройки. Начиная с Windows XP, любой пользователь мог использовать сторонние инструменты для изменить логотип и системную анимацию для других элементов собственного изготовления. Благодаря этому мы могли бы получить 100% собственную уникальную Windows. Конечно, с риском, что, если что-то пойдет не так, у нас может закончиться компьютер.
Windows 10X собирается выпустить новую загрузочную анимацию, которая, хотя и похожа на ту, которую мы можем найти в обычной версии операционной системы, в свою очередь, отличается. И, если мы хотим протестировать его, не устанавливая эту новую операционную систему, Microsoft скрыла уловка в последних версиях Windows что позволяет нам это делать. И, кроме того, без использования какого-либо программного обеспечения для изменения загрузчика.
Включить анимацию новой Windows в Windows 10
Этот новый трюк пока доступен только в последние две инсайдерские версии Windows 1o , то есть в сборках 20279 и 21292. Если у нас есть одна из этих сборок, мы можем активировать эту новую анимацию. В противном случае нет.
Для этого единственное, что нам нужно сделать, это внести небольшое изменение в реестр операционной системы. Для этого в строке поиска Windows 10 мы напишем «regedit», чтобы открыть редактор, и как только там мы перейдем по следующему маршруту:
Мы щелкаем правой кнопкой мыши пустое место, которое видим, и создаем новый раздел реестра под названием " BootControl «. Внутри него мы создадим новое 32-битное значение DWORD под названием " BootProgressAnimation «, И мы дадим ему значение« 1 ».
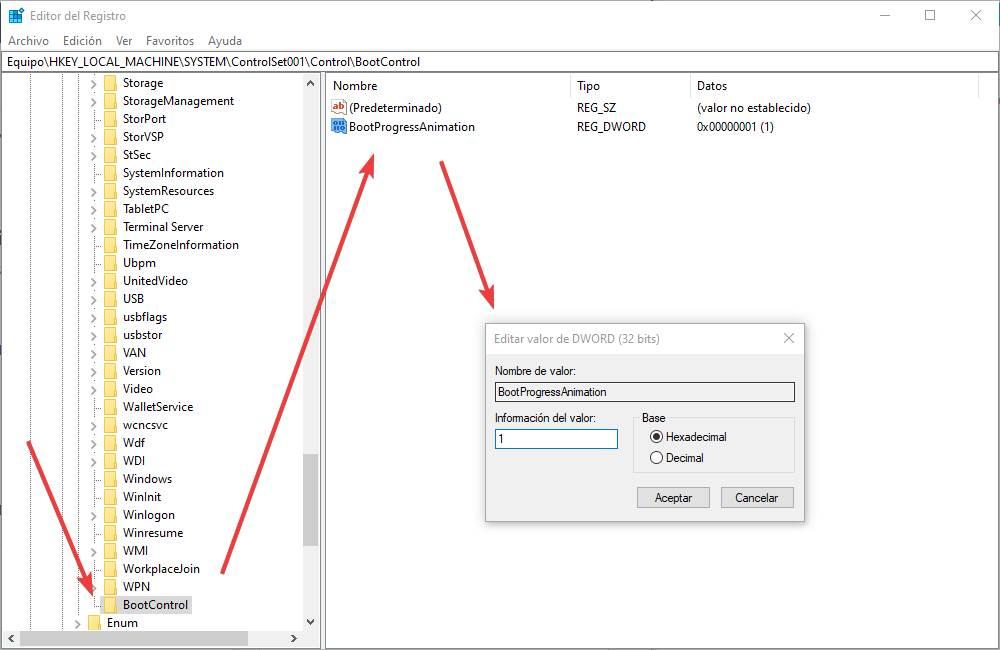
Готов. Мы перезагружаем компьютер и, когда он снова запускается, мы сможем увидеть, как вместо классической анимации в Windows 10 появится новый эффект загрузки. Если позже мы захотим отменить изменения, нам нужно будет только исключить значение «BootProgressAnimation» которые мы создали, или присваиваем ему нулевое значение.
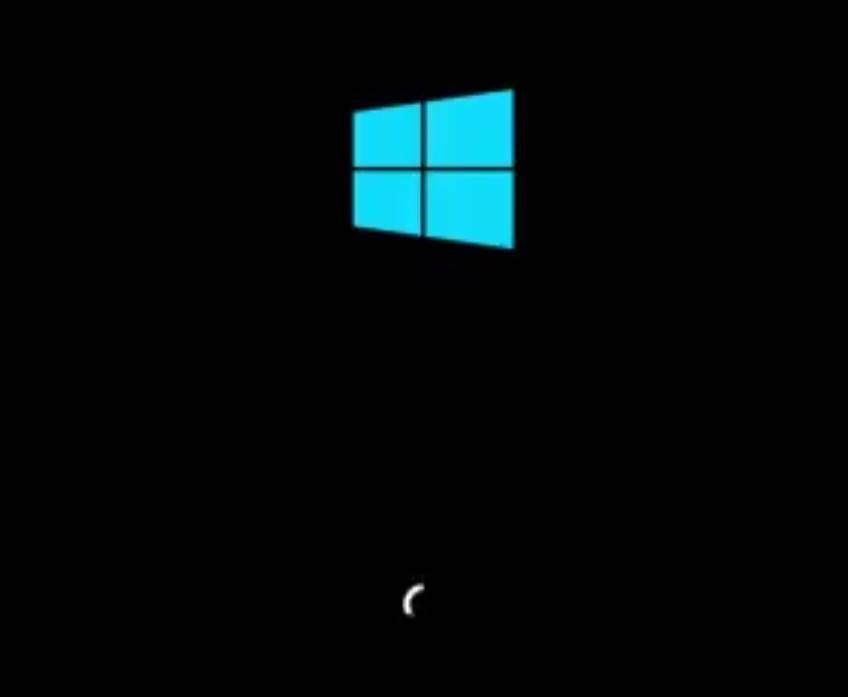
Windows 10X, самая гибкая операционная система
По мере приближения к запуску этой новой операционной системы мы начинаем узнавать о ней больше деталей. Одно из последних, что мы видели в видео, - это подвижность системы. И, как мы видим, правда в том, что производительность, которую он предлагает, более чем удивительна.
Windows 10X - это высокооптимизированная операционная система . В обмен на принесение в жертву многих функций обычной Windows 10 мы получаем выдающуюся производительность во всех отношениях. Системе, которая, несмотря на то, что она работает на относительно скромном оборудовании, не может позавидовать Windows 10, работающая на ПК высокого класса. И ни к другим операционным системам, таким как macOS, с точки зрения плавности и производительности.
Нам придется подождать еще несколько месяцев, чтобы убедиться, что все это сохранится. Между тем, при желании, мы можем протестировать Windows 10X на нашем ПК благодаря виртуализации Microsoft.
мне вот интересно стало-как заменить анимацию старта виндовс?
вариантов оказалось много.
например есть разного рода проги.
ну это не то все.
ведь важен процесс сотворения!
так что предлагаю вариант как сделать руками.
в windows 7 изменение анимации загрузочного экрана-вещь довольно рискованная.
анимация состоит из одного растрового изображения, загружаемого из небольшого Windows Imaging ( WIM -файл) во время воспроизведения.
текст аналогично.
24-битные растровые изображения , названные activity.bmp , находятся в WIM -файл файле,в скытых секциях новой bootres.dll библиотеки ресурсов.
Этот рисунок содержит кадры , которые склеены вертикально и плавно воспроизводятся примерно 30 кадров в секунду (FPS).
короче в bootres.dll в секции RCData завернут WIM-файл. В WIM-файле - activity.bmp.
короче-значит вот что предстоит сделать для изменения анимации винды.
извлекаем растровые activity.bmp из bootres.dll.
наблюдаем много каритнок расположенных по вертикали.
они кстати и воспроизводятся так же.
имейте ввиду.
ну далее изменяем картинки кто как умеет,и настолько насколько фантазия испорчена.
потом мы должны упаковать BMP в WIM снова.
а это уже сложнее.
умные люди советуют для этого программку GImageX.
заполните поля примерно как на скрине GImageX.
далее потребуется замена хреновины именем RCDATA внутри bootres.dll ( WIM мы только что создали.)
для этого потребуется вот такая прога
resource hacker
Теперь нам нужно очистить заголовок PE для (старых) указателей к предыдущей таблице сертификатов, которую мы сделали недействительными.
почему?
Запустите bootres.dll в шестнадцатеричном редакторе и заполнить 8 байт 00-е по смещению 0x150 (представляет смещение и размер соответственно) сертификат таблице. На самом деле это значение может меняться, поэтому лучше проверить 0x3c для заголовка местоположение PE, а затем перейти от близкого 0x98 PE заголовка , и вы окажетесь в нужном месте, как это.
а лучше взять PE-редактор,я бы не стал все делать сам.
а то на себя полагайся,а руки могут и каку сделать.
Теперь мы можем подписать файл с сертификатом. Важно, если не стереть все предыдущие указатели на таблицу, а descibed в пункте нужно очистить заголовок PE, возможно не сможете подписать файл.
Удаление цифровой подписи PE-файла
После успешного подписания, ваше творение должно выглядеть как на скрине 123234
на штамп времени можно забить.
че то я утомился,наверно окончание статьи сделаю позже.
есть еще продолжение о водяных знаках,картинку старта загрузки,и ваще кучапомойка много чего.
сразу это все написать долго и трудно,так как инфа собирается с десятков ресурсов.
если кто умный и чего хочет добавить -пожалуйста.
тока ссылки и лозунги а ( васька) прогой сделал не канают.
тут тока все что руками делается обсуждаем.

А вы никогда не задумывались над тем, что же происходит с операционной системой в тот момент, когда она рисует свой логотип и говорит «Starting Windows»? И вообще, почему она долго загружается? Ведь при старте системы уж точно не решаются никакие задачи, сложные с вычислительной точки зрения!
Что тогда подразумевает под собой загрузка операционной системы? По большей части это проецирование в память исполняемых модулей и инициализация служебных структур данных. Структуры данных живут в памяти, поэтому операции с ними по идее должны быть быстрыми. Все наталкивает на мысль о том, что время съедается именно процессом загрузки исполняемых модулей в память.
Давайте интереса ради разберемся, какие модули, в каком количестве и в каком порядке загружаются при старте ОС. Чтобы выяснить это, можно, например, получить лог загрузки системы. Подопытная ОС в моем случае — Windows 7 Enterprise x64. Логировать процесс загрузки будем при помощи отладчика ядра. Существует несколько вариантов отладчиков ядра, лично я предпочитаю WinDbg. Также нам понадобятся некоторые вспомогательные средства для волшебного превращения лога в нечто более приятное глазу.
Mining and crafting
Настройка отладки хорошо гуглится, поэтому описывать подробно этот процесс я не буду. Поскольку нас интересует все происходящее с момента старта системы, нам нужно отметить пункт «Cycle Initial Break», с помощью чего отладчик остановится, как только в отлаживаемой системе будет загружена подсистема отладки ядра. Дублирование вывода в файл можно осуществить при помощи команд ".logopen" и ".logclose", это просто. Другая полезная команда — ".cls". Она очищает экран команд, и да, только экран команд.
Интересующая нас функция — «MiCreateImageFileMap». Это внутренняя функция менеджера памяти, проецирующая исполняемый файл в память. Проецирование в память происходит при создании секции, например, при запуске исполняемого файла. Однако учтите, что если исполняемый файл проецируется в память, это не гарантия того, что будет выполнен его код! Эта функция просто создает проекцию, чаще всего «про запас», чтобы, если кто-то надумает запустить модуль на исполнение, можно было сэкономить время его загрузки. На эту функцию поставим логирующую точку останова.
Если у вас достаточно маны, вводите следующую команду:
- bu (Set Unresolved Breakpoint) — установить неразрешенную точку останова. Не то чтобы кто-то или что-то не разрешал, просто для ее установки необходимо определиться, по какому адресу ее ставить. Дело в том, что заранее не известно, по какому адресу она должна располагаться. При загрузке любого модуля проверяется присутствие в нем необходимой функции, и если такая функция найдена, точка останова устанавливается автоматически. Такой способ установки незаменим при включенном ASLR — рандомизации адресного пространства, поскольку модули будут загружаться каждый раз по разным адресам, и точка останова, установленная по фиксированному адресу, с большой вероятностью окажется не у дел.
- nt!MiCreateImageFileMap — символ, на котором нужно останавливаться. В WinDbg принята запись в форме 'module_name!function_name'. В данном случае nt является предопределенным псевдонимом для ntoskrnl.exe.
- далее следует часть WinDbg-скрипта, которая будет выполняться каждый раз при остановке на этой функции. «dt nt!_EPROCESS -d ImageFileName @$proc» по-русски означает «отобразить поле ImageFileName структуры _EPROCESS из модуля nt при условии ее отображения по адресу, определенному в псевдорегистре «текущий процесс»». Следующая после разделителя ";" команда означает примерно то же самое, только адрес структуры берется из регистра rcx, в котором в Microsoft x64 ABI передается первый параметр функции. «g» означает «go», т.е. продолжить исполнение.
Небольшая рекомендация по использованию логирующих точек останова: старайтесь не использовать расширения отладчика (команды, начинающиеся с "!"), поскольку в таком случае логирование будет выполняться на порядок медленнее.
Поехали! Отжимаем тормоз точки останова и ждем. Я ждал, пока не прогрузится рабочий стол, т.е. я залогинился. Полученный «урожай» немного редактируется, обрезается все лишнее для удобства дальнейшей обработки и скармливается дружище питону. Не будем заострять внимание на парсинге лога. Отметим только, что граф укладывался в форму спирали Архимеда с дальнейшей коррекцией вручную, поскольку происходило наложение узлов друг на друга. В полученном графе учитывается порядок загрузки библиотек. К сожалению, пришлось пожертвовать учетом порядка загрузки исполняемых файлов относительно библиотек в угоду удобочитаемости графа.
Карта звездного неба

Условно выделим несколько групп загрузки.
Начинается работа OC в модуле ntoskrnl.exe, являющимся ядром ОС. А если еще конкретнее — с функции KiSystemStartup(). Вместе с загружаемыми системными компонентами она формирует фундамент ОС: разделение режимов работы, базовые сервисы для пользовательских приложений и т.п. В эту же группу входят драйверы, отмеченные для загрузки во время старта системы. В двух словах, в этой ракушке зарождается ОС Windows.

Следующий узел — менеджер сессий (session manager). Его представляет первый после системного процесс, стартующий в Windows — smss.exe. Процесс примечателен тем, что является родным (native) процессом Windows, то есть он не использует подсистему Win32, которая в общем-то еще не загружена. Этот процесс использует только нативные сервисы операционной системы посредством ntdll.dll, представляющей собой интерфейс режима пользователя для сервисов ОС. Также этот процесс является доверенным компонентом операционной системы и обладает исключительными правами, например, он может создавать маркеры безопасности (security tokens). Но главное его предназначение — создание сеансов и инициализация подсистем, как графической, так и различных исполняемых (Windows, POSIX). Эта ракушка воздает каждому по потребностям.

Группа входа в систему (logon) состоит из нескольких процессов. В целом они отвечают за инициализацию сеансов. Это включает в себя отображение экрана приветствия, создание рабочих столов, запуск процессов автозагрузки и инициализацию подсистемы безопасности и т.п. Этот веник отметает всех посторонних.

Самой массивной оказалась группа сервисов. Во многом она обязана своим объемом службе SuperFetch. Эта та самая, про которую говорят, что она по выходным заранее прогружает офисный пакет, а в начале рабочей недели — Steam с игрушками. Superfetch прогружает огромное количество модулей при старте системы, чтобы потом «все быстрее работало». Да и кроме него в системе хватает сервисных приложений и автозапускающихся драйверов. Думаю, все видели оснастку «Службы и приложения». Эта звезда жизни заводит в системе все, что нужно и не очень.

Последним отмечу любимый всеми explorer.exe. Примечательно, что к моменту его запуска все используемые им модули уже загружены в память. В скриншот также попал некий vcredist_x64.exe — бедолага лежал на рабочем столе подопытной виртуальной машины и был прогружен в память проводником.

Вообще способов оказаться загруженным в память у модуля много. Например, достаточно запросить информацию из ресурсов исполняемого файла, в том числе его иконку. Конкретно в данном примере проводник проверял, является ли эта программа требующей повышенных привилегий, т.е. стоит ли дорисовывать к иконке соответствующий рисуночек с желто-голубым щитом. Еще раз отмечу, что загрузка модуля в память не означает выполнение его кода!
Лично я держу получившуюся картинку под боком. По ней хорошо прослеживаются зависимости, например, драйверов. Также в паре с утилитой Sysinternals Autoruns можно увидеть, на каком этапе загрузки подтягиваются те или иные модули.
Граф загрузки был построен для ОС Windows 7 Enterprise x64, установленной на виртуальной машине VMware. Ниже приведены векторное изображение графа и непосредственно файл в формате gml, с которым можно поиграться в любом редакторе графов.
Граф в формате GML
Векторное изображение графа
Внимание! Бонус!
Граф загрузки для чистой ОС Windows 8 Enterprise x64 на живой машине ;)
Граф в формате GML
Векторное изображение графа
Как вернуть бойцовскую рыбку на экран загрузки Windows 8.1
Привет друзья! 7 января 2009 года исполнительный директор Microsoft Стив Баллмер представил миру новейшую операционную систему Windows 7 Beta и уже вечером этого же дня великое множество энтузиастов (и ваш слуга в том числе) скачали свежеиспечённую операционку (призванную загладить все недостатки попившей нашей кровушки Висты) и стали устанавливать её на свои компьютеры. После установки Windows 7 на её рабочем столе оказалась гордая бойцовская рыбка (сиамский петушок).
Я тогда долго думал, к чему бы это и только через некоторое время нашёл информацию в сети, что название рыбки "Siamese fighting fish" по латински звучит как "Betta splendens Regan", так как порода рыбки относится к роду Betta. Из официального релиза Windows 7 симпатичную рыбку к сожалению убрали.
С выходом Windows 8 Release Preview Майкрософт продолжила свою традицию и при установке восьмёрки, а также на начальной стадии загрузки системы мы опять улицезрели бойцовскую рыбку, но уже немного преобразившуюся. С выходом официальной версии Windows 8 рыбка опять исчезла.




Мы с Вами сделаем вот что, возьмём точно такой же файл из операционной системы Windows 8.1 Preview и скопируем его в нашу финальную Windows 8, 8.1.
Примечание : В этой статье мы будем работать в среде восстановления Windows 8.1, если этот способ является для Вас сложным, то всё это Вы можете проделать в работающей операционной системе, я специально для Вас написал ещё одну статью о том, как изменять права на системные файлы Windows.
1. Заходим в папку C:\Windows\Boot\Resources и переименовываем оригинальный файл bootres.dll в 1bootres.dll, крайне не рекомендую Вам удалять оригинальный файл, вдруг Вам надоест рыбка и Вы захотите всё вернуть назад.
2. Копируем файл bootres.dll из операционной системы Windows 8.1 Preview в папку C:\Windows\Boot\Resources, в результате у нас в папке C:\Windows\Boot\Resources будет два файла: 1bootres.dll и bootres.dll, вот и всё, перезагружаем компьютер или ноутбук и наслаждаемся рыбкой.
Где взять операционную систему Windows 8.1 Preview, а главное файл bootres.dll ?
Возьмите его у меня в архиве на Яндекс.Диске.
Скачали файл, теперь создадим на рабочем столе папку под названием "Рыбка" и поместим файл bootres.dll в эту папку.


В первую очередь нам нужно определить букву диска операционной системы Windows 8.1.
Вводим команду notepad. Откроется блокнот.
Файл->Открыть
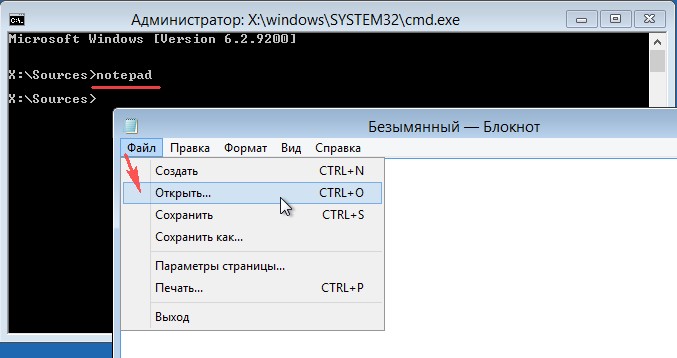
Нажимаем левой мышью на Компьютер. Тип файлов - выбираем Все файлы и определяем букву диска с установленной Windows, например я нашёл файлы установленной системы на диске (F:)


Идём в папку C:\Windows\Boot\Resources, не забываем Тип файлов указывать Все файлы. Щёлкаем на нашем файле bootres.dll правой мышью и выбираем в меню Переименовать.

Переименовываем в 1 bootres.dll.

Затем щёлкаем на пустом месте правой мышью и выбираем Обновить.

Теперь жмём на Компьютер и идём на рабочий стол в папку "Рыбка" где находится наш файл bootres.dll


Щёлкаем на файле bootres.dll правой мышью и выбираем Копировать

Затем идём в папку C:\Windows\Boot\Resources, щёлкаем на пустом месте правой мышью и выбираем Вставить.

щёлкаем правой мышью и выбираем Обновить.

В папке появляется наш файл bootres.dll

Вот и всё! Перезагружаемся и видим при загрузке Windows 8 нашу рыбку.

Друзья, открою Вам секрет, по нашим статьям можно даже создать свой индивидуальный дистрибутив автоматической установки Windows 8 (x64) и рыбка будет уже в Вашем установочном дистрибутиве.
Читайте также:

