Где находится центр управления windows
Обновлено: 02.07.2024
С помощью панели управления можно менять параметры в Windows. Используя эти параметры, можно управлять внешним видом и работой Windows, а также настраивать Windows в соответствии со своими потребностями.
Открытие панели управления
Чтобы получить доступ к дополнительным параметрам, введите панель управления в поле поиска на панели задач, а затем в списке результатов выберите Панель управления.
В Windows 8.1 и Windows RT 8.1
Проведите пальцем от правого края экрана и нажмите Поиск (если используется мышь, переместите указатель в правый верхний угол экрана, затем вниз и выберите Поиск), в поле поиска введите панель управления, а затем в списке результатов выберите Панель управления.
Поиск элементов панели управления
Работа на панели управления:
Использование поиска. Чтобы найти необходимую настройку или задачу, введите слово или фразу в поле поиска. Например, введите "звук", чтобы найти настройки для звуковой карты, системных сигналов, а также значок громкости на панели задач.
Обзор. На панели управления можно выбирать различные категории (например, "Система и безопасность", "Программы" или "Специальные возможности") и просматривать часто используемые задачи для каждой категории. В разделе Просмотр можно выбрать категорию Крупные значки или Мелкие значки для просмотра списка всех элементов панели управления.
Если вы просматриваете панель управления в виде значков, можно быстро найти элемент из списка, введя первую букву названия этого элемента. Например, чтобы найти элемент "Клавиатура", введите К, и первым в списке элементов на панели управления, название которого начинается с буквы "К", будет "Клавиатура".
Кроме того, для прокрутки списка значков панели управления можно использовать клавиши со стрелками (СТРЕЛКА ВВЕРХ, ВНИЗ, ВЛЕВО и ВПРАВО).
Если вы не можете найти параметр на панели управления, нажмите кнопку Пуск , > Параметры . Многие возможности панели управления теперь доступны в настройках .
Инструкция: где найти Центр управления сетями и общим доступом в Windows 7 и Windows 10
Многие затрудняются в поиске и открытии центра управления сетями и общим доступом, в ОС Windows 7 и 10. Рассмотрим все варианты.
Как открыть Центр управления сетями и общим доступом в Windows 7
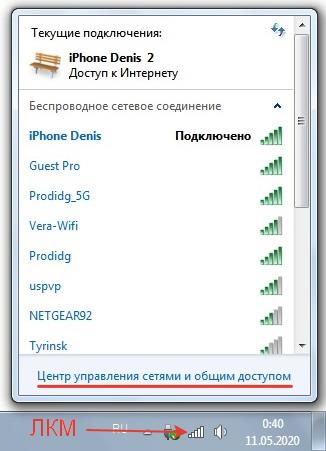
Откроется Центр управления сетями и общим доступом
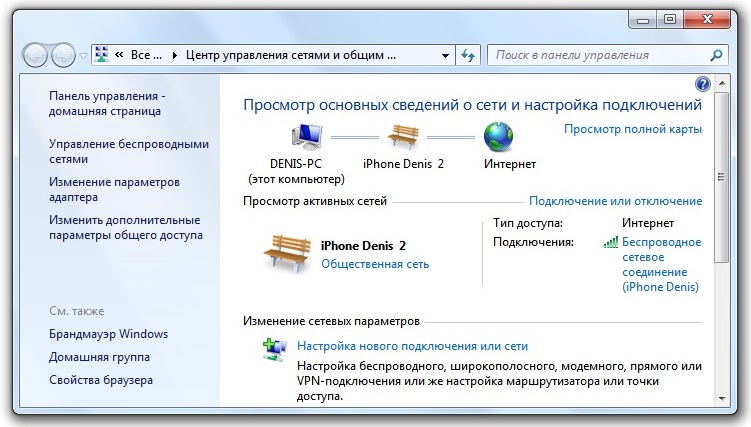
Вариант 2
Зайдите в Панель управления (ПУСК /Панель управления) и выберите пункт, необходимый для Вас.
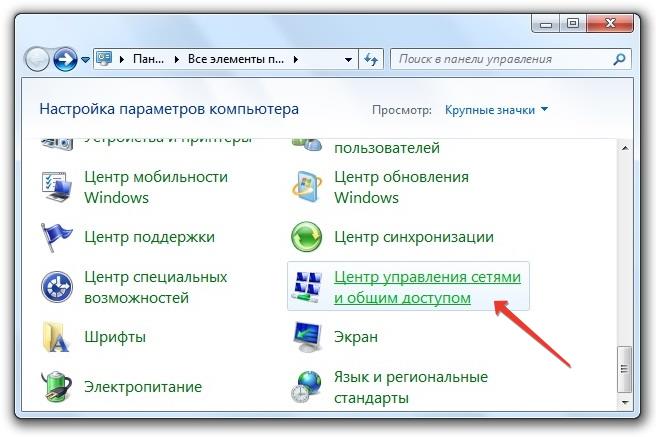
Вариант 3
Также быстро зайти в данный пункт, если просто нажать правой кнопкой мыши на значок сети
![]()
И выбрать наш пункт

Мы рассмотрели с Вами все варианты, где можно найти Центр управления сетями и общим доступом в Windows 7
Как открыть Центр управления сетями и общим доступом в Windows 10
Через системный трей
![]()


Правой кнопкой на меню ПУСК и выбрать сетевые подключения. Либо также правой кнопкой на меню ПУСК → Параметры → Сеть и Интернет
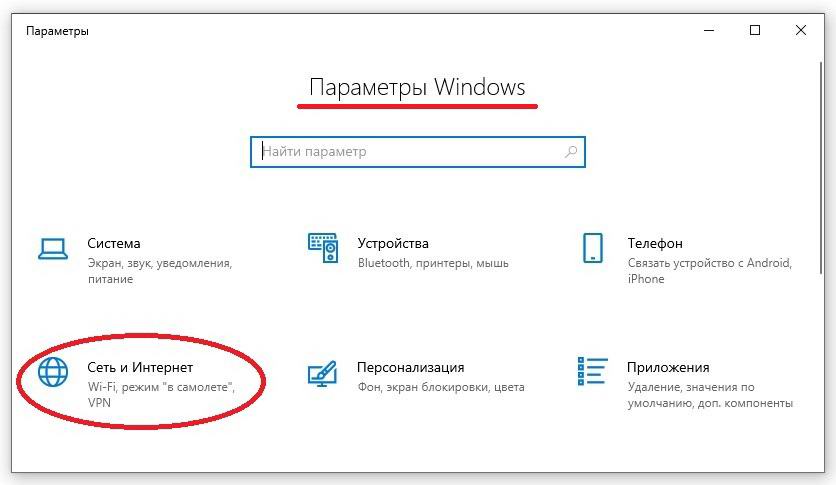
Сеть и Интернет → Состояние → Центр управления сетями и общим доступом
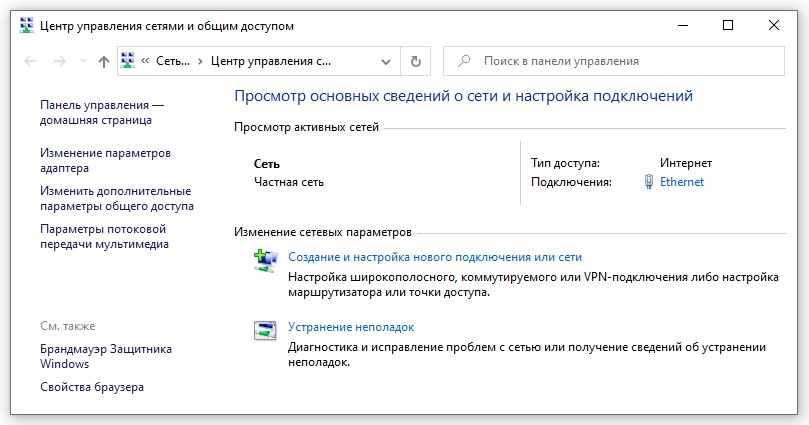
Если у Вас возникли вопросы, пишите в комментариях.
Рады видеть Вас снова на DTSinfo !
Вам также может понравиться
Структура современных операционных сетей довольно сложная. В них постоянно что-то изменяется, постоянно находятся новые уязвимости и проблемы, которые требует немедленного решения. Существует специальная утилита – Центр обновления. Она предустановлена в Windows и выполняет довольно важные задачи. А именно – автоматически находит новые актуальные апдейты на серверах Майкрософт и устанавливает их на ваш персональный компьютер. Именно об этой программе и пойдет речь в данной статье.

Общая информация
Впервые центр обновления Windows появился в не очень удачной версии Vista. Он пришел на смену традиционному скачиванию новых патчей с веб-сайта Майкрософт, как в XP. Идея показалась разработчикам довольно удачной и была перенесена во все последующие версии. Теперь данная программа присутствует и в Виндовс 7, и в 8, и самой последней «Десятке».
Как найти
Первое, что необходимо узнать пользователям – где находится Центр обновления Windows. Найти его достаточно просто. Во-первых, он может располагаться в трее. Это такая небольшая панель внизу экрана, на которой располагаются разные значки, смена языка ввода, календарь и так далее. Однако присутствует он там не всегда.
Альтернативный способ запуска – через Панель управления. Вам необходимо сделать следующее:
Основы работы
По умолчанию Центр обновления Windows работает в автоматическом режиме. Программа самостоятельно ищет и загружает новые патчи по мере их выхода. А когда вы выключаете компьютер, она их быстро устанавливает.
Некоторые пользователей подобное не устраивает – они хотят контролировать все, что загружается на их персональный компьютер. В этом случае вы можете изменить настройки загрузки:
Теперь, чтобы установить новые апдейты, необходимо ваше участие. В зависимости от выбранных настроек, компьютер либо не будет ничего искать вообще без соответствующих указаний, либо будет искать и ждать команды для начала загрузки, либо будет загружать и запрашивать разрешение на установку.
Агент Центра обновлений
Если вы отключили автоматическую загрузку всех патчей, то могли пропустить один довольно важный – обновление самого Центра. В этом случае он может работать не очень корректно или вовсе выдавать ошибки. Если подобное произошло, необходимо скачать данный пакет вручную.
На этой странице необходимо найти версию Виндовс, которая установлена на вашем компьютере (обращайте внимание на разрядность). Загрузите файл и запустите его для начала установки.

Мы не устаем повторять, что вам нужно постоянно обновлять свой ПК, поэтому часто получаем вопросы – а как это сделать. И один из самых частых вопросов, который связан с этим – где находится центр обновления Windows 10 и как его запустить. Чтобы раз и навсегда закрыть данный вопрос и помочь всем, кто не может запустить так называемый Update, мы решили подготовить данный материал, в котором ответим на данный вопрос.

Центр обновления – где находится на Windows 10
Самый простой и быстрый способ, как попасть в Центр обновлений – это воспользоваться поиском в области меню Пуск. Для этого напишите необходимое словосочетание, и вы увидите предложенные варианты:

Второй вариант, как оказаться в Центре обновления, это через раздел «Параметры». В него можно попасть также через Пуск и далее перед вами откроется следующее окно:

Далее вам нужно выбрать пункт «Обновление и безопасность». У нас на скриншоте он последний, но у вас А. Может быть другой порядок и Б. отображение не значками, а списком. В этом случае найдите именно этот пункт и не переживайте, если он не последний.
И кликнув на эту кнопку, вы окажетесь в секции «Обновление и безопасность», где вы сможете перейти в необходимый вам раздел:

Запускается этот раздел просто – один клик, и вы в нём, далее вы можете использовать его по своему усмотрению.
Что такое центр обновления и какие у него функции на Windows 10
Мы разобрались с тем, где находится Центр обновления, но у тех, кто впервые с ним взаимодействует, могут возникнуть вопросы, а что это такое и что с этим можно сделать. В ранних версиях (семерка, восьмерка и старее) такой функционал тоже был, поэтому, возможно, он вам уже хорошо знаком.
Данная функция является встроенной и доступна абсолютно во всех версиях Windows 10, то есть нет ни одной версии, где бы данного функционала не было. Поэтому – если вы не можете найти у себя, то будьте уверены на все сто процентов, что данная функция у вас однозначно есть, просто нужно поискать получше.
К основным возможностям данной функции относятся:
- Обновление Windows 10;
- Просмотр текущей версии;
- Просмотр журнала обновлений;
- Откат к предыдущим и более старым версиям.
Т.е. условно – это единая точка для входа в управление вопросом обновления вашего ПК. Это не только – установить что-то новое, но и откатиться назад или просто узнать, какая у вас прямо сейчас версия стоит. А это важно знать, чтобы понимать если у вас самая свежая сборка или уже устарела.

Чуть подробнее о Центре обновления Windows 10 вы сможете узнать из следующего видео. В нём рассказали, как о том, где эта функция находится и о том, как ей пользоваться:
Если после просмотра у вас все равно остались вопросы, или же вам не удалось найти нужный функционал даже после нашей максимально подробной инструкции, то обязательно пишите в комментариях мы вам обязательно поможем разобраться и с нашей помощью вы решите все свои вопросы по Windows 10.
Читайте также:

