Где находится интернет эксплорер в виндовс 7
Обновлено: 04.07.2024
На компьютере под управлением Windows 7 я удалил ярлык для Internet Explorer.
В каком каталоге установлен Internet Explorer?
Оттуда вы можете перетащить его как ярлык на рабочий стол или в любое место, куда вы хотите его поместить.
Чтобы раскрыть пост Криса Дуайера: нажмите кнопку «Пуск» и начните вводить «Internet Explorer». Это должно появиться в верхней части списка. Теперь вы можете щелкнуть по нему правой кнопкой мыши и выбрать «Закрепить на панели задач» или «Закрепить в меню Пуск».C:\Program Files (x86)\Internet Explorer\iexplore.exe
C:\Program Files\Internet Explorer\iexplore.exe
Нет. В 32-битной Windows нет папки \ Program Files (x86). Ааа, я вижу, что вы говорите сейчас (это для 32-битного .exe на этот тип бит). Я прочитал это, поскольку 64-разрядная версия находится в x86, а 32-разрядная версия - нет. Я вчера обновил свою Windows 7, и IE11 был включен. Но iexplore.exe больше нет, есть идеи, почему он исчез? (Папки все еще существуют с несколькими библиотеками DLL и т. Д., Похоже, что основной исполняемый файл пропал). Ручная установка не удалась, потому что установлена «более новая версия» -.- Неправильно! В 32-битной Windows 32-битные программы не работают %ProgramFiles% . В 64-битной Windows 64-битные программы не работают, %ProgramFiles% а 32-битные программы не работают %ProgramFiles(x86)% . больше информацииВажное замечание: Windows 7 больше не поддерживает возможность изменения реестра, чтобы специальный значок Internet Explorer отображался на рабочем столе. Это изменение было сделано для того, чтобы Internet Explorer можно было легко удалить из соображений соответствия.
Хорошо, давайте на минутку забудем об этом официальном деле :)
Если вы хотите вернуть специальный значок Internet Explorer , скопируйте следующий код в Блокнот :
Сохраните его как файл REG, т.е. IEicon.reg. Импортируйте этот файл в реестр и нажмите, F5 чтобы обновить рабочий стол.
Вуаля, есть твой особый значок Internet Explorer во всей красе :)

Нет уродливой стрелки быстрого доступа, а обычные опции специального значка ( Свойства откроют Свойства обозревателя) . о, и это совершенно безопасно от случайного удаления. :)
Браузер internet explorer является встроенным в систему Windows и его дополнительная установка обычно не требуется. При необходимости понадобится только обновлять версии. Те, кто предпочитают использовать этот интернет-обозреватель, могут заинтересоваться тем, где находится internet explorer. Следует сразу отметить, что, даже узнав это, удалять данный браузер не рекомендуется, так как подобное действие может привести к некорректным вмешательствам в систему. Если вы ним не пользуетесь, то просто выключите internet explorer.
Где расположен internet explorer
Итак, независимо от того, для чего вам необходимы эти сведения, поговорим о местоположении internet explorer в различных версиях операционной системы. Собственно, и в XP, и в Vista, и в “Семерке” браузер установлен на диске С. Папка, в котором он располагается, носит название Program files.

Следует отметить отдельно, где располагается кэш в браузере. Это временные файлы, которые рекомендуется время от времени чистить, чтобы избежать более медленной работы приложения. Папка содержит графические файлы и снимки тех ресурсов, которые часто посещает пользователь. Необходимо подобное для того, чтобы ускорить их загрузку при очередном переходе на сайт. Папка кэш может занимать довольно много места на жестком диске, что может снизить скорость работы не только браузера, но и всей системы.
Для того чтобы очистить кэш браузера в меню нажимаем Сервис. Находим Свойства браузера. Здесь переходим на вкладку, имеющую название Общие. Далее нас интересует строка Журнал браузера, под которым располагается кнопка Удалить. Жмем на нее и очищаем папку.
Как поместить значок ИЕ на рабочий стол
Для того чтобы не тратить время на поиске internet explorer, значок обозревателя можно расположить на рабочем столе. Обычно иконка браузера изначально здесь отображается. В Windows 8 браузер можно найти на начальном экране. Если же на рабочем столе по какой-либо причине отсутствует значок, то вернуть его можно следующим способом.
Открываем Пуск. Кнопка Пуск в Windows 8 выглядит по другому, как ее найти вы сможете прочитать тут. В меню находим наименование internet explorer. Сделать это можно кликнув на ссылку Все программы. Нажимаем на надпись правой мышью и, удерживая, перемещаем на Рабочий стол. В открывшемся контекстном меню выбираем Создать ярлык. Теперь, чтобы открыть домашнюю страницу в браузере, вам понадобится просто дважды щелкнуть на иконку.
Кроме того, ярлык для интернет-обозревателя можно создавать с помощью реестра. Однако, этот способ не подходит для Windows 7, в котором имеются ограничения на подобные действия. При необходимости установить значок на рабочий стол для другого пользователя на компьютере, понадобится войти от его имени и сделать все перечисленные выше операции. По их окончанию находим значок на рабочем столе. В случае, если он все же не появился, попробуйте перезагрузить компьютер, что должно привести к исправлению проблемы.
Теперь вы узнали не только то, где находится internet explorer, но и как поместить ярлык приложения на рабочий стол для быстрого доступа к нему. Однако, помните, что не стоит экспериментировать с этой программой, так как она относится к компонентам системы, следовательно, некорректные действия могут привести к ошибкам в работе. К ИЕ положительно относятся не все пользователи, многие предпочитают другие браузеры. Но последние версии приложения разработчики постарались значительно улучшить, благодаря чему увеличилась не только скорость загрузки веб-страниц в нем, но и стала выше функциональность.
С самого начала хочу предупредить: когда узнаете где находиться internet explorer не вздумайте – удалять (не путайте с кэш, его можно чистить).
Все остальные браузеры, которые находятся там куда их установите, удалять можно спокойно.
Браузер internet explorer (интернет эксплорер) во всех операционных системах: Vista, виндовс 8, windows 7 или XP находиться на диске «C» в папке «Program files».
Также узнать где internet explorer находиться можно нажав пуск, выбрав все программы и кликнув по строке правой клавишей мышки перейти по опции «расположение файла».
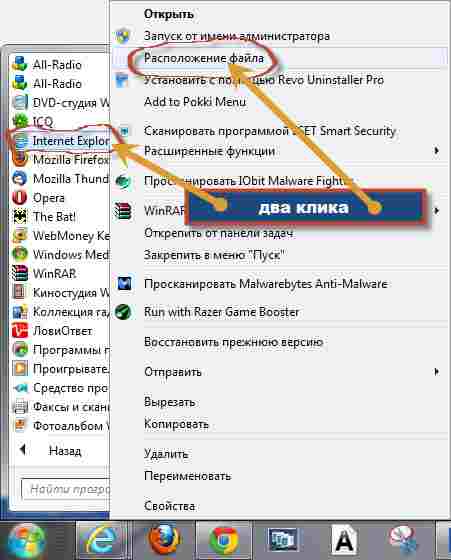
Где находится кэш internet explorer – это уже второй вопрос.
Чтобы его очистить в меню браузера (верху с правой стороны, часто спрятано) нажмите «сервис», потом «свойства браузера».

Во вкладке «общие» как ниже на изображении, под строкой «журнал браузера» нажмите опцию «удалить», тогда кэш очиститься.
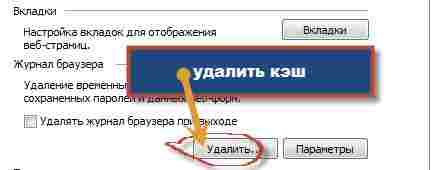
Вот собственно и все. В заключение хочу заметить, что большинство людей не пользуется эксплорером, считая его очень плохим, а напрасно.
Да восьмая версия очень плохая – постоянно зависает (глючит), а вот девятая или десятая совсем другое дело. Правильно их настроив – остальные браузеры спрячутся.
В целом каждому решать самостоятельно какой использовать. Для новичков на мой взгляд лучшим будет хром, но это мое мнение.
Очень многие предпочитают оперу, а я ее терпеть не могу – а вот мазила в сам раз. В нее можно установить множество дополнений увеличивающих функциональность, но вместе с тем уменьшая скорость работы. Удачи.
Задумывались ли вы, сколько разных способов вы можете открыть Internet Explorer ? Вы попали в ситуацию, когда просто не могли найти ярлык для него и не знали, как его запустить? Это общая проблема со многими решениями. Если вам интересно найти их все, прочитайте этот обзор способов открыть Internet Explorer во всех современных версиях Windows: Windows 7, Windows 8.1 и Windows 10.
1. Используйте ярлык Internet Explorer на рабочем столе (Windows 7 или старше)
Если вы используете Windows 7 или более раннюю версию, например Windows Vista или Windows XP, скорее всего, у вас есть ярлык Internet Explorer на рабочем столе. Самый быстрый способ открыть Internet Explorer - дважды щелкнуть или дважды нажать на ярлык на рабочем столе.

Однако, если вы используете Windows 8.1 или Windows 10, по умолчанию на рабочем столе такого ярлыка нет. Вам придется воспользоваться одним из следующих способов, чтобы открыть его или создать ярлык самостоятельно.
2. Используйте ярлык Internet Explorer на панели задач (Windows 7 и Windows 8.1)
Панель задач является еще одним распространенным местом для поиска ярлыка для Internet Explorer . Если вы используете Windows 8.1, Windows 7 или более ранние версии Windows, посмотрите на левой стороне панели задач, чтобы увидеть классический значок «e», прямо рядом со значком « Пуск» .
Вот как это выглядит в Windows 7:

И вот что вы должны искать в Windows 8.1:

К сожалению, в Windows 10 вы не найдете ярлык Internet Explorer на панели задач. Тем не менее, вы можете закрепить ярлык самостоятельно.
3. Используйте ярлык Internet Explorer из меню «Пуск»
Один из методов, который работает одинаково во всех версиях Windows, - это запуск Internet Explorer из меню «Пуск» (в Windows 10 и Windows 7) или с экрана « Пуск» (в Windows 8.1).
В Windows 10 откройте меню «Пуск» и выберите «Все приложения -> Стандартные Windows» . Там вы найдете ярлык для Internet Explorer .

В Windows 7 откройте меню «Пуск», нажмите «Все программы», а затем в Internet Explorer .

Если вы используете Windows 8.1, переключитесь на экран « Пуск» и найдите активную плитку под названием Internet Explorer .

Если у вас нет активной плитки для Internet Explorer, откройте список приложений, щелкнув или нажав на кнопку со стрелкой в левом нижнем углу экрана. Перейдите по списку приложений, и вы найдете ярлык для Internet Explorer на букву I. Нажмите или нажмите на него, и откроется веб-браузер.

Имейте в виду, что в Windows 8.1, если вы запустите Internet Explorer с использованием этого метода, вы получите версию приложения Universal Windows Platform, а не версию для настольного компьютера. Если вы хотите версию для настольного компьютера, используйте любой другой метод из этого руководства.
4. Поиск Internet Explorer
Поиск всегда возможен в Windows, и это также один из самых быстрых способов поиска Internet Explorer . В Windows 10 перейдите в поле поиска Cortana на панели задач и напишите «Internet Explorer».

К сожалению, трудно попросить Кортану открыть Internet Explorer . Когда мы попытались сделать это, Кортана спросил, какой Internet Explorer мы хотим запустить: Microsoft Edge или Internet Explorer . Если вы хотите, чтобы она открывала Internet Explorer, а не Edge, ответьте, сказав «первое» или «второе», в зависимости от порядка, в котором она перечисляет ярлыки для этих двух браузеров. На скриншоте ниже мы должны были ответить «второй».

Теперь перейдем к Windows 7: чтобы открыть Internet Explorer, вы можете использовать функцию поиска из меню «Пуск» . Введите слово интернет и затем нажмите на результат Internet Explorer .

В Windows 8.1 перейдите на начальный экран и начните вводить «Internet Explorer». Как только результаты начнут появляться, нажмите или нажмите на Internet Explorer .

Обратите внимание, что этот метод запустит универсальную версию приложения Internet Explorer . Если вы хотите версию для ПК, воспользуйтесь одним из других способов.
5. Используйте исполняемый файл Internet Explorer в Program Files
Один из способов, который никогда не дает сбоя ни в одной версии Windows, - это использовать исполняемый файл iexplore.exe из папки Internet Explorer в Program Files .
Независимо от того, используете ли вы Windows 10, Windows 8.1 или Windows 7, откройте проводник / проводник и перейдите в «C: \ Program Files \ Internet Explorer», где «C» - это буква раздела, на котором установлена Windows. Затем найдите файл с именем «iexplore.exe» и дважды щелкните или дважды нажмите на него.

6. Используйте окно Run
Это еще один метод, который работает в любой версии Windows. Запустите окно «Выполнить», одновременно нажав клавиши Windows + R на клавиатуре, введите команду iexplore в поле « Открыть» и нажмите клавишу « Ввод» или « OK» .

7. Используйте командную строку, чтобы открыть Internet Explorer
Если вы предпочитаете командную строку, откройте командную строку и выполните следующую команду: «C: \ Program Files \ Internet Explorer \ iexplore.exe», где «C» - буква диска, на котором установлена Windows. Не забудьте включить кавычки, иначе команда не будет работать.

Этот метод работает во всех версиях Windows.
8. Используйте PowerShell для запуска Internet Explorer
Вы также можете использовать PowerShell для запуска Internet Explorer . Откройте его и запустите команду: cd "C: \ Program Files \ Internet Explorer" . Не забудьте включить цитаты. Затем введите . \ Iexplore.exe (без кавычек) и нажмите Enter .

Этот метод работает в Windows 10, Windows 8.1 и Windows 7.
9. Используйте Microsoft Edge для запуска Internet Explorer
Нажмите или коснитесь кнопки меню «три точки» в верхнем правом углу окна, а затем нажмите или коснитесь «Открыть с помощью Internet Explorer».

Этот метод работает только в Windows 10.
Заключение
Это все девять способов запуска Internet Explorer в Windows. Их много, и большинство из них работают одинаково во всех современных версиях Windows: Windows 10, Windows 8.1 или Windows 7. Знаете ли вы какие-либо другие способы сделать это? Не стесняйтесь поделиться ими с нами, в комментариях ниже.
7 способов эффективно использовать представления из проводника (во всех версиях Windows)

Какие виды Windows и File Explorer: детали, список, контент, плитки, маленькие значки, средние значки, большие значки и очень большие значки. Что они делают?
7 способов эффективно использовать представления из проводника (во всех версиях Windows)

Какие виды Windows и File Explorer: детали, список, контент, плитки, маленькие значки, средние значки, большие значки и очень большие значки. Что они делают?
Как включить подключения к удаленному рабочему столу во всех версиях Windows

Как включить «Подключения к удаленному рабочему столу» на компьютере Windows, чтобы им можно было управлять удаленно с других компьютеров и устройств.
Читайте также:

