Где находится лог chkdsk windows 7
Обновлено: 05.07.2024
Сбои в работе Windows, аварийное выключение питания компьютера, эксперименты с софтом для управления дисковым пространством, последствия проникновения вирусов – эти и иные проблемы могут приводить к автоматическому запуску штатной утилиты Windows Chkdsk, предназначенной для исправления ошибок файловой системы жестких дисков. Некорректно завершенная работа операционной системы с файлами ведет к появлению ошибок файловой системы, а иногда и к ее повреждению вовсе. В экстренных случаях утилита Chkdsk сама включается перед запуском Windows, сканирует разделы диска и исправляет ошибки. Однако факт наличия проблем с файловой системой может никак не давать о себе знать при обычном использовании компьютера и обнаружиться лишь при попытке управления дисковым пространством. Так, например, пытаясь уменьшить раздел диска штатными средствами Windows, можем получить такое уведомление: «Возможно, что выбранный для сжатия том поврежден. Используйте программу Chkdsk для устранения неполадок, а затем повторите попытку сжатия тома».

Внутри Windows утилиту Chkdsk можно запустить несколькими способами.
1. Запуск Chkdsk с помощью графического интерфейса Windows
Чтобы запустить Chkdsk, в системном проводнике на диске С делаем клик правой клавишей мыши и открываем «Свойства».

В окошке открывшихся свойств раздела диска переходим на вкладку «Сервис», а в ней нажимаем кнопку «Проверить» (или «Выполнить проверку» для Windows 7).

В версиях Windows 8.1 и 10, если с файловой системой диска все в порядке, в появившемся далее окне увидим уведомление о том, что проверка не требуется. Но при желании проверку диска утилитой Chkdsk можно запустить, нажав «Проверить диск».

Если система подозревает наличие ошибок файловой системы, в этом окне будет присутствовать кнопка запуска проверки и восстановления диска.

Для работы Chkdsk относительно диска С необходимо перезагрузить компьютер. Это можно сделать тотчас же или отложить запуск проверки до следующей перезагрузки.

После перезагрузки компьютера сможем наблюдать работу Chkdsk.

В Windows 7 запуск Chkdsk немного отличается: к предустановленной опции автоматического исправления ошибок можно добавить другую возможную опцию – проверку и восстановление поврежденных секторов жесткого диска. При активации этой опции стоит учесть, что в этом случае работа Chkdsk может занять больше времени.
Как и в случае с Windows 8.1 и 10, в версии 7 системный диск С не может быть проверен в рамках работающей операционной системы. Для запуска проверки необходима перезагрузка компьютера. Нажимаем «Расписание проверки диска».

Далее перезагружаем компьютер вручную и дожидаемся результатов проверки диска.

При проверке несистемного раздела диска, если он используется какими-то программами, ситуация обстоит проще, чем с системным разделом. В окне с уведомлением, что диск в данный момент используется, необходимо просто нажать кнопку «Отключить», чтобы, соответственно, отключить этот раздел на время проверки.
2. Запуск Chkdsk с помощью командной строки
Чтобы запустить Chkdsk с помощью командной строки, сначала, соответственно, запускаем последнюю.
В командную строку вписываем команду по типу:
Вам может быть интересно: Не приходит обновление до 11
Кроме параметра /f, отвечающего за исправление ошибок диска, Chkdsk можно запускать с параметром /r, предназначенным для поиска поврежденных секторов и восстановления данных. По итогу работы Chkdsk с этим параметром кластеры жесткого диска с нечитаемыми секторами будут значится как поврежденные (бэд-блоки) с передачей их функций новому кластеру. Потому запускать Chkdsk с параметром /r рекомендуется лишь тогда, когда обычное исправление ошибок – запуск утилиты с параметром /f – не принесло необходимых результатов. На примере того же диска С команда будет выглядеть так:
3. Запуск Chkdsk в незагружающейся Windows
Если Windows подвисает на определенном этапе загрузки, одна из возможных причин этой проблемы – ошибки файловой системы. В таком случае запустить Chkdsk необходимо, загрузившись с аварийного носителя. В качестве такового можно использовать обычный установочный носитель с версиями Windows 7, 8.1 или 10. С его помощью утилиту Chkdsk запустим внутри командной строки. На первом же этапе запуска процесса установки системы жмем клавиши запуска командной строки – Shift+F10.

В открывшейся командной строке прежде запуска команды Chkdsk необходимо уточнить, какими буквами определены разделы диска. Это легко сделать с помощью блокнота. Запускам его командой:
Жмем меню блокнота «Файл», затем – «Открыть».

В открывшемся проводнике запоминаем новые обозначения дисков. Как правило, в Windows 8.1 и 10 раздел диска С (каким он есть внутри работающей операционной системы) значится как D, поскольку буква С отдается первому техническому разделу системы. И все остальные разделы идут со смещением на одну букву алфавита.

Определившись с буквами разделов диска, блокнот закрываем, далее, вернувшись к командной строке, вводим команду по такому типу:



В выпадающем списке для проверки диска выбираем нужный раздел диска. Далее активируем галочки восстановления поврежденных секторов и принудительного отключения раздела (тома). Запускам проверку.


В числе инструментария AdminPE – ряд прочих утилит для работы с жесткими дисками, а также известные программы Hard Disk Sentinel и Victoria.
CHKDSK является системным приложением в операционной системе Windows, которое позволяет проверить диск на ошибки файловой системы.
В некоторых случаях, только использование этого приложения позволяет привести систему в порядок и, вообще, заставить работать. Это очень полезный инструмент.

В прошлом материале мы рассмотрели лучшие видеоредакторы онлайн. Сейчас подробно разберем приложение CHKDSK в Windows 10, 7 и других версиях этой ОС, зачем оно нужно, команды, и как его вообще запустить.
CHKDSK
Если запустить утилиту просто из командной строки, то она только выполнит поиск ошибок, без автоматического исправления. Поэтому нужно запускать ее с дополнительными параметрами.
Важно! При запуске утилиты с дополнительными параметрами / флагами, она начнет свою работу только после перезагрузки компьютера или ноутбука. Так как, такая проверка у утилиты требует монопольный доступ к диску на чтение.
Как запустить CHKDSK
Запустить приложение проще всего из командной строки, сделать это можно, как в просто запущенной системе, так и в безопасном режиме Windows.

2. Уже в командной строке необходимо вводить команду. В зависимости от того, что вы хотите сделать:

После ввода команды с дополнительными параметрами, она сообщит вам, что будет выполнена только после перезагрузки ПК. Поэтому выполните перезагрузку и дождитесь окончания работы утилиты.
Также можно запустить и утилиту с графическим интерфейсом. Для этого нажмите одновременно клавиши WIN + E.

В проводнике кликните по нужному диску правой кнопкой мыши и откройте «Свойства».

Переключитесь на вкладку «Сервис» и кликните по кнопке проверки в разделе поиска ошибок.

Смотрим логи работы утилиты
После того, как вы выполните проверку, результат ее работы можно будет посмотреть в системе. Для этого:


В заключение
Утилита действительно удобна в использовании и решает множество ошибок. Особенно она выручает, когда ПК вообще нормально не грузится и получается запустить лишь безопасный режим Виндовс.

Мой читатель Николай выполнил проверку диска утилитой chkdsk и заинтересовался, где хранятся ее результаты. Мои ответы в письмах не столь подробны, как записи блога. Однако в данном случае исчерпывающий ответ уложился в пару строк текста.
Скопируйте код в буфер обмена:
В Windows 8 и новее:
В Windows 7:
Нажмите клавишу Win, напечатайте PowerShell и нажмите Enter.
Вы уже поняли, где посмотреть отчет проверки chkdsk?
Разбор команд
В Windows 8 изменились источник и номер события (chkdsk, 26226), хотя второе нам даже не понадобилось.
Команда для Windows 7 могла быть короче, но она демонстрирует другой способ извлечения данных из журнала событий с помощью PowerShell:
Конечно, я мог объяснить читателю, как открыть нужный журнал событий и настроить там фильтр по источнику и номеру.
Но одну команду дать и выполнить можно намного быстрее, не правда ли? 16 примеров извлечения сведений из журнала событий вы можете посмотреть командой:
Кто такой поставщик
В Windows есть служба «Журнал событий Windows» (eventlog), которая записывает события в разные журналы. Поставщик WMI (provider) отвечает за сопоставление данных из журналов событий классам WMI (инструментарий управления Windows), работающих под капотом системы. PowerShell отлично справляется с извлечением и обработкой данных WMI, при этом команды получаются очень компактные.
Поставщиком события chkdsk является Microsoft-Windows-Wininit, и на рисунке выше это хорошо видно. Заметьте, что в столбце «Источник» указан просто Wininit, но в подробностях указано полное имя поставщика.
Интересно, что для многих событий можно указать поставщика просто в качестве еще одного фильтра хэш-таблицы, исключая третий шаг команды. Но с Microsoft-Windows-Wininit это не сработало по неведомой мне причине.
Как подсчитать среднее время трех последних загрузок системы
Если вы читали мою книгу об ускорении загрузки, то знаете, о чем я говорю :)
Диагностический пакет содержит набор скриптов PowerShell. И фрагмент одного из них я хочу вам показать, поскольку он напрямую связан с темой сегодняшнего разговора.
Просто скопируйте код и вставьте его в окно консоли PowerShell.
Результат будет примерно таким:
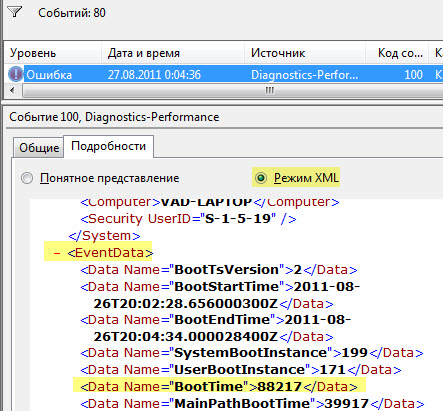
К этому коду я пришел не без помощи активного «гугления» и Василия Гусева. Для неподготовленного человека код выглядит сложно, но сопоставив комментарии в нем с картинкой журнала событий, вы легко увидите общую идею.
Обратите внимание, что вся операция уложилась в 7 строк кода! Согласитесь, что это весьма компактно.
Если у вас есть примеры небольших скриптов, поделитесь ими в комментариях! Если же для вас это темный лес, рекомендую это вводное видео Василия Гусева.
Положа руку на сердце, я в PowerShell не силен, как и вообще в скриптах. А как у вас обстоят дела?
Результаты голосования утеряны в связи с прекращением работы веб-сервиса опросов.
Вадим - владелец этого блога, и почти все записи здесь вышли из-под его пера. Подробности о блоге и авторе здесь. Поддержать автора вы можете тут.
Вас также может заинтересовать:
Подпишитесь на канал и читайте интересные записи чаще! Есть вопросы? Задайте их в чате.
комментариев 20
Ваша оценка: 0Описанные в книге методики ускорения загрузки не подходят к XP.
Ваша оценка: +1Ваша оценка: +3Я не случайно упомянул выше «журнал» – отчет о проверке диске хранится в журнале событий (eventvwr.msc).
Еще пример скрипта, может быть полезен админстраторам.
Заведение пользователя посредством скрипта Powershell и csv-файла.
Скрыто по причине низкого рейтинга комментария. Нажмите здесь, чтобы прочесть.
Не ахти! -23Теперь по сути запуска PowerShell. Откройте командную строку, введите там powershell и нажмите Enter.
Если у вас это тоже не работает, обратитесь в форум за помощью.
Ваша оценка: +3Скрыто по причине низкого рейтинга комментария. Нажмите здесь, чтобы прочесть.
Но одну команду дать и выполнить можно намного быстрее, не правда ли?
А щелчки мышью проще запомнить.
Не ахти! -7Его реакция сильно отличается от вашей, причем в лучшую сторону. Я уверен, что все сделал правильно.
Ваша оценка: +3Вадим, спасибо!
Всегда интересно, познавательно и понятно пишите.
Если скорость не смущает, то ощущения от консольных Нет программах должны быть аналогичными.
Ваша оценка: -1Shell, я нечасто использую PowerShell, так что мне трудно оценить скорость. Но думаю, надо рассматривать ее в другом контексте.
Многие административные задачи выполняются через графический интерфейс оснасток. Если задача однократная, вряд ли можно ускорить работу, пытаясь наваять скрипт на PS. Но если задача выполняется регулярно, скрипт сэкономит время неимоверно.
Более того, Microsoft создает графические средства управления, заточенные под создание готовых команд. Посмотрите Создание сценариев в среде управления Exchange: ^Справка по Exchange 2010 SP1.
Вы прошли через мастер, и он показывает вам готовую команду. Даже PS изучать особо не надо :)
Ваша оценка: +2Уважаемый Вадим! Давно (и всегда с интересом), читаю Ваш блог. Огромное Вам спасибо, что Вы находите время делиться Вашими знаниями с теми, кто до Вашего уровня пока не дотянул! :)
Ну, и со всеми остальными тоже! :)
Странно, имею 8.1 pro – но нет журналов wininit и chkdsk. А команда powershell для 8 выводит:
Журнал WinLogon вообще пуст, хоть и работает.
Ваша оценка: 0Вариантов ровно два:
1. Проверка диска не выполнялась → выполнить
2. Не функционируют журналы событий → в форум
Здравствуйте Вадим !
Вчера проверял весь жёсткий диск командой chkdsk только прямо в свойствах системного диска. И отчёт я смотрел в журнале Просмотр событий- Приложение по коду 1001 по источнику Wininit Но там весь отчёт по английски написан. Я его ниже копировал в разделе Общие и делал перевод в своём почтовом ящике. И сейчас я делаю проверку раз в три месяца. Спасибо вам !

Леонид Боярский
Здравствуйте, Вадим.
Попробовал применить описанный Вами метод в Windows 10.
Выполнил в PowerShell с правами админа командлет
Get-EventLog -LogName Application -Source chkdsk | select -Last 5 -ExpandProperty Message
В полученном отчете я заметил, что он не соответствует тем дискам которые я проверял последними.
Поскольку в отчете нет даты проверки диска, то догадаться что это не последний отчет практически невозможно и, следовательно, можно придти к неверным выводам о текущем состоянии диска.
Я решил попробовать предлагаемый Вами метод, но с параметром -First 1, т.е. командлет имеет вид
Get-EventLog -LogName Application -Source chkdsk | select -First 1 -ExpandProperty Message
Все сработало и в результате я получил самый последний отчет о работе chkdsk и состоянии проверяемого диска.
Сводка: Все, что нужно знать об утилите CHKDSK в Windows XP, Vista и 7 Свернуть Все, что нужно знать об утилите CHKDSK в Windows XP, Vista и 7
Возможно, эта статья была переведена автоматически. Если вы хотите поделиться своим мнением о ее качестве, используйте форму обратной связи в нижней части страницы.
Симптомы
Использование функции проверки диска (Chkdsk) для обнаружения и исправления ошибок на диске
Функция проверки диска сканирует жесткий диск на наличие ошибок и исправляет эти ошибки. Функция проверки диска запускает программу Chkdsk, поставляемую со всеми версиями Windows.
В зависимости от количества файлов, размера жесткого диска, количества ошибок на жестком диске и выбранных параметров работа программы Chkdsk может занять время от нескольких минут до нескольких часов.
Примечание. Когда программа Chkdsk использует жесткий диск, другие программы не работают до завершения проверки. Очень важно запускать Chkdsk, когда допускается несколько часов простоя.В этой теме рассматриваются наиболее часто применяемые характеристики программы Chkdsk. Более подробную информацию см. в статье Microsoft «Chkdsk» , в которой подробно рассматриваются настройки и параметры программы Chkdsk.
В следующих разделах объясняется, как запустить функцию проверки диска в Windows XP, Vista и 7. В последнем разделе объясняется, как устранить ошибки, которые могут возникнуть при запуске программы Chkdsk.
Выполните команду CHKDSK в Microsoft Windows 10, Windows 8.1 и Windows 7
Использование графического интерфейса пользователя (GUI)
Использование интерфейса командной строки
- Функция проверки диска также может выполняться с помощью командной строки (DOS).
- Нажмите Пуск, затем нажмите Выполнить.
- Откройте командную строку и введите cmd в поле поиска.
- Нажмите ОК.
- Нажмите правой кнопкой мыши пункт cmd.exe в окне результатов поиска и выберите пункт Запуск от имени администратора.
- Введите chkdsk и нажмите Enter.
Причина
Запустите программу CHKDSK в Windows Vista
Читайте также:

