Где находится папка itunes на windows 10
Обновлено: 06.07.2024
Если вы боитесь потерять некоторые ценные данные на iPhone или хотите перенести некоторые важные файлы, видео, данные, изображения, приложения и т. Д., Вы можете сделать их резервную копию с помощью iTunes. Однако после резервного копирования вы можете не найти Местоположение резервной копии iTunesне говоря уже об изменении или удалении файлов резервных копий. Хотите получить доступ к хранилищу резервных копий iTunes и управлять файлами резервных копий iTunes? В статье представлен полный набор способов показать вам, как находить и управлять резервными копиями iTunes. Вы можете найти резервные копии iTunes с разных устройств, а затем легко изменить или удалить файлы резервных копий.
Часть 1 : Где находится резервная копия iTunes
Чтобы найти файлы резервных копий iTunes, вы должны знать, что места для резервных копий iTunes различаются в зависимости от разных устройств. Просто проверьте списки, и вы сможете легко найти и найти файлы резервных копий iTunes.
Расположение резервной копии iTunes для Windows
Windows 7, Windows Vista, Windows 8 и Windows 10:
\ Users \ (имя пользователя) \ AppData \ Roaming \ Apple Computer \ MobileSync \ Backup \
Вы можете быстро получить доступ к папке AppData: нажмите «Пуск». В строке поиска введите% appdata% и нажмите Return. И затем вы можете следовать пути, чтобы найти резервную копию iTunes, а также.
\ Documents and Settings \ (имя пользователя) \ Данные приложения \ Apple Computer \ MobileSync \ Backup \
Вы можете быстро получить доступ к папке данных приложения: нажмите «Пуск». Выберите «Выполнить» и введите% appdata%, нажмите «ОК». Перейдите по тому же пути, чтобы найти резервную копию iTunes в Windows XP.
Расположение резервной копии iTunes на Mac
/ Библиотека / Поддержка приложений / MobileSync / Резервное копирование /
Обратите внимание, что
это ваша домашняя папка.

Часть 2 : Как изменить расположение резервной копии iTunes
В обычной ситуации iTunes не позволяет пользователям изменить расположение резервной копии iTunes, Таким образом, вы должны найти новые способы изменить местоположение резервной копии iTunes. Да, почему бы не изменить идеи? Следуйте инструкциям ниже, вы можете легко изменить расположение резервной копии iTunes в Windows и iPhone.
Как изменить расположение резервной копии iTunes в Windows
Шаг 1 , Создайте новую папку резервного копирования iTunes на диске D, найдите текущую резервную копию iTunes и переименуйте ее.
Шаг 2 , Откройте командную строку, которая заключается в том, что просто удерживайте нажатой клавишу SHIFT и щелкните правой кнопкой мыши на панели проводника текущей папки.
Шаг 3 , Вы можете выбрать Открыть командное окно здесь, создать символическую ссылку. В командной строке введите команду, указанную ниже.
Шаг 4 . В окне будет создано соединение, и новая папка с именем «резервная копия» будет создана в том же месте резервной копии iTunes.
Шаг 5 , Затем удалите старые файлы резервных копий iTunes. Используйте новую резервную копию как обычно.

Как изменить расположение резервной копии iTunes с помощью 3rd Party Tools
Шаг 1 , Загрузить и установить CopyTrans Shelbee
Загрузите CopyTrans Shelbee с официального сайта. Закройте iTunes и запустите CopyTrans Shelbee. Нажмите на «Панель инструментов», чтобы запустить программу.
Шаг 2 , Выберите новое место для резервного копирования iTunes
Выберите новое место для папки резервных копий iTunes, выберите папку и нажмите «ОК».
Шаг 3 , Изменить расположение резервной копии iTunes
Нажмите «Пуск», подождите, пока CopyTrans Shelbee не изменит папку резервных копий iTunes на новое место. После этого вы можете обнаружить, что местоположение резервной копии iTunes уже изменилось.

Часть 3 : Как удалить резервную копию iTunes из папки
Если вы использовали iPhone или другие устройства iDevices в течение более длительного периода времени и создали много файлов резервных копий iTunes на своем компьютере, вы обнаружите, что должны столкнуться со следующей проблемой.
1. Некоторые бесполезные файлы резервных копий iTunes занимают много места на вашем компьютере.
2. Большая резервная копия iTunes будет стоить вам больше времени для загрузки iTunes, что приведет к медленный iTunes.
В результате вы должны захотеть удалить их. Есть эффективные способы удалить ненужные резервные копии iTunes в айфоне и windows.
Как удалить резервную копию iTunes в iPhone
Шаг 1 . Запустите iTunes. В «Меню» найдите «Предпочтение».
Шаг 2 . В «Предпочтении» перейдите к устройству. Затем вы увидите список файлов резервных копий.
Шаг 3 . Выберите файлы резервных копий, которые вам не нужны. Щелкните «Удалить резервную копию».

Как удалить резервную копию iTunes в Windows
Шаг 1 , Доступ к хранилищу резервных копий iTunes. Если вы можете найти расположение файлов резервных копий на вашем ПК, вы можете удалить любую резервную копию iTunes, которую хотите удалить.
Шаг 2 , Выберите и удалите ненужный файл. И тогда вы можете выбрать и удалить ненужные файлы из iTunes прямо сейчас.
Проверьте этот пост, чтобы получить 5 лучшие средства просмотра резервных копий iPhone проверить файлы резервных копий iCloud.
Часть 4 : Лучший способ доступа и просмотра резервных копий iTunes
Перед удалением файлов резервных копий iTunes со своего компьютера вы можете спросить, есть ли решение для доступа к файлам резервных копий iTunes и просмотра их. Как вы можете легко просматривать и просматривать резервные копии iTunes? Как нам проще управлять резервными копиями iTunes? Восстановление данных iPhone предоставляет отличное решение для проверки и просмотра файлов резервных копий без доступа к хранилищу резервных копий iTunes.
Как получить доступ и просматривать резервные копии iTunes
Шаг 1 , Скачайте и установите iPhone Data Recovery
Загрузите iPhone Data Recovery на свой компьютер, а затем запустите программу на своем компьютере.

Шаг 2 , Подключите iDevice к компьютеру через USB
И тогда вы можете подключить iPhone или другой iDevice к компьютеру с USB. Программа обнаружит устройство автоматически.

Шаг 3 , Доступ и просмотр резервных копий iTunes
Нажмите Восстановление из файла резервной копии iTunes получить доступ к iTunes для резервного копирования. И тогда вы можете проверить файлы резервных копий без доступа к хранилищу резервных копий iTunes.

Шаг 4 , Восстановите резервную копию iTunes на компьютер
Если вам нужно сохранить некоторые важные файлы, вы также можете нажать кнопку «Восстановить», чтобы извлечь файлы из iTunes на свой компьютер.
Выполняйте поиск резервных копий iOS или iPadOS на компьютере Mac, компьютере с Windows и устройстве iOS или iPadOS. Узнайте, как удалять резервные копии, копировать их и выполнять другие действия.
Поиск резервных копий, сохраненных на компьютере Mac или компьютере с Windows
Чтобы предотвратить повреждение файлов резервных копий, необходимо соблюдать следующие рекомендации.
- Приложения Finder и iTunes сохраняют резервные копии в папку резервного копирования. Расположение папки резервного копирования зависит от операционной системы. Несмотря на то что можно скопировать папку резервного копирования, не следует перемещать ее в другую папку, на внешний или сетевой диск.
- Запрещается редактировать, переносить, переименовывать и извлекать содержимое файлов резервного копирования, так как указанные действия могут привести к повреждению файлов. Например, чтобы восстановить данные из перемещенного файла резервного копирования, необходимо вернуть его на прежнее место, иначе файл не будет работать. Резервные копии выступают в качестве надежного хранилища всей информации устройства. Даже если просмотр или доступ к содержимому файла резервного копирования будет возможен, такое содержимое, как правило, не хранится в формате, пригодном для чтения.
Поиск папки с резервными копиями на компьютере Mac
Чтобы найти резервные копии, выполните указанные ниже действия.
Чтобы найти определенную резервную копию, выполните указанные ниже действия.

- На компьютере Mac с macOS Catalina 10.15 или более поздней версии откройте Finder. На компьютере Mac с macOS Mojave 10.14 или более ранней версии либо на компьютере с Windows откройте iTunes. Щелкните ваше устройство.
- В приложении Finder на вкладке «Основные» щелкните «Управлять резервными копиями», чтобы просмотреть список резервных копий. Нажмите правой кнопкой мыши необходимую резервную копию, а затем выберите «Показать в Finder», «Удалить» или «В архив». В iTunes выберите «Настройки», а затем нажмите «Устройства». Нажмите правой кнопкой мыши необходимую резервную копию, а затем выберите «Показать в Finder», «Удалить» или «В архив».
- По завершении нажмите «ОК».
Поиск папки с резервными копиями на компьютере с Windows 7, 8 или 10
- Найдите строку поиска:
- В ОС Windows 7 нажмите кнопку «Пуск».
- В ОС Windows 8 щелкните значок лупы в правом верхнем углу экрана.
- В ОС Windows 10 перейдите в строку поиска рядом с кнопкой «Пуск».
- В строке поиска введите %appdata%. Если резервные копии не отображаются, введите %USERPROFILE%.
- Нажмите клавишу «Ввод».
- Дважды щелкните эти папки: Apple или Apple Computer > MobileSync > Backup.

Удаление и копирование резервных копий на компьютере Mac или компьютере с Windows
Запрещается редактировать, переносить, переименовывать и извлекать содержимое файлов резервного копирования, так как указанные действия могут привести к повреждению файлов. Чтобы дублировать резервные копии или удалить те из них, которые больше не требуются, см. следующие разделы.
Копирование резервных копий в другое место
Если необходимы дубликаты резервных копий, можно найти папку резервного копирования и скопировать ее целиком (а не отдельную ее часть) в другое место, например на внешний диск или в каталог сетевого хранилища.
При использовании приложения Time Machine папка резервного копирования автоматически копируется во время резервного копирования папки пользователя на компьютере Mac.
Удаление резервных копий

- На компьютере Mac с macOS Catalina 10.15 или более поздней версии откройте Finder. На компьютере Mac с macOS Mojave 10.14 или более ранней версии либо на компьютере с Windows откройте iTunes. Щелкните ваше устройство.
- В приложении Finder на вкладке «Основные» щелкните «Управлять резервными копиями», чтобы просмотреть список резервных копий. Нажмите правой кнопкой мыши необходимую резервную копию, а затем выберите «Удалить» или «В архив». В iTunes выберите «Настройки», а затем нажмите «Устройства». Нажмите правой кнопкой мыши необходимую резервную копию, а затем выберите «Удалить» или «В архив». По завершении нажмите «ОК».
- Нажмите «Удалить резервную копию», а затем подтвердите действие.

Поиск резервных копий и управление ими в iCloud
На iPhone, iPad или iPod touch:
- В iOS 11 или более поздней версии и в iPadOS перейдите в меню «Настройки» > [ваше имя] > iCloud > «Управление хранилищем» > «Резервные копии».
- В iOS 10.3 перейдите в меню «Настройки» > [ваше имя] > iCloud. Нажмите диаграмму использования хранилища iCloud, а затем нажмите «Управление хранилищем».
Нажмите резервную копию, чтобы просмотреть подробную информацию о ней, выбрать, какую информацию нужно включить в резервную копию, или удалить ее.
Выбрать содержимое для резервного копирования можно только в меню «Настройки» устройства, на котором хранится соответствующее содержимое. Например, несмотря на то что можно просмотреть резервную копию данных iPad на iPhone, выбрать содержимое iPad для резервного копирования можно только в меню «Настройки» iPad.
На компьютере Mac с macOS Catalina 10.15 или более поздней версии выполните указанные ниже действия.
- Перейдите в меню Apple () > «Системные настройки».
- Щелкните Apple ID.
- Щелкните iCloud.
- Нажмите «Управление».
- Выберите пункт «Резервные копии».
На компьютере Mac с macOS Mojave 10.14 или более ранней версии выполните указанные ниже действия.
С тех пор, как он был создан Apple, iTunes изменил способ организации и воспроизведения музыки и видео. iTunes позволил миллионам пользователей загружать свои любимые треки, песни и видео через iTunes Store.
К счастью, iTunes имеет усовершенствованную систему резервного копирования, способную выполнять резервное копирование и восстановление важных файлов на компьютерах Iphone, Ipad, Ipod или Mac.
Использование iTunes также возможно на компьютерах или других устройствах под управлением Windows 10. Если вы являетесь пользователем iTunes, эта статья будет вам полезна. Это поможет вам найти резервную копию iTunes в Windows 10 и узнать, как ее изменить.
Что такое файлы резервных копий iTunes?
Обычно вам не нужно знать точное местоположение файлов резервных копий iTunes, потому что сам iTunes будет показывать их автоматически при необходимости.
Тем не менее, если вы покупаете новый компьютер и хотите перенести файлы резервных копий iTunes со старого компьютера на новый, необходимо знать точное местоположение файла резервной копии, чтобы создать копию.
Иногда пользователю может потребоваться сэкономить место на компьютере. Поэтому лучшей идеей может быть удаление файлов резервных копий iTunes или перемещение важных резервных копий в другое место или на диск. В этом случае вы также должны знать, где хранятся файлы резервных копий iTunes на вашем компьютере.
У вас есть два решения, чтобы найти список резервных копий, если они используют Windows 10.
Где я могу найти файлы резервных копий iTunes на ПК?
Способ 1. Проверьте папку резервного копирования
Различные файлы резервных копий в Windows 10 находятся в C: Users \ USERAppData \ Roaming \ Apple Computer \ MobileSync \ Backup.
Способ 2: список всех файлов резервных копий
Второй способ найти список резервных копий требует простых шагов, как это следует.
ШАГ 1 . Найдите панель поиска. Нажмите Панель поиска рядом с кнопкой «Пуск».
ШАГ 2 . В строке поиска введите % appdata% или % USERPROFILE% (если вы загрузили iTunes из магазина Microsoft).
ШАГ 3 . Нажмите Вернуться.

ШАГ 4 . Дважды нажмите эти папки: «Apple» или «strong>« Apple Computer », и перейдите на MobileSync . и Резервное копирование.
Теперь у вас должен быть список всех ваших файлов iTunes.
Что нужно сделать, чтобы не испортить файлы резервных копий iTunes
Чтобы избежать повреждения файлов резервных копий, важно выделить две вещи:
Как изменить расположение резервной копии iTunes?
iTunes помещает все резервные копии в путь, показанный ранее (C: Users \ USERApp \ DataRoaming \ Apple Computer \ MobileSync \ Backup), и вы не можете выбрать сохранение этих файлов резервных копий непосредственно на другой диск.
Тем не менее, изменение места резервного копирования возможно, и это также довольно легко сделать за несколько шагов.
Несмотря на почти тавтологическое определение, эта точка соединения будет той, которая позволит вам изменить расположение резервной копии.

Заключение
Знание места расположения резервной копии и возможность ее использования представляют собой полезное ноу-хау для всех пользователей Windows 10. Дайте нам знать, если эта статья была полезна, опустив комментарий ниже.
Что такое резервный пароль iTunes? Это пароль для защиты и шифрования файлов резервных копий вашего iPhone, iPad или iPod в iTunes. Вы можете быть запутаны между паролем iTunes и паролем резервного копирования iTunes? Продолжайте читать и различайте два пароля.
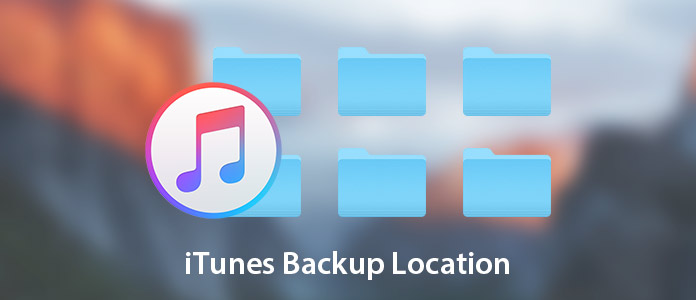
Место хранения iTunes
Часть 1. Где находится резервная копия iTunes на Windows и Mac
Найти резервную копию iTunes в Windows 10/8/7
В Windows XP нажмите «Документы и настройки»;
В Windows 7 / Vista нажмите «Пуск»;
В Windows 8 нажмите увеличительное стекло в правом верхнем углу;
В Windows 10 щелкните панель поиска рядом с кнопкой «Пуск».
Затем введите «% appdata%» в строку поиска и нажмите «Return»> Дважды щелкните папки: «Apple Computer»> «MobileSync»> «Backup», чтобы найти место для резервной копии iTunes.
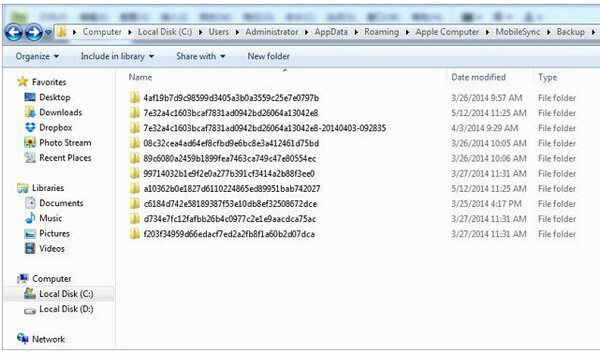
Перейдите в папку резервного копирования iTunes на Mac
Щелкните значок «Поиск» в строке меню> введите «
/ Библиотека / Поддержка приложений / MobileSync / Backup /»> нажмите «Return», чтобы найти место хранения резервной копии iTunes на вашем Mac.
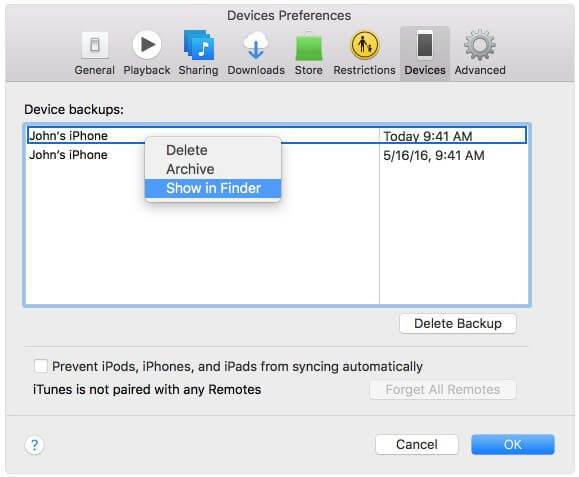
Часть 2. Как удалить резервную копию iTunes
Если вы делали резервную копию iTunes много раз, и некоторые из них бесполезны, но по-прежнему занимают место на вашем компьютере, вы можете удалить резервную копию iTunes со своего компьютера. Запустите iTunes, нажмите «Редактировать»> «Настройки»> «Устройства»> Выберите резервную копию, которую вы не хотите> Нажмите «Удалить резервную копию», чтобы удалить резервную копию iTunes с вашего компьютера.
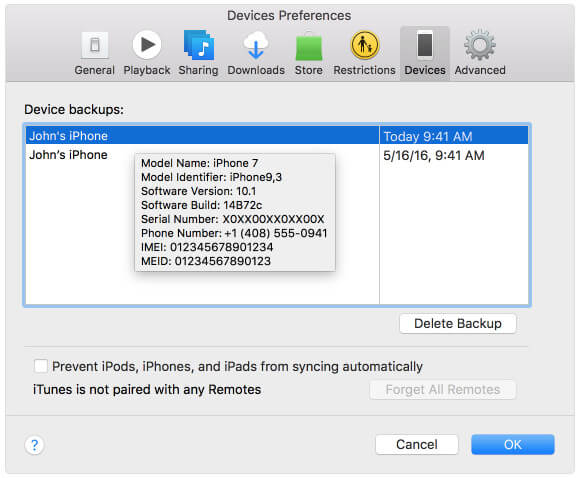
Часть 3. Как изменить расположение резервной копии iTunes
Как правило, вы обнаружите, что резервная копия iTunes по умолчанию установлена на ваш диск C. Однако чем больше данных вы поместите на диск C, тем медленнее будет работать ваш компьютер. Поэтому изменение файла резервной копии iTunes в другое место будет хорошей идеей.
Перед изменением места резервного копирования iTunes лучше скопировать все файлы резервных копий iTunes в безопасную папку, чтобы избежать потери данных. И вы должны ваш iTunes не работает.
Изменить расположение резервной копии iTunes в Windows
Шаг 1 Нажмите «Пуск»> введите «cmd.exe», чтобы программа cmd.exe появилась> Щелкните программу правой кнопкой мыши и выберите «Запуск от имени администратора».
Шаг 2 Во всплывающем окне введите команду: mklink / J "C: Пользователи (имя пользователя) AppDataRoamingApple ComputerMobileSyncBackup" "D: empBackup".
Затем вы можете попробовать подключить ваш iPhone к компьютеру, чтобы сделать резервную копию в iTunes, чтобы проверить это.
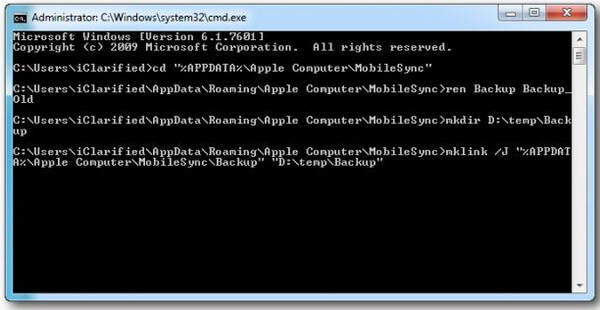
Изменить расположение резервной копии iTunes на Mac
Найдите «Приложения / Утилиты / Терминал», чтобы открыть командную строку> Создайте символическую ссылку с помощью команды: ln -s / Volumes / External / Backup /
/ Library / Application Support / MobileSync / Backup.
Затем вы можете сделать резервную копию вашего iPhone в iTunes на Mac, чтобы проверить, не изменилось ли расположение резервной копии.
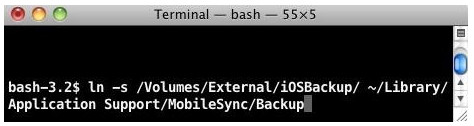
Часть 4. Как просмотреть и извлечь резервную копию iTunes
В этой части мы получим одну программу, которая поможет вам детально просмотреть файл резервной копии iTunes с FoneLab.
Шаг 1 Запустите FoneLab на вашем компьютере. Нажмите «Восстановление данных iPhone».
Шаг 2 Нажмите «Восстановить из файла резервной копии iTunes»> Выберите нужную резервную копию iTunes и нажмите «Начать сканирование», чтобы просканировать файл резервной копии iTunes.
Шаг 3 После сканирования щелкните данные, которые вы хотите просмотреть. Поставьте галочку и нажмите «Восстановить», чтобы извлечь резервную копию iTunes на ваш компьютер.

Часть 5. Альтернатива iTunes - FoneTrans
Когда вы используете iTunes для резервного копирования iPhone, вы не можете просматривать детали в iTunes. Если вы ищете способ сделать резервную копию вашего iPhone, но хотите легко просмотреть резервную копию, то FoneTrans может быть альтернативой.
Шаг 1 Запустите эту утилиту на своем ПК. Подключите ваше устройство iOS к ПК.
Шаг 2 Выберите тип данных, который вы хотите сделать резервную копию на компьютер.
Шаг 3 Нажмите «Экспорт в» для резервного копирования данных iOS на ПК. Нажмите «Добавить», чтобы получить данные с компьютера на устройство iOS.
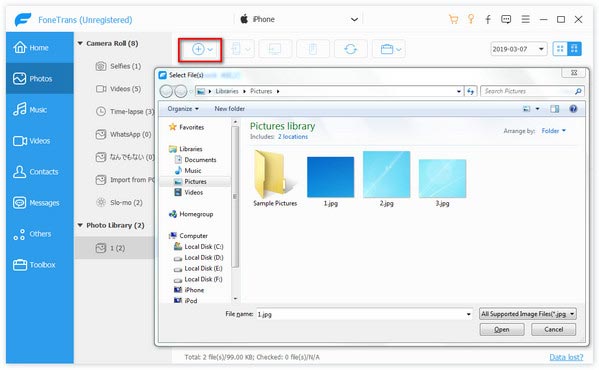
Эпилог этого поста заключается в том, что местоположение резервной копии iTunes можно найти и изменить, чтобы сохранить резервную копию по своему усмотрению. Просто сделай это сам.
Расширенное чтение: когда вы получаете дубликаты в iTunes, просто учитесь здесь удалить дубликаты в iTunes.
25 января 2018 года 09:42 / Обновлено Луиза Уайт в Резервное копирование данных
Хотите восстановить библиотеку iTunes? Восстановление библиотеки iTunes происходит часто из-за несчастных случаев. Прочитав это, вы можете легко заново создать библиотеку iTunes.
Ознакомьтесь с нашими руководствами о том, как восстановить iPhone, который не отображается в выпуске iTunes. Эта проблема раздражала многих пользователей, и вы не одиноки.

Если вы случайно удалили некоторую информацию с устройства iOS и надеетесь восстановить ее, то резервная копия iTunes может стать отличной помощью.
Итак, где хранятся резервные копии iPhone или iPad? Это зависит от того, какая операционная система использует ваш компьютер, хотя место для резервного копирования по умолчанию одинаково между версиями iOS.
Где находится папка резервного копирования iTunes в Windows?
Резервные копии iTunes хранятся в %APPDATA%\Apple Computer\MobileSync в Windows.
В Windows 10, 8, 7 или Vista это будет путь, например \Users\[USERNAME]\AppData\Roaming\Apple Computer\MobileSync\Backup .
В Windows XP это будет похоже на \Documents and Settings\[USERNAME]\Application Data\Apple Computer\MobileSync\Backup .
Версия iTunes для Microsoft Store немного отличается: она хранит свои резервные копии в разделе %HOMEPATH%\Apple\MobileSync . Это будет путь, например \Users\[USERNAME]\Apple\MobileSync\Backup .
Где находится папка резервного копирования iTunes в macOS / OS X?
Резервные копии iTunes хранятся в
/Library/Application Support/MobileSync на macOS.
Эта папка обычно находится в папке /Users/[USERNAME]/Library/Application Support/MobileSync/Backup .
В macOS 10.15 Finder создает резервные копии iPhone, а не iTunes. Однако эти резервные копии хранятся в том же месте.
Как автоматически найти папку для резервного копирования iTunes
iPhone Backup Extractor автоматически найдет для вас резервную копию iTunes и может открыть ее одним щелчком мыши. Эта функциональность есть в бесплатной версии, так что это не будет стоить ничего.
- Загрузите и установите iPhone Backup Extractor
- Откройте окно Preferences из выпадающего меню приложения
- Выберите вкладку « Backups ».
- Если в окне указано «Мы всегда ищем резервные копии в папке по умолчанию», нажмите ссылку «Папка по умолчанию». Легко!

iPhone Backup Extractor показывает папку резервного копирования iTunes по умолчанию
Открытие папки резервного копирования iTunes в Windows
Откройте место резервного копирования по умолчанию в проводнике с помощью команды «Запуск Windows». Нажмите ⊞ Win + R и появится окно Run. Введите %APPDATA%\Apple Computer\MobileSync и нажмите ⏎ Enter .
Для версии iTunes для Microsoft Store вы можете сделать это: Нажмите ⊞ Win + R и появится окно Run. Введите %HOMEPATH%\Apple\MobileSync и нажмите ⏎ Enter .
Вот как это выглядит в Windows 10:

Найти резервные копии iTunes в Windows 10
В открывшемся окне проводника появится папка с именем «Резервное копирование». Это содержит любые резервные копии iTunes, которые уже присутствуют на компьютере.
Поиск папки резервного копирования iTunes на macOS
Место резервного копирования по умолчанию может отображаться в Finder с помощью Spotlight. Нажатие ⌘ Cmd + и введите
/Library/Application Support/MobileSync перед нажатием ⏎ Enter .
В открывшемся окне Finder появится папка с именем «Backup». Это содержит любые резервные копии iTunes, которые уже присутствуют на компьютере.
Изменение местоположения папки резервного копирования iTunes?
Если вы хотите изменить папку, в которую iTunes создает резервную копию по умолчанию, у нас есть удобное руководство в нашем центре поддержки.
Читайте также:

