Где находится teamviewer в виндовс 10
Обновлено: 06.07.2024
Windows 10 сейчас является наиболее распространённой операционной системой. Из всех выпускаемых версий компании Microsoft она отличается удобством, скоростью работы и нетребовательностью к используемому техническому устройству. Под работу 10 версии Windows прописано огромное количество программ, которые отлично устанавливаются и не лагают во время работы. Одной из таких является TeamViewer.
Если вы давно хотели установить TeamViewer для Windows 10, тогда воспользуйтесь нашим руководством.
Программа TeamViewer для Windows 10
- Настройка операционной системы;
- Создание конференций и многопользовательских каналов;
- Установка и удаление программ;
- Обмен данными: передача документов, файлов, видео, аудио, прочее;
- Выключение и перезагрузка устройства;
- Текстовый чат;
- Можно пользоваться функцией «Демонстрация экрана»;
- Доступно онлайн-управление через интернет-браузер;
- Возможность обходить заблокированные порты.
Это далеко не все преимущества, которые вы получите, установив себе на компьютер с ОС Windows 10 программу TeamViewer. Особенно актуально её применение для IT-специалистов, которым удалённо нужно быстро оказать техническую помощь и настроить другой компьютер. Все вышеперечисленные функции через компьютер можно реализовать и со смартфоном или с планшетом. Это очень полезная программа, которой пока нет альтернативы.
Как скачать
Даже неопытный пользователь сможет скачать и установить программу TeamViewer для своего компьютера. Она отличается простым и понятным интерфейсом, полностью на русском языке и несложна в управлении.
С официального сайта
Со сторонних порталов
Также вы можете скачать программу и с других интернет-сайтов. Там тоже представлены все версии для различных ОС Windows. Сделать это вы можете и с нашего портала, где загружена последняя версия с обновлениями. Чтобы загрузить установочный файл, достаточно один раз кликнуть мышью по файлу TeamViewer. Если у вас уже стоит программа, но она устаревшая, тогда лучше удалить её и установить обновлённую.
Как установить программу
Итак, вы загрузили установочный файл, осталось только установить программу. Для этого выполните следующие действия:
- В папке «Загрузки» запустите файл TeamViewer;
- На экране появится окно с установкой, выбираете «Установить»;
- Далее ставите галочку «Личное/некоммерческое использование»;
- Далее «Принять-завершить».
Программа TeamViewer удобна ещё и тем, что если вам необходимо ею воспользоваться единожды, то для этого не требуется её устанавливать на компьютер, вместо опции «Установить», выберите «Только запустить». Тогда установочные файлы не остаются в операционной системе, но вы работаете в режиме полной версии. Это ещё одно преимущество TeamViewer.
Сколько раз вы были в ситуации, когда ваш компьютер перестал работать должным образом, и единственный человек, который мог решить ваши проблемы, очень далеко от вас? Ну, этот человек все еще может спасти вас с помощью приложения TeamViewer: Remote Control, которое доступно в Магазине для пользователей Windows. Приложение очень хорошо собрано и удобно для пользователя. Конечно, он имеет меньше возможностей по сравнению с настольной версией, но он выполняет свою работу и также совместим с сенсорными устройствами., мы покажем вам, как использовать приложение TeamViewer: Remote Control для Windows 10. Пойдем:
Как установить приложение TeamViewer: удаленное управление
Приложение TeamViewer: Remote Control по умолчанию не установлено в Windows 10, поэтому вам нужно найти его в Магазине Windows и нажать кнопку « Получить приложение» .



Как запустить TeamViewer: приложение удаленного управления в Windows 10 и Windows 10 Mobile
Чтобы открыть приложение TeamViewer: Remote Control, в меню «Пуск» прокрутите список приложений и нажмите или коснитесь его значка.

Кроме того, вы можете ввести «teamviewer» в поле поиска Cortana и выбрать лучшее соответствие.

При первом запуске приложения вы можете подключиться к определенному компьютеру или устройству или войти в свою учетную запись TeamViewer .

В Windows 10 Mobile все очень похоже. После установки вы можете прокрутить список приложений и нажать TeamViewer: ярлык удаленного управления, чтобы открыть его.

Вы также можете ввести «teamviewer» в поле поиска и нажать лучшее совпадение, чтобы открыть приложение.

Требования для подключения к другому компьютеру или устройству с помощью приложения TeamViewer: Remote Control
Вы можете запустить удаленное соединение с устройствами или компьютерами, на которых запущено приложение TeamViewer: Remote Control или настольное приложение TeamViewer . Вы не можете подключиться к компьютеру или устройству, на котором не установлена и не запущена служба TeamViewer .
Приложение TeamViewer: Remote Control позволяет подключаться к другому компьютеру или устройству двумя способами: идентификатором партнера или учетной записью TeamViewer .
Если на другом компьютере или устройстве, к которому вы хотите подключиться, также запущено приложение TeamViewer: Remote Control, вам необходимо использовать учетную запись TeamViewer и добавить к ней целевой компьютер, поскольку приложение не генерирует идентификатор партнера.
Как подключиться к компьютеру или устройству, используя идентификатор партнера
Как мы уже говорили, на компьютере, к которому вы пытаетесь подключиться, должно быть установлено приложение TeamViewer для настольных ПК, которое может генерировать идентификатор партнера. Идентификатор партнера - это код, который позволяет любому, кто его использует, подключаться к этому компьютеру или устройству. Этот метод подходит, когда вам не требуется частый удаленный доступ к целевому компьютеру или устройству. Например, вы можете использовать его, когда вам нужно помочь другу починить его компьютер, и вы не хотите создавать учетную запись TeamViewer .
Во-первых, настольное приложение TeamViewer необходимо запустить на целевом компьютере или устройстве. В левой части окна вы увидите поля « Ваш идентификатор» и « Пароль» . Запишите эти два поля, созданные приложением, или убедитесь, что пользователь целевого устройства или компьютера предоставляет их вам.

Затем запустите приложение TeamViewer: Remote Control на своем устройстве и начните вводить идентификатор партнера, ранее показанный на целевом устройстве. Когда вы закончите, нажмите кнопку дистанционного управления .

Теперь вам нужно вставить пароль, указанный на компьютере или устройстве партнера. Нажмите ОК, когда вы закончите.

Удаленное соединение установлено, теперь вы можете управлять устройством или компьютером вашего партнера с помощью приложения TeamViewer: Remote Control .

Как подключиться к другому компьютеру или устройству с помощью учетной записи TeamViewer
Этот второй метод особенно полезен, когда вам необходимо часто обращаться к нескольким компьютерам или устройствам. Также этот подход можно использовать, если на компьютере или устройстве вашего партнера запущено приложение TeamViewer: Remote Control . Сначала перейдите в окно приложения, откройте главное меню (нажав кнопку с изображением бургера в верхнем левом углу) и нажмите Компьютеры и контакты.

Если у вас нет учетной записи TeamViewer, нажмите «Зарегистрировать учетную запись TeamViewer», расположенную под полями для входа.

Введите необходимую информацию для создания учетной записи и нажмите кнопку Зарегистрироваться, когда вы закончите.

Когда вы закончите создание своей учетной записи, или если у вас уже была такая, введите адрес электронной почты, связанный с вашей учетной записью TeamViewer, и пароль учетной записи в поля, показанные ранее в разделе « Компьютер и контакты ». Нажмите Войти, когда все настроено.

После входа в систему вы можете видеть компьютеры и устройства, связанные с вашей учетной записью, и получать к ним доступ, нажимая или нажимая кнопку со стрелками, расположенную с правой стороны.

Как использовать TeamViewer: приложение для удаленного управления на сенсорном устройстве
Если вы используете приложение TeamViewer: Remote control на планшете без док-станции или подключенной клавиатуры или на смартфоне под управлением Windows 10 Mobile, существует уникальный набор команд, который можно использовать для выполнения тех же действий, как если бы Вы использовали компьютер. Инструкции приведены на скриншоте ниже.

Кроме того, вы заметите кнопку клавиатуры в верхней части экрана. Нажмите эту кнопку, и появится меню с более доступными опциями.


Вторая кнопка иллюстрирует клавиатуру. Нажмите эту кнопку, и клавиатура вашего смартфона появится. Кроме того, в верхней части вы увидите набор кнопок, которые обычно не встречаются на сенсорной клавиатуре, такие как Esc, Ctrl, Shift, Tab, Alt и т. Д.

Если вы снова нажмете кнопку клавиатуры в нижней части экрана, на экране появится другой набор кнопок, которых обычно нет на сенсорной клавиатуре, включая кнопки со стрелками и кнопки от F1 до F12. Повторное нажатие на кнопку клавиатуры приведет к закрытию клавиатуры.

Третья кнопка откроет Windows Security, соответствующую команде Ctrl + Alt + Del, что позволит вам заблокировать устройство, переключить пользователя, выйти или открыть диспетчер задач.

Последняя кнопка, называемая кнопкой « Настройки», позволяет настроить качество изображения, которое можно оптимизировать по скорости или качеству, а также по удаленному разрешению (которое может быть установлено на маленькое или среднее). Внизу есть еще один вариант, который может удалить обои во время удаленного сеанса.

Заключение
Приложение TeamViewer: Remote Control имеет простой и интуитивно понятный интерфейс, хорошо адаптированный даже для сенсорных устройств. Это приложение может оказаться довольно спасительным, и мы рекомендуем вам использовать его в любое время, когда у вас есть шанс. Попробуйте сами и скажите нам, что вы думаете в комментариях ниже.
Как использовать модель пульта дистанционного управления Samsung AH59-01778F

Несмотря на то, что пульт ДУ Samsung AH59-01778F поставляется с системами домашнего кинотеатра Samsung, его также можно использовать для базового управления телевизором, включая питание, громкость и каналы .
Как запрограммировать пульт дистанционного управления для управления DVD-плеером
Многие пульты дистанционного управления Dish Networks могут быть запрограммированы для управления другими устройствами в домашних настройках развлечений. Вы можете уменьшить беспорядок, запрограммировав свой телевизор и инфракрасный порт DVD .
Roku: приложение для дистанционного управления iphone & ipod touch

Пульт дистанционного управления, который поставляется с Roku 2, довольно дешев и ограничен. Вот приложение Roku Remote для iOS, которое легко в использовании и предлагает больше
Особенности TeamViewer для Windows
TeamViewer считается одним из лучших инструментов для удалённого администрирования компьютеров из-за наличия в нём следующих функций:
- Доступ к рабочему столу, папкам и приложениям компьютера.
- Наличие файлообменника для обмена файлами между подключёнными устройствами.
- Online-переписки.
- Наличие клавиатуры со стандартным набором клавишей Windows.
- Запись и сохранение видеозвонков, скриншотов экрана в память компьютера.
Интерфейс TeamViewer полностью переведён на русский язык и разработан так, что даже начинающему пользователю ПК ничего не стоит разобраться в меню и основных возможностях программы.
Подготовка к скачиванию
ТимВивер доступен для скачивания на официальном сайте разработчика ПО и на сторонних ресурсах. И там, и там программа находится в свободном доступе, и скачать её можно абсолютно бесплатно.
С официального сайта
Также на сайте можно ознакомиться с прочими продуктами TeamViewer для других ОС.
Со сторонних порталов
С «левых» источников пользователь скачивает файлы на свой страх и риск. Однако если вы уверены в надёжности веб-ресурса, воспользуйтесь следующей инструкцией:
Далее приступаем к установке и настройке инструмента.
Установка

Меню установки ТимВивер высветится сразу после нажатия на файл загрузчика.
- В высветившемся окне установки отмечаем пункты «Установить, чтобы потом управлять этим компьютером удалённо» и «личное/некоммерческое использование». Далее открываем дополнительные настройки.
- В следующем меню выбираем папку, где будет установлен инструмент.
- Нажимаем на кнопку «Готово».
После успешно завершённой установки программы на экране появится окно с ID компьютера и паролем. Эти данные нужно сообщить пользователю для того, чтобы он смог подключиться к данному ПК.
Заключение
Успех TeamViewer заключается в большом количестве полезных функций, повышенной безопасности во время подключения, лаконичном дизайне программы с простым, но приятным интерфейсом.
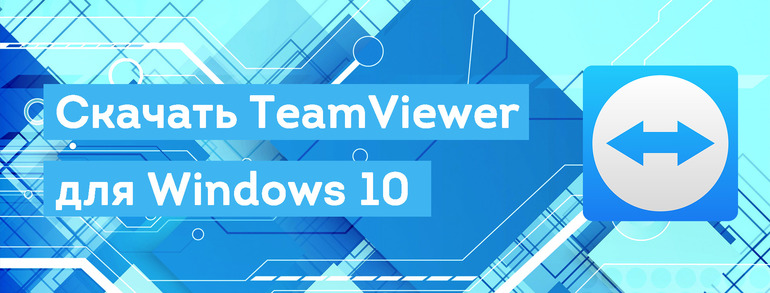
Как получить удалённый доступ и управлять компьютером на Windows 10
Возможность удалённого доступа — это программная технология, которая даёт возможность получить доступ и управлять другим компьютером на расстоянии по сети или через Интернет. Это означает, что пользователь может управлять и работать на другом компьютере, не находясь перед ним физически. Удалённый доступ часто используется в корпоративных сетях, где IT-администраторам необходимо иметь доступ к серверам или быстро и безопасно помогать пользователям рабочих станций, не нарушая производительность их устройств.
Множество из полезных функций, которые присутствуют в Тим Вивер для Windows 10 даются бесплатно для некоммерческого использования, в частности это:
- возможность использовать программу для автоматического доступа к удалённому компьютеру;
- вырезать и вставлять с помощью буфера обмена;
- передавать файлы;
- открывать несколько сеансов;
- отключать удалённый ввод;
- перезагружать удалённый компьютер в безопасном режиме и т.д
Как установить TeamViewer на компьютер с Windows 10
- Допустим, вы хотите использовать стандартную версию TeamViewer для Windows 10. Загрузите и запустите файл TeamViewer_Setup.exe на вашем ПК.
- Вы можете выбрать базовую установку, установку только для удалённого доступа к этому компьютеру или одноразовое использование. Если вы планируете использовать программу для доступа к другим компьютерам, выберите базовую установку.
- Далее выберите опцию для того, какой вы планируете использовать TeamViewer: корпоративный, личный или оба варианта. Вы также можете выбрать отображение дополнительных настроек.
Подключение к компьютеру через ТимВивер

При привальной настройке вы должны подключиться к удалённому компьютеру. Теперь вы можете просматривать и управлять главным компьютером, как если бы вы были за компьютером лично. Если у вас возникнет необходимость передать файлы между устройствами, нажмите кнопку «Передача файлов». Эта функция даст вам возможность легко и быстро перемешать файлы между устройствами.
Читайте также:

