Где находится teamviewer в виндовс 7
Обновлено: 04.07.2024
TeamViewer – программа известная любому системному администратору. Она позволяет решать возникающие у пользователей проблемы непосредственно с рабочего места, без лишней беготни от компьютера к компьютеру. Но, обычным пользователям она также может быть полезна. В этой статье мы расскажем, что это за программа, как с его помощью подключаться к другим компьютерам и как ее удалить.
Что такое TeamViewer
TeamViewer (или ТимВивер, ТимВьювер) – это программа для удалённого управления компьютерами, скачивания и выгрузки файлов, а также проведения веб-конференций и сеансов видеосвязи. Данная программа разрабатывается немецкой компанией «TeamViewer GmbH», которая была основана в 2005 году. TeamViewer является популярным инструментом для администрирования компьютеров и часто используется на предприятиях, где есть большое количество ПК. По информации от самого разработчика, это ПО установлено более чем на 15 миллионах компьютеров по всему миру.
Основными возможностями программы TeamViewer являются:
- Удаленное управление компьютерами и мобильными устройствами;
- Скачивание и загрузка файлов на удаленный ПК;
- Текстовый чат с пользователем удаленного ПК;
- Вывод удаленных компьютеров из режима сна, а также их перезагрузка или выключение;
- Удаленная печать и работа с принтерами;
- Проведение аудио и видеоконференций с пользователями удаленных ПК;
Кроме большого набора функций, у программы TeamViewer есть и другие преимущества, например, универсальность. Она работает на всех основных операционных системах включая Windows, Linux, Mac OS X, iOS и Android. При этом подключение к удаленному компьютеру возможно как напрямую, так и при использовании NAT, прокси или брандмауэра. Фактически, программа TeamViewer может обеспечить удаленный доступ в любой ситуации.
Данная программа является платной. Но, для личного использования и с некоторыми ограничениями вы можете использовать ее бесплатно. Обычно, без лицензии сеанс подключения к удаленному компьютеру длится не больше 5 минут, после чего связь обрывается и нужно подключаться заново. Также, если использовать программу слишком активно, то она может распознать вас как «коммерческого пользователя» и еще больше ограничить ваши возможности. Но, нужно отметить, что если вы действительно используете TeamViewer для личных целей, то с этой проблемой вы вряд ли столкнетесь.
Как подключиться к компьютеру через TeamViewer
Для того чтобы подключиться к компьютеру с помощью программы TeamViewer ее необходимо установить на оба компьютера. Как на тот, с которого вы планируете подключаться, так и на тот, к которому вы планируете подключаться. Только так можно будет запустить удаленную связь.

Файл, который вы скачаете, одновременно является установочным файлом и уже готовой к использованию программой. При первом его запуске программа спросит, как вы хотите продолжить работу. Здесь доступно несколько вариантов:
- Установить . Программа TeamViewer будет полноценно установлена на ваш ПК.
- Установить, чтобы потом управлять этим компьютером удаленном . Специальная установка, которая позволяет настроить удаленный доступ к этому ПК.
- Только запустить . Моментальный запуск программы без установки. Данный вариант, позволяет начать полноценное использование TeamViewer немедленно, не тратя время на установку.

Какой бы вариант запуска вы бы не выбрали, программа TeamViewer будет выглядеть одинаково. Ее окно разделено на две части. В левой части информация для предоставления доступа к этому компьютеру. Здесь указан ID компьютера и пароль . Это данные, которые необходимо знать, чтобы получить доступ к данному ПК.

А в правой части окна – меню для подключения к удаленному компьютеру. Здесь доступно поле « ID партнера » и переключатель между двумя режимами: « Удаленное управление » и « Передача файлов ». Для подключения к удаленному компьютеру нужно ввести ID удаленного компьютера, выбрать режим подключения и нажать на кнопку « Подключиться ». Если к удаленному ПК есть доступ, то программа запросит пароль, и при его совпадении запустится сеанс удаленного управления.

Кроме этого, в нижней части окна есть строка с информацией о текущем состоянии подключения. Для того чтобы сеанс удаленного управления был возможен, на обоих компьютерах должно быть указано « Готов к подключению ». Если это не так, то нужно проверить доступ к интернету и настройки сетевого подключения.

Таким образом, чтобы подключиться к удаленному компьютеру через TeamViewer нужно выполнить следующие действия:
- Установить и запустить программу TeamViewer на обоих компьютерах.
- Проверить наличие надписи « Готов к подключению » в TeamViewer на обоих компьютерах.
- Получить ID компьютера и пароль с того ПК, к которому планируется подключение.
- На компьютере, с которого вы подключаетесь, нужно ввести полученный ID компьютера и нажать на кнопку «Подключиться».
- Ввести пароль для доступа к удаленному ПК.
Как полностью удалить TeamViewer с компьютера
Некоторые пользователи опасаются, что после удаления TeamViewer на компьютере останутся какие-то следы или программы, которые позволят получать удаленный доступ к компьютеру. На самом деле, для таких опасений нет никаких причин, и программа TeamViewer не нуждается в какой-то специальной процедуре полного удаления. Достаточно удалить TeamViewer стандартным способом, как и любую другую программу.
Если вы пользуетесь операционной системой Windows 7, то программу можно удалить через « Панель правления ». Для этого нажмите на кнопку « Пуск », откройте « Панель управления » и перейдите в раздел « Программы – Удаление программ ». Здесь нужно найти программу TeamViewer, кликнуть по ней правой кнопкой мышки и выбрать вариант « Удалить ».

Если же у вас Windows 10, то вы можете нажать комбинацию клавиш Win-R , выполнить команду « control » и таким образом открыть « Панель управления ». Либо вы можете нажать Win-i и в открывшемся окне перейти в раздел « Приложения – Приложения и возможности ». Здесь нужно найти программу TeamViewer, выделить ее мышкой и нажать на кнопку « Удалить ». Более подробно об этом можно почитать в статье «Установка и удаление программ в Windows 10».

Если вам этого недостаточно, и вы хотите добиться действительно полного удаления TeamViewer с очисткой всех следов, то это можно сделать при помощи программы Revo Uninstall. Более подробно об этом способе можно почитать в статье «Как полностью удалить программу».
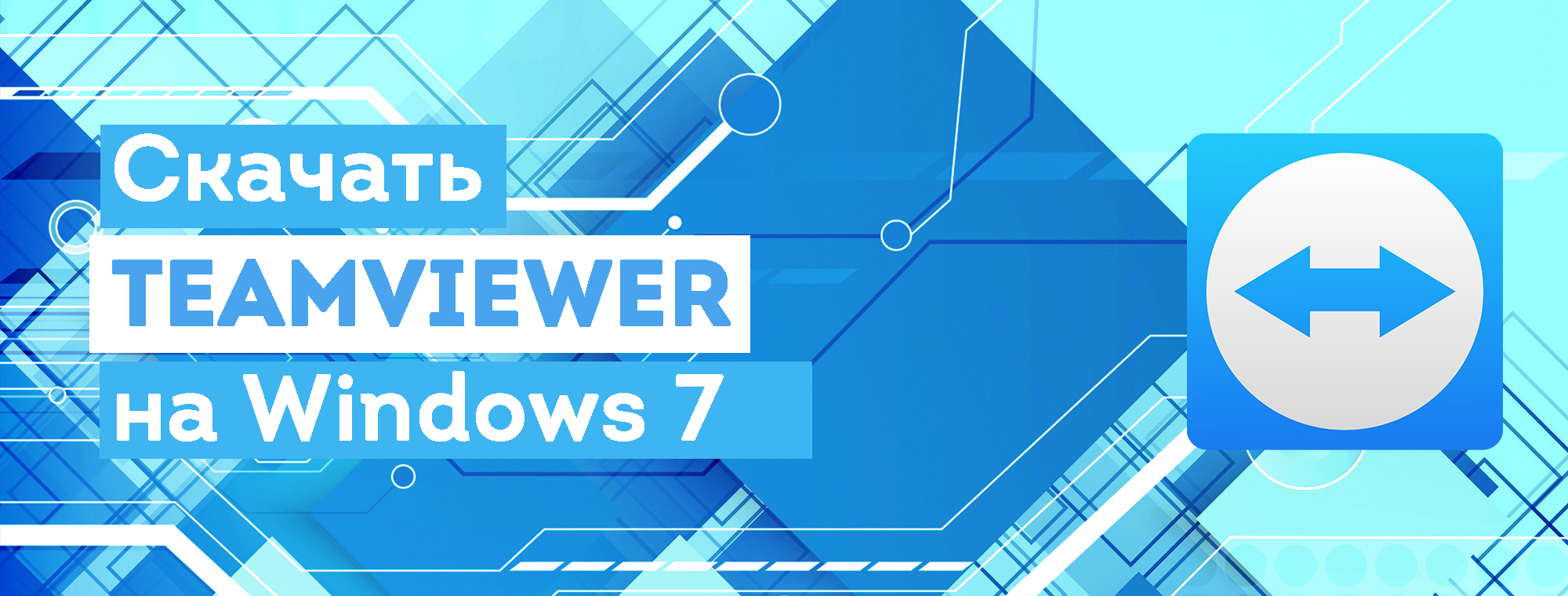
В наше время возникают ситуации, когда человеку, находящемуся на работе или в отъезде, необходимо получить доступ к своему компьютеру. Также пользователь может почувствовать потребность в удалённой поддержке. Например, когда не может сам разобраться в тонкостях настройки той или иной программы. Здесь на помощь приходит универсальное приложение Тим Вивер, о котором я расскажу вам в этой статье. Саму программу TeamViewer для Windows 7 вы можете скачать на этой странице по прямой ссылке в конце этой статьи.
Узнайте, как создать удалённый доступ на Windows 7
Сегодня на рынке существует множество программ удалённого доступа, которые также могут помочь домашним пользователям получить доступ и управлять своим домашним ПК из любой точки мира. Но, на наш взгляд, одним из самых простых приложений для безопасного и быстрого доступа к удалённому устройству является TeamViewer.
Порядок создания удалённого подключения
Для начала вам нужно скачать с нашего сайта программу. Это абсолютно бесплатно, не требует регистрации и подтверждения по СМС. После скачивания вам необходимо установить её к себе на компьютер и на то устройство, к которому вы хотите подключатся удалённо. При открытии вкладки “Удалённое управление”, вы увидите данные «ID» и «Password». Они должны быть заполнены, так как будут ключами для подключения к вам с другого устройства. В этом случае идентификатор устройства является постоянным и пароль меняется каждый раз при перезапуске ТимВивер .
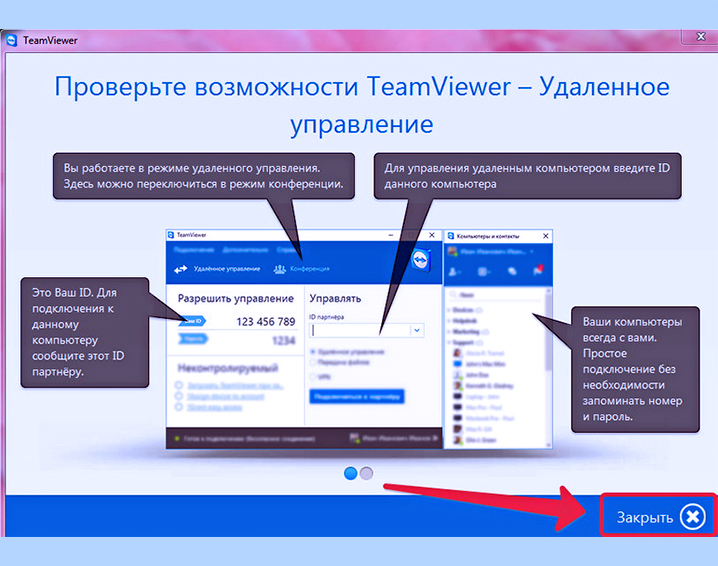
Настройка к доступу удалённым компьютером на Windows 7
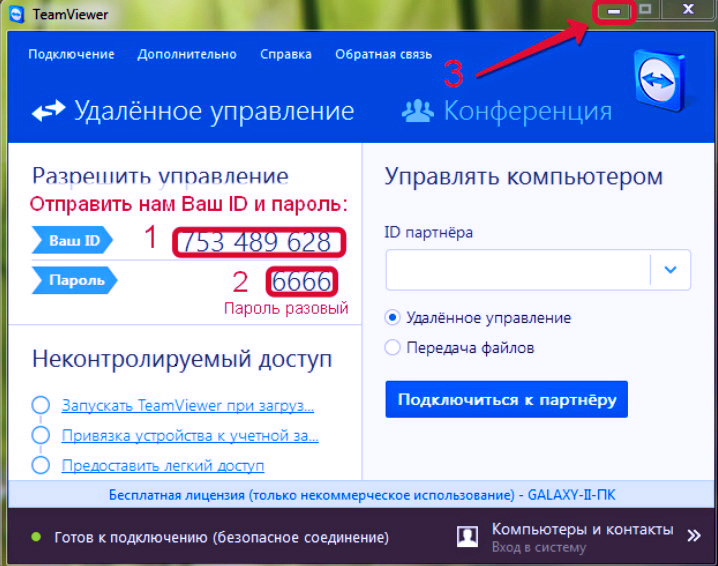
Удостоверьтесь, что на вашем компьютере запущен TeamViewer. В этом случае вылезет окно, где вам нужно указать пароль из четырёх символов. Этот код находился в поле «Пароль» на удалённом ПК, как указано выше. В след за вводом введённого значения в одном поле окна нажмите кнопку «Войти». Введите пароль в окне идентификации. После чего «Рабочий стол» удалённого устройства будет отображаться в отдельном окне на компьютере, на котором вы сейчас находитесь.
Сейчас через это окно вы можете осуществлять различные манипуляции с удалённым устройством, как если бы вы были прямо за ними.
В случае возникновения проблемы настройки удалённого доступа TeamViewer можем вам посоветовать посмотреть видеоинструкцию ниже.

Программа TeamViewer создана для упрощения процесса взаимодействия владельца смартфона с его собственным компьютером. Основная функция инструмента – удалённая связь двух устройств, дистанционное управление ПК с помощью другого компьютера или смартфона на мобильной операционной системе iOS или Android.
Особенности TeamViewer на ПК
Скачав TeamViewer для Windows, пользователь получает массу полезных функций, сосредоточенных в одной программе:
Программа имеет простой пользовательский интерфейс на русском языке.
Где скачать
С официального сайта
Скачивая софт с сайта разработчика, пользователь может быть уверен в безопасности файла, рабочем состоянии клиента. Именно этот метод рекомендуется использовать при скачивании любой программы на любые устройства.
- Переходим на официальный сайт программы.
- Нажимаем на зелёную кнопку «Загрузить TeamViewer».
- Выбираем место сохранения .exe файла.
- Ждём скачивания программы, нажимаем на загрузившийся файл.
Инструмент занимает на компьютере немного места и не имеет жёстких системных требований.
Со сторонних источников
При скачивании программ со сторонних сайтов нужно обращать внимание на рейтинг сайта, степень защищённости подключения. Если после перехода на сайт появляется красный экран с предупреждением об опасности, советуем немедленно покинуть веб-страницу.
Теперь можно приступить к установке ТимВьюер.
Установка программы
После нажатия на загруженный файл, на экране высветится меню установки ТимВивер. Следуем инструкции, чтобы правильно запустить инструмент на компьютере.
- В высветившемся окне выбираем вариант установки и цель использования. Желательно отметить пункты «Установить, чтобы потом управлять этим компьютером удалённо» и «личное/некоммерческое использование». Также отмечаем показ дополнительных настроек.
- В новом меню выбираем папку назначения программы, по желанию устанавливаем драйвер принтера и VPN.
- Нажимаем на кнопку «Готово» и ждём окончания процесса установки программы.
После успешной установки на экране появится меню программы с ID компьютера и паролем. Теперь можно использовать программу по её назначению.
Заключение
TeamViewer – одна из самых лучших бесплатных программ для удаленного управления компьютером. Несмотря на огромное количество конкурентов, инструмент заслуженно пользуется большей популярностью из-за расширенных возможностей и интуитивно понятного интерфейса.

TeamViewer – это пакет программного обеспечения, с помощью которого можно получить удалённый доступ с одного компьютера или другого технического устройства к другому. Программа использует собственные каналы шифрования, что делает управление другим компьютером абсолютно безопасным. Вы можете не только войти удалённо в меню другого устройства, но и совершать любые нужные функции: устанавливать и удалять приложения, обмениваться данными, файлами, изменять настройки и многое другое.
Но чтобы начать пользоваться TeamViewer, сначала нужно его установить и подключить. Как это сделать на Windows 7?
Можно ли скачать TeamViewer на ПК
Тим Вивер отлично работает на разных операционных системах и версиях Windows. Операционная система 7 версии не является исключением. Программа выставляет минимальные требования к устройствам и работает даже на самых старых компьютерах со слабым процессором, минимальной оперативной памятью и не обновленной версией операционной системы. Поэтому вы можете смело скачать TeamViewer и приступить к работе.
Как скачать программу
Программа имеет простой интерфейс и доступна любым пользователям. Вы можете настроить любой язык для работы и назначить комфортный набор клавиш для управления. Утилита потребляет минимум ресурсов, поэтому не будет зависать, даже если у вас старая версия ОС. Скачайте программу и получите удалённый доступ к необходимому устройству.
Узнать об особенностях работы Тимвивер на Windows 8 вы можете из этой статьи
С официального сайта
Бесплатное скачивание TeamViewer доступно для всех пользователей, только если программа не используется в коммерческих целях.Со сторонних источников
Некоторым пользователям удобно скачивать пакеты программ со сторонних источников по одному клику мышки, якобы это намного проще. Сделать это можно на любом интернет-ресурсе, но лучше всего обращаться к проверенным сайтам. На нашем сайте вы можете бесплатно за несколько секунд скачать безопасную версию TeamViewer для вашего компьютера с ОС Windows 7. Вы также можете здесь обновлять уже устаревшую версию программы.
Установка TeamViewer
После того как вы скачали программу, её необходимо установить и правильно подключить. Итак, распаковывайте фай с загрузкой, нажимайте «Принять и запустить», пока TeamViewer не установится, и не появится значок на рабочем столе. Теперь заходим в программу и следуем следующим указаниям:
- Открываем Тимвивер не только на вашем компьютере, но и на удалённом, к которому вы хотите получить доступ. При запуске программы вам будет присвоен ID, который понадобится нам для входа.
- Создаёте учётную запись с логином и паролем стандартным образом, где логин обычно является адресом вашей электронной почты.
- В меню утилиты должна быть открыта вкладка «Удалённое подключение».
- С правой её стороны нужно будет заполнить ID компьютера или другого технического устройства, к которому вы хотите подключиться. Важным моментом является введение временного пароля при каждом входе. Он выдаётся программой при запуске, и аналогичный пароль нужно будет ввести к подключаемому компьютеру. Такое действие является своего рода подтверждением на разрешение к доступу.
- После этого нажимаете внизу «Подключиться к партнёру».
На этом установка и подключение окончено. Если вы верно выполните все пункты, то программа вас перенесёт к подсказкам по управлению. Можете с ними ознакомиться, а можете пропустить. После этого перед вами появляется экран удалённого устройства. Это необязательно может быть компьютер. Программа TeamViewer работает также со смартфонами и планшетами. Далее перед вами открывается полный доступ и управление устройством.
Читайте также:

