Где находится загрузчик windows
Обновлено: 01.07.2024
Разберём за что отвечал файл «boot.ini», куда он пропал и каким образом настраивать порядок загрузки в версиях Windows после 7. На самом деле окно настройки почти не изменялось, хотя сам файл постоянно переезжал и менял расширение.
Boot.ini – назначение файла
Само название переводится, как «загрузка». А расширение обозначает, что это файл конфигурации. Он содержит в себе информацию о том, в каком порядке и как будет загружаться операционная система. Если в Windows XP файл boot.ini можно без труда найти в корне диска «С:» (является скрытым), то уже в Windows 7 он полностью исчез. На смену ему пришла утилита конфигурации.
Расположение параметров загрузки
- WindowsXP – включаем отображение скрытых файлов. Находим «boot.ini» в корневом каталоге диска «С:» и открываем его с помощью блокнота;
- В Windows7 и более поздних, файл расположен в папке «system32». Но имеет расширение, которое невозможно отредактировать блокнотом. Вместо него используется альтернативный метод – специальная утилита.
В Windows XP не рекомендуется предпринимать какие-либо действия и редактировать файл, кроме удаления посторонних записей.
Редактирование файла
Изменить записи с помощью блокнота в «семёрке» уже нельзя. Зато действуют 2 альтернативных способа: «msconfig», вызывающий окно с настройками системы и «bcdedit», который позволяет сделать необходимое с помощью консольных команд. Различие заключается только в графическом интерфейсе первого.
Использование msconfig
С графическим представлением проще работать. Поэтому данная утилита кажется очень удобной многим пользователям. Вызывается она следующим образом:
Данное окно открывает огромное количество опций и настроек:
Без графической составляющей (bcdedit)
Является копией предыдущего способа с той лишь разницей, что вместо графической составляющей предстоит работать с чёрным окном консоли. Опции, по сути, такие же, отличается только порядок их включения. Вместо нажатий на галочки требуется вводить команды. Вызывается «bcdedit» следующим образом:
Изменение адреса электронной почты учетной записи MicrosoftСписок наиболее полезных аргументов для данной команды:
Остальные значения чуть сложнее в использовании. Впрочем, данный способ тоже не самый простой. Куда как удобнее использовать «msconfig».
Ещё один способ

Диспетчер загрузки Windows (BOOTMGR) – это небольшая часть программного обеспечения, называемая диспетчером загрузки, которая загружается из загрузочного кода тома диска, который является частью загрузочной записи тома.
BOOTMGR помогает запускать операционную систему Windows 10, Windows 8, Windows 7 или Windows Vista.
BOOTMGR, в конечном итоге, выполняет winload.exe, системный загрузчик, используемый для продолжения процесса загрузки Windows.
Где находится диспетчер загрузки Windows (BOOTMGR)
Данные конфигурации, необходимые для BOOTMGR, можно найти в хранилище данных конфигурации загрузки (BCD), похожей на реестр базе данных, которая заменила файл boot.ini, используемый в более старых версиях Windows, таких как Windows XP.
Сам файл BOOTMGR является одновременно доступным только для чтения и скрытым, и находится в корневой директории раздела, помеченного как Активный в Управлении дисками. На большинстве компьютеров Windows этот раздел помечен как Зарезервированный системой и не имеет буквы диска.
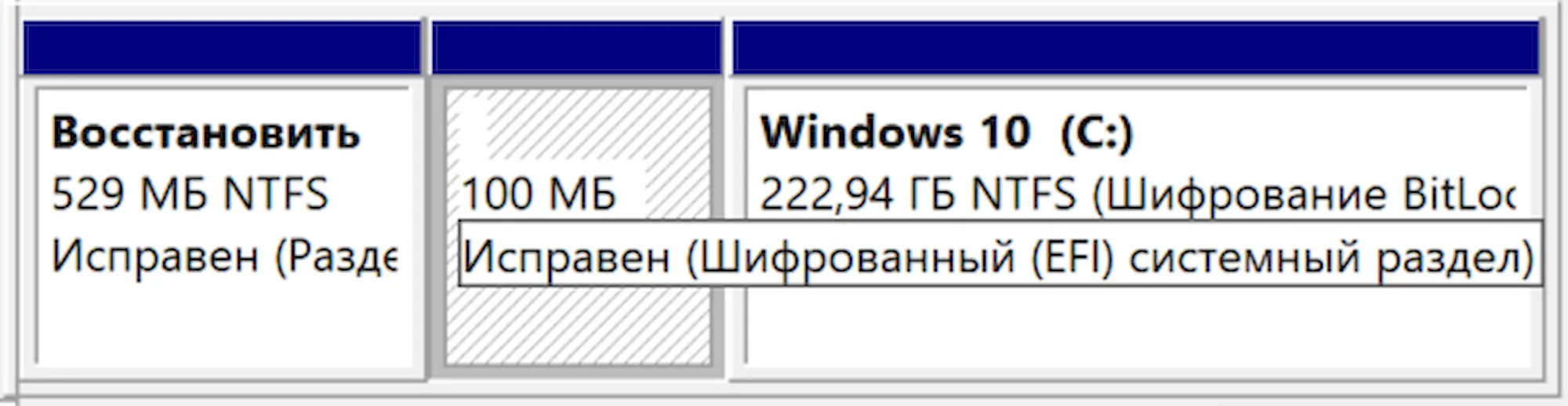
Если у вас нет системного раздела, вероятно, BOOTMGR находится на вашем основном диске, обычно это C:.
Можно ли отключить диспетчер загрузки Windows
Сначала Вам нужно понять, зачем отключать диспетчер загрузки Windows? Говоря по-другому, это может излишне замедлить процесс загрузки, поскольку вам придётся выбирать, какую операционную систему загружать. Если вам не нужно выбирать, с какой операционной системы загружаться, потому что вам всегда нравится запускать одну и ту же, тогда вы можете избежать этого, предварительно выбрав ту, которую вы всегда хотите запускать.
Однако, вы не можете удалить Диспетчер загрузки Windows. Что вы можете сделать, это сократить время ожидания на экране выбора операционной системы. Вы можете сделать это, предварительно выбрав операционную систему, а затем сократив время ожидания, по сути пропустив Windows Boot Manager.
Это достигается с помощью средства настройки системы (msconfig.exe). Вот как это сделать:
Будьте осторожны при использовании инструмента «Конфигурация системы» – вы можете внести ненужные изменения, которые могут привести к ещё большей путанице в будущем.
Откройте Администрирование, которое доступно по ссылке Система и безопасность в «Панели управления».
Если вы не видите ссылку «Система и безопасность» на первой странице панели управления, выберите «Администрирование».
Откройте Конфигурация системы.
Другой вариант открытия Конфигурации системы – использовать команду командного окна. Откройте диалоговое окно «Выполнить» ( Win + R ) или командную строку, а затем введите msconfig.exe и нажмите Enter .
Перейдите на вкладку Загрузка.
Выберите операционную систему, которую вы хотите всегда загружать. Помните, что вы всегда можете изменить это позже, если решите загрузить другую.
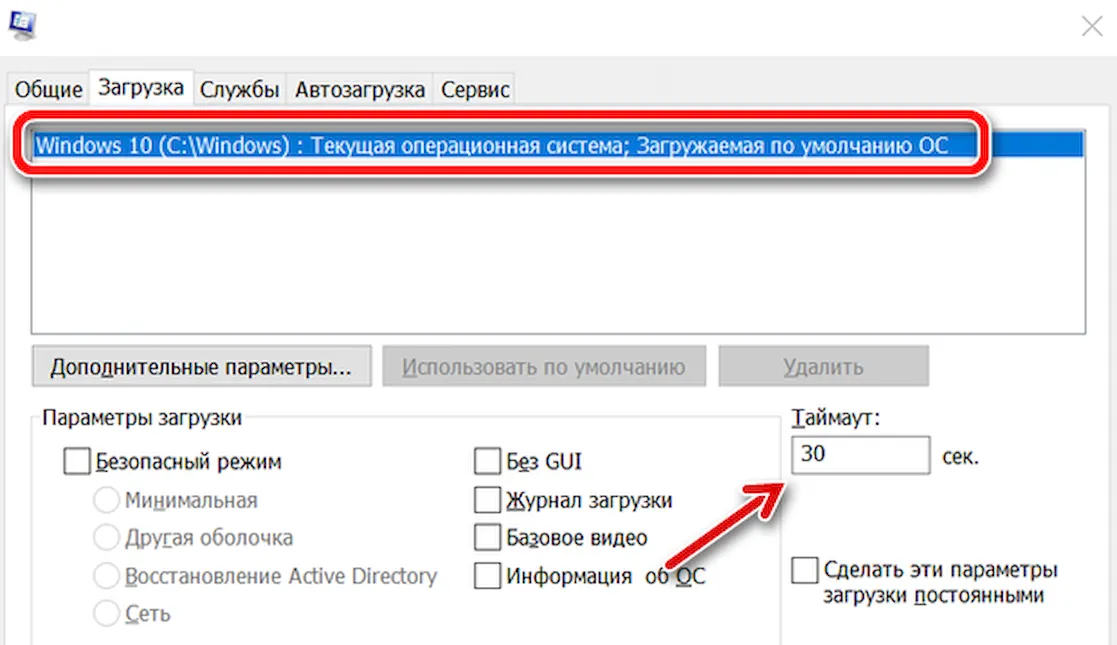
Экран Конфигурации системы может сообщить вам, что, возможно, потребуется перезагрузить компьютер. Безопасно выбрать Выход без перезапуска – вы увидите эффект от этого изменения при следующем перезапуске.
Менеджер загрузки теперь должен быть отключен.
Дополнительная информация о BOOTMGR
Распространенная ошибка запуска в Windows – это ошибка BOOTMGR Is Missing.
BOOTMGR вместе с winload.exe заменяет функции, выполняемые NTLDR в более старых версиях Windows, таких как Windows XP. Также появляется новый загрузчик Windows, winresume.exe.
Если, по крайней мере, установлена одна операционная система Windows и выбран мультизагрузочный сценарий, загрузочный менеджер Windows загружается, считывает и применяет конкретные параметры, которые применяются к операционной системе, установленной для данного конкретного раздела.
Если выбран вариант Legacy, диспетчер загрузки Windows запускает NTLDR и продолжает процесс, как при загрузке любой версии Windows, использующей NTLDR, например Windows XP. Если существует более одной установки Windows, предшествующей Vista, предоставляется другое загрузочное меню (которое создается из содержимого файла boot.ini ), чтобы вы могли выбрать одну из этих операционных систем.
Хранилище данных конфигурации загрузки является более безопасным, чем параметры загрузки, которые были в предыдущих версиях Windows, поскольку оно позволяет пользователям в группе «Администраторы» заблокировать хранилище BCD и выдать определенные права другим пользователям, чтобы определить, какие из них могут управлять параметрами загрузки.
В этой статье я не планирую подробно рассказывать обо всех типах загрузчиков, но хочу свести воедино всю необходимую информацию, которую нужно знать для создания загрузочных дисков, флэшек, а также для восстановления загрузчиков.
Принципы загрузки операционных систем
При включении компьютера управление процессором получает BIOS, и если он настроен на загрузку (boot) с винчестера, то он подгружает в оперативную память компьютера первый сектор диска (MBR) и передает управление ему. Если у вас несколько жестких дисков, то каждый из них содержит свою MBR. В этом случае можно или менять порядок загрузки дисков в BIOS, или же прописать все операционные системы с разных дисков в один PBR загрузчик, об этом ниже.
Сразу оговоримся, что если у BIOS у вас включен режим загрузки UEFI, то структура разделов диска у вас должна быть не MBR, а GPT. GPT имеет не только другую структуру разделов, но и другую структуру загрузочной области. Там в первый сектор записывается «заглушка» для BIOS (Protective MBR), которая служит для того, чтобы старый Legacy BIOS мог загрузиться с GPT диска в режиме совместимости, если ОС была установлена на GPT (часто в BIOS его называют CSM – Compatibility Support Module). Однако, вы никогда не сможете загрузить ОС с MBR диска, если в BIOS выставлена загрузка в режиме UEFI.
Общая структура MBR может быть представлена следующей таблицей:
Смещение Длина Описание
000h 446 Код загрузчика
1BEh 64 Таблица разделов
1CEh 16 Раздел 2
1DEh 16 Раздел 3
1EEh 16 Раздел 4
1FEh 2 Сигнатура (55h AAh)
Длина указана в байтах.
Шестнадцатеричный однобайтовый код далее указывает на тип (ID) раздела. Например, 07h – раздел типа NTFS, 0Bh – FAT32, 17h – скрытый NTFS раздел, 27h – системный скрытый NTFS раздел для восстановления системы.
Типы MBR
Существуют следующие распространенные типы MBR:
- Windows NT версий 5.х и 6.x, занимает 1 сектор. Может загружать ОС только с первичного активного раздела.
- GRUB4DOS версий 5.х и 6.x – занимает 16 секторов. Представляет собой файл gbldr.mbr. также его можно установить в качестве PBR прямо в раздел.
- GRUB 2.0 – универсальный загрузочный менеджер, занимает 63 сектора. Состоит из файлов boot.img и core.img. Может работать с любыми файловыми системами и загружать ОС как с первичных, так и логических разделов.
- PLoP – занимает 62 сектора и имеет продвинутый интерфейс. Позволяет организовать загрузку с CD/Floppy/USB без поддержки и обращения к BIOS.
- UltraISO USB-HDD – занимает 1 сектор и позволяет выполнять загрузку с внешних USB HDD дисков.
Конечно, с учетом многообразия ОС, существует масса других MBR, но они не так популярны.
Операционные системы дружат только с определёнными типа загрузчиков, однако это не значит, что их нельзя модифицировать для поддержки других ОС. Так, в Windows MBR можно добавить информацию о Linux разделе, но этого недостаточно, чтобы Linux стал грузиться. Для этого также потребуется редактировать и PBR. Однако линуксовый LDLINUX.SYS требует наличия своего микрокода в MBR, чтобы обращаться к нему в процессе загрузки, то есть если у вас загрузочная запись Windows NT MBR, а загрузчик GRUB, то такая схема работать не будет. Виндовсовые загрузчики могут обойтись без наличия соответствующего микрокода в MBR, поэтому они могут грузиться и через GRUB MBR.
Главное, что вам нужно понять, что MBR содержит микрокод, инструкции для процессора, а не файлы. PBR же указывает на загрузчик, который является файлом.
Разнообразие PBR
Мы с вами выяснили, что MBR передает управление на активный раздел с PBR. PBR (Partition Boot Record), так же называют volume boot record (VBR) – это микрокод в начальном секторе раздела диска (часто это сектор 63), который содержит информацию, какой же загрузчик искать.
Существуют следующие загрузчики:
- io.sys для MS-DOS, Windows 95/98/МЕ
- ntldr для Windows 2000/XP/2003
- bootmgr для Windows Vista/7/8/8.1/10
Как я сказал выше, загрузчик является не загрузочной областью, а бинарным файлом.
- Файлы Windows NTLDR или BOOTMGR должны лежать в корне активного системного раздела и работают они по-разному. Об этом ниже.
- Файл GRLDR используется Grub4DOS также должен лежать в корне партиции, с котрой выполняется загрузка
- Syslinux – универсальный загрузчик, содержащий много модулей и поддерживающий загрузку с файловых систем ext2/3/4, FAT, NTFS, CD/DVD дисков, по сети через PXE. Позволяет организовать текстовое или графическое загрузочное меню.
Чаще всего этот загрузчик используют для запуска Linux с файловых систем FAT/NTFS или же создания мультизагрузочных USB флэшек, позволяющих загружать как Linux-совместимые приложения под DOS, так и Windows PE.
Например, типичные пример создания мультизагрузочной флэшки – Multiboot USB 2k10, создаваемые уважаемыми conty9 & korsak7. Мультизагрузочный диск системного администратора с возможностью загрузки c CD/DVD, флешки, USB-HDD и обычного HDD и состоящий из нескольких Windows PE-сборок, а также DOS версий продуктов компании Acronis – например Acronis True Image (выполнены на Linux-ядре). Именно из-за этого смешанного зоопарка систем и приходится использовать загрузчик Syslinux (хотя можно и Grub4DOS).
В своем арсенале вам необходимо обязательно иметь утилиту BootICE. Уникальная в своём роде утилита для изменения или бэкапа/восстановления MBR (Master Boot Record) или PBR (Partition Boot Record). С BOOTICE, вы можете легко изменять тип MBR/PBR. Поддерживается загрузочные записи: Grub4DOS, SysLinux, PLoP, MS NT52/60… Например, с помощью этой утилиты, вы можете установить Grub4DOS вашим MBR или PBR, установить NTLDR или BOOTMGR к вашему PBR, установить SYSLINUX на PBR, и так далее.

Редактирование и установка MBR
Редактирование и установка загрузчика
Помимо работы с MBR и PBR, BootICE позволяет редактировать разделы диска, выполнять ручное разбиение и форматирование, модифицировать тип раздела, сохранять и восстанавливать из бэкапа таблицу разделов.
Работа с таблицей разделов в BootICE
Кратко о загрузчике Syslinux
Обратите внимание, что загрузчик Syslinux сам по себе не может быть установлен в MBR, однако в пакете syslinux имеются два файла, из которых можно установить загрузочный код Syslinux в 440-байтную область загрузочного кода MBR: mbr . bin или gptmbr . bin . Конечно, это имеет смысл только для Linux.
Кстати, syslinux может быть использовать с UEFI – для него загрузчик называется syslinux . efi , однако он еще достаточно сырой.
Итак, Syslinux состоит из файла загрузчика и файла конфигурации меню syslinux.cfg. Файл меню может вызывать графическое меню через подгрузку файла vesamenu.c32.
Через BootICE вы также можете установить загрузчик Syslinux, указав в опциях альернативное местоположение файлов ldlinux.sys и и файла меню syslinux.cfg.
Загрузчики Windows
Конечно, основное внимание мы уделим загрузчикам для Windows.
Для Windows 7 он запускает файл \WINDOWS\system32\winload.exe
Загрузка WINDOWS\system32\winload.exe
Диспетчер загрузки bootmgr позволяет выполнить загрузку как с обычного системного диска, так и из загрузочных образов, виртуальных дисков, загрузку с использованием загрузчиков других операционных систем. Это позволяет использовать bootmgr для загрузки Windows PE. В соответствии с конфигурацией загрузки, диспетчер BOOTMGR может выполнить загрузку ядра Windows или, например, Linux, обеспечить выход из режима гибернации, загрузить диагностические программы, выполнить загрузку ядра с измененными параметрами и т.п.
Обычно именно конфигурация BCD становится наибольшим камнем преткновения.
Конфигурирование BOOTMGR и BCD
Для работы с загрузчиком Windows вам понадобятся системные утилиты:
Команда BCDEDIT применяется в операционных системах Windows Vista и старше для редактирования BCD. Подробную инструкцию по использованию этой утилиты можно найти здесь.
Однако, я вам крайне рекомендую использовать очень удобную программу EasyBCD для редактирования BCD. Например, с помощью нее вы легко можете добавить Linux раздел в меню загрузки. Вот статья о том, как добавить в BCD конфигурацию Windows 7 пункт загрузки Linux Ubuntu.
При запуске EasyBCD в окне View Settings можно посмотреть текущую конфигурацию BCD. На скриншоте видно, что в текущий момент на диске установлена одна Windows 7, GUID которой и вручную добавленный пункт меню для запуска установки Windows из WIM файла:
А вот BCD меню загрузочной флэшки, на которой присутствуют инсталляторы Windows 7 x86 и x64, а также две среды MSDaRT x86 + x64:
Запуск среды восстановления Windows RE с загрузочной флэшки
Команда bootsect /nt60 E: /mbr /force – создает на диске E: (например, флэшке) записи MBR и PBR и устанавливает загрузчик bootmgr.
Команда Bootrec /FixMbr – записывает основную загрузочную запись (MBR) системного раздела, совместимую с Windows. При этом существующая таблица разделов не перезаписывается.
Bootrec /FixBoot – записывает в системный раздел новый загрузочный сектор, совместимый с Windows.
bootrec /RebuildBCD – перестроить хранилище конфигурации загрузки на данном компьютере. Удобно использовать для изменения конфигурации BCD при добавлении нового диска с установленной Windows, или для внесения изменений в существующую конфигурацию загрузки новых или ранее не использовавшихся ОС.
Загрузчик GRUB4DOS
Загрузчик состоит из следующих файлов:
Файл grldr.mbr нужен для установки GRUB в качестве MBR. Итак, GRUB можно установить руками под Windows или же воспользоваться различными утилитами.
Установка GRUB загрузчика под Windows
Представим, что у вас уже есть Windows с загрузчиком bootmgr. Вам необходимо будет добавить в BCD записи о новом загрузчике, чтобы не лишаться существующего. Порядок действий:
Вот и все, не так и сложно.
Сложнее отредактировать меню menu.lst. Вот список основных команд консоли GRUB (их можно исполнять как вручную из командной строки, так и из файла меню):
Приведу примеру рабочих кусков кода из файла меню:
title Установка Windows XP with SP3 x86 RUS. root (hd0,0) map --mem /WINSETUP/XPpSP3.ISO (0xff) map (hd0) (hd1) map (hd1) (hd0) map --hook root (0xff) chainloader /I386/SETUPLDR.BIN
title Установка Windows 7 with SP1 x86-x64 + MSDaRT 7.0 RUS. find --set-root /bootmgr chainloader /bootmgr boot
title Загрузка WinPe RusLive Special Edition 2k10 RUS. find --set-root --ignore-floppies /2K10/WINPE/RLPE.BIN chainloader /2K10/WINPE/RLPE.BIN title Acronis DD 11 and True Image Home 2012 RUS. map /PROG/ATIH2012PP_6151_ADDH11_2343_ru-RU.iso (0xFF) || map --mem /PROG/ATIH2012PP_6151_ADDH11_2343_ru-RU.iso (0xFF) map --hook chainloader (0xFF)
title Hiren's BootCD v.15.1 RUS. find --set-root /PROG/hiren.ima map /PROG/hiren.ima (fd0) map --hook chainloader (fd0)+1 rootnoverify (fd0) map --floppies=1 boot
title Victoria v.3.52 RUS. find --set-root /PROG/vcr352r.iso map --mem /PROG/vcr352r.iso (0xff) map --hook root (0xff) chainloader (0xff) boot
title Alkid Live CD root (hd0,0) chainloader (hd0,0)/minint/setuplns.bin
Также, для любителей конфигурировать загрузчик из-под Windows, существует утилитка WinGRUB, которая устанавливает GRUB без форматирования флэшки.
Если все-таки вам не хватило нервов и сил разобраться в написании меню, то есть программки, которые сделают меню загрузки и установят загрузчик за вас, вам нужно только выбрать ISO файлы дистрибутивов, которые надо добавить:
Выводы
Итак, чтобы была возможность загрузить ОС, необходимо, чтобы был установлен корректный загрузчик MBR, который заканчивается валидной сигнатурой, должна быть таблица разделов, и хотя бы один раздел должен быть помечен как активный. А в самом разделе, куда MBR передаст управление, должна быть валидная загрузочная запись, которая укажет, какой системный файл необходимо загрузить в память для начала загрузки самой ОС. Кроме того, должно быть загрузочное меню, которое укажет на местоположение загрузочных файлов ОС.

Boot.ini – загрузочный файл, который находится в корневой директории каталога, в который установлена ваша операционная система, содержащий информацию о параметрах и расположении операционной системы. Воочию вы могли столкнуться с работой данного файла в следующем случае. Если у вас установлено несколько операционных систем, то во время загрузки компьютера появляется черный экран со списком ОС, возможностью их выбора и время, через которое загрузится ОС по умолчанию. Все эти возможности предоставляет нам файл boot.ini.
Где находится файл boot.ini и как до него добраться, чтобы отредактировать? Сделать это можно несколькими способами.
Первый и самый распространенный. Жмем «Пуск» и по пункту «Мой компьютер» кликаем правой кнопкой мыши и выбираем пункт «Свойства». Переходим во вкладку «Дополнительно» и в разделе «Загрузка и восстановление» жмем кнопку «Параметры».

Здесь в разделе «Загрузка операционной системы» жмем кнопку «Правка» напротив фразы «Отредактировать список загрузки вручную».

Все, мы попали прямо в файл boot.ini, который должен был открыться прямо в блокноте и готовый к редактированию:

Попробовать поизменять содержимое файла можно еще одним способом. Жмем «Пуск – Выполнить» и в открывшемся окне пишем «msconfig». Жмем «ОК».

Попадаем в настройки системы и переходим во вкладку BOOT.INI. Здесь при помощи галочек и радиопереключателей можно регулировать содержимое файла и управлять параметрами загрузки системы.

Можно также поискать файл boot.ini в папке Windows. Если не хотите просматриваться и лопатить там все вручную то воспользуйтесь поиском. Только предварительно необходимо зайти в «Пуск – Панель управления – Свойства папки». Здесь необходимо перейти во вкладку «Вид» и поставить радиопереключатель в положение «Показывать скрытые файлы и папки» и нажать «ОК».
Читайте еще: Как проверить компьютер на вирусы онлайн 
Так, ну как найти файл мы разобрались, теперь давайте разберем, как правильно отредактировать его.
Пример файла boot.ini:
multi(0)disk(0)rdisk(0)partition(1)WINDOWS=»Microsoft Windows XP Professional» /fastdetect
Что означает каждый из параметров:
timeout – время ожидания, которое дается пользователю для выбора операционной системы;
default – операционная система по умолчанию;
partition(1) – номер раздела жесткого диска с операционной системой (значение в скобках может меняться – 2, 3 и т.д.);
rdisk(0) – обозначение физического диска, а не его части.
Это основные параметры, которые нужны обычному пользователю ПК, чтобы управлять загрузкой. В следующие параметры лучше не лезть и ничего там не менять. Ведь наверняка многим из тех, кто читает и будет читать данную статью, файл boot.ini был нужен для того, чтобы изменить ОС по умолчанию, ее название и время ожидания. Однако, для обозрение можете почитать, что означают остальные параметры.
multi(0) — используется для дисков IDE и дисков SCSI, если BIOS контроллера SCSI включен. В свою очередь scsi(0) используется для дисков SCSI, если BIOS контроллера SCSI отключен.
disk(0) указывает, какую логическую единицу SCSI (LUN) нужно использовать. В большинстве случаев используется только одна логическая единица.
Давайте напоследок разберем, как управлять файлом boot.ini через командную строку.
Нажимаем «Пуск – Выполнить» и в открывшемся окне необходимо ввести «cmd», жмем «ОК». Попадаем в командную строку. Вводим bootcfg /?.

Появляется справка, которую желательно изучить и основные параметры для изменения:

Для добавления операционной системы введите:
Для удаления операционной системы необходимо ввести:
Читайте еще: На компьютере недостаточно памяти Windows 7, что это?Для того чтобы установить операционную систему по умолчанию, необходимо ввести:
Для того чтобы установить время ожидания введите:
Читайте также:

