Где находятся рисунки учетной записи в windows 7
Обновлено: 07.07.2024
Если вы хотите, чтобы ваше изображение в вашей учетной записи было более личным и отражало вас, вы можете изменить свою фотографию в Windows 11.
Изменение аватара
Вы можете изменить изображение для учетной Windows или учетной записи Майкрософт. Вот как это сделать.
Совет: Если вы используете только имя пользователя и пароль для Windows 11, для доступа к учетной записи используется лок Windows. Если для этого используется адрес электронной почты и пароль, используется учетная запись Майкрософт.
Изменение фотографии учетной записи Windows 11
Выберите Начните>Параметры > Учетные записи > Ваши данные.
В области Настройка фотографиивыберите Просмотр файлов. Если на вашем устройстве есть камера, выберите сделать снимок и сделать селфи.
Примечание: Windows запоминает три последних использованных рисунка. Выберите изображение на странице Ваши сведения, чтобы перейти на этот рисунок.
Изменение фотографии учетной записи Майкрософт в Windows 11
Выберите Добавить фотографию или Изменить фотографию, а затем следуйте инструкциям.
Примечание: Windows запоминает три последних использованных аватара, поэтому вы можете легко переключиться на недавний любимый аватар.
Удаление аватара
Windows предназначен для переключения между тремя последними изображениями на странице Сведения. Если вам действительно нужно удалить один из изображений учетной записи:
Откройте проводник на панели задач. Если на панели задач нет проводника, выберите Начните и введите проводник.
Перейдите в C:\Users\ваше имя\AppData\Roaming\Microsoft\Windows\AccountPictures.
Замените yourname на имя вашей учетной записи.
Если вам не удается найти папку AppData в проводнике , она может быть скрыта. Выберите представление >Показать> скрытые элементы, чтобы отобрать все элементы в папке.
Удалите аватар, который больше не хотите использовать.
Если вы хотите, чтобы изображение вашей учетной записи было более личным и отражало вас, вы можете изменить свою фотографию в Windows 10.
Изменение аватара
Вы можете изменить изображение для локальной или учетной записи Майкрософт. Вот как это сделать.
Совет: Если вы используете только имя пользователя и пароль для Windows 10, используется локализованная учетная запись. Если для этого используется адрес электронной почты и пароль, используется учетная запись Майкрософт.
Изменение аватара локальной учетной записи в Windows 10
В области Создание изображениявыберите Обзор для одного. Или, если устройство оснащено камерой, выберите Камера и сделайте селфи.
Примечание: Windows запоминает три последних использованных рисунка. Выберите изображение на странице Ваши сведения, чтобы перейти на этот рисунок.
Изменение аватара учетной записи Майкрософт в Windows 10
Выберите Добавить аватар или Изменить аватар и следуйте инструкциям.
Примечание: Windows запоминает три последних использованных аватара, поэтому вы можете легко переключиться на недавний любимый аватар.
Удаление аватара
Windows предназначен для переключения между тремя последними изображениями на странице Сведения. Если вам действительно нужно удалить один из изображений учетной записи:
Откройте проводник на панели задач. Если вы не видите проводник на панели задач, выберите Начните и введите Проводник.
Перейдите в C:\Users\ваше имя\AppData\Roaming\Microsoft\Windows\AccountPictures.
Замените yourname на имя вашей учетной записи.
Если вам не удается найти папку AppData в проводнике , она может быть скрыта. Выберите параметр Вид и установите флажок рядом с пунктом Скрытые элементы чтобы отобразить все элементы в папке.

Большинство людей хочет добавить некоторую индивидуальность своему компьютеру и настроить интерфейс под себя. Существует множество сторонних программ, а так же штатных возможностей предоставляемых операционной системой Windows для настройки внешнего вида. Давайте рассмотрим одну из возможностей и научимся устанавливать для учетной записи произвольный рисунок.
Рисунок учетной записи пользователя — это картинка, которая показывается на экране входа в систему, в меню «Пуск» и в «Панели управления» на странице настройки учетной записи. Настройка рисунка осуществляется довольно просто, нужно перейти по пути Пуск ⇒ Панель управления ⇒ Добавление и удаление учетных записей пользователей и щелкнуть рисунок учетной записи который хотите изменить.

То же самое можно сделать несколько быстрее, откройте меню «Пуск» и щелкните по рисунку учетной записи левой кнопкой мыши.

Теперь выбираете пункт «Изменение своего рисунка» и перед вами открывается окно выбора рисунка учетной записи Windows. Щелкаете понравившийся рисунок и затем кнопку «Изменение рисунка». Все, рисунок учетной записи изменен.
Однако, выбор рисунков, предоставляемый ОС Windows по умолчанию не богат. Если вы хотите использовать какой-нибудь другой рисунок для своей учетки, то можете щелкнуть на ссылку «Поиск других рисунков» расположенную в низу страницы. В открывшемся окне Проводника находите нужный вам рисунок, предварительно сохраненный на жесткий диск компьютера и нажимаете кнопку «Открыть». Теперь вы знаете, как сделать произвольный рисунок или фотографию сделанный своими руками или скачанный из интернета рисунком учетной записи пользователя.
Правда есть один нюанс, который следует учитывать. Большинство рисунков и фотографий имеют прямоугольную форму, а рисунок для учетной записи имеет форму квадрата. Поэтому Windows преобразует ваш рисунок к квадрату автоматически, но иногда такое преобразование будет выглядеть не очень удачно, так как будет отсечена важная часть изображения.
В таком случае, можно сделать нужный рисунок вручную. В любом графическом редакторе, откройте нужное вам изображение, преобразуйте его форму к квадрату, сделайте его размеры 128×128 пикселей и сохраните в формате .bmp (описание работы с графическим редактором выходит за рамки данной статьи). Теперь поместите получившейся файл в папку C:\ProgramData\Microsoft\User Account Pictures\Default Pictures и он появится среди штатных изображений на странице изменения рисунка учетной записи.

Вот так просто, можно добавить еще немного уникальности своей учетной записи на компьютере.
Где находится папка изображений учетной записи пользователя по умолчанию в Windows 7?
windows-7 — Где находится папка изображений учетной записи пользователя по умолчанию в Windows 7?
Аналогично этому вопросу: Где находится папка обоев в Windows 7?
Но я ищу местоположение изображений учетной записи пользователя по умолчанию (например, цветок на изображении ниже):
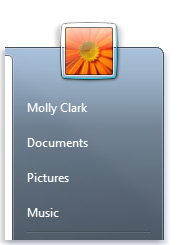
1
ответ
Обратите внимание, что папка ProgramData
скрыта и не отображается по умолчанию.
Если вы переименуете /замените user.bmp
(по умолчанию, изображение цветка в Windows 7) с другим изображением с тем же именем и размеры, он заменит все фотографии учетной записи пользователя по умолчанию.
Похожие вопросы
Предложения шаблонов Twig для режимов просмотра по умолчанию, компактных и пользовательских учетных записей
WiFi не работает в новой учетной записи пользователя (WiFi работает под учетной записью Pi по умолчанию)
Как создать домашнюю папку пользователя после создания учетной записи? [Дубликат]
Удаление гостевой учетной записи пользователя по умолчанию на Android Lollipop
Как выбрать учетную запись пользователя по умолчанию для Windows 10 (технический предварительный просмотр)
Как использовать изображения из папки изображений домена для всех поддоменов? [закрыто]
какой лучший способ включить изображения из папки изображений шаблона?
Как я могу поделиться всем содержимым с одной учетной записи Google Диска в виде папки на Google Диске другого пользователя?
Как включить отмененную учетную запись пользователя учетной записи Adwords в приглашенную учетную запись?
Попросить пользователя взять деньги с расчетного счета и перевести его на сберегательный счет
Как создать новую учетную запись пользователя в Windows 8, связанную с учетной записью электронной почты Microsoft?
Измените пользователя, связанного с учетной записью Google Диска (OSX), когда старая учетная запись не существует
Пользователь без пароля — как войти в эту учетную запись из учетной записи, отличной от root
Finder: Как сделать поиск по умолчанию в папке текущей папкой?
Как я могу поделиться содержимым всей учетной записи Google Диска в виде папки на диске другой учетной записи?
Centos Учетная запись пользователя nologin, но может быть учтена
Как предоставить пользователю www-data папку в моей домашней папке?
не может войти как пользовательский корень mysql из обычной учетной записи пользователя в ubuntu 16.04
Нажатие первой буквы имени учетной записи пользователя не выбирает пользователя в окне входа в систему
Как определить (оригинальное) имя профиля пользователя из измененного имени учетной записи пользователя в Windows?
Популярные теги
Изменение рисунка учетной записи — Компьютер для новичков

Большинство людей хочет добавить некоторую индивидуальность своему компьютеру и настроить интерфейс под себя. Существует множество сторонних программ, а так же штатных возможностей предоставляемых операционной системой Windows для настройки внешнего вида. Давайте рассмотрим одну из возможностей и научимся устанавливать для учетной записи произвольный рисунок.
Рисунок учетной записи пользователя — это картинка, которая показывается на экране входа в систему, в меню «Пуск» и в «Панели управления» на странице настройки учетной записи. Настройка рисунка осуществляется довольно просто, нужно перейти по пути Пуск ⇒ Панель управления ⇒ Добавление и удаление учетных записей пользователей и щелкнуть рисунок учетной записи который хотите изменить.
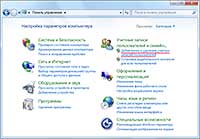
То же самое можно сделать несколько быстрее, откройте меню «Пуск» и щелкните по рисунку учетной записи левой кнопкой мыши.
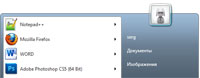
Теперь выбираете пункт «Изменение своего рисунка» и перед вами открывается окно выбора рисунка учетной записи Windows. Щелкаете понравившийся рисунок и затем кнопку «Изменение рисунка». Все, рисунок учетной записи изменен.
Однако, выбор рисунков, предоставляемый ОС Windows по умолчанию не богат. Если вы хотите использовать какой-нибудь другой рисунок для своей учетки, то можете щелкнуть на ссылку «Поиск других рисунков» расположенную в низу страницы. В открывшемся окне Проводника находите нужный вам рисунок, предварительно сохраненный на жесткий диск компьютера и нажимаете кнопку «Открыть». Теперь вы знаете, как сделать произвольный рисунок или фотографию сделанный своими руками или скачанный из интернета рисунком учетной записи пользователя.
Правда есть один нюанс, который следует учитывать. Большинство рисунков и фотографий имеют прямоугольную форму, а рисунок для учетной записи имеет форму квадрата. Поэтому Windows преобразует ваш рисунок к квадрату автоматически, но иногда такое преобразование будет выглядеть не очень удачно, так как будет отсечена важная часть изображения.
В таком случае, можно сделать нужный рисунок вручную. В любом графическом редакторе, откройте нужное вам изображение, преобразуйте его форму к квадрату, сделайте его размеры 128×128 пикселей и сохраните в формате .bmp
(описание работы с графическим редактором выходит за рамки данной статьи). Теперь поместите получившейся файл в папку C:ProgramDataMicrosoftUser Account PicturesDefault Pictures и он появится среди штатных изображений на странице изменения рисунка учетной записи.
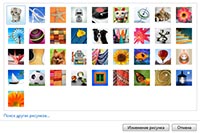
Вот так просто, можно добавить еще немного уникальности своей учетной записи на компьютере.
Где хранятся рисунки для учетной записи windows 7
| Я скопировал папку с рисунками в C:\ProgramData\Microsoft\User Account Pictures\Default Pictures » |
Надо было копировать рисунки, а не папку.
| и убедитесь, что параметр My Pictures имеет тип REG_EXPAND_SZ и значение %USERPROFILE%\Pictures » |
Как изменить изображение
учетной записи Windows
Если по каким-то причинам Вам не нравится Ваш аватар, его в любой момент можно изменить.
Порядок смены аватара пользователя зависит от версии Windows.
Windows 10


Windows 8

2. В открывшемся меню выбрать картинку для нового аватара (точно так же, как в Windows 10, см. изображение в предыдущем пункте).
Windows 7, Windows Vista



Windows XP


Служба контроля учетных записей отслеживает попытки установки программного обеспечения и внесения важных изменений в настройки компьютера. Перед изменениями она блокирует процесс, пытающийся их внести, и предупреждает об этом пользователя. На экране появляется соответствующее диалоговое окно. Продолжение процесса возможно только после нажатия пользователем кнопки подтверждения.
Самым простым способом защитить свой компьютер от «чужого» глаза является установка пароля на учетную запись.
В нашем регионе наиболее распространенным является семейство ОС Windows. В статье пошагово рассмотрено прохождение этой процедуры в каждой из ее версий.
Создать нового пользователя компьютера с операционной системой Windows могут только пользователи, обладающие правами администратора.
Сделать это совершенно не сложно. Порядок действий не зависит от версии Windows и состоит из нескольких простых этапов.
По умолчанию, при каждом включении компьютера операционная система Windows требует ввести пароль пользователя. Это весьма полезная функция, защищающая компьютер от доступа посторонних лиц.
В то же время, на большинстве домашних компьютеров ввод пароля при входе в Windows, в принципе, не нужен, поскольку доступ к нему могут иметь только домочадцы, скрывать от которых нечего. В таких случаях запрос пароля можно отключить, чтобы каждый раз с ним не заморачиваться.
Из этой статьи читатель узнает об эффективном и простом способе уменьшения размера файлов, позволяющем хранить на запоминающих устройствах (флешках, жестких дисках и др.) намного больше файлов без потери или ухудшения их содержания, экономить трафик и время при пересылке их через Интернет и т.д.
Речь пойдет об архивации файлов, а также о предназначенных для этого программах.
Операционная система Windows умеет автоматически определять тип каждого файла и открывать его при помощи подходящей программы. Пользователю достаточно лишь дважды щелкнуть по файлу левой кнопкой мышки.
Происходит это потому, что у каждого файла есть расширение, а в настойках операционной системы компьютера заложена некая схема взаимосвязей, в которой каждому расширению файла соответствует определенная программа, которую компьютер использует чтобы открывать такие файлы. Эта схема взаимосвязей типов расширений файлов и программ называется ассоциациями файлов.
Программа, при помощи которой компьютер автоматически открывает файлы определенного типа, называется программой по умолчанию.
Если пользователя не устаивает программа, используемая по умолчанию для какого-то типа файлов, ассоциации файлов можно изменить.

ПОКАЗАТЬ ЕЩЕ
Про смартфон — цены, обзоры и реальные отзывы покупателей
На сайте Pro-Smartfon найдёте отзывы и обзоры топовых смартфонов 2017 года. Всё о плюсах и минусах мобильных телефонов. Свежие фотографии, цены и реальные отзывы покупателей о лучших смартфонах
Где хранятся рисунки учетной записи windows 7
Для каждой учетной записи в Windows 7 можно выбрать свой рисунок, и это далеко не секрет. Однако, количество рисунков, пусть и достаточно няшных, ограничено. Что если вам не нравятся рисунки, доступные по умолчанию, и вы решили выбрать для своей учетной записи действительно что-то интересное?
Рисунок учетной записи – это картинка, что отображается при входе в систему и в меню Пуск.

Этот же рисунок в окне входа в Windows 7:

Изменить такой рисунок можно, щелкнув на значке рисунка и затем затем щелкнув в окне Учетные записи пользователей на ссылке Изменение своего рисунка.

В новом окне будет представлен список доступных рисунков. Однако, он уныл чуть менее, чем полностью (с), поэтому лично я хотел бы иметь возможность добавить свой рисунок.
Сделать это крайне просто – достаточно взять любой рисунок в формате .bmp с разрешением 128×128 пикселей и поместить его в следующую папку:
Количество рисунков не ограничено, так что можете загрузить их туда хоть тысячу штук. Ну вот теперь можно выбрать действительно прикольный рисунок учетной записи.

Вот что, в итоге, у меня получилось. Как вам такой рисунок учетной записи?




Описание
Начну с того, что расскажу зачем нужны эти красивые рисунки.
Зайти в Пуск — Панель управления — Параметры папок. И включить отображение скрытых папок на вкладке Вид.
Затем идем по адресу
Большинство пользователей компьютера, сразу после установки операционной системы и инсталляции необходимых программ, игр и др., производят настройку внешнего вида системы, изменяют фон рабочего стола, более продвинутые – ищут и устанавливают новую тему, меняют значки приложений на значки из своих коллекций и так далее.
Это называется персонализацией своей операционной системы.
Одним из пунктов персонализации, является изменение рисунка учетной записи пользователя со стандартного на свой. Сегодня мы узнаем, откуда система берёт эти изображения и как самому их изменить.
РИСУНОК УЧЕТНОЙ ЗАПИСИ
Для отображения системной папки с нужными нам изображениями, необходимо включить отображение скрытых файлов и папок. Переходим “Пуск” – “Панель управления” – “Параметры папок”.

Во вкладке “Вид” отмечаем пункт “Показывать скрытые файлы, папки и диски”, нажимаем кнопки “Применить” и “ОК”.

и видим все стандартные изображения, которые пользователь может выбрать по своему усмотрению.

ИЗМЕНИТЬ РИСУНОК УЧЕТНОЙ ЗАПИСИ
Рисуем сами или скачиваем из Интернета нужное нам изображение, обязательно в формате (.bmp) размером 128 х 128 пикселей. Копируем его в папку по следующему пути.

Переходим в “Пуск” – “Панель управления” – “Учетные записи пользователей”.

Выбираем пользователя, для которого хотим изменить картинку и нажимаем на “Изменение своего рисунка”.

В открывшемся окне находим свою картинку и нажимаем кнопку “Изменение рисунка”.

Теперь картинка для пользователя изменена.
Наблюдать свой шедевр мы можем при входе в Windows.

Изменение рисунка учетной записи

Большинство людей хочет добавить некоторую индивидуальность своему компьютеру и настроить интерфейс под себя. Существует множество сторонних программ, а так же штатных возможностей предоставляемых операционной системой Windows для настройки внешнего вида. Давайте рассмотрим одну из возможностей и научимся устанавливать для учетной записи произвольный рисунок.
Рисунок учетной записи пользователя — это картинка, которая показывается на экране входа в систему, в меню «Пуск» и в «Панели управления» на странице настройки учетной записи. Настройка рисунка осуществляется довольно просто, нужно перейти по пути Пуск ⇒ Панель управления ⇒ Добавление и удаление учетных записей пользователей и щелкнуть рисунок учетной записи который хотите изменить.

То же самое можно сделать несколько быстрее, откройте меню «Пуск» и щелкните по рисунку учетной записи левой кнопкой мыши.

Теперь выбираете пункт «Изменение своего рисунка» и перед вами открывается окно выбора рисунка учетной записи Windows. Щелкаете понравившийся рисунок и затем кнопку «Изменение рисунка». Все, рисунок учетной записи изменен.
Однако, выбор рисунков, предоставляемый ОС Windows по умолчанию не богат. Если вы хотите использовать какой-нибудь другой рисунок для своей учетки, то можете щелкнуть на ссылку «Поиск других рисунков» расположенную в низу страницы. В открывшемся окне Проводника находите нужный вам рисунок, предварительно сохраненный на жесткий диск компьютера и нажимаете кнопку «Открыть». Теперь вы знаете, как сделать произвольный рисунок или фотографию сделанный своими руками или скачанный из интернета рисунком учетной записи пользователя.
Правда есть один нюанс, который следует учитывать. Большинство рисунков и фотографий имеют прямоугольную форму, а рисунок для учетной записи имеет форму квадрата. Поэтому Windows преобразует ваш рисунок к квадрату автоматически, но иногда такое преобразование будет выглядеть не очень удачно, так как будет отсечена важная часть изображения.

Вот так просто, можно добавить еще немного уникальности своей учетной записи на компьютере.
windows-7 — Где находится папка изображений учетной записи пользователя по умолчанию в Windows 7?
Аналогично этому вопросу: Где находится папка обоев в Windows 7?
Но я ищу местоположение изображений учетной записи пользователя по умолчанию (например, цветок на изображении ниже):
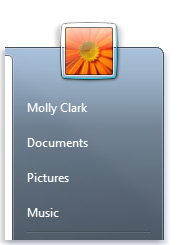
1
ответ
В этом каталоге:
Обратите внимание, что папка ProgramData
скрыта и не отображается по умолчанию.
Если вы переименуете /замените user.bmp
(по умолчанию, изображение цветка в Windows 7) с другим изображением с тем же именем и размеры, он заменит все фотографии учетной записи пользователя по умолчанию.
Похожие вопросы
Предложения шаблонов Twig для режимов просмотра по умолчанию, компактных и пользовательских учетных записей
WiFi не работает в новой учетной записи пользователя (WiFi работает под учетной записью Pi по умолчанию)
Как создать домашнюю папку пользователя после создания учетной записи? [Дубликат]
Удаление гостевой учетной записи пользователя по умолчанию на Android Lollipop
Как выбрать учетную запись пользователя по умолчанию для Windows 10 (технический предварительный просмотр)
Как использовать изображения из папки изображений домена для всех поддоменов? [закрыто]
какой лучший способ включить изображения из папки изображений шаблона?
Как я могу поделиться всем содержимым с одной учетной записи Google Диска в виде папки на Google Диске другого пользователя?
Как включить отмененную учетную запись пользователя учетной записи Adwords в приглашенную учетную запись?
Попросить пользователя взять деньги с расчетного счета и перевести его на сберегательный счет
Как создать новую учетную запись пользователя в Windows 8, связанную с учетной записью электронной почты Microsoft?
Измените пользователя, связанного с учетной записью Google Диска (OSX), когда старая учетная запись не существует
Finder: Как сделать поиск по умолчанию в папке текущей папкой?
Как я могу поделиться содержимым всей учетной записи Google Диска в виде папки на диске другой учетной записи?
Centos Учетная запись пользователя nologin, но может быть учтена
Как предоставить пользователю www-data папку в моей домашней папке?
не может войти как пользовательский корень mysql из обычной учетной записи пользователя в ubuntu 16.04
Нажатие первой буквы имени учетной записи пользователя не выбирает пользователя в окне входа в систему
Как определить (оригинальное) имя профиля пользователя из измененного имени учетной записи пользователя в Windows?
Популярные теги

Большинство людей хочет добавить некоторую индивидуальность своему компьютеру и настроить интерфейс под себя. Существует множество сторонних программ, а так же штатных возможностей предоставляемых операционной системой Windows для настройки внешнего вида. Давайте рассмотрим одну из возможностей и научимся устанавливать для учетной записи произвольный рисунок.
Рисунок учетной записи пользователя — это картинка, которая показывается на экране входа в систему, в меню «Пуск» и в «Панели управления» на странице настройки учетной записи. Настройка рисунка осуществляется довольно просто, нужно перейти по пути Пуск ⇒ Панель управления ⇒ Добавление и удаление учетных записей пользователей и щелкнуть рисунок учетной записи который хотите изменить.
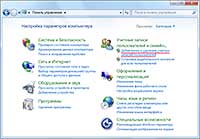
То же самое можно сделать несколько быстрее, откройте меню «Пуск» и щелкните по рисунку учетной записи левой кнопкой мыши.
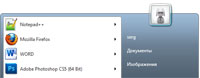
Теперь выбираете пункт «Изменение своего рисунка» и перед вами открывается окно выбора рисунка учетной записи Windows. Щелкаете понравившийся рисунок и затем кнопку «Изменение рисунка». Все, рисунок учетной записи изменен.
Однако, выбор рисунков, предоставляемый ОС Windows по умолчанию не богат. Если вы хотите использовать какой-нибудь другой рисунок для своей учетки, то можете щелкнуть на ссылку «Поиск других рисунков» расположенную в низу страницы. В открывшемся окне Проводника находите нужный вам рисунок, предварительно сохраненный на жесткий диск компьютера и нажимаете кнопку «Открыть». Теперь вы знаете, как сделать произвольный рисунок или фотографию сделанный своими руками или скачанный из интернета рисунком учетной записи пользователя.
Правда есть один нюанс, который следует учитывать. Большинство рисунков и фотографий имеют прямоугольную форму, а рисунок для учетной записи имеет форму квадрата. Поэтому Windows преобразует ваш рисунок к квадрату автоматически, но иногда такое преобразование будет выглядеть не очень удачно, так как будет отсечена важная часть изображения.
В таком случае, можно сделать нужный рисунок вручную. В любом графическом редакторе, откройте нужное вам изображение, преобразуйте его форму к квадрату, сделайте его размеры 128×128 пикселей и сохраните в формате .bmp
(описание работы с графическим редактором выходит за рамки данной статьи). Теперь поместите получившейся файл в папку C:ProgramDataMicrosoftUser Account PicturesDefault Pictures и он появится среди штатных изображений на странице изменения рисунка учетной записи.
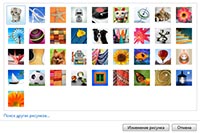
Вот так просто, можно добавить еще немного уникальности своей учетной записи на компьютере.
Читайте также:

