Где найти ableton на mac os el capitan
Обновлено: 04.07.2024


Все, чем сумела удивить Apple в новой операционной системе.
Мы уже изучили мобильную операционную систему iOS 9 вдоль и поперек, сумев найти ряд нововведений. Пришла очередь OS X El Capitan!
1. Новый шрифт
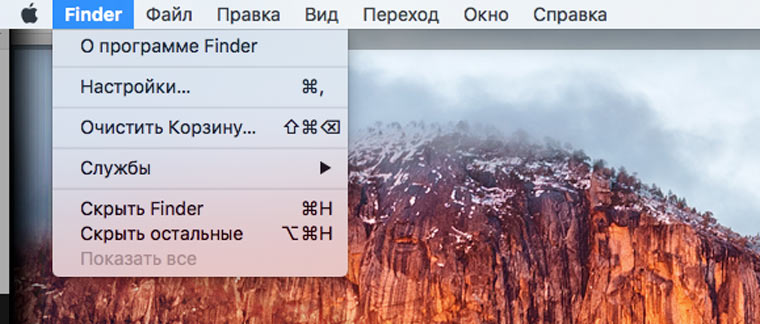
San Francisco негласно называют «шрифтом новой эры». К его главным преимуществам стоит отнести динамичность при масштабировании.
2. Mission Control
Незначительные изменения получило и меню быстрой навигации по окнам Mission Control.
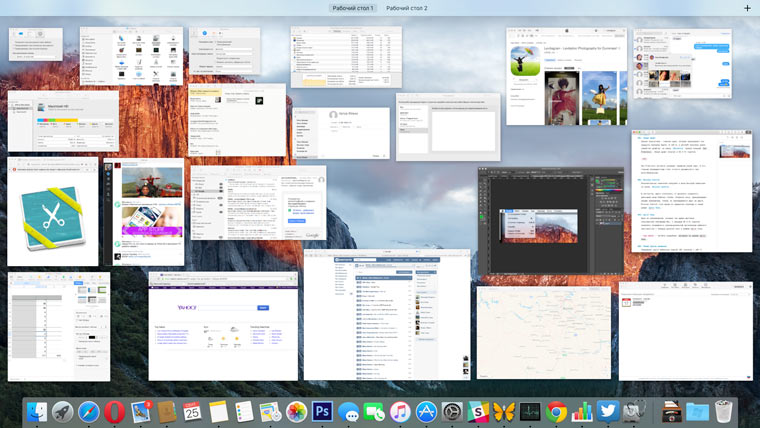
В частности, Apple отказалась от фонового градиента, уменьшила меню Рабочих столов. Открытые окна, принадлежащие одному приложению, теперь не накладываются друг на друга. Mission Control стал одним из вариантов перехода в новый режим Split View.
3. Split View
Одно из нововведений, которое так ждали маститые пользователи платформы Mac. С выходом OS X El Capitan появилась возможность пропорциональной организации рабочего пространства с помощью деления окон в режиме Split View.
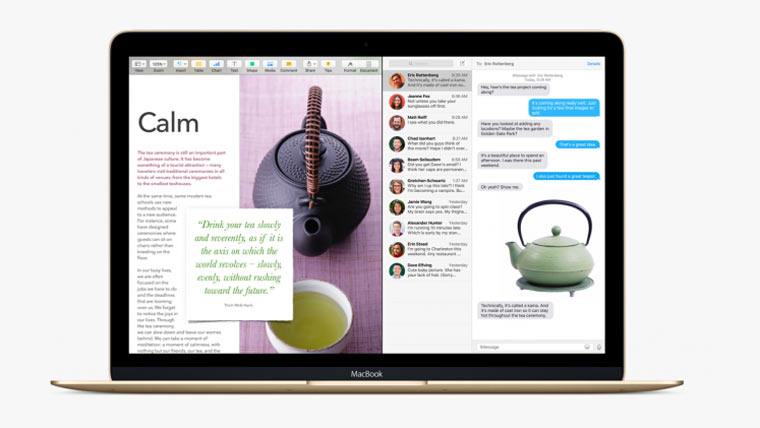
Где найти: Читайте подробный материал по режиму Split View.
4. Новый курсор ожидания
«Радужные» цвета мобильных версий iOS (начиная с iOS 7) повлияли и на курсор ожидания в OS X El Capitan. Теперь он выглядит так:

5. Перемещение Spotlight
Преимущества Spotlight неоспоримы, но пользователей OS X Yosemite очень раздражал тот факт, что окно поиска менеджера нельзя перемещать. Оно располагалось строго по центру экрана. В El Capitan это недоразумение поправили.

Теперь вы можете двигать SpotLight в любом направлении, ухватившись за открытую строку поиска.
6. Отключение звука
Проблема поиска вкладки с открытой музыкой решена: браузер Safari теперь отображает вкладку с пиктограммой динамика, на которой в текущий момент времени играет мультимедиа контент.

Предусмотрено и тотальное отключение музыки в браузера с помощью нажатия на соответствующую иконку, расположенную рядом с адресной строкой.
7. Добавление в закладки свайпом
Для быстрого добавления сайта или текущей открытой страницы в закладки достаточно зажать вкладку с помощью левой клавиши и перетянуть ее до упора в левую часть меню вкладок.
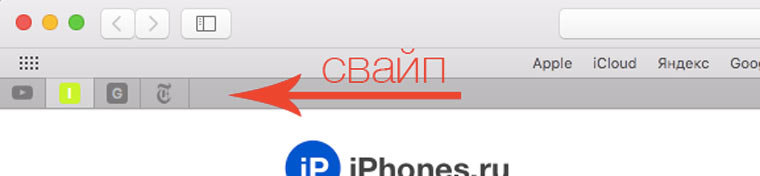
8. Меню настроек режима Reader
В отличие от OS X Yosemite, обновленная El Capitan помимо регулировки размера шрифта в режиме Reader Mode получила и ряд дополнительных настроек.

Теперь пользователь может устанавливать размер шрифта, его стиль и желаемый фон страницы.
Где найти: Включите режим Reader Mode и, щелкнув по пиктограмме «аА», произведите настройки.
9. Отсутствие по умолчанию клавиши Домой
Видимо, разработчики El Capitan посчитали, что необходимость в клавише быстрого возврата «Домой» отпала.

В El Capitan по умолчанию ее нет. Установить можно из панели инструментов.
10. Переключение вкладок комбинацией клавиш
Для быстрого перехода между вкладками реализованы горячие клавиши: Command + (Цифра от 1 до 9).
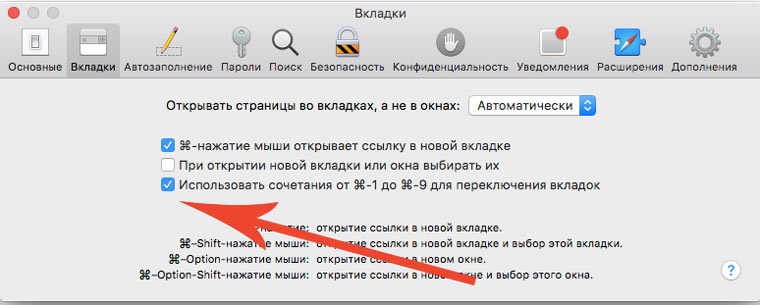
Где найти: Дополнительный пункт меню появился в меню настроек браузера Safari.
11. Добавление паролей

В El Capitan помимо уже посещенных сайтов, пользователь может самостоятельно добавить желаемые учетные к используемым сайтам.
12. Новые обои
Независимо от того, мобильную ли или стационарную операционную систему выпускает Apple, она обязательно снабжает ее парой-тройкой новых заставок.

В операционной системе El Capitan, названной в честь одноименной горы, на смену долины Йосемити пришли 6 новых фотографий-панорам.
Появилась возможность настройки действия с окнами, которое будет сопровождать двойное нажатие по заголовку.

Вариантов ровно два: изменение масштаба (нововведение) или сворачивание в Dock.
14. Сортировка в центре уведомлений
Как и в iOS 9 в OS X El Capitan появилась группировка оповещений по трем категориям: Недавние (по времени поступления), Недавние по программам (по времени поступления и принадлежности к конкретной программе) и вручную по программам.
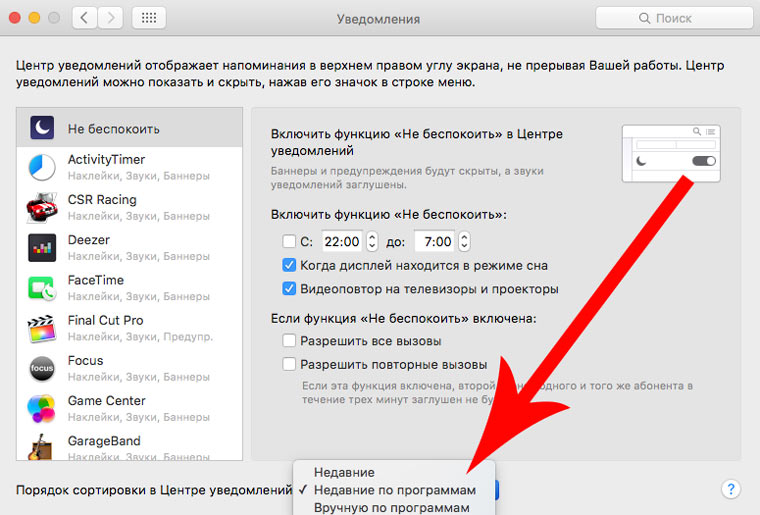
15. Экономия энергии
В новой операционной системе разработчики убрали пункт предотвращения автоперехода в режим сна при выключенном дисплее.
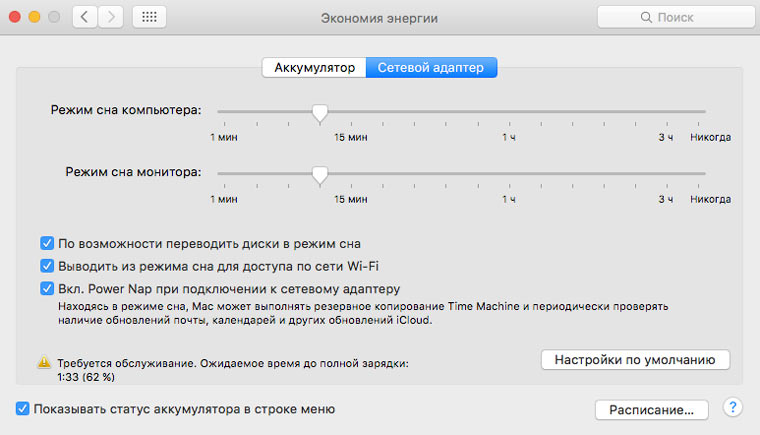
16. Перетягивание тремя пальцами
С появлением технологии ForceTouch в числе жестов, которые понимает трекпад, по умолчанию нет пункта «Перетягивать тремя пальцами».

17. Настройки пароля App Store
В настройках магазина приложений App Store появилась возможность настройки пароля и соответствующего запроса при загрузке приложений. Теперь пользователь может забыть о необходимости постоянного ввода пароля при загрузке, скажем, бесплатных приложений.

18. Увеличение курсора при встряске
Пользователи, привыкшие работать за внешними мониторами, знают, что после утомительного рабочего дня случается казус, когда не можешь найти курсор-стрелочку на рабочем столе. В El Capitan для этого предусмотрена функция поиска курсора. Коснитесь трекпада или мыши и резкими движениями поводите «туда-сюда». Курсор увеличится в размерах и вы точно его увидите.

19. Скрытие Menu Bar
В OS X El Capitan разработчики задумались и над тем, чтобы для владельцев компактных 11-дюймовых MacBook Air и новых 12-дюймовых MacBook был доступен каждый пиксель экрана. Появилась возможность скрывать верхнюю строку меню.
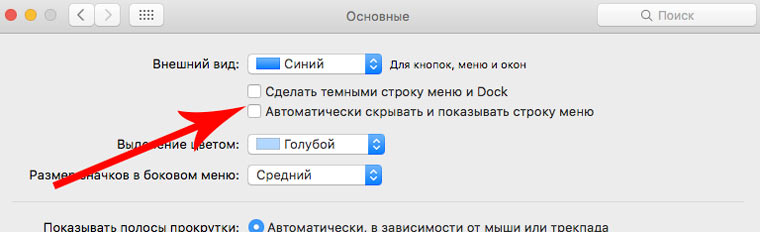
20. Пропало уведомление при удалении заметок
При удалении заметок больше нет необходимости каждый раз подтверждать, что вы действительно хотите ее удалить.

Где найти: Приложение Заметки.
21.Форматирование заметок
Доработали в El Capitan и принцип форматирования заметок, представив дополнительную панель, благодаря которой можно создавать маркированные списки, списки с чекбоксами и расставлять несколько уровней форматирования заголовков.
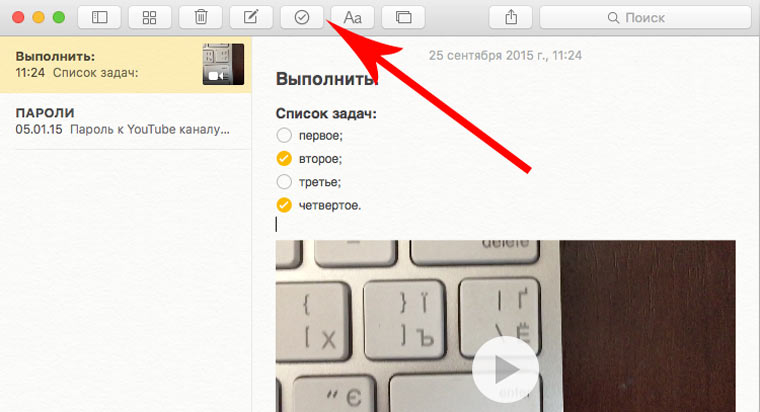
22. Галерея вложений
Для быстрого добавления мультимедийного контента в Заметках предусмотрена собственная галерея.

23. Добавление ссылок
Для добавления ссылок на веб-страницы в браузере Safari предусмотрена интеграция с приложением Заметки. Добавленные ссылки оформляются в виде новых заметок по специально разработанной форме.

24. Добавление геопозиции
По аналогии с браузером Safari в El Capitan появилась возможность сохранения в Заметки и необходимого адреса из приложения Карты.

Контекстное меню с возможностью отправки в Заметки теперь есть и у файлов.

26. Поиск общественного транспорта
Компания Apple в рамках летней презентации WWDC 2015 анонсировала поддержку приложением Карты транзитных маршрутов. Теперь пользователи могут построить маршрут, основываясь на действующих направлениях общественного транспорта (для стран СНГ функция временно недоступна).
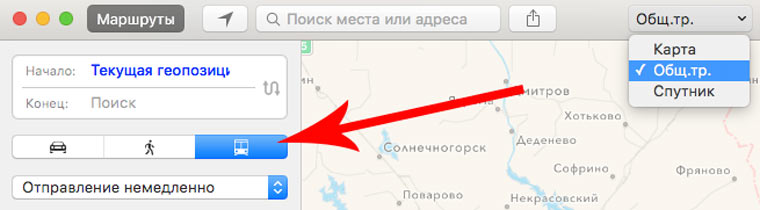
27. События
Приложение Календарь стало умнее и научилось анализировать предстоящие события, найденные в вашем почтовом ящике.
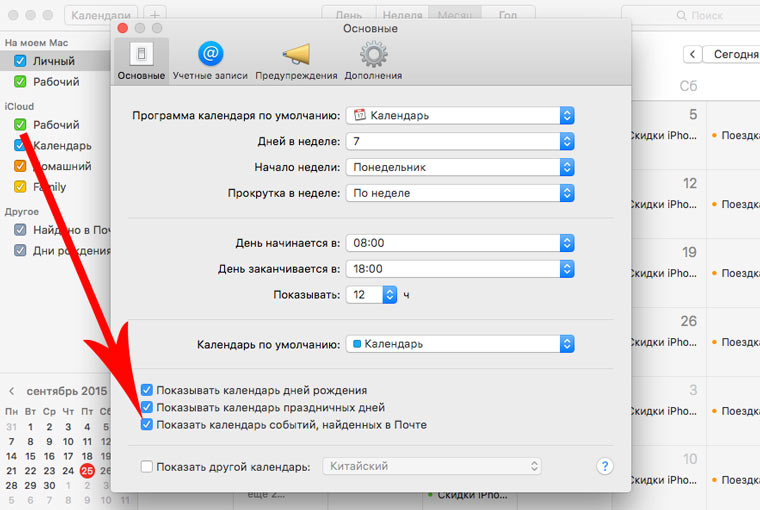
28. Интеграция с картами
С появлением транзитных маршрутов в приложении Карты, Календарь анализирует дорожную обстановку и предлагает пользователю оптимальное время для выхода из дома.
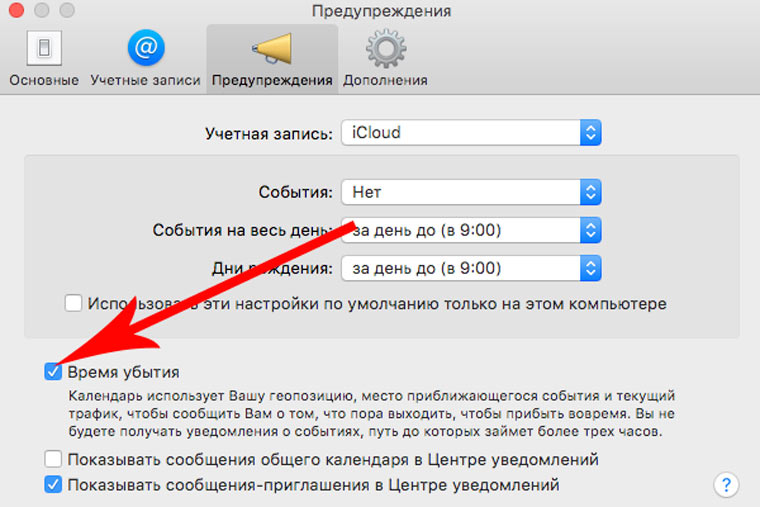
29. Отображение найденных в Почте контактов
Более плотная интеграция с почтовым клиентом в El Capitan позволяет находить контакты, которые упоминались при отправке или получении писем.

30. Поддержка свайпов
Владельцы iPhone, предпочитающий в качестве основного почтового клиента приложение Почта знают насколько удобно управлять письмами при помощи свайпов. В ОС El Capitan Apple реализовала такую же возможность.

Где найти: Приложение Почта.
31. Вкладки в полноэкранном режиме
Работая в приложении Почта в полноэкранном режиме сразу с несколькими письма для пользователя El Capitan приготовил сюрприз. Теперь у почтового клиента есть вкладки.
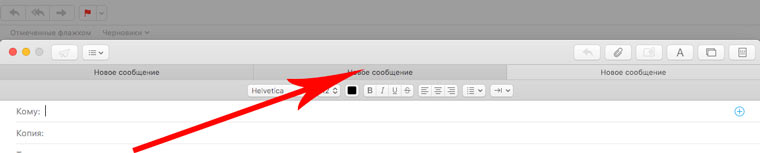
Где найти: откройте приложение Почта в полноэкранном режиме и создайте несколько писем. Переключайтесь между вкладками по аналогии с браузером Safari.
32. Smart Suggestion
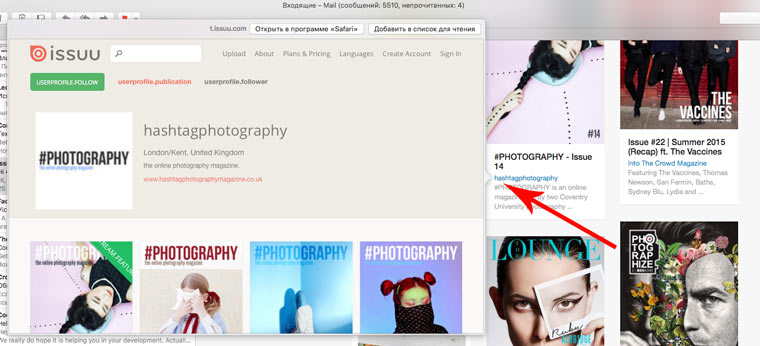
Где найти: Открыв письмо, наведите на любую кнопку или ссылку. Появится стрелка с выпадающим меню. Нажмите на стрелку и откроется окно предпросмотра страницы.
33. Виджет Найти друзей
В El Capitan для Центра Уведомлений по умолчанию предусмотрен виджет Найти друзей, отображающий текущее местонахождение пользователей, подтвердивших запрос на отслеживание геопозиции.
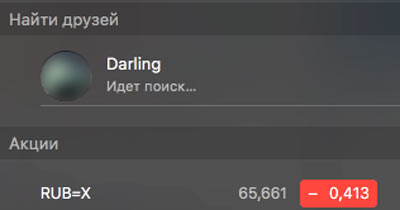
34. Сторонние расширения для приложения Фото
Обновленное приложение Фото помимо кардинально переработанного дизайна получило и возможность установки Расширений от сторонних разработчиков. Предположительно, они будут появляться в магазине приложений App Store.
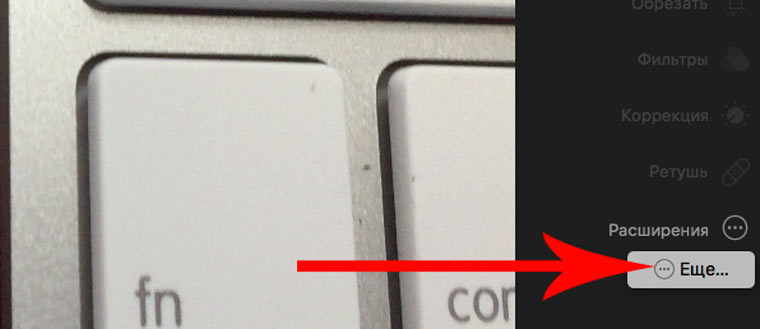
Где найти: В Приложении Фото откройте требуемую фотографию, нажмите пункт Редактировать. В списке инструментов есть пункт Расширения.
35. Дисковая утилита
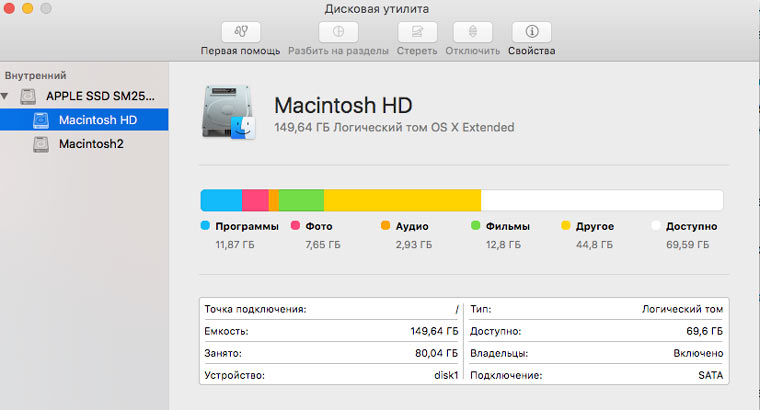
36. Технология Metal
Графический фреймворк Metal добрался и до платформы Mac. Он существенно снижает нагрузку на систему при обработке графики. Увы, работать Metal будет далеко не на всех компьютерах.
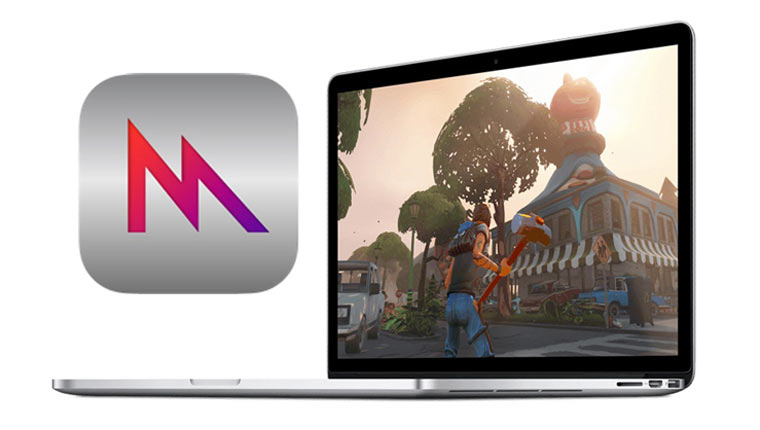
В числе «счастливчиков» следующий список моделей:
- Mac Pro mid 2012 +;
- MacBook Air mid 2012 +;
- MacBook Pro mid 2012 +;
- MacBook early 2015 +;
- iMac end 2012 +;
- Mac mini end 2012 +.
37. Очистка корзины
В El Capitan решили избавиться от пункта необратимой очистки корзины, необходимость в котором попросту отпала.
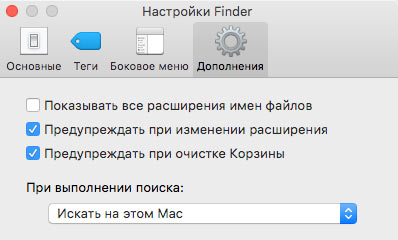

Иван Петров
YouTube временно запретил владельцам Mac смотреть HDR-видео в Safari
Все новые функции FaceTime в iOS 15 и macOS Monterey. Как ими пользоваться
Владельцы MacBook на процессорах M1 жалуются на утечки памяти, приводящие к тормозам и багам
Как отключить Быстрые заметки в macOS Monterey или переназначить жест запуска
Apple добавила SharePlay в macOS Monterey 12.1
6 дополнительных функций iCloud, о которых знают не все. Есть платные и бесплатные
Как переоформить SIM-карту с юрлица на физическое лицо
3 неизвестные функции будильника на iPhone. Например, скрытые мелодии
🙈 Комментарии 92
А по пункту 7 есть вопрос. Как примагнитить вкладку ясно, а иконка там откуда берется? У меня получается, что берутся первые буквы названия сайта. И если они одинаковые, то выглядит довольно странно. Скажем, в хроме у меня все закладки в виде иконок сделаны, и давно ждал аналогичного в Сафари. Но как-то оно странно работает.
@iDreyk , скорее всего из-за SSD, на которых эта функция должным образом работать не будет.
@creker , а почему не будет? :)
необратимое удаление = рандомизация участков файловой системы занимаемых файлом в несколько проходов, чтобы невозможно было восстановить файл даже имея один из ключей Filevault
собственно, удалить эту функциональность весьма отстойное решение :(
@mibori , в ssd при стирании нет остаточного магнитного заряда, по которому на обычных жестких дисках можно было восстановить данные.
@Grinya , не важно ssd или нет. Содержимое файла не удаляется. Он только помечается удаленным.
@mibori , потому что SSD работают абсолютно по-другому. Если на HDD перезапись файла перезаписывает данные физически в том же месте, то на SSD перезапись файла приводит к записи в совсем другую область SSD, а старые данные остаются на том же месте не тронуты. Называется wear-leveling, чтобы ячейки одни и теже постоянно не перезаписывались, а равномерно использовались. Делает это контроллер SSD, у него там своя как бы файловая система, о которой макось/винда/линукс ничего не знает.
Поэтому на SSD все эти процедуры затирания бессмысленны и только расходуют в пустую ресурс. Для полного удаления поможет разве что софт от производителя. И то, скорее всего придется очищать весь SSD. Контроллер ничего не знает о файловой системе, которая на нем используется.
@rdc , если вы про TRIM команду, то это не означает, что SSD знает о файловой системе на нем. Он о ней ничего не знает, TRIM всего лишь помечает область, которую можно очистить, тем самым ускоряя запись в эти ячейки. SSD оперирует только блоками и страницами.
@iDreyk , тоже интересно. Бред какой-то.
Такое решение — проблема для корпоративных клиентов.
@mibori , корпоративные клиенты спросят технического специалиста, он им пояснит, почему на SSD все именно так и как быть. SSD по-определению не для важных данных, а если уж приспичило, то шифрование поможет. Ничего затирать не надо, все равно без ключа один мусор, считай.
К тому же, даже HDD позволяют восстановить данные после такого баловства. Поэтому именно корпоративные клиенты, которым важна сохранность их тайн, диски уничтожают физически при необходимости.
Как вообще эта версия OS ведет себя? Ставил 10.10 – не понравилось, тупила и регулярно были проблемы с вайфаем. Вернулся на 10.9.3 пока.
а когда релиз то?
@jokervaio , 30 сентября.
@jokervaio , 30 сентября же
Урезание функциональности Disk Utility и удаление возможности секурно почистить корзину — это серьезный повод не обновляться.
@mibori , никто не мешает использовать старую дисковую утилиту
Нормально приклеить окна к краям средствами ос так и получиться?
@Botik , Она добавляется в настройке панели инструментов. Не знаю зачем написали, что ее нет вообще.
@Александр Кузнецов , ну да. Причём точно так же было и в предыдущей версии Мак ОС Х, а то и в нескольких предыдущих.
Вкладки почтового клиента Mail
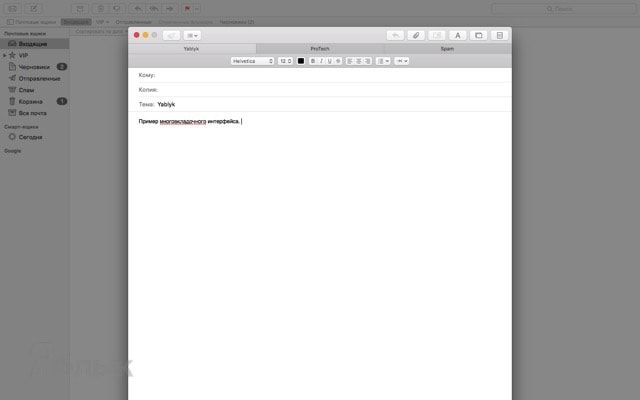
Apple решила интегрировать многовкладочный интерфейс в штатный клиент Mail. Теперь отвечать и создавать новые письма можно в пределах одного окна, быстро переключаясь между вкладками. Функция работает только когда Mail находится в полноэкранном режиме.
Жесты
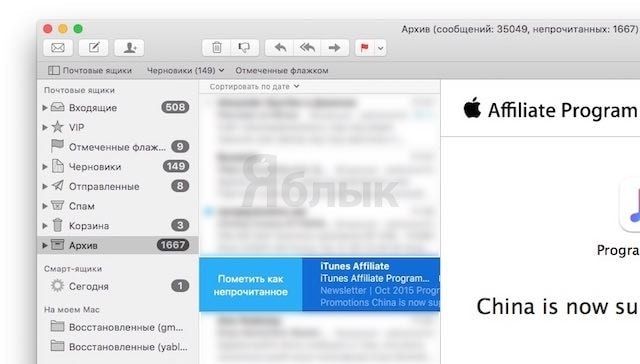
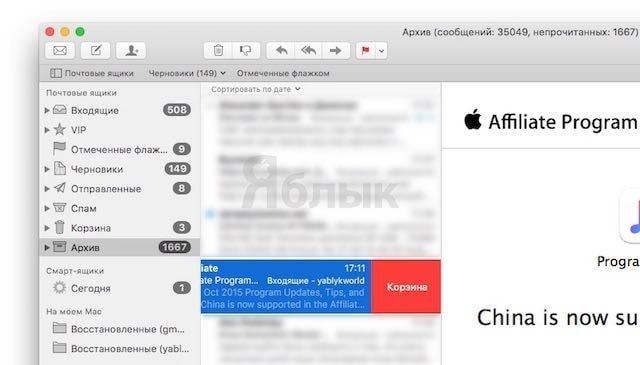
Ещё одной новой возможностью в Mail, да и в некоторых других штатных приложениях (например, в Заметках) стало управление жестами. Если навести курсор на любое письмо и сделать свайп вправо или влево, то откроется дополнительное меню как в iOS. К примеру, в Mail свайп вправо откроет доступ к кнопке «Пометить как непрочитанное», а влево — «Корзина».
Автоопределение событий
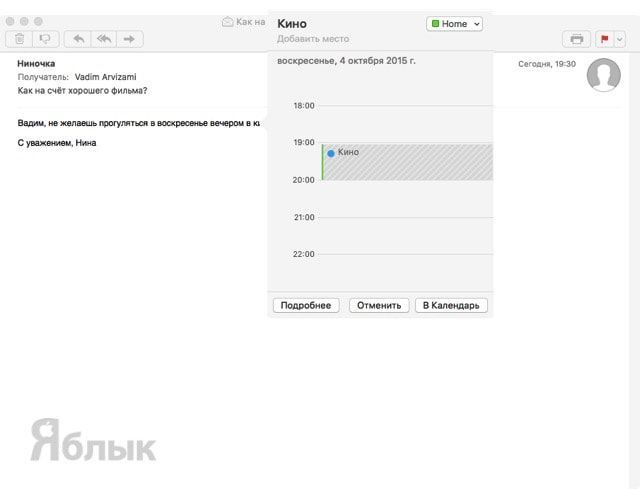
Ещё одной очень полезной функцией почтового агрегатора OS X стало автоматическое определение среди текста дат, событий, приглашений и контактов, которые в один клик можно добавить в «Календарь» или «Контакты». Достаточно подвести курсор к дате или событию, как текст выделится и появится компактная стрелочка, открывающая соответствующее приложение.
Как проходит полёт?
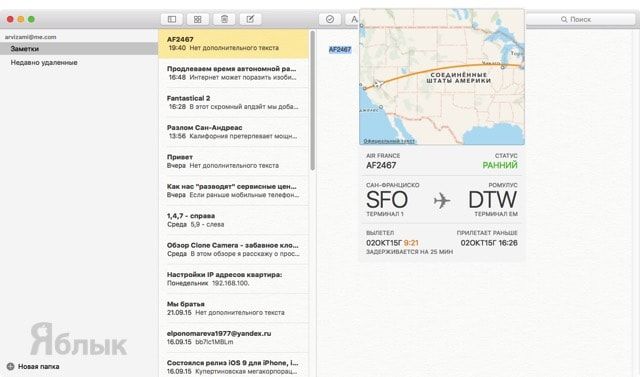
Кроме определения событий и дат OS X El Capitan ещё может быстро отслеживать авиарейсы. Для этого достаточно тапнуть по номеру рейса правой клавишей мыши (причём не важно, в каком приложении это делается) и выбрать меню «Показать информацию о полёте…», после его отобразится компактное окошко с исчерпывающей информацией о рейсе и даже наглядным отображением текущего месторасположения самолёта на карте.
Классический способ переименования файлов
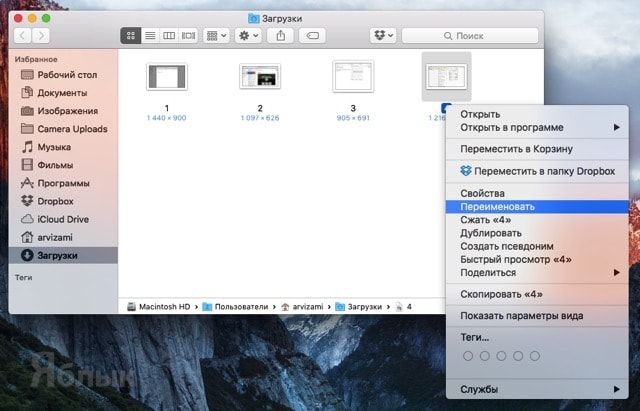
До релиза OS X El Capitan переименовать любой файл можно было довольно неудобным способом, когда необходимо было тапнуть по имени два раза с некоторым интервалом. Частенько файл не переименовывался, а случайным образом открывался, что откровенно бесило.
Теперь же нажав правой клавишей по файлу в контекстном меню вы увидите пункт «Переименовать», которому многие будут только рады.
Настройки авторизации в Mac App Store
Как же надоедает каждый раз вводить пароль от учётной записи Apple ID при скачивании бесплатных или купленных ранее приложений. В iOS эта проблема частично решилась нажатием пальца на дактилоскопический датчик Touch ID. С выходом OS X El Capitan всё изменилось!
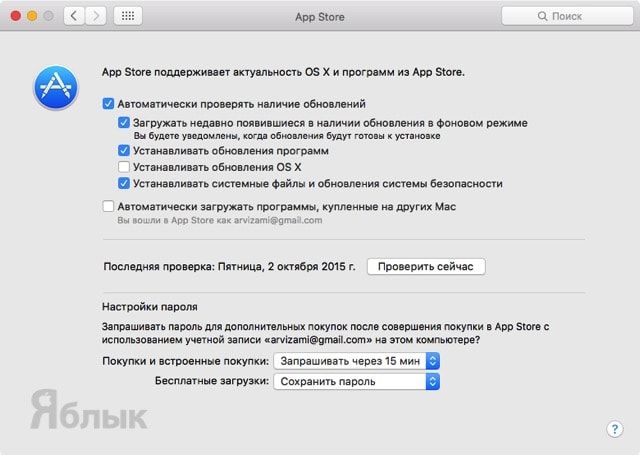
Если вы пройдёте в → Системные настройки… → App Store то в нижней части окна увидите новый пункт «Настройка пароля». В нём можно указать моменты, связанные с безопасностью.
Скопировать путь
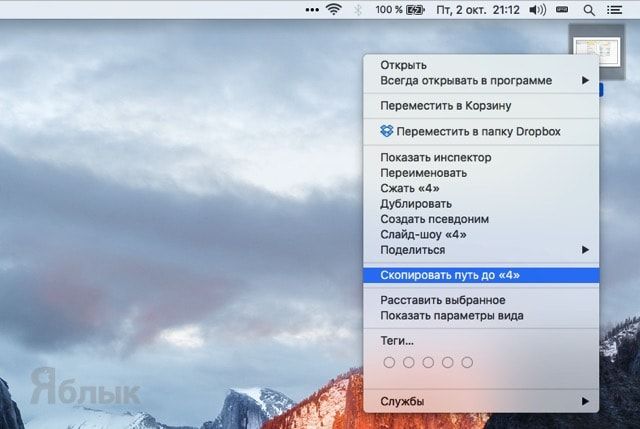
Если нажать правой клавишей мыши по файлу, то появится контекстное меню с вариантом «Скопировать», но если при этом зажать клавишу ⌥Option (Alt), то этот пункт заменится на «Скопировать путь до «…»», где «…» — имя файла. Очень удобная функция явно пригодится в обиходе, особенно если вы частенько пользуетесь «Терминалом».
А где строка меню?
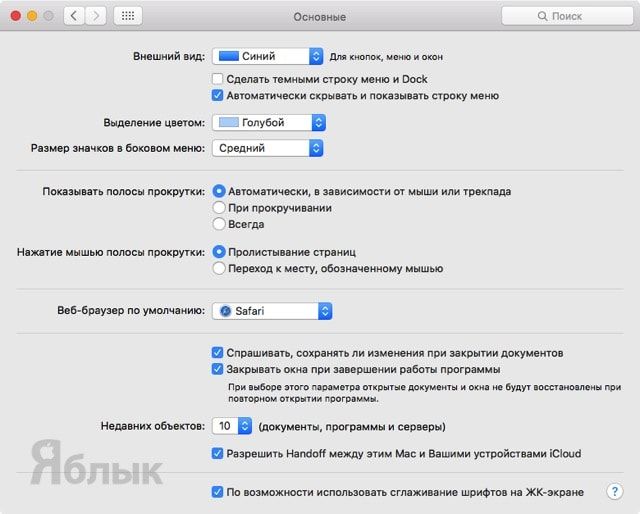
Надёжное копирование
Раньше, если во время копирования файла обрывалось беспроводное соединение, отключался один из носителей или Mac уходил в сон, то процесс прерывался без возможности возобновления. В OS X El Capitan все передаваемые файлы буферизируются и имеется возможность возобновления копирования или перемещения файлов с того момента, где оно было неожиданно прервано.
Конфиденциальный стриминг по AirPlay
![os-x-el-capitan[1]](https://it-here.ru/wp-content/uploads/2015/10/os-x-el-capitan1.jpg)
1. Скрытие строки меню
Теперь строку меню можно скрывать автоматически, прямо как панель Dock. Вот как это сделать:
Как только автоматическое скрытие настроено, строка меню будет скрыта до тех пор, пока вы не приведёте курсор в верхнюю часть экрана.

2. Переименование файлов из контекстного меню
В El Capitan можно переименовывать файлы и папки с помощью контекстного меню:
1. Откройте Finder
2. Найдите папку или файл, который хотите переименовать
3. Кликните по нему правой кнопкой мыши (или левой одновременно с клавишей Control)
4. Выберите Переименовать в контекстном меню
5. Введите новое имя
6. Нажмите Return

3. Использование Split View для работы с двумя окнами
Вы легко можете работать с двумя приложениями одновременно, используя функцию Split View. Вот как:
1. Нажмите и удерживайте зелёную кнопку полноэкранного режима в левом верхнем углу окна, пока окно не сожмётся и половина экрана не станет подсвеченной
2. Перетащите окно в левую или правую часть экрана
3. Разверните второе приложение кликом на его окно
Во время работы в режиме сплит-скрин чёрную границу между окнами можно перетаскивать, чтобы изменить соотношение размеров окон. Выход из Split View осуществляется нажатием на Esc или кликом на зелёную кнопку полноэкранного режима.

4. Доступ к Split View из Mission Control
Можно использовать Mission Control для быстрого запуска split view следующим образом:
1. Убедитесь, что нужные вам приложения запущены
2. Откройте Mission Control через dock или Launchpad. Также можно использовать взмах четырьмя пальцами вверх на трекпаде
3. Перетащите одно из приложений вверх и создайте новый десктоп (если новый десктоп уже есть, переместите приложение на него и пропустите следующий шаг)
4. Перетащите второе приложение вверх и поместите его на десктоп с первым приложением
5. Кликните на этот десктоп в Mission Control
После того как вы закончили работу, нажмите Esc или кликните на зелёную кнопку.

5. Изменение размера окон в Split View
При работе со split view можно легко изменять относительные размеры окон:
1. Поместите курсор на середину экрана на чёрную разделительную полосу; курсор изменит свою форму
2. Нажмите и удерживайте мышь
3. Двигайте мышью влево или вправо, чтобы изменить размер окон
6. Мгновенное удаление файлов, минуя корзину
В El Capitan есть возможность удалять файлы моментально, не помещая их в Корзину. Всякий файл, удалённый таким методом, исчезает сразу и навсегда (так как из Корзины его не восстановишь). Вот как моментально удалить файл:
Другой способ: нажать комбинацию клавиш Option+Command+Delete.

7. Поиск курсора с помощью встряски
С таким количеством окон, десктопов и приложений очень легко потерять курсор. Однако теперь его можно легко найти:
1. Если вы используете мышь, хорошо встряхните её
2. Если вы пользуетесь трекпадом, тапните и удерживайте палец на нём. Затем сделайте несколько быстрых движений вперёд-назад
3. По мере того как вы двигаете курсором, он будет становиться всё крупнее. Он станет очень большим, так что вы точно не сможете его потерять.
8. Использование серого фона в режиме чтения Safari
Safari Reader — опция в Safari, убирающая со страницы весь лишний контент, включая рекламные объявления, баннеры и прочий мусор, и оставляющая удобночитаемый текст. Чтобы читать стало ещё приятнее, Apple добавила в Reader поддержку серого фона. Активируется он следующим образом:

9. Закрепляем вкладку в Safari
В OS X El Capitan легко можно закрепить полезную вкладку в Safari. Закреплённые вкладки остаются активными, постоянно обновляются и доступны в один клик. Таким образом, наиболее посещаемые вами сайты всегда могут быть под рукой. Прикрепляем вкладку для быстрого доступа к ней:

10. Отключение звука во всех вкладках
В Safari в El Capitan появилась полезная функция, позволяющая заглушить все вкладки, воспроизводящие аудиоконтент. Как это сделать:
1. Когда в браузере играет звук, найдите вкладку без звука или откройте новую
2. Нажмите на иконку громкоговорителя, расположенную в правой части адресной строки
Таким образом звук во всех вкладках браузера выключится. Чтобы включить его обратно, нажмите на кнопку ещё раз.

11. Отключение звука в конкретной вкладке
Кроме отключения аудио во всём браузере, доступна функция отключения звука в отдельной вкладке, воспроизводящей его:
1. Найдите вкладку, транслирующую звук
2. Нажмите на иконку громкоговорителя в правой части вкладки, чтобы отключить звук
3. Нажмите на неё ещё раз, чтобы включить звук
Если таких вкладок несколько, повторите эти действия для каждой из них, чтобы включить или выключить звук на каждой отдельной вкладке.

12. Куда подевалось трёхпальцевое перетаскивание?
В предыдущих версиях OS X существовал жест трёхпальцевого перетаскивания, позволявший выделять текст и перетаскивать элементы экрана. Этот жест пользовался популярностью среди людей с туннельным синдромом и другими проблемами с кистями рук, поскольку выполнить его проще, чем похожий двухпальцевый жест.
В El Capitan настройки для этого жеста были перенесены из Трекпада в Универсальный доступ. Теперь жест включается следующим образом:
1. Откройте Системные настройки
2. Выберите Универсальный доступ
3. Перейдите в Мышь и трекпад
4. Перейдите в Параметры трекпада
5. Установите чекбокс Включить перетягивание
6. Выберите перетягивание тремя пальцами в раскрывающемся списке

Поделитесь своими собственными приёмами
Может быть, вы уже разработали свои хитроумные приёмы, работая в El Capitan, или нашли какие-то недокументированные фичи? Делитесь ими в комментариях!
Приветствую! В прошлой статье я описал команды и инструменты, с помощью которых можно ускорить анимацию в интерфейсе да и просто сделать интерфейс более приятным визуально. Подозревая, что многие без раздумий кинуться все сразу отключать и ускорять - я решил поделиться какие изменения внес я и какие настройки трогать по моему мнению не стоит.
Чтобы мы были на одной волне советую ознакомится со статьей: "Как ускорить и настроить интерфейс Mac OS X", если вы этого еще не сделали.

Так же я поделюсь теми знаниями до которых я дошел постепенно и которые делают время провождение за компьютером более приятным, комфортным и продуктивным.
Все о чем я буду писать доступно не только для OS X El Capitan, а и для Yosemite и Mavericks. Доступно пользователям компьютеров Apple и Хакинтошей.
Плавный скроллинг
Плавный скролинг - это очень важный элемент для тех кто пользуется не apple mouse, а мышками других производителей. Как я понял такой тип скролинга доступен только аксессуарам Apple, но другим же тоже хочется.
Важно, что плавный скроллинг работает во всех программах, а не только в браузере, которого можно добиться с помощью установки дополнений в Mozilla или Chrome. Так же очень просто отключить ее действие в любой программе.
При огромном желании можно найти и безвозмездно на просторах инета. Подробнее о плавном скроллинге и настройках программы.
Утилита HyperDock
Утилита HyperDock позволяет нам расширить возможности стандартной панели Dock. Управлять открытыми окнами одной программы или приложений, переключаться между ними, просматривать не активируя второе окно, управлять воспроизведением проигрывателя ITunes, а так же регулировать громкость.

Очень удобный инструмент, который делает навигацию очень удобной, панель Dock приобретает большую информативность. С помощью HyperDock мы можем избежать лишних кликов, пролистываний экранов, сократить обращение к боковой панели и ITunes
Использование ICloud и Связки Ключей
Очень удобный инструмент. Главное, что чтобы не случилось с операционной системой все ваши данные из Safari, Контактов и т.д. будут всегда на месте. А связка ключей - это просто спасательный круг в моем случае, так как я долго шел к подбору версии Mac OS и это повлекло не одну переустановку OS X.
Панель Dock

Как вы видите особых новшеств нет в настройках. Но все же я остановил выбор на простом уменьшении, при сворачивании и разворачивании окна, какой бы анимация ДЖИН не была привлекательной, но со временем его вольяжность начинает напрягать.
Кстати, если при сворачивании зажать клавишу SHIFT, то сворачивании Джин будет происходить в замедленном действии. Прикольно смотрится, но это так к слову.
Окна убираю в значок программы, во-первых такой способ не нагружает Docks и визуально более приятен, чем огромное количество окошек.
Задержку появления скрытой панели я отключил, так как по моему это намного удобнее. Для этого использовал терминал:
defaults write com.apple.Dock autohide-delay -float 0; killall Dock
Кстати, если вы видите команду -float, а ее можно применять ко всем настройкам анимации, то это значит, что значение можно изменить для получения наиболее приятного результата. Если вы ускоряете, то начинайте со значения 0,05-0,1, а в последующем если хотите немного удлинить анимашку или задержку - значение по не многу повышайте.
Если у вас верхняя панель не прозрачная - серая или белая, то настоятельно рекомендую сделать полупрозрачной, так она смотриться намного приятнее.
Белая непрозрачная: sudo defaults write /System/Library/LaunchDaemons/com.apple.WindowServer ‘EnvironmentVariables’ -dict ‘CI_NO_BACKGROUND_IMAGE’ 1
Серая: sudo defaults write /System/Library/LaunchDaemons/com.apple.WindowServer ‘EnvironmentVariables’ -dict ‘CI_NO_BACKGROUND_IMAGE’ 0
Полупрозрачная: sudo defaults delete /System/Library/LaunchDaemons/com.apple.WindowServer ‘EnvironmentVariables’
Ускорение и увеличение курсора
Это конечно на ваше личное усмотрение да и скорость мышки может зависеть от разных факторов: производитель, частота, совместимость. Со временем я обратил внимание, что в других операционных системах курсор просто летает, после чего на маке он просто ползает. Да и размер немного крупнее намного приятнее для навигации.

Новшество помогающее в поиске курсора на экране со временем отключил, так как напрягает. А слегка увеличенный курсор реже теряется.

Ускорил анимацию Mission Control
Я довольно часто использую несколько экранов да и просто Mission Control, поэтому ускорение очень упростило и ускорило процесс.
defaults write com.apple.dock expose-animation-duration -float 0.05; killall Dock
Как я уже писал выше с параметром -float можете поиграться.
Удобнее его вызывать горячими клавишами: Ctrl + ⇑ , Ctrl + ⇓
А для навигации между активными экранами: Ctrl + ⇒, Ctrl + ⇐
Ускорил анимацию открытия и закрытия окон из Docks
defaults write NSGlobalDomain NSAutomaticWindowAnimationsEnabled -float 0.1
Я бы не советовал отключать анимацию совсем - это так же напрягает, как и медленное открытие..
Ускорить анимацию LaunchPad
defaults write com.apple.dock springboard-show-duration -float 0.1; killall Dock
defaults write com.apple.dock springboard-hide-duration -float 0.1; killall Dock
defaults write com.apple.dock springboard-page-duration -float 0.25; killall Dock
Я остановился на таких значениях. Если для пролистывания поставить ниже 0.25, как мне показалось - это очень резко. Так как передо мной стоит цель сделать интерфейс более комфортным, то сильно резкие значения не по мне в данном случае.
А быстрое открытие и закрытие, в то же время с быстрым но плавным пролистыванием - это довольно удобно и не режет глаза.
Ускорил пререндер Safari
defaults write com.apple.Safari WebKitInitialTimedLayoutDelay -float 0.15
defaults write com.apple.Safari WebKitInitialTimedLayoutDelay 0.1
Изменил внешний вид терминала
Хоть я не программист и не системный администратор, но временами сталкиваться приходится для разных целей. И чтобы эти моменты были приятнее - внешний вид терминала был изменен.

Увеличил значки в Finder
По умолчанию значки мелкие - 64х64, что очень не удобно при выборе фото или в чего то подобного. Значки были увеличены до 100х100 и поставлены по умолчанию.

Выполнить довольно просто, передвигаете ползунок размера значка и нажимаете "Использовать как стандартные". После этого во всех папках значки будут заданного размера. Если же не нажимать "Использовать как стандартные", то значки данного размера будут только при просмотре данной папки.
Изменил расширение скриншотов
По умолчанию в Mac OS стоит расширение PNG. Хороший формат, не теряет качества при трансформации, но скриншоты уж очень объемные, что не совсем удобно когда надо куда-то выложить или переслать. Скорость интернета у всех разная, а кто то и мобильным пользуется - ждать несколько минут пока скрины откроются не вариант.
defaults write com.apple.screencapture type jpg && killall SystemUIServer
defaults write com.apple.screencapture type gif && killall SystemUIServer
defaults write com.apple.screencapture type tiff && killall SystemUIServer
defaults write com.apple.screencapture type pdf && killall SystemUIServer
Я выбрал JPG, но это на ваше личное предпочтение. Размер в таком формате в несколько раз меньше.
Отключил тень на скриншотах
defaults write com.apple.screencapture disable-shadow -bool true && killall SystemUIServer
Тень придает некий шарм скриншоту, но и увеличивает сам размер изображения и так же объем. Поэтому немного подумав я решил от нее отказаться.
Делать же скриншоты удобно с помощью горячих клавиш:
+ SHIFT + 3 - Создание скриншота всего экрана. (WIN) + SHIFT + 3 для европейской клавиатуры.
+ SHIFT + 4 - Создание скриншота выделенного участка, который вы сами выделяете произвольно мышью. (WIN) + SHIFT + 4 для европейской клавиатуры.
+ SHIFT + 4 + Пробел - Создание скриншота определенного открытого окна, очень удобно когда вам нужно сделать скрин окна Finder или, например, окошка настроек. В данном случае курсор изменится на фотоаппарат и скрин будет только указанного окна без фона. (WIN) + SHIFT + 4 + Пробел для европейской клавиатуры.
Сжатие изображений
Очень нужная функция, когда вы так или иначе сталкиваетесь с изображениями. Не для кого не секрет, что изображения с того же фотоаппарата могут весить довольно прилично и это притом. что вы установили сохранять в JPEG.
Для таких целей я нашел отличную и бесплатную программу, которая способна обрабатывать довольно быстро большое количество изображений. ImageOptim - программа в свободном доступе, работает с большим количеством форматов, а что мне больше всего нравится - она перезаписывает указанные изображения, что не создает в последствии дубликатов на компьютере.
Очень удобна для работы с ВЕБ, так как программка перезаписывает и при этом не изменяет расширения и формата изображение, а так же не изменяет имени файла.
Создание резервных копий Time Machine
Time Machine - это просто супер программа. Если вы еще не использовали ее советую включить. Использование утилиты Time Machine поможет вам избежать очень многих неприятных ситуаций и не только при восстановлении файлов, но и при восстановлении операционной системы в целом.

Программа очень удобна, не требует много ресурсов ПК, но все же если у вас слабый компьютер, можете включать периодически для создания копий или отключать при работе с ресурсо-емкими программами. Типа видео-, 3D - редакторов.
Обновления OS X и встроенных программ
Часто на форумах и сайтазх можно встретить призывы к отключению обновлений, якобы после них все лагает и тормозит. Может быть если вы оновите версию операционной системы с El Capitan на Sierra так и будет, но никогда не пропускайте обновления своей операционной системы. За 4 года и использование Mavericks и El Capitan я настоятельно рекомендую ставить все обновления.
Система после них работает быстрее и стабильнее. Даже если вам предлагают обновить устройства и программы, которые вы не используете - ставьте, хуже в любом случае от этого не станет. А улучшений в каждом обновлении очень много.
Не устанавливаю программы без надобности
Сам не захламляю систему и настоятельно вам не советую. Если вы хотите, чтобы операционная система радовала вас высокой скоростью и производительностью. Но подробно я описал это в статье Способы установки программ или как захламляется Mac OS. Не устанавливайте программы если в этом нет никакой необходимости, благо сейчас есть youtube и много других сайтов, где доступны обзоры. Устанавливайте только самое необходимое.
Я постарался перечислить самые основное, с чем приходится сталкиваться постоянно, надеюсь в этой статье и вы найдете что-то для себя полезное. Если вы что-то не нашли вы обязательно это найдете на нашем сайте.
Читайте также:

