Где найти графические характеристики в windows 8
Обновлено: 08.07.2024

При первом использовании Windows 8 или Windows 8.1 у вас могут возникнуть трудности с поиском приложения «Параметры ПК» –альтернатива классической панели управления, которая предназначена главным образом для сенсорных устройств. Вот почему мы решили поделиться с вами рядом способов, которыми можно открыть это приложение. Я уверен, что многие пользователи найдут это руководство полезным.
С помощью меню пользователя на начальном экране
Это не самый лучший, однако один из самых быстрых способов попасть в «Параметры ПК», и заключается он в использовании пользовательского меню в правом верхнем углу начального экрана. Просто нажмите на имя своей учетной записи и выберете пункт «Сменить аватар».

Этим вы запустите приложение «Параметры ПК» и попадете в раздел персонализации в Windows 8 и в раздел с настройками учетной записи, если вы используете Windows 8.1.
С помощью панели «Параметры»
Другой способ заключатся в использовании панели (Charm) «Параметры».
Чтобы вызвать эту панель, переместите указатель мыши в правый верхний или нижний углы экрана. Затем переместите курсор вниз или вверх, чтобы увидеть кнопки на черном фоне.
Вам может быть интересно: Группировка значков панели задач
Нажмите на кнопку «Параметры», а затем выберете «Изменение параметров компьютера».

С помощью панели управления
Это самый долгий и неудобный способ открытия приложения «Параметры ПК», но будет лучше, если будете знать и о нем.
Откройте панель управления и перейдите в Учетные записи и Семейная безопасность - > Учетные записи пользователей.
Далее нажмите на ссылку «Изменение учетной записи в окне Параметры компьютера».

Так вы попадете в «Параметры ПК» в раздел настроек учетной записи.
С помощью плитки на начальном экране (в Windows 8.1)
Этот способ работает только в Windows 8.1, поскольку в этой версии операционной системы, в отличие от Windows 8, есть возможность закрепить плитку «Параметры ПК» на начальный экран.
Откройте начальный экран и введите «параметры».

В результатах поиска щелкните правой кнопкой мыши на «Параметры компьютера», а затем нажмите на «На начальный экран».

Поэкспериментируйте со всеми этими способами и выберете тот, который лучше всего вам подходит.
Как проще посмотреть характеристики компьютера под управлением Windows 8
Тема нашего сегодняшнего разговора: как посмотреть характеристики компьютера на базе Windows 8? Нужно срезу же сделать одно существенное замечание: говоря о характеристиках компьютера можно иметь в виду разное: либо перечень и параметры установленного оборудования, либо производительность работы системы в конкретных условиях.
Второе, конечно, зависит от первого, но не определяется им полностью. Можно быть обладателем прекрасной техники и получить тормозную систему, захламив ее всевозможным мусором, и не желая проводить регулярную диагностику и уборку.

Для оценки характеристик системы можно воспользоваться как встроенным инструментарием самой ОС, так и программным обеспечением сторонних разработчиков. Для не слишком ответственных работ, не предполагающих глубокого анализа производительности, можно обойтись штатными средствами. Если же речь заходит о комплексной оценке показателей, то лучше воспользоваться специальными программами. В своем изложении мы последовательно опишем как первый, так и второй инструментарий. Отправимся в путь, имея в виду средства Windows.
Анализ штатными средствами
Разработчики Windows 8 сделали одну очень полезную вещь – они собрали все диагностические и настроечные инструменты в одном месте – на правой боковой панели. Фактически это замена традиционной панели управления.
Чтобы добраться до параметров ПК нужно проделать вот что: активировать саму панель клавишами «Win» + «I» и выбрать пункт меню «Изменение параметров компьютера». Пусть вас не смущает название этого пункта: там, где можно изменить, там можно и посмотреть. Перед вами раскроется перечень опций, похожий на этот:

Отдельные опции списка означают вот что:
- «Персонализация» — параметры визуального оформления. Настроив интерфейс, имея в виду принцип минимализма, можно получить существенный выигрыш в производительности.
- «Пользователи» — здесь можно выполнить настройку пользовательских аккаунтов.
- «Уведомления» — настройки уведомлений от приложений.
- «Устройства» именно тут можно просмотреть полный список установленного на компьютере оборудования и узнать конкретные его характеристики.
- «Беспроводная сеть» — здесь собрано все, что касается работы беспроводного оборудования, без которого сегодня не обходится ни один компьютер.
Дополнительное программное обеспечение
Среди прочих программ, позволяющих проводить тесты работоспособности всей системы и отдельного оборудования, можно отметить такие:
- Для комплексной оценки производительности системы подойдет утилита «AIDA64».
- Тестируйте жесткий диск при помощи программы «PC3000DiskAnalyzer».
- Скорость обмена данными с памятью оценит «MemTest».
- Качество монитора можно оценить программой «Nokia Monitor Test».
- Для проверки видеокарты и оценки производительности графической подсистемы подойдут утилиты «FurMark» и «3DMark».

Всего этого должно быть достаточно для комплексного теста вашего компьютера. Нужно зайти на сайты производителей этого программного обеспечения, отыскать там версии программ под Windows 8, скачать и инсталлировать. Тестирование системы такого рода продуктами представляет собой довольно увлекательное и поучительное занятие. Возможно, результаты таких тестов подскажут вам идею модернизации ПК в правильном аспекте.

Просмотр характеристик ПК на Windows 8

Для того, чтобы узнать, соответствует ли ваш компьютер минимальным требованиям какой-либо игры, необходимо знать его характеристики. Но что, если пользователь забыл или даже не знал, какая начинка в его ПК? В таких случаях можно легко узнать о своем устройстве все. В данной статье мы рассмотрим, как это сделать на Windows 8.
Смотрим характеристики компьютера на Виндовс 8
Узнать, из чего же состоит ваше устройство, можно как с помощью стандартных средств системы, так и с помощью дополнительного программного обеспечения. В данной статье вы найдете несколько наиболее популярных программ подобного плана, а также узнаете, где в самой Виндовс можно посмотреть интересующую вас информацию.
Читать еще: Установка программы Viber на разных платформахСпособ 1: Speccy
Speccy — отличная программа от известных разработчиков Piriform, подаривших нам CCleaner. Она имеет массу преимуществ: поддержка русского языка, работа с большим количеством оборудования и, как и многие продукты Пириформ, она бесплатна.
С ее помощью вы легко сможете узнать всю необходимую информацию о компьютере: модель процессора, версию ОС, количество оперативки, температуру процессора и жесткого диска и многое другое.
Способ 2: HWInfo
HWInfo — небольшая, но довольно мощная программа, которая выведет вам кучу как нужной, так и не особо (если вы не специалист) информации. С ее помощью вы сможете не только просмотреть характеристики ПК, но также обновить драйвера и узнать возможности железа (разгон, температура и прочее). Определенно, утилите стоит уделить внимание.
Способ 3: Штатные средства
Есть несколько способов посмотреть характеристику компьютера штатными средствами.
-
Вызовите диалоговое окно «Выполнить» с помощью сочетания клавиш Win + X и впишите туда команду dxdiag . Здесь, внимательно просмотрев все вкладки, можно узнать все интересующие вас характеристики вашего устройства.
В данной статье мы рассмотрели несколько способов, с помощью которых вы можете узнать, из чего же состоит ваш компьютер. Теперь, при выборе игры или какой-нибудь требовательной программы, вы сможете предположить, запуститься ли она на вашем устройстве. Надеемся, вы узнали что-то новое и полезное.
Отблагодарите автора, поделитесь статьей в социальных сетях.
Как узнать характеристики своего компьютера, ноутбука

Доброго дня.
Я думаю, что многие при работе за компьютером или ноутбуком сталкивались с безобидным и простым вопросом: «как узнать те или иные характеристики компьютера…».
И должен вам сказать, что вопрос этот возникает достаточно часто, обычно в следующих случаях:
Кстати, иногда нужно не только знать характеристики ПК, но и правильно определить модель, версию и пр. Уверен, что в памяти такие параметры никто не держит (а в документах к ПК вряд ли перечислены те параметры, которые можно узнать непосредственно в самой ОС Windows 7, 8 или с использованием спец. утилит).
И так, приступим…
Как узнать характеристики своего компьютера в ОС Windows 7, 8
Вообще, даже без использования спец. утилит достаточно много сведений о компьютере можно получить прямо в Windows. Рассмотрим ниже несколько способов…
Способ №1 — использование служебной программы «сведения о системы»
Способ работает как в Windows 7, так и в Windows 8.
1) Открываете вкладку «выполнить» (в Windows 7 в меню «Пуск») и вводите команду « msinfo32 » (без кавычек), жмете Enter.

2) Далее запуститься служебная утилита, в которой можно узнать все основные характеристики ПК: версию ОС Windows, процессор, модель ноутбука (ПК) и т.д.
Кстати, запустить эту служебную утилиту можно и из меню Пуск: Все программы -> Стандартные -> Служебные -> Сведения о Системе .
Читать еще: Инсталляция и деинсталляция программ в Windows 7Способ №2 — через панель управления (свойства системы)
1) Заходите в панель управления Windows и переходите в раздел « Система и безопасность «, затем открываете вкладку « Система «.
2) Должно открыться окно, в котором можно просмотреть основные сведения о ПК: какая ОС установлена, какой процессор, сколько оперативной памяти, имя компьютера и пр.
Для открытия этой вкладки, можно использовать другой способ: просто щелкнуть правой кнопкой мышки по значку « Мой компьютер » и в выпадающем меню выбрать свойства .
Способ № 3 — через диспетчер устройств
1) Переходите по адресу: Панель управления/Система и безопасность/Диспетчер устройств (см. скриншот ниже).
2) В диспетчере устройств можно увидеть не только все комплектующие ПК, но и проблемы с драйверами: напротив тех устройств где не все в порядке, будет гореть желтый или красный восклицательный знак.
Способ №4 — средства диагностики DirectX
Этот вариант больше направлен на аудио- видео- характеристики компьютера.
1) Открываете вкладку «выполнить» и вводите команду « dxdiag.exe » (в Windows 7 в меню Пуск). Затем нажимаете на Enter.

2) В окне средства диагностики DirectX можно познакомиться с основными параметрами видеокарты, модели процессора, количества файла подкачки, версии ОС Windows и пр. параметрами.
Утилиты для просмотра характеристик компьютера
Вообще, подобных утилит достаточно много: как платных, так и бесплатных. В этом небольшом обзоре я привел те, с которыми удобнее всего работать (на мой взгляд они лучшие в своем сегменте). В своих статьях я не раз ссылаюсь на некоторые из (и еще буду ссылаться)…
1. Speccy

Одна из лучших утилит на сегодняшний день! Во-первых, она бесплатная; во-вторых, поддерживает огромное количество оборудования (нетбуки, ноутбуки, компьютеры различных марок и модификаций); в-третьих, на русском языке.
И последнее, в ней можно узнать все основные сведения о характеристиках компьютера: информация о процессоре, ОС, оперативной памяти, звуковых устройствах, температуре процессора и HDD и т.д.
Кстати, на сайте производителя есть несколько версий программ: в том числе и портативная (которая не нуждается в установке).
Да, Speccy работает во всех популярных версиях Windows: XP, Vista, 7, 8 (32 и 64 bits).
2. Everest

Одна из самых знаменитых некогда программ в своем роде. Правда сейчас ее популярность несколько спала, и все же…
В этой утилите, вы не только сможете узнать характеристики компьютера, но и кучу нужной и не нужной информации. Особо радует, полная поддержка русского языка, во многих программах такое увидишь не часто. Одни из самых нужных возможностей программы (все их перечислять особого смысла нет):
2) Редактирование авто-загружаемых программ. Очень часто компьютер начинает тормозить из-за того, что в автозагрузку прописывается очень много утилит, которые большинство в каждодневной работе за ПК просто не нужны! Про то, как ускорить Windows, был отдельный пост.
3) Раздел со всеми подключенными устройствами. Благодаря нему вы сможете определить модель подключенного устройства, а затем найти нужный драйвер! Кстати, программа иногда подсказывает даже ссылку, по которой можно скачать и обновить драйвер. Очень удобно, тем более, что в нестабильной работе ПК, часто виноваты драйвера.
3. HWInfo

Небольшая, но очень мощная утилита. Информации она может дать не меньше Everest’a, удручает только отсутствие русского языка.
Кстати, если например, взглянуть на датчики с температурой — то помимо текущих показателей, программа покажет максимально допустимые для вашего оборудования. Если текущие градусы близки к максимуму — есть повод задуматься…
Читать еще: Что делать, если не запускается Яндекс.БраузерРаботает утилита очень быстро, информация собирается буквально на лету. Есть поддержка разных ОС: XP, Vista, 7.
Удобно, кстати, обновлять драйвера, утилита внизу публикует ссылку на сайт производителя, экономя ваше время.
Кстати, на скриншоте слева показана суммарная информация о ПК, которая отображается сразу же после запуска утилиты.
4. PC Wizard

Мощная утилита для просмотра множества параметров и характеристик ПК. Здесь можно найти и конфигурацию программ, и сведения о железе, и даже провести тест некоторых устройств: например, процессора. Кстати, стоит еще отметить, что PC Wizard, если вам не нужен, может быстро быть свернут в панели задач, изредка помигивая значками с уведомлениями.
Есть и минусы… Долго загружается при первом запуске ( что-то около пары минут). Плюс иногда программа притормаживает, показывая характеристики компьютера с запаздыванием. Честно, надоедает ждать по 10-20 сек., после того, как нажмешь на любой пункт из раздела статистики. В остальном — нормальная утилита. Если характеристики смотрите достаточно редко — то смело можно использовать!
PS
Кстати, некоторую информацию о компьютере можно узнать в BIOS: например модель процессора, жесткого диска, модель ноутбука и пр. параметры.

Ноутбук Acer ASPIRE. Информация о компьютере в BIOS.
Кстати, какими утилитами для просмотра характеристик ПК пользуетесь?
А у меня на этом сегодня все. Всем удачи!
Как установить Windows 7

Как узнать характеристики своего компьютера
Как узнать характеристики своего компьютера

в поле ввода вводим команду Msinfo32

и жмём Enter на клавиатуре. Через секунду выходит полнейшая информация о нашем компьютере и установленной операционной системе. Сразу видим модель нашего процессора его частоту и количество ядер, изготовителя материнской платы, объём оперативной памяти и массу другой информации.

Если хотим установить модель видеокарты, жмём на плюсик и раскрываем ветку Компоненты и выбираем пункт Дисплей, видим название нашей видеокарты, объём её памяти, версию драйвера и так далее.


откроется окно Система, как видим информации тоже немало, выпуск Windows, название модели процессора и его частоту. Это самый просто способ.


в поле ввода вводим команду dxdiag.exe , откроется окно Система, в нём тоже отображены характеристики нашего компьютера: операционная система, процессор, память.

Переходим на вкладку Экран и видим характеристики видеокарты и монитора.



оперативной памяти (вкладка Memory)

и видеокарты (вкладка Graphics).


Или для этих целей можете использовать программу A >
В каждом персональном компьютере или ноутбуке есть видеокарта – интегрированная или дискретная. Порой просто необходимо узнать её модель, например, чтобы понять, отвечает ли ваш компьютер системным требованиям новой игры, которую вы так долго ждали.
Узнать, какая у вас установлена видеокарта, не так уж и сложно. Это можно сделать с помощью:
Рассмотрим детальнее каждый из них.
Диспетчер устройств
Нужно воспользоваться такой полезной функцией, как «Диспетчер устройств». Существует три способа зайти в него.
Способ №1:
-
Найти в проводнике окно «Компьютер» (или найти его ярлык на рабочем столе), кликнуть по нему правой кнопкой мыши и нажать на «Свойства».

В открывшемся окне нажать на «Диспетчер устройств» левой кнопкой мыши. Готово.

Способ №2:
-
Нажмите на кнопку «Пуск» и найдите там «Панель управления», после чего зайдите в неё. Если вы недавно пользуетесь Windows 8 и испытываете трудности с новым меню «Пуск», то воспользуйтесь поиском, дабы быстро найти нужную вам «Панель управления».




Как бы там ни было, а в «Диспетчер устройств» вы зашли. Дело остаётся за малым – открыть вкладку «Видеоадаптеры» и посмотреть вашу видеокарту.


На заметку! Возможен такой вариант, что в «Диспетчере устройств» не определяется ваша видеокарта (она будет помечена как «Стандартный VGA графический адаптер»). Такое нередко случается после переустановки операционной системы, особенно если её образ скачан из интернета.

В таком случае вам поможет «Идентификатор оборудования». Делайте следующее:
-
нажимаете правой кнопкой мыши по не определившемуся видеоадаптеру, затем нажимаете на «Свойства»;



Средство диагностики DirectX
Этот способ подойдёт для тех, у кого установлена любая версия DirectX (а она есть почти в каждой ОС Windows). Чтобы получить желанный ответ на вопрос, какой у вас видеоадаптер, проделайте следующее:
-
Откройте диалоговое окно «Выполнить» нажатием кнопок Win+R и введите команду dxdiag, затем нажмите «ОК».


Сведения о системе
Это полезная утилита, с помощью которой можно получить различную полезную информацию, в том числе и модель видеоадаптера. Чтобы сделать это, следуйте инструкции:
-
Нажмите на сочетание кнопок Win+R, введите в поле ввода msinfo32 и нажмите «ОК».


Как быть, если ваш ПК или ноутбук не включается, а вам позарез нужно узнать, что у вас за видеокарта? Ни одним из описанных системных методов воспользоваться уже не получится, потому что к самой системе нет доступа. Остаётся единственный вариант – разбирать компьютер и изучить маркировки дискретной видеокарты (или спецификации процессора в случае с интегрированной). Тут есть разные способы для ПК и ноутбука.
Способ для ПК №1. Вытащите видеокарту и переставьте её в рабочий компьютер, после чего используйте один из вышеописанных методов.
Способ для ПК №2. Если у вас нет возможности осуществить способ №1, то следуйте дальнейшим инструкциям:
- Посмотрите на видеокарту. На её «плоской» стороне должна быть наклейка с маркировкой, как на изображении ниже. Если она у вас аналогичная, то на ней уже указана модель видеоадаптера.
- Если у вас не такая простая маркировка, то на ней должен быть указан упомянутый ранее параметр VEN, обозначающий производителя. Теперь нужно зайти в интернет с любого устройства, имеющего к нему доступ, и ввести этот параметр в поиске.

Способ для ноутбука №1. Проще всего просто найти в интернете информацию о вашей модели ноутбука. Там вы найдёте всю необходимую вам информацию о его комплектующих, в т.ч. и о видеокарте.
Способ для ноутбука №2:
Важно! Настоятельно не рекомендуется делать это тем, кто не умеет!
- Доберитесь до графического чипа, сняв систему охлаждения вместе с термопастой.
- Ознакомьтесь с маркировкой (пример на картинке ниже) и введите в поисковике в интернете эти параметры.

Один из вышеописанных способов должен помочь вам определить модель вашего графического адаптера.
Важно! Если же вам это не помогло, то, вероятнее всего, проблема непосредственно в вашей видеокарте, которая некорректно отображается. В таком случае рекомендуем обратиться в сервисный центр за помощью к профессионалам.
Нажмите или тему, чтобы получить подробную информацию:
Сколько памяти графической системы есть у моего компьютера?
Выполните следующие действия для просмотра графической памяти в ОС Windows 8 */8.1 *:
- Перейдите на Рабочий стол Windows
- Нажмите правой кнопкой мыши на свободном месте на рабочем столе и выберите Разрешение экрана.
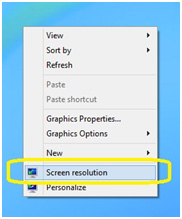
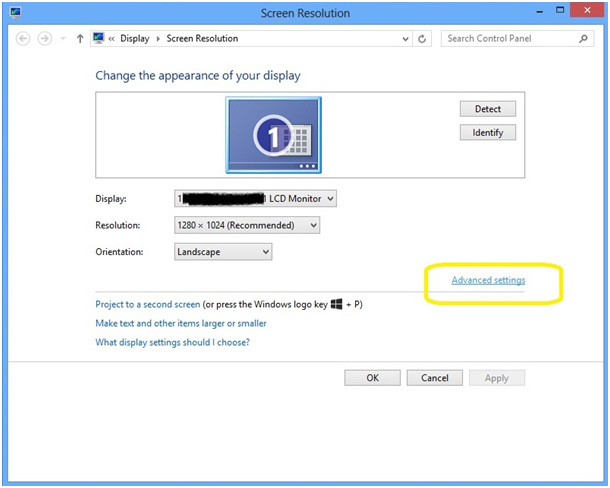
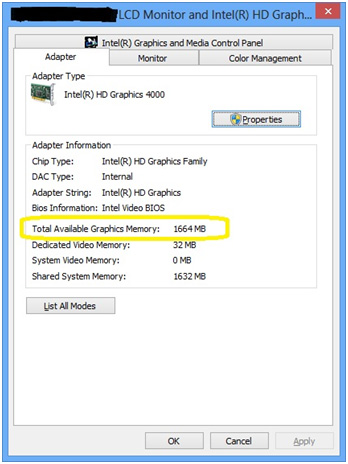
Операционная система Windows 8/8.1 улучшает поддержку графических систем, а также упрощает работу с графикой, настройку памяти и управление. В качестве части управления графической памятью драйвер HD-графики Intel® оставляет больший размер графической памяти в Windows 8/8.1.
Каков максимальный объем графической памяти или видеопамяти, которую может использовать мой компьютер?
В следующей таблице представлены максимальные предельные значения графической системы, поддерживаемые драйверами графических систем Intel® HD в зависимости от вашего процессора. Максимальный предельный объем графической памяти, полученный в ОС Windows *, может отличаться. Предельные значения памяти зависят от доступных системных систем памяти, BIOS или системных настроек.
Для получения более подробной информации об управлении памятью в Windows * см. документацию по составлению отчетов о графической памяти в приложении WDDM.
| Процессор Intel® | Максимальный размер графической памяти 1 в ОС Windows 8 */8.1 * |
| Intel® Iris® Pro Graphics 580 | До 3840 МБ |
| Intel® Iris® графической системы 550 | До 3840 МБ |
| Intel® Iris® графической системы 540 | До 3840 МБ |
| Графическая система Intel® HD Graphics 530 | До 3840 МБ |
| Графическая система Intel® HD Graphics 520 | До 3840 МБ |
| Графическая система Intel® HD Graphics 515 | До 3840 МБ |
| Intel® Iris® Pro Graphics 6200 | До 3840 МБ |
| Intel® Iris® графической системы 6100 | До 3840 МБ |
| Графическая система Intel® HD Graphics 6000 | До 3840 МБ |
| Графическая система Intel® HD Graphics 5500 | До 3840 МБ |
| Графическая система Intel® HD Graphics 5300 | До 3840 МБ |
| Intel® Iris® Pro Graphics 5200 | До 1792 Мб |
| Intel® Iris® графической системы 5100 | До 1792 Мб |
| Графическая система Intel® HD Graphics 5000/4600/4400/4200 | До 1792 Мб |
| Графическая система Intel® HD Graphics 4000/2500 | До 1792 Мб |
| Графическая система Intel® HD Graphics 3000 | До 1792 Мб |
| Графическая система Intel® HD Graphics 2000 | До 1792 Мб |
| Intel® Celeron® Процессоры 700/800/900/1000/B700/B800/G400/G500 с графической системой Intel® HD | До 1792 Мб |
| Процессоры Intel® Pentium® серии 900/2000/B900/G600/G800/G2100 с графической системой Intel® HD | До 1792 Мб |
| Процессор Intel Atom® Z2760 | До 748,5 МБ |
1 Реальный объем памяти графической системы, установленной на вашем компьютере, может быть меньше, чем сумма, указанная в таблице. Существенное количество зависят от конфигурации вашего компьютера. Дополнительную информацию о конфигурации вашего компьютера можно найти у производителя компьютера. Производители компьютеров могут изменять возможности, вносить настройки или вносить другие изменения, которые ограничивают или ограничивают максимальный размер графической памяти.
Могу ли я увеличить память графики до предельного числа, поддерживаемого этим набором микросхем?
В большинстве случаев изготовитель компьютера уже настроил ваш компьютер на использование максимально возможного размера графической памяти. Максимальный объем памяти, поддерживаемый вашим компьютером, может быть меньше максимального поддерживаемого корпорацией Intel® графики. Обратитесь к производителю своего компьютера, чтобы узнать максимальный поддерживаемый размер графической памяти. Если вы можете увеличить объем графической памяти, обратитесь к производителю.
Могу ли я увеличить объем физической памяти для увеличения объема памяти графической системы?
Увеличение памяти зависит от аппаратных и программных конфигураций, установленных производителем вашего компьютера. Перед добавлением оперативной памяти обратитесь к производителю своего компьютера, чтобы узнать максимальный размер графической памяти, поддерживаемой этим компьютером.
После обновления ОС Windows 8 */8.1 * увеличится количество памяти графической системы?
Увеличение памяти зависит от аппаратных и программных конфигураций, установленных производителем вашего компьютера. Обратитесь к производителю своего компьютера, чтобы узнать максимальный размер графической памяти, поддерживаемой ОС Windows 8/8.1.
Могу ли бы я контролировать объем памяти графики, используемой отдельным приложением?
Нет. Объем используемой графической памяти динамически выделяется для балансировки потребностей операционной системы и всех работающих приложений.
Читайте также:

