Где свойства обозревателя в windows xp
Обновлено: 04.07.2024
При выборе пункта меню Свойства обозревателя (Сервис-Свойства обозревателя или Пуск-Настройка-Панель управления-Свойства обозревателя) появляется диалоговое окно, содержащее несколько вкладок. Следующие параметры позволяют настраивать эти вкладки. Все приведенные параметры (если особо не оговорено) являются типа DWORD и находятся в разделе
HKCUSoftwarePoliciesMicrosoftInternet ExplorerControl Panel
Общие
Для скрытия вкладки Общие, присвойте параметру ·GeneralTab· значение 1
Цвета
Чтобы заблокировать рамку Цвета (Общие-кнопка Цвета), присвойте параметру ·Colors· значение 1
Ссылки
Чтобы заблокировать рамку Ссылки (Общие-кнопка Цвета), присвойте параметру ·Links· значение 1
Шрифты
Чтобы заблокировать доступ к изменению параметров кнопки Шрифты, присвойте параметру ·Fonts· значение 1
Языки
Чтобы заблокировать доступ к изменению параметров кнопки Языки, присвойте параметру ·Languages· значение 1
Оформлелние
Чтобы заблокировать доступ к изменению параметров кнопки Оформление, присвойте параметру ·Accessibility· значение 1
Домашняя страница
Для блокировки кнопок С текущей, С исходной, С пустой в рамке Домашняя страница присвойте параметру ·HomePage· значение 1
Временнные файлы интернета
На вкладке Общие можно отключить все кнопки, относящиеся к рамке Временнные файлы интернета (Удалить Cookie". Удалить файлы. Параметры. ). Для этого присвойте параметру ·Settings· значение 1
Блокировка кнопки Переместить
Чтобы блокировать кнопку Переместить (рамка Временные файлы интернета-кнопка Параметры), присвойте параметру ·Cache· значение 1
Журнал
Чтобы блокировать рамку Журнал, присвойте параметру ·History· значение 1
Безопасность
Для скрытия вкладки Безопасность, присвойте параметру ·SecurityTab· значение 1
Запрет на добавление сайтов
Чтобы запретить добавлять сайты для Безопасности, присвойте параметру ·SecAddSites· значение 1
Уровень безопасности для этой зоны
Чтобы заблокировать кнопки в фрейме Уровень безопасности для этой зоны, присвойте параметру ·SecChangeSettings· значение 1
Конфиденциальность
Для скрытия вкладки Конфиденциальность, присвойте параметру ·PrivacyTab· значение 1
Параметры
Чтобы заблокировать доступ к изменению настроек в рамке Параметры, присвойте параметру ·Privacy Settings· значение 1
Содержание
Для скрытия вкладки Содержание, присвойте параметру ·ContentTab· значение 1
Ограничение доступа
Чтобы заблокировать доступ к кнопкам Ограничения доступа, присвойте параметру ·Ratings· значение 1
Сертификаты и Издатели
Чтобы блокировать кнопки Сертификаты и Издатели на вкладке Содержание, присвойте параметру ·Certificates· значение 1
Сертификаты
Чтобы заблокировать только одну кнопку Сертификаты, то присвойте параметру ·CertifSite· или ·CertifPers· значение 1
Издатели
Чтобы заблокировать только одну кнопку Издатели, то присвойте параметру ·CertifPub· значение 1
Запрет сохранения паролей для "Автозаполнения"
Если вы выберите на вкладке Содержание кнопку Автозаполнение, то увидите окно Настройка автозаполнения. Можно отключить возможность автозаполнения для пунктов Имен пользователей и паролей в формах и Запрос на сохранение пароля, блокируя автоматическое заполнение имен пользователей и паролей в формах web-страниц и предотвращая появление диалоговых окон с запросом о сохранении нового введенного пароля. Если эта настройка будет задействована, то названные выше пункты становятся затемненными, показывая тем самым, что заблокированы не только эти функции, но и сама возможность их включения. Для этого присваиваем строковому параметру ·FormSuggest Passwords· значение "no". Установка новой политики для "запрета сохранения паролей для автозаполнения" не приводит к очистке уже занесенной информации в журнале, хранящем имена и соответствующие им пароли.
Запрос на сохранение пароля
Можно отключить только один пункт Запрос на сохранение пароля (смотри выше). Для этого в разделе:
HKCUSoftwareMicrosoftInternet ExplorerMain
изменяем строковый параметр ·FormSuggest Passwords· на "no"
Профиль
Для блокировки кнопки Профиль, , присвойте параметру ·Profiles· значение 1
Подключения
Для скрытия вкладки Подключения, присвойте параметру ·ConnectionsTab· значение 1
Чтобы заблокировть доступ к изменению параметров Подключения, кроме кнопки Установить, присвойте параметру ·Connection Settings· значение 1
Кнопка Установить
Для блокировки кнопки Установить, которая запускает мастер подключения к Интернету присвойте параметру ·Connwiz Admin Lock· значение 1
Автоматическая настройка
Для блокировки автоматической настройки (Свойства обозревателя-Подключения-Настройка локальной сети (LAN)) , присвойте параметру ·AutoConfig· значение 1
Прокси-сервер
Для блокировки прокси-сервера (Свойства обозревателя-Подключения-Настройка локальной сети (LAN)) , присвойте параметру ·Proxy· значение 1
Программы
Для скрытия вкладки Программы, присвойте параметру ·ProgramsTab· значение 1
Электронная почта, Группы новостей и Связь по Интернету
Чтобы отключить Электронная почта, Группы новостей и Связь по Интернету на вкладке Программы, присвойте параметру ·Messaging· значение 1
Календарь и адресная книга
Чтобы отключить Календарь и Адресная книга на вкладке Программы, присвойте параметру ·CalendarContact· значение 1
Используемые программы для служб интернета
Вы можете добавить свои программы в список приложений, автоматически используемых Windows для различных служб Интернета. Вы видите на данной вкладке шесть различных служб: Редактор HTML, Электронная почта, Группы новостей, Связь по Интернету, Календарь, Адресная книга. Для добавления своих программ в эти службы откройте раздел
HKLMSoftwareClients
и в соответствующем разделе создайте свой подраздел. Предположим, вы хотите добавить программу почтовую программу WinMail. Открываем раздел Mail и создаем там новый подраздел WinMail. В этом подразделе значению по умолчанию присваиваем имя нашей программы WinMail. Теперь наша программа будет присутствовать в списке почтовых программ.
Сброс веб-параметров
Чтобы отключить кнопку Сброс веб-параметров на вкладке Программы, присвойте параметру ·ResetWebSettings· значение 1
Проверять, является ли Internet Explorer используемым по умолчанию обозревателем
Чтобы заблокировать доступ к изменению параметров Проверять, является ли Internet Explorer используемым по умолчанию обозревателем, присвойте параметру ·Check_If_Default· значение 1
Дополнительно
Для скрытия вкладки Дополнительно, присвойте параметру ·AdvancedTab· значение 1
Запрет на изменения на вкладке Дополнительно
Можно не скрывать вкладку Дополнительно, а просто запретить делать изменения. Присвойте параметру ·Advanced· значение 1, и вы не сможете ставить или убирать галочки, а также станет недоступной кнопка Восстановить значения по умолчанию
Объекты Web-обозревателя. Объектная модель документа DOM
Объекты Web-обозревателя. Объектная модель документа DOM Объекты, предоставляемые Web-обозревателем, делятся на две группы:— объекты, представляющие Web-страницу и элементы, созданные с помощью разных тегов (абзац, заголовок, таблица, изображение и др.);— объекты,
ГЛАВА 15. Библиотека Ext Core и объекты Web-обозревателя
ГЛАВА 15. Библиотека Ext Core и объекты Web-обозревателя В предыдущей главе мы узнали, как создается поведение Web-страниц, и познакомились с Web-сценариями и языком программирования JavaScript, на котором они пишутся. Еще мы написали два простых Web-сценария, один из которых выводил на
Объекты Web-обозревателя
Объекты Web-обозревателя Как видим, библиотека Ext Core позволяет сделать очень многое, написав несколько строчек JavaScript-кода. Если бы мы пользовались для этого исключительно объектами Web-обозревателя, объем кода вырос бы на порядок — не меньше.Но с помощью Ext Core мы можем
Объекты Web-обозревателя. Объектная модель документа DOM
Объекты Web-обозревателя. Объектная модель документа DOM Объекты, предоставляемые Web-обозревателем, делятся на две группы:— объекты, представляющие Web-страницу и элементы, созданные с помощью разных тегов (абзац, заголовок, таблица, изображение и др.);— объекты,
ГЛАВА 15. Библиотека Ext Core и объекты Web-обозревателя
ГЛАВА 15. Библиотека Ext Core и объекты Web-обозревателя В предыдущей главе мы узнали, как создается поведение Web-страниц, и познакомились с Web-сценариями и языком программирования JavaScript, на котором они пишутся. Еще мы написали два простых Web-сценария, один из которых выводил на
Объекты Web-обозревателя
Объекты Web-обозревателя Как видим, библиотека Ext Core позволяет сделать очень многое, написав несколько строчек JavaScript-кода. Если бы мы пользовались для этого исключительно объектами Web-обозревателя, объем кода вырос бы на порядок — не меньше.Но с помощью Ext Core мы можем
Создание страницы веб-части при помощи обозревателя
Создание страницы веб-части при помощи обозревателя Узлы SharePoint могут иметь одну или несколько страниц веб-частей. Пользователи могут создавать дополнительные веб-страницы, которые будут храниться в библиотеках документов.В следующем упражнении вы создадите библиотеку
Свойства обозревателя
Свойства обозревателя Вкладки окна Свойства обозревателяПри выборе пункта меню Свойства обозревателя (Сервис-Свойства обозревателя или Пуск-Настройка-Панель управления-Свойства обозревателя) появляется диалоговое окно, содержащее несколько вкладок. Следующие
Настройка Интернет – обозревателя
Настройка Интернет – обозревателя В комплект поставки операционной системы Windows 7 входит Интернет – обозреватель Internet Explorer 8. Его установка происходит автоматически вместе с установкой Windows. Чтобы запустить Internet Explorer, используйте команду Пуск ? Все программы ? Internet Explorer
Использование обозревателя объектов
Использование обозревателя объектов Окно Object Browser (Обозреватель объектов) выглядит посложнее, но мало чем отличается от окна проводника проектов. Подобно проводнику проектов, обозреватель объектов предоставляет возможность быстрого доступа к объектам, доступным вашей
Вызов обозревателя объектов
Вызов обозревателя объектов Самый быстрый способ вызова окна обозревателя объектов - нажатие клавиши F2.Медленнее к той же цели ведут щелчок на кнопке Object Browser в панели инструментов Standard и выбор View=Object Browser из меню. Пример окна обозревателя объектов показан на рис. 5.11.Рис. 5.1
Использование информации из окна обозревателя объектов в программном коде
Использование информации из окна обозревателя объектов в программном коде Обозреватель объектов удовлетворит любое любопытство к объектам в проекте, но, кроме того, он может служить и довольно неплохим средством создания программного кода. После того как вы найдете
Сокрытие элементов окна Свойства обозревателя
Сокрытие элементов окна Свойства обозревателя Сокрытие вкладки ОбщиеКлюч:[HKEY_CURRENT_USERSoftwarePoliciesMicrosoftInternet ExplorerControl Panel] Значение: "GeneralTab"=dword:00000001Сокрытие вкладки БезопасностьКлюч:[HKEY_CURRENT_USERSoftwarePoliciesMicrosoftInternet ExplorerControl Panel] Значение: "SecurityTab"=dword:00000001Сокрытие вкладки Содержание
Свойства обозревателя
Свойства обозревателя Переход в режим просмотра и редактирования свойств браузера осуществляется с помощью команды Пуск ? Панель управления ? Свойства обозревателя либо через меню Сервис ? Свойства обозревателя в окне браузера. В результате открывается одно и то же
Запуск обозревателя Internet Explorer
Запуск обозревателя Internet Explorer Для запуска обозревателя нужно щелкнуть по его значку — это симпатичная голубая буква е, вокруг которой что-то быстро вращается по орбите. Значок IE можно найти:? в панели быстрого запуска, на панели задач в нижней, левой части экрана, рядом с
Что такое журнал обозревателя?
Что такое журнал обозревателя? В Журнале обозревателя хранятся адреса веб-страниц, на которых вы побывали раньше. Если в Избранное ссылки надо заносить специально, то в Журнал попадают ссылки на все без исключения посещенные веб-страницы и сайты.В Центре управления
При выборе пункта меню Свойства обозревателя (Сервис-Свойства обозревателя или Пуск-Настройка-Панель управления-Свойства обозревателя) появляется диалоговое окно, содержащее несколько вкладок. Следующие параметры позволяют настраивать эти вкладки. Все приведенные параметры (если особо не оговорено) являются типа DWORD и находятся в разделе
HKCUSoftwarePoliciesMicrosoftInternet ExplorerControl Panel
Общие
Для скрытия вкладки Общие, присвойте параметру ·GeneralTab· значение 1
Цвета
Чтобы заблокировать рамку Цвета (Общие-кнопка Цвета), присвойте параметру ·Colors· значение 1
Ссылки
Чтобы заблокировать рамку Ссылки (Общие-кнопка Цвета), присвойте параметру ·Links· значение 1
Шрифты
Чтобы заблокировать доступ к изменению параметров кнопки Шрифты, присвойте параметру ·Fonts· значение 1
Языки
Чтобы заблокировать доступ к изменению параметров кнопки Языки, присвойте параметру ·Languages· значение 1
Оформлелние
Чтобы заблокировать доступ к изменению параметров кнопки Оформление, присвойте параметру ·Accessibility· значение 1
Домашняя страница
Для блокировки кнопок С текущей, С исходной, С пустой в рамке Домашняя страница присвойте параметру ·HomePage· значение 1
Временнные файлы интернета
На вкладке Общие можно отключить все кнопки, относящиеся к рамке Временнные файлы интернета (Удалить Cookie". Удалить файлы. Параметры. ). Для этого присвойте параметру ·Settings· значение 1
Блокировка кнопки Переместить
Чтобы блокировать кнопку Переместить (рамка Временные файлы интернета-кнопка Параметры), присвойте параметру ·Cache· значение 1
Журнал
Чтобы блокировать рамку Журнал, присвойте параметру ·History· значение 1
Безопасность
Для скрытия вкладки Безопасность, присвойте параметру ·SecurityTab· значение 1
Запрет на добавление сайтов
Чтобы запретить добавлять сайты для Безопасности, присвойте параметру ·SecAddSites· значение 1
Уровень безопасности для этой зоны
Чтобы заблокировать кнопки в фрейме Уровень безопасности для этой зоны, присвойте параметру ·SecChangeSettings· значение 1
Конфиденциальность
Для скрытия вкладки Конфиденциальность, присвойте параметру ·PrivacyTab· значение 1
Параметры
Чтобы заблокировать доступ к изменению настроек в рамке Параметры, присвойте параметру ·Privacy Settings· значение 1
Содержание
Для скрытия вкладки Содержание, присвойте параметру ·ContentTab· значение 1
Ограничение доступа
Чтобы заблокировать доступ к кнопкам Ограничения доступа, присвойте параметру ·Ratings· значение 1
Сертификаты и Издатели
Чтобы блокировать кнопки Сертификаты и Издатели на вкладке Содержание, присвойте параметру ·Certificates· значение 1
Сертификаты
Чтобы заблокировать только одну кнопку Сертификаты, то присвойте параметру ·CertifSite· или ·CertifPers· значение 1
Издатели
Чтобы заблокировать только одну кнопку Издатели, то присвойте параметру ·CertifPub· значение 1
Запрет сохранения паролей для "Автозаполнения"
Если вы выберите на вкладке Содержание кнопку Автозаполнение, то увидите окно Настройка автозаполнения. Можно отключить возможность автозаполнения для пунктов Имен пользователей и паролей в формах и Запрос на сохранение пароля, блокируя автоматическое заполнение имен пользователей и паролей в формах web-страниц и предотвращая появление диалоговых окон с запросом о сохранении нового введенного пароля. Если эта настройка будет задействована, то названные выше пункты становятся затемненными, показывая тем самым, что заблокированы не только эти функции, но и сама возможность их включения. Для этого присваиваем строковому параметру ·FormSuggest Passwords· значение "no". Установка новой политики для "запрета сохранения паролей для автозаполнения" не приводит к очистке уже занесенной информации в журнале, хранящем имена и соответствующие им пароли.
Запрос на сохранение пароля
Можно отключить только один пункт Запрос на сохранение пароля (смотри выше). Для этого в разделе:
HKCUSoftwareMicrosoftInternet ExplorerMain
изменяем строковый параметр ·FormSuggest Passwords· на "no"
Профиль
Для блокировки кнопки Профиль, , присвойте параметру ·Profiles· значение 1
Подключения
Для скрытия вкладки Подключения, присвойте параметру ·ConnectionsTab· значение 1
Чтобы заблокировть доступ к изменению параметров Подключения, кроме кнопки Установить, присвойте параметру ·Connection Settings· значение 1
Кнопка Установить
Для блокировки кнопки Установить, которая запускает мастер подключения к Интернету присвойте параметру ·Connwiz Admin Lock· значение 1
Автоматическая настройка
Для блокировки автоматической настройки (Свойства обозревателя-Подключения-Настройка локальной сети (LAN)) , присвойте параметру ·AutoConfig· значение 1
Прокси-сервер
Для блокировки прокси-сервера (Свойства обозревателя-Подключения-Настройка локальной сети (LAN)) , присвойте параметру ·Proxy· значение 1
Программы
Для скрытия вкладки Программы, присвойте параметру ·ProgramsTab· значение 1
Электронная почта, Группы новостей и Связь по Интернету
Чтобы отключить Электронная почта, Группы новостей и Связь по Интернету на вкладке Программы, присвойте параметру ·Messaging· значение 1
Календарь и адресная книга
Чтобы отключить Календарь и Адресная книга на вкладке Программы, присвойте параметру ·CalendarContact· значение 1
Используемые программы для служб интернета
Вы можете добавить свои программы в список приложений, автоматически используемых Windows для различных служб Интернета. Вы видите на данной вкладке шесть различных служб: Редактор HTML, Электронная почта, Группы новостей, Связь по Интернету, Календарь, Адресная книга. Для добавления своих программ в эти службы откройте раздел
HKLMSoftwareClients
и в соответствующем разделе создайте свой подраздел. Предположим, вы хотите добавить программу почтовую программу WinMail. Открываем раздел Mail и создаем там новый подраздел WinMail. В этом подразделе значению по умолчанию присваиваем имя нашей программы WinMail. Теперь наша программа будет присутствовать в списке почтовых программ.
Сброс веб-параметров
Чтобы отключить кнопку Сброс веб-параметров на вкладке Программы, присвойте параметру ·ResetWebSettings· значение 1
Проверять, является ли Internet Explorer используемым по умолчанию обозревателем
Чтобы заблокировать доступ к изменению параметров Проверять, является ли Internet Explorer используемым по умолчанию обозревателем, присвойте параметру ·Check_If_Default· значение 1
Дополнительно
Для скрытия вкладки Дополнительно, присвойте параметру ·AdvancedTab· значение 1
Запрет на изменения на вкладке Дополнительно
Можно не скрывать вкладку Дополнительно, а просто запретить делать изменения. Присвойте параметру ·Advanced· значение 1, и вы не сможете ставить или убирать галочки, а также станет недоступной кнопка Восстановить значения по умолчанию
Объекты Web-обозревателя. Объектная модель документа DOM
Объекты Web-обозревателя. Объектная модель документа DOM Объекты, предоставляемые Web-обозревателем, делятся на две группы:— объекты, представляющие Web-страницу и элементы, созданные с помощью разных тегов (абзац, заголовок, таблица, изображение и др.);— объекты,
ГЛАВА 15. Библиотека Ext Core и объекты Web-обозревателя
ГЛАВА 15. Библиотека Ext Core и объекты Web-обозревателя В предыдущей главе мы узнали, как создается поведение Web-страниц, и познакомились с Web-сценариями и языком программирования JavaScript, на котором они пишутся. Еще мы написали два простых Web-сценария, один из которых выводил на
Объекты Web-обозревателя
Объекты Web-обозревателя Как видим, библиотека Ext Core позволяет сделать очень многое, написав несколько строчек JavaScript-кода. Если бы мы пользовались для этого исключительно объектами Web-обозревателя, объем кода вырос бы на порядок — не меньше.Но с помощью Ext Core мы можем
Объекты Web-обозревателя. Объектная модель документа DOM
Объекты Web-обозревателя. Объектная модель документа DOM Объекты, предоставляемые Web-обозревателем, делятся на две группы:— объекты, представляющие Web-страницу и элементы, созданные с помощью разных тегов (абзац, заголовок, таблица, изображение и др.);— объекты,
ГЛАВА 15. Библиотека Ext Core и объекты Web-обозревателя
ГЛАВА 15. Библиотека Ext Core и объекты Web-обозревателя В предыдущей главе мы узнали, как создается поведение Web-страниц, и познакомились с Web-сценариями и языком программирования JavaScript, на котором они пишутся. Еще мы написали два простых Web-сценария, один из которых выводил на
Объекты Web-обозревателя
Объекты Web-обозревателя Как видим, библиотека Ext Core позволяет сделать очень многое, написав несколько строчек JavaScript-кода. Если бы мы пользовались для этого исключительно объектами Web-обозревателя, объем кода вырос бы на порядок — не меньше.Но с помощью Ext Core мы можем
Создание страницы веб-части при помощи обозревателя
Создание страницы веб-части при помощи обозревателя Узлы SharePoint могут иметь одну или несколько страниц веб-частей. Пользователи могут создавать дополнительные веб-страницы, которые будут храниться в библиотеках документов.В следующем упражнении вы создадите библиотеку
Свойства обозревателя
Свойства обозревателя Вкладки окна Свойства обозревателяПри выборе пункта меню Свойства обозревателя (Сервис-Свойства обозревателя или Пуск-Настройка-Панель управления-Свойства обозревателя) появляется диалоговое окно, содержащее несколько вкладок. Следующие
Настройка Интернет – обозревателя
Настройка Интернет – обозревателя В комплект поставки операционной системы Windows 7 входит Интернет – обозреватель Internet Explorer 8. Его установка происходит автоматически вместе с установкой Windows. Чтобы запустить Internet Explorer, используйте команду Пуск ? Все программы ? Internet Explorer
Использование обозревателя объектов
Использование обозревателя объектов Окно Object Browser (Обозреватель объектов) выглядит посложнее, но мало чем отличается от окна проводника проектов. Подобно проводнику проектов, обозреватель объектов предоставляет возможность быстрого доступа к объектам, доступным вашей
Вызов обозревателя объектов
Вызов обозревателя объектов Самый быстрый способ вызова окна обозревателя объектов - нажатие клавиши F2.Медленнее к той же цели ведут щелчок на кнопке Object Browser в панели инструментов Standard и выбор View=Object Browser из меню. Пример окна обозревателя объектов показан на рис. 5.11.Рис. 5.1
Использование информации из окна обозревателя объектов в программном коде
Использование информации из окна обозревателя объектов в программном коде Обозреватель объектов удовлетворит любое любопытство к объектам в проекте, но, кроме того, он может служить и довольно неплохим средством создания программного кода. После того как вы найдете
Сокрытие элементов окна Свойства обозревателя
Сокрытие элементов окна Свойства обозревателя Сокрытие вкладки ОбщиеКлюч:[HKEY_CURRENT_USERSoftwarePoliciesMicrosoftInternet ExplorerControl Panel] Значение: "GeneralTab"=dword:00000001Сокрытие вкладки БезопасностьКлюч:[HKEY_CURRENT_USERSoftwarePoliciesMicrosoftInternet ExplorerControl Panel] Значение: "SecurityTab"=dword:00000001Сокрытие вкладки Содержание
Свойства обозревателя
Свойства обозревателя Переход в режим просмотра и редактирования свойств браузера осуществляется с помощью команды Пуск ? Панель управления ? Свойства обозревателя либо через меню Сервис ? Свойства обозревателя в окне браузера. В результате открывается одно и то же
Запуск обозревателя Internet Explorer
Запуск обозревателя Internet Explorer Для запуска обозревателя нужно щелкнуть по его значку — это симпатичная голубая буква е, вокруг которой что-то быстро вращается по орбите. Значок IE можно найти:? в панели быстрого запуска, на панели задач в нижней, левой части экрана, рядом с
Что такое журнал обозревателя?
Что такое журнал обозревателя? В Журнале обозревателя хранятся адреса веб-страниц, на которых вы побывали раньше. Если в Избранное ссылки надо заносить специально, то в Журнал попадают ссылки на все без исключения посещенные веб-страницы и сайты.В Центре управления

Работая в Windows XP сегодня часто можно встретить ошибку в браузере Internet Explorer (особенно версии 6): "Невозможно отобразить страницу", причины появления которой различны. Это не просто мешает, но и не даст даже скачать другой браузер, если установлен только IE на данный момент. Ознакомьтесь с толковыми вариантами решения данной проблемы, тем бо.
Сегодня рассмотрим возможные варианты исправления известной (особенно в последнее время) ошибки "невозможно отобразить страницу Internet Explorer на Windows XP".
Ранее эта "неисправность" встречалась реже, потому что старая добрая система Виндовс XP была еще нормально поддерживаемой разработчиком Microsoft, у пользователей вовремя обновлялись стандартные программы на ней.
Решения есть и они не сложные. Просто читаем и повторяем 😊
Невозможно отобразить страницу Internet Explorer на Windows XP — причины, решения
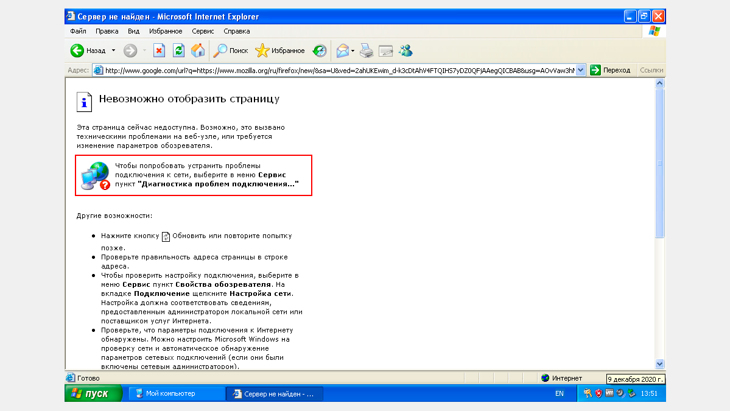
Неисправность, при которой в браузере отображается ошибка "Невозможно отобразить страницу" Internet Explorer на Windows XP может быть связана:
- С отсутствием подключения к интернету на физическом или программном уровне. К примеру — Wi-Fi не работает.
- Неполадка самого браузера IE (он же Интернет Эксплорер): неверные настройки, лишние, конфликтные дополнения, плагины.
- Отсутствие всех важных обновлений для Windows XP.
В таких банальных вещах, как "не подключили кабель интернета" (пункт 1) мы сейчас разбираться не будем. Просто убедитесь, что в других браузерах все работает (если есть возможность попробовать открыть сайты в них).
Если не наблюдается тоже самое и в них, значит копать нужно в сторону интернет-подключения в первую очередь или установленного софта. Например, антивирусы и особенно фаерволы в неумелых руках часто блочат выход в интернет из-за некорректных настроек.
Переходим к способам…
1 — изменение настроек безопасности Internet Explorer
Последовательность действий буду показывать на 6-й версии IE c примечаниями для более свежих:
- Открыть меню "Сервис" — "Свойства обозревателя". В новых версиях может открываться через "шестеренку" — "свойства браузера" (смотрите изображение ниже).
- На вкладке "Дополнительно" в разделе "Безопасность" включаем "TLS 1.0" и ниже опцию "Разрешить выполнение или установку программы, имеющую недопустимую подпись".
- Если есть пункты "Использовать TLS 1.1" и ". TLS 1.2", то их тоже нужно сделать активными.
- Нажимаем "Применить", "ОК", затем закрываем браузер и проверяем результат.
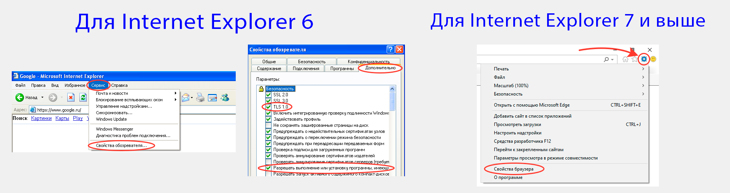
2 — Сброс настроек и наДстроек браузера IE
Этот вариант поможет вам в том случае, если что-то произошло с настройками Internet Explorer вследствие случайных изменений или вирусной активности, что очень запросто может быть на XP.
Сброс в состояния браузера в штатное (как было изначально) поможет вам сразу исключить вариант с неверно выставленными опциями.
Будьте внимательны! Следующие действия не только настройки обозревателя восстановят, но и удалят всю вашу информацию, хранящуюся в нем, среди которой будут пароли, дополнения (надстройки).Все остальное то, Бог с ним, а вот пароли потерять — плохо, если нигде кроме Internet Explorer они не хранятся. Поэтому перед тем как начать выполнять описанное ниже, сохраните пароли. В IE нет простой функции экспорта в файл, но тем не менее доступно 2 нормальных решения:
- Посмотреть сохраненные пароли, как описано здесь и скопировать вручную от всех нужных вам сайтов. Геморный вариант, особенно, если паролей штук 100 уже накопилось 😄
- Это решение намного проще, но потребует установки еще одного современного браузера. Поставьте еще один любой браузер и через его меню импортируйте пароли. Например, в Яндекс.Браузере для этого нужно открыть страницу browser://passwords/, выбрать меню — "Импортировать пароли" и отметить Internet Explorer.
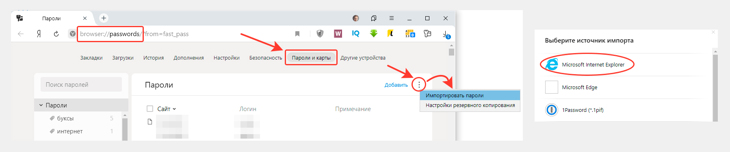
Инструкция для IE 7 и более поздних версий:
- Открыть свойства браузера.
- Перейдите на вкладку "Дополнительно", нажмите сначала "Восстановить дополнительные параметра", а потом "Сброс".
- В открывшемся окне включить опцию "Удалить личные параметры" и снова нажать "Сброс".
- Начался процесс отката, дождитесь пока в окне загорятся 4 галочки и нажмите "Закрыть" и перезапустите браузер.
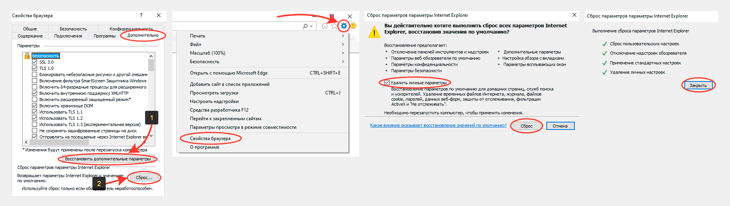
Как делать сброс в Internet Explorer 6:
Тут немного посложнее, потому что в ИЕ 6 еще не додумались сделать полноценную кнопку сброса:
- Также идем в свойства обозревателя через меню "Сервис".
- В разделе "Дополнительно" нажимаем "Восстановить значения по умолчанию".
- Далее делаем сброс параметров во вкладке "Программы", соглашаясь с обнулением адреса домашней страницы.
- В разделе "Безопасность" прощелкиваем по очереди все 4 зоны и нажимаем кнопку "По умолчанию" внизе, если она доступа (потому что если неактивна, значит параметры не были изменены).
- Нажмите "Применить", "ОК".
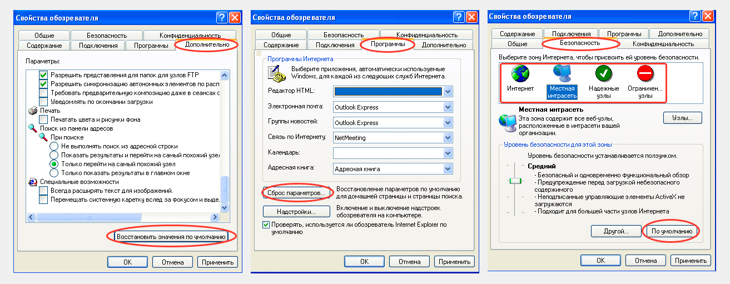
3 — Установка последних обновлений Windows XP
Очень часто причиной неработоспособности каких-либо функции в XP, является отсутствие в ней последних пакетов обновления, вышедших на момент окончания поддержки от Microsoft.
Причем после установки "чистой" XP, новые обновления даже скачать нормально не получится из-за некорректной работы сайтов Windows Update и Microsoft Update под Internet Explorer для автоматической установки пакетов исправлений.
Но обновки все равно можно установить через специальный архив от Simplix.info. Ниже приложу прямую ссылку на скачивание, а кто мне не доверяет, загляните на сайт по ссылке выше и поймете, что все в полном порядке и безопасно 😊
Прямая ссылка на загрузку пакета: скачать »
Далее переносим файл на ваш компьютер с Windows XP и начинаем ставить.
В обновления встроен браузер Internet Explorer 8 и если он вам НЕ нужен (может у вас уже более новый стоит), то просто запустите установочный файл и и обновите систему, следуя простым указаниям в окнах.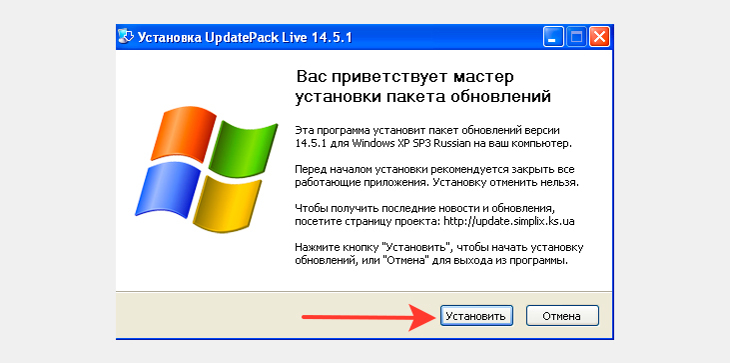
Если IE 8 хотите установить, то делаем следующее:
- Перенести файл на диск "С:" (или в корень любого другого локального диска), чтобы было проще сейчас устанавливать.
- Откройте командную строку: "Пуск" — "Все программы" — "Стандартные" — "Командная строка".
- Прописываем команду для перехода на диск, на который вы скопировали пакет обновлений: cd c:\ и нажимаем "Enter" (соответственно, если пакет лежит на диске D, то указываем его).
- Затем прописываем команду UpdatePackLive-14.5.1 /ie8 и нажимаем "Enter" (можете просто скопировать отсюда и вставить в окно командной строки, через правую кнопку мыши — "Вставить").
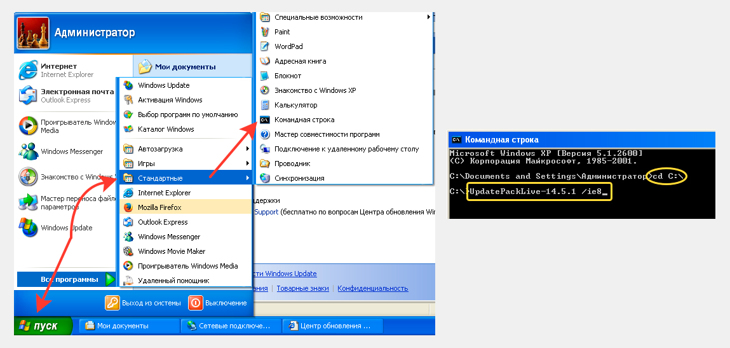
Основные выводы, советы по устранению проблемы
Но сейчас при отсутствии официальной поддержки от Майкрософт, если у вас установлена новая XP без последних обновлений, причем со встроенным Internet Explorer 6, то проще всего начать сразу с 3-го способа. Потому что через IE6 вообще сложно в интернете что-то делать. Это браузер времен динозавров с нереальным количеством недочетов к данному времени 😊
А по способу 3 поставите сразу IE8, если уж он вам так нужен и будете более-менее уже нормально пользоваться. Почему более-менее? Ну линейка Интернет Эксплореров никогда не блистала своим качеством, скоростью.
Рекомендую просто установить хотя бы Firefox, а на последнюю версию для XP оставлю ссылку » Загружаете, переносите на Виндовс XP, устанавливаете и пользуетесь.
А вообще, на такой устаревшей ОС сидеть вижу смысл, разве что для допотопных ПК, с древними Пентиумными процессорами и ОЗУ в районе 512 мегабайт.
В остальном, лучше обновить хотя бы на 7-ку и не мучаться с постоянными проблемами несовместимости софта, слабым уровнем безопасности и отсутствием обновлений.
И напоследок: не забывайте, что банальной причиной появления проблемы с открытием страниц сайтов может быть вирусная активность на компьютере. Если не уверены, что их нет, проверьте!Остались вопросы или даже предложения? Пишите ниже в комментариях, с удовольствием помогу разобраться во всем, что мне по силам 😉
Сделай репост – выиграй ноутбук!
Каждый месяц 1 числа iBook.pro разыгрывает подарки.
- Нажми на одну из кнопок соц. сетей
- Получи персональный купон
- Выиграй ноутбук LENOVO или HP
Обозреватель Internet Explorer, как и все программы, входящие в Microsoft Office, можно настроить. Для настройки используется диалоговое окно Свойства обозревателя (рис. 7.1), открываемое при выборе одноименной команды в меню Сервис. Среди настраиваемых параметров: вид домашней страницы обозревателя Internet Explorer, цвет текста и фона Web-страниц, используемые шрифты и языки, защита передаваемой и получаемой информации, ограничение доступа к Web-страницам и т. п. Рассмотрим более подробно диалоговое окно Свойства обозревателя и настраиваемые с его помощью параметры работы программы.

Рис. 7.1. Диалоговое окно Свойства обозревателя
Для настройки основных параметров обозревателя Internet Explorer предназначена вкладка Общие диалогового окна Свойства обозревателя.
Программа Internet Explorer при просмотре Web-страниц помещает их содержимое во временные файлы. Эти файлы можно использовать при повторном просмотре Web-страниц, что значительно ускоряет их загрузку. Настройка временных файлов осуществляется в области Временные файлы Интернета. Нажатие кнопки Удалить файлы этой области приводит к удалению временных файлов с диска. Используйте данную кнопку в том случае, если у вас на диске недостаточно места, и вы уверены, что не будете повторно открывать уже просмотренные Web-страницы. Для настройки параметров управления временными файлами воспользуйтесь кнопкой Настройка и открываемым ею одноименным диалоговым окном.
Область Журнал вкладки Общие позволяет указать число дней, в течение которых Internet Explorer будет сохранять ссылки на просмотренные страницы в папке журнала. Нажатие кнопки Очистить приводит к удалению информации из папки.
В нижней части вкладки Общие расположены кнопки, позволяющие задать используемое цветовое оформление Интернета, шрифты, предпочтительный язык для отображения информации, располагаемой на Web-странице, и другие параметры оформления.
Читайте также:

