Где в виндовс 8 монитор ресурсов
Обновлено: 07.07.2024
Как говорит старая поговорка: "любая цепь сильна настолько, насколько сильно её самое слабое звено". У данного выражения есть современный аналог, касающийся системы Windows: "Компьютер не может работать быстрее его самой медленной подсистемы".
В идеале, четыре основные аппаратные подсистемы компьютера: центральный процессор, жесткий диск, память (RAM) и сеть - должны работать как единое целое, а передача задач между подсистемами должна происходить без задержек и трудностей.
Однако, если одна подсистема не справляется с нагрузкой, весь компьютер может серьезно замедлиться, пока другие подсистемы будут ожидать выполнения операций.
К счастью, существует простой способ выяснить, имеет ли Ваш компьютер аппаратный "затор" в производительности.
Все версии Windows, начиная с Vista, имеют графический инструмент мониторинга производительности (Windows 7 и Windows 8 имеют целых два инструмента), который показывает в режиме реального времени, как основные аппаратные подсистемы компьютера реагируют на нагрузку.
Системные инструменты мониторинга отличаются в зависимости от версии Windows (они имеют даже разное название), но все они являются чрезвычайно простыми в использовании для выполнения первичного мониторинга производительности. Графики в едином временном измерении показывают моментальный уровень активности каждой подсистемы, предоставляя пользователю визуальное представление изменения загрузки, даже если на компьютере запущены задачи.
Рисунок 1 показывает пример отображения графической информации мониторинга с помощью диспетчера задач на Windows 8. Другие версии данного инструмента могут выглядеть по-другому, но они предоставляют идентичный тип информации.

Рисунок 1. Диспетчер задач показывает активность подсистем здоровой системы Windows 8 при легкой нагрузке
Если ваша система имеет аппаратную "пробку", по меньшей мере, один график будет серьезно отличаться от остальных. Как правило, он будет показывать высокий уровень активности, в то время как другие подсистемы будет демонстрировать относительно низкие уровни активности. Например, на рисунке 2 показана система со 100-процентным уровнем активности дисковой подсистемы.

Рисунок 2. Серьезное несоответствие активности подсистем. 100-уровень обращений к диску может свидетельствовать о проблемах с производительностью, нужен дополнительный анализ
Имейте в виду, что каждый отдельный случай высокой активности не обязательно отражает наличие реальных проблем. Иногда, повышенная активность одной подсистемы вызвана благоприятными процессами, ниже будет приведен пример.
Тем не менее, если графики показывают, что конкретная аппаратная подсистема систематически демонстрирует высокий уровень активности во время обычных повседневных операций, подсистема, вероятно, является слабым звеном в цепочке компьютерной производительности и вызывают большинство замедлений и зависаний системы.
Расшифровка данных системных инструментов мониторинга Windows. Остальная часть данной статьи показывает, как получить доступ и как использовать встроенные инструменты мониторинга Windows. Мы объясним, как интерпретировать информацию на графиках и что делать в случаях, когда вы обнаружили очевидную проблему.
Хотя данная статья акцентирует ваше внимание на способности встроенных инструментов выявлять проблемы с производительностью, утилиты мониторинга также предоставляют подробную структурированную информацию о различных аспектах работы приложений.
Запускаем мониторы производительности Windows 8
Windows 8 имеет сразу два монитора производительности. Самым простым способом анализа производительности является использование вкладки "Производительность" в диспетчере задач. Данный инструмент обладает расширенными возможностями и более привлекательным интерфейсом по сравнению с эквивалентом в Windows 7.
Для доступа к графикам нужно запустить диспетчер задач любым предпочитаемым способом. Windows 8.1 предлагает сразу несколько методов запуска инструмента, например, с помощью классического клавиатурного сочетания Ctrl + Alt + Del. Кроме того, Вы можете вызвать расширенное пользовательское меню с помощью одновременного нажатия клавиши Windows и клавиши X или открыть контекстное меню кнопки "Пуск", а в появившемся меню нужно выбрать пункт "Диспетчер задач".
Пользователи могут открыть Диспетчер задач с помощью клавиатурного сочетания Ctrl + Shift + Esc и кликнув правой кнопкой мыши по панели задач и выбрав пункт "Диспетчер задач". (Если диспетчер задач открывается как небольшое относительно простое окно, нажмите ссылку "Подробнее" в нижней части окна.)
При запущенном диспетчере задач выберите вкладку "Производительность". В результате Вы увидите окно, показанное на рисунке 3 (информация о производительности, конечно, будет отличаться).

Рисунок 3. Диспетчер задач в Windows 8 - самый простой и красивый графический инструмент мониторинга производительности от Microsoft
Windows 8 также содержит версию классического монитора ресурсов Windows, который предоставляет расширенный список функций подробнейшего мониторинга производительности. Монитор ресурсов Windows 8 работает также как и версия приложений для Windows 7, которая будет рассмотрена в следующем разделе статьи.
Монитор ресурсов Windows 8 доступен из Диспетчера задач - просто нажмите ссылку "Открыть монитор ресурсов" в нижней части окна. В качестве альтернативы можно ввести в поле поиска Windows 8 название утилиты "resmon" и открыть появившийся ярлык. После открытия монитор ресурсов будет выглядеть, как показано на рисунке 4.

Рисунок 4. Монитор ресурсов Windows 8 имеет устаревший классический вид, но позволяет углубиться в информацию о системной производительности
Примечание: Microsoft предлагает довольно скудный файл справки по монитору ресурсов. Руководство по использованию инструмента можно найти на сторонних ресурсах:
Запускаем мониторы производительности Windows 7
Диспетчер задач Windows 7 также имеет вкладку "Производительность". Функционал инструмента ограничен по сравнению с его преемником в Windows 8. Рекомендуется использовать непосредственно монитор ресурсов в Windows 7. Либо нажмите на ссылку во вкладке "Производительность" в Диспетчере задач или нажмите кнопку "Пуск" и введите слово "resmon" в поисковую строку, а затем нажмите на появившийся ярлык приложения. (Вам могут потребоваться права администратора) Монитор ресурсов выглядит, как показано на рисунке 5.

Рисунок 5. Также как и аналогичный инструмент в Windows 8, Монитор ресурсов в Windows 7 обеспечивает представление детальной информации о состоянии системы
Более подробная информация по мнотирингу производительности в Windows 7:
Монитор надежности и производительности в Vista
Монитор надежности и производительности расположен в консоли администрирования Windows Vista. Для запуска инструмента, нажмите кнопку "Пуск", вызовите контекстное меню иконки "Компьютер" и выберите опцию "Администрирование" (Вам могут потребоваться права администратора). Когда откроется консоль управления компьютером, нажмите ссылку "Надежность и производительность" в панели навигации слева.

Рисунок 6. Монитор надежности и производительности расположен в консоли администрирования Windows Vista
Более подробная информация:
Использование инструментов мониторинга производительности Windows
Далее в статье под общим термином "монитор производительности" будем понимать все доступные системные инструменты мониторинга Windows - монитор производительности, встроенный в диспетчер задач Windows 8, монитор ресурсов в Windows 7 и 8, диспетчер надежности и производительности в Windows Vista.
Лучшим способом для проверки возможных проблем с аппаратными подсистемами является открытие монитора производительности и размещение графиков таким образом, чтобы они оставались видимыми, когда Вы делаете обычные каждодневные задачи.
Когда Вы работаете, поглядывайте на графики производительности; Вам нужно ознакомится как компьютер реагирует на нагрузку различного характера. Например, обратите внимание на активность диска, процессора и сети, когда Вы открываете программы, копируете крупные и небольшие файлы с одного места на другое и загружаете видеоконтент с Интернета.
Иногда некоторые из четырех основных аппаратных подсистем будут иметь относительно короткие интервалы максимального использования. Это абсолютно нормально и обычно не является признаком какой-либо проблемы. На самом деле, это то, что нужно пользователю - компьютер должен решить задачу как можно быстрее, а для этого нужно задействовать все имеющиеся ресурсы.
Выполнение некоторых задач будет сопровождаться долгой и тяжелой нагрузкой одной подсистемы. Например, график активности диска должен принимать максимальные значения при выполнении полного системного резервного копирования. Если Вы пересчитывает гигантскую электронную таблицу, редактируете видео или визуализируете анимацию, процессор компьютер должен работать в максимальном режиме какое-то время.
Говоря другими словами, продолжительный период высокой активности подсистемы не обязательно свидетельствует о наличии серьезных проблем с системой. С другой стороны, частые и длительные необъяснимые замедления - особенно во время выполнения обычных каждодневных операций - совсем другое дело.
Когда Ваш компьютер внезапно замедляется без видимой причины, посмотрите на графики производительности. Если какая-либо подсистема показывает частые и необъяснимые интервалы максимальной активности в то время, как другие подсистемы работают на низких уровнях, это почти наверняка служит признаком проблемы с системой.
Баланс производительности между всеми подсистемами
Очевидно, что не имеет никакого смысла иметь суперпроизводительный процессор и медленный жесткий диск или пытаться запустить ресурсоемкие приложения, например редакторы видеофайлов или виртуальные машины на системах с 2 гигабайтами памяти. Если одна подсистема служит препятствием для работы компьютера, Вы можете улучшить производительность за счет обслуживания, обновления или замены этой подсистемы. Далее приведем несколько идей по этому вопросу.
Проблемы с диском: Если монитор производительности показывает, что жесткий диск вызывает частые замедления компьютера, во-первых, следует попытаться устранить проблему с помощью различных инструментов обслуживания и диагностики дисков.
Если Ваш диск отформатирован в системе FAT (например, FAT32) рассмотрите вопрос форматирования носителя в NTFS, который показывает улучшенное быстродействие. Встроенная в Windows утилита convert.exe может выполнить это преобразование на лету.
Скрытые проблемы с диском могут также вызывать падение производительности, особенно при использовании традиционных жестких дисков с подвижными элементами.
Если специализированное ПО не помогает улучшить положение вещей, единственных реальным вариантом является переход на более быстрый жесткий диск.
Примечание: Перед покупкой нового диска, выполните измерение текущей скорости записи и чтения с помощью специализированных инструментов, например Disk Throughput Tester (бесплатно) или HD Tune (бесплатная и платная версии). При приобретении нового носителя ориентируетесь на измеренные значения, чтобы выбрать более быстрый жесткий диск.
Проблемы с процессором: Посетите сайт производителя компьютера или материнской платы, чтобы проверить доступность диагностического ПО. Процессоры и материнские платы обычно тестируются как единый элемент. Например, страница инструментов диагностики и производительности компании Intel предлагает для загрузки более десятка специализированных утилит проверки ЦП и материнской платы с описанием.
Если по итогам диагностики ваш процессор и материнская плата работают корректно, улучшить производительность можно за счет установки процессора с большим количеством ядер или с более высокой тактовой частотой. Такая возможность может присутствовать в зависимости от возраста вашей системы. Однако в долгосрочной перспективе, как правило, выгоднее, проще и надежнее оказывается полностью заменить ПК - у нового компьютера все компоненты изначально оптимизированы для совместной работы.
Утечки памяти: Проверьте работоспособность подсистем памяти с помощью бесплатного средства диагностики памяти от Microsoft. Для этих же целей Вы можете использовать утилиты сторонних разработчиков, например Memtest86 или Memtest86+.
Если с памятью все в порядке, но вам часто приходится использоваться ресурсоемкие приложения, самым лучшим вариантом улучшения производительности будет добавление RAM. Изучите документацию к вашему ПК, чтобы узнать тип и скорость микросхемы памяти. Если все слоты памяти заполнены, Вам следует заменить используемые планки памяти на их аналоги с увеличенным объемом памяти.
Если ваша система имеет полный доступный объем памяти, единственным выходом является замена материнской памяти или, что гораздо проще, но затратнее смена ПК.
Проблемы с сетью: Проблемы с сетевой подсистемой могут повлиять на скорости передачи данных с сетевых устройств и на вашу работу в Интернете, но они редко вызывают общее замедление работы ПК. Большинство сетевых проблем связаны с сетевой инфраструктурой - кабелями, модемами и роутерами, насыщением Wi-Fi сети и т.д. Тем не менее, для полноты картины приведем несколько советов, как проверить наличие проблем в сетевой подсистеме компьютера.
Во-первых, запустите средство диагностики сети Windows чтобы выявить легко исправимую проблему с ПО или конфигурацией сети. Для этого нажмите правой кнопкой мыши по значку сети в панели уведомлений Windows (системном трее) и выберите опцию "Диагностика неполадок". (Если значок сети сразу не показан, нажмите небольшой треугольник в панели уведомлений, чтобы показать скрытые иконки).
Для более комплексного подхода, воспользуйтесь рекомендациями в статье "Диагностика сети и мониторинг в Windows 7" на странице TechNet Magazine (в Windows 8 и Vista действия схожи).
Далее, нужно проверить аппаратные устройства сетевой инфраструктуры вашего ПК с помощью инструментов, предлагаемых производителем. Например, страница Intel под названием "Административные инструменты для сетевых адаптеров Intel" предлагает коллекцию бесплатных утилит диагностики и управления. Соответствующая страница Realtek предлагает широкий набор похожих инструментов для сетевых устройств, включая утилиту под простым названием "Windows Diagnostic Program".
Вы можете "копнуть глубже" при желании
Хотя данная статья акцентирует внимание только на одной высокоуровневой задаче - обнаружении проблем с аппаратными подсистемами - не стоит забывать, что инструменты мониторинга Windows способны обеспечить пользователя подробной информацией о производительности не только аппаратной, но и программной части ПК.

Монитор ресурсов — инструмент, позволяющий оценить использование процессора, оперативной памяти, сети и дисков в Windows. Часть его функций присутствуют и в привычном диспетчере задач, но если вам требуется более подробная информация и статистика, лучше воспользоваться описываемой здесь утилитой.
В этой инструкции подробно рассмотрим возможности монитора ресурсов и на конкретных примерах посмотрим, какую информацию с помощью него можно получить. См. также: Встроенные системные утилиты Windows, о которых полезно знать.
Другие статьи на тему администрирования Windows
Запуск монитора ресурсов

Способ запуска, который одинаково будет работать и в Windows 10 и в Windows 7, 8 (8.1): нажмите клавиши Win + R на клавиатуре и введите команду perfmon /res
Еще один способ, который так же подойдет для всех последних версий ОС — зайти в Панель управления — Администрирование, и выбрать там «Монитор ресурсов».
В Windows 8 и 8.1 вы можете использовать поиск на начальном экране для запуска утилиты.
Просмотр активности на компьютере с помощью монитора ресурсов
Многие, даже начинающие пользователи, сносно ориентируются в диспетчере задач Windows и умеют найти процесс, который тормозит систему, или который выглядит подозрительным. Монитор ресурсов Windows позволяет увидеть еще больше подробностей, которые могут потребоваться для решения возникших с компьютером проблем.

На главном экране вы увидите список запущенных процессов. Если отметить любой из них, внизу, в разделах «Диск», «Сеть» и «Память» отобразятся активности только выбранных процессов (используйте кнопку со стрелкой для того, чтобы открыть или свернуть любую из панелей в утилите). В правой части находится графическое отображение использования ресурсов компьютера, хотя на мой взгляд, лучше свернуть эти графики и опираться на цифры в таблицах.
Нажатие правой кнопкой мыши по любому процессу позволяет завершить его, а также все связанные процессы, приостановить или же найти информацию о данном файле в Интернете.
Использование центрального процессора
На вкладке «ЦП» вы можете получить более подробную информацию об использовании процессора компьютера.

Также, как и в главном окне, вы можете получить полные сведения только об интересующей вас запущенной программе — например, в разделе «Связанные дескрипторы» отображается информация об элементах системы, которые использует выбранный процесс. И, если к примеру, файл на компьютере не удаляется, так как занят каким-либо процессом, вы можете отметить все процессы в мониторе ресурсов, ввести имя файла в поле «Поиск дескрипторов» и узнать, какой именно процесс его использует.
Использование оперативной памяти компьютера
На вкладке «Память» в нижней части вы увидите график, отображающий использование оперативной памяти RAM на вашем компьютере. Обратите внимание, что если вы увидите «Свободно 0 мегабайт», не стоит переживать по этому поводу — это нормальная ситуация и в действительности, память, отображенная на графике в графе «Ожидание» — это тоже своего рода свободная память.

В верхней части — все тот же список процессов с подробной информацией по использованию ими памятью:
- Ошибки — под ними понимаются ошибки, когда процесс обращается к оперативной памяти, но не находит там чего-то, что нужно, так как информация была перемещена в файл подкачки из-за недостатка RAM. Это не страшно, но если вы видите много таких ошибок, следует задуматься об увеличении количества оперативной памяти на компьютере, это поможет оптимизировать скорость работы.
- Завершено — эта колонка показывает, какой объем файла подкачки был использован процессом за все время его работы после текущего запуска. Цифры там будут достаточно большие при любом количестве установленной памяти.
- Рабочий набор — количество памяти, используемое процессом в настоящий момент времени.
- Частный набор и общий набор — под общим объемом подразумевается тот, который может быть освобожден для другого процесса, если ему станет не хватать RAM. Частный набор — память, строго отведенная конкретному процессу и которая не будет передана другому.
Вкладка Диск
На данной вкладке вы можете просмотреть скорость операций чтения записи каждого процесса (и суммарный поток), а также увидеть список всех запоминающих устройств, а также свободного места на них.

Использование сети

С помощью вкладки «Сеть» монитора ресурсов вы можете просмотреть открытые порты различных процессов и программ, адреса, по которым они обращаются, а также узнать, разрешено ли данное соединение брандмауэром. Если вам кажется, что какая-то программа вызывает подозрительную сетевую активность, кое-какую полезную информацию можно почерпнуть именно на этой вкладке.
Видео об использовании монитора ресурсов
На этом завершаю статью. Надеюсь, для тех, кто не знал о существовании данного инструмента в Windows, статья будет полезной.

В этой статье мы будем рассматривать монитор производительности в Windows 8, также известный как PerfMon.exe или Perfmon.msc: сложный инструмент, используемый, чтобы сделать именно то,как это звучит, как он это делает — мониторинг производительности вашего компьютера. Используя его, вы сможете увидеть, как ваш компьютер управляет своими ресурсами.Это может помочь вам сделать выбор,какие программы работают лучше в унисон с вашим компьютером.
Например, если вы любите слушать музыку во время работы,продвинутая программа для работы или видеоигра,клиент которой обеспечивает наименьшее сопротивление в вашей системе? Кроме того, информация, которую даёт монитор производительности, может помочь вам принять решение о выборе другого программного и аппаратного обеспечения,если производительность вашего компьютера ниже ваших ожиданий.
Как получить доступ к Performance Monitor в Windows 8
К сожалению, Windows 8 решила спрятать этот инструмент и сделать его более трудным для доступа к нему, хотя он остаётся доступным, без изменений для существующей в версии Windows 7.Если вы ищете монитор производительности на начальном экране,вы не найдете никаких результатов. Для запуска этого приложения вы должны ввести perfmon.exe или perfmon.msc и нажать на единственный результат поиска который показывается.

Если вы хотите это сделать с помощью мыши, вы можете найти этот инструмент в Панель управления->Система и безопасность-> Администрирование — Performance Monitor .

Это хорошо, что по крайней мере ярлык этой панели управления был сохранен.
Анализ производительности вашей системы
Для начала анализа текущей производительности вашего компьютера, на главной панели программы нажмите кнопку «Системный монитор» под «Инструменты мониторинга» , как указано ниже.

Если вы хотите увидеть,как ваш компьютер выполняет работу при использовании определенного набора программ,убедитесь,что Вы их открыли,поэтому графики примут к сведению их влияние на ресурсы системы.По умолчанию этот график показывает меры процессорного времени , которое является количеством времени, которое процессор занят работой по ведению активных программ (показанного в процентах). Это дает вам основные меры того, насколько сильно ваш процессор работает.

Эти графики могут быть настроены с дополнительными столбцами и есть несколько других вариантов.Для более глубокого анализа, вы можете добавить счетчики в график, который будет подробно показывать другие аспекты деятельности вашего процессора.Чтобы сделать это, нажмите зеленую кнопку плюс над графиком,здесь есть несколько вариантов.
Выберите наборы счетчиков которые вы хотите измерить,чтобы их добавить нажмите кнопку Добавить.

Для графика показанного ниже, я использовал набор счетчиков «Процессор». Он показывает очень техничные,но полезные данные, такие как прерывания с ( количество прерываний было предложено процессору что бы он мог ответить на них.Они генерируются аппаратными компонентами, такими как жесткий диск,контроллеры адаптеров и сетевых карт ) или % User Time ( общее количество времени не в режиме простоя, которое было потрачено на операции пользовательского режима ).

Вы также можете посмотреть на данные в других форматах, нажав на кнопку ниже, и выбрав гистограмму или вариант отчета.
Эта картинка показывает данные в формате гистограммы.

И здесь мы имеем пример отображения данных для варианта отчёт.

Данные
Заключение
Эта статья должна показать вам, как открыть и получить основное чтение отчетов Performance Monitor и как применять наборы счетчиков и далее следить за деятельностью вашей машины. Дайте мне знать, как вы используете этот инструмент, и насколько он полезен для ваших целей.Я планирую написать последующие статьи с более детальной информацией,так что не забудьте сообщить мне,в чём конкретно вы заинтересованы в этой программе.
[share-locker locker_id=»81610e54f1647c253″ theme=»blue» message=»Если Вам понравилась эта статья,нажмите на одну из кнопок ниже.СПАСИБО!» facebook=»true» likeurl=»CURRENT» vk=»true» vkurl=»CURRENT» google=»true» googleurl=»CURRENT» tweet=»true» tweettext=»» tweeturl=»CURRENT» follow=»true» linkedin=»true» linkedinurl=»CURRENT» ][/share-locker]
Монитор ресурсов — один из инструментов, которые активный пользователь ПК может использовать для получения информации о состоянии процессора; оперативной памяти; сети; локальных дисков виндовс. Некоторые функции программы присутствуют в диспетчере задач, но подробной информации он дать пользователю не может, поэтому приходится обращаться именно к монитору ресурсов.
Программа с одинаковой скоростью и готовностью к работе загружается в любой ОС, например, в виндовс 7, 8 или 10. Владельцам ПК с установленной на них виндовс ХР придется, скорее всего, отказаться от применения монитора ресурсов, но все собственники более современных ноутов и компьютеров спокойно могут загружать этот софт.
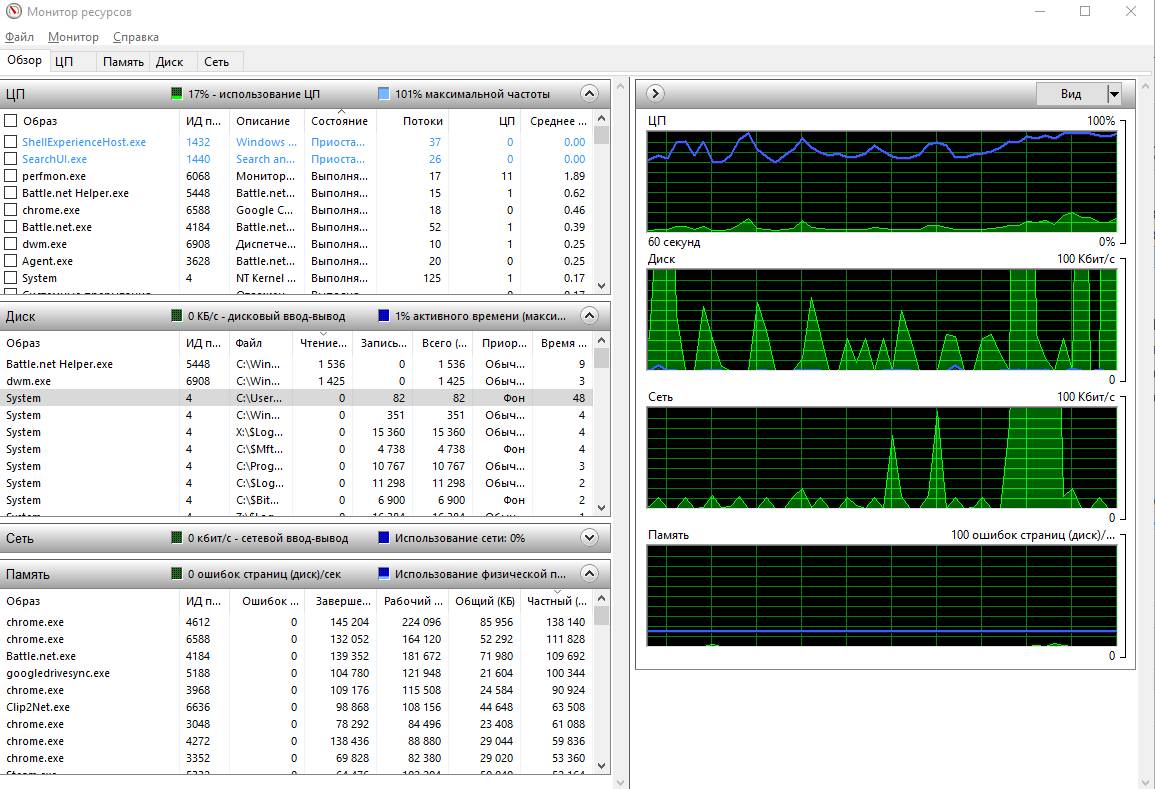
Обзорный лист мониторинга системы Windows 10
Как открыть монитор ресурсов на Windows 10 и других версиях ОС
Для запуска установленной программы не нужны знания в области программирования и устройства ПК, достаточно элементарных навыков.
Через строку поиска
В строке «Поиск» прописывают «монитор ресурсов» или «perfmon». Далее нажимают «Ввод» и дожидаются открытия программы.
Через окно «Выполнить»
Для открытия окна «Выполнить» на клавиатуре нажимают две клавиши одновременно «Win + R». Далее вводят «perfmon» и подтверждают операцию. После этого перед пользователем разворачивается окно ресурсов.
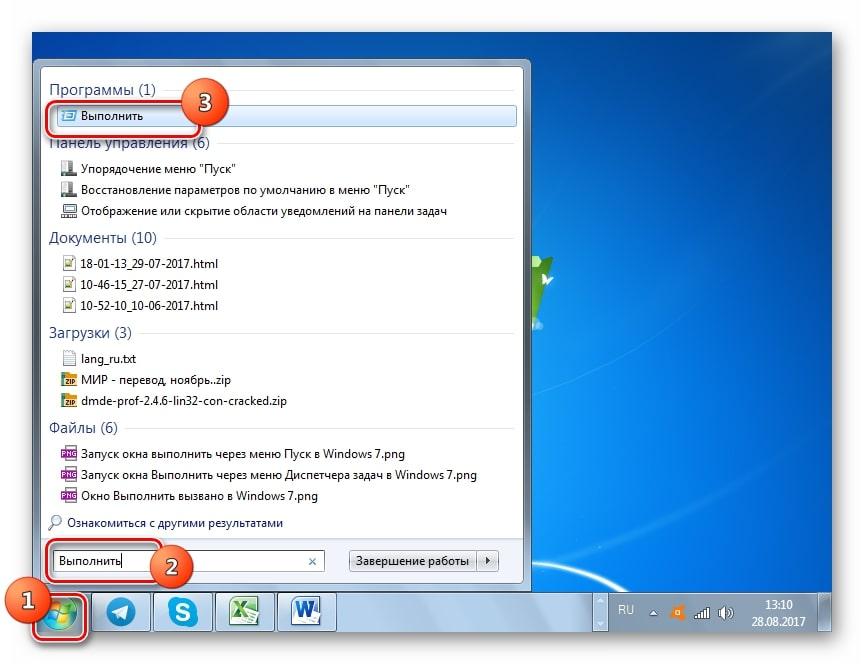
Запуск окна «Выполнить» в виндовс 7
Запуск через управление компьютером
Для открытия функции «Управление компьютером»:
- Заходят в меню «Пуск».
- Находят среди расположенных там программ и функций нужную.
- Нажимают на нее ЛКМ.
- В открывшейся колонке слева выбирают «Производительность».
Обратите внимание! Если пошагово выполнить действия не получается, например, если пользователь не видит у себя в меню раздела «Управление компьютером», можно в строку поиска ввести команду «compmgmt.msc». После ее подтверждения при помощи щелчка по клавише «Enter» открывается необходимое меню.
Открыть монитор ресурсов в панели управления
В меню «Пуск» с правой стороны, если речь идет о виндовс 7, ищут надпись «Панель управления». В остальных версиях ОС используют поиск, введя в свободное поле фразу «панель управления». После открытия нового окна находят в нем раздел «Система и безопасность». Далее:
- Щелкают по этому разделу ЛКМ.
- Выбирают пункт «Администрирование».
- В новом окне находят «Монитор производительности».
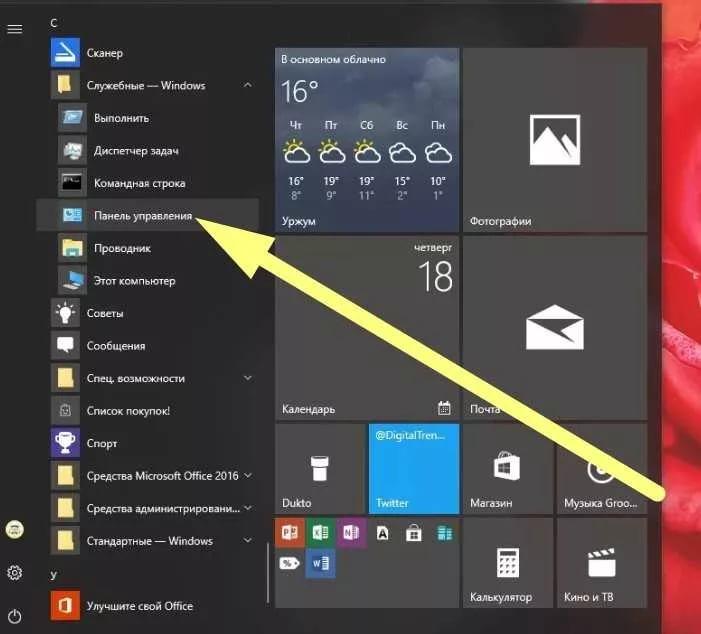
Панель управления в виндовс 10
Важно! После запуска программа начинает показывать пользователю все процессы, которые сейчас происходят на ПК.
Открыть монитор ресурсов в PowerShell
Программа открывается из строки поиска, в свободное поле которой вводят команду «powershell». Далее пользователю необходимо нажать ПКМ на надпись «Windows PowerShell» и запустить программу от имени администратора, выбрав соответствующий пункт из списка. В командную строку вводят «perfmon.msc». После ее подтверждения пользователь может приступать к работе с монитором ресурсов.
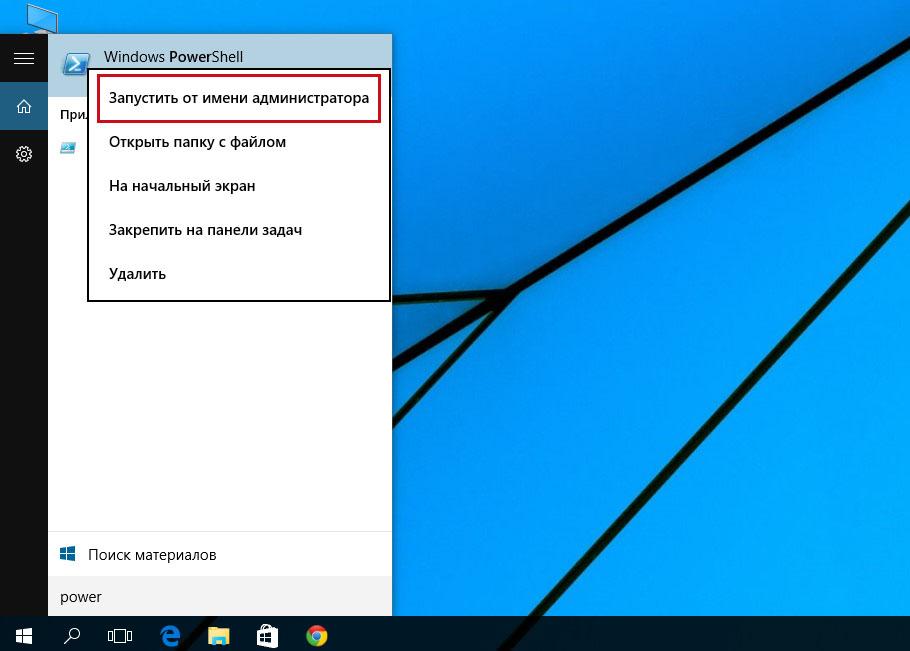
Запуск PowerShell в виндовс 10
Обратите внимание! Монитор ресурсов также открывается через проводник посредством нажатия на ПК «Win + E» и введения команды «perfmon». Подтвердив команду, пользователь может приступать к работе.
Какими возможностями обладает мониторинг системных ресурсов в Windows
После запуска утилиты открывается главное окно с обзором всех запущенных на ПК процессов. Информация представлена в виде таблицы. Для получения более подробных сведений обо всем пользуются колесиком мышки, прокручивая его вниз. Монитор ресурсов покажет пользователю:
- что происходит в реальном времени с его дисками, сетью, ОЗУ, центральным процессором;
- категорию ЦП;
- процессы, на данный момент работающие неправильно (например, если у пользователя зависла игра или приложение, то в открывшемся окне надпись, ее обозначающая, будет отмечена красным цветом).
Чтобы понять, что именно случилось с зависшим процессом, нажимают на него ПКМ и выбирают в открывшемся меню «Анализ цепочки ожидания. После этого пользователь увидит:
- что процесс работает нормально;
- что процесс чего-то ждет (например, завершения сетевого ввода-вывода);
- что процесс заблокирован (программа предлагает завершить процесс или дождаться, когда проблема разрешится естественным путем).
Во вкладке «Память», которую можно, как и другие вкладки, открыть отдельно, выбрав соответствующий пункт в меню, пользователь увидит все, что на данный момент времени происходит с ОЗУ ПК. При этом особое внимание необходимо обратить на:
- не сигнализирует ли утилита об ошибках страницы, которые могут появиться, если система пользуется файлом подкачки на диске;
- сколько памяти, включая файл подкачки, система выделила процессу;
- сколько физической памяти действительно используется;
- сколько физической памяти выделено и может быть передано другим процессом;
- сколько памяти не может быть отдано.
Также можно подсмотреть, сколько памяти используется в общем.
Во вкладке «Сеть» пользователь узнает о файлах, которые сейчас открыты. Также подробную информацию можно узнать и о сетевой активности, ТСР-подключениях, прослушиваемых портах.
К сведению! Ошибиться с выбором процесса, который происходит сейчас на ПК и нуждается во внимании со стороны пользователя, не получится. При наведении ползунка мышки на обозначение процесса всплывает подсказка, благодаря которой пользователь получает полную информацию о предназначении процесса.
Возможности в Windows 7, 8
При запуске монитора ресурсов пользователь может самостоятельно оценить степень нагрузки на диск, ОЗУ, сеть и процессор. О каждом из них подробно можно узнать из информации в отдельном окне. Общая информация содержится в окне «Обзор», которое, собственно, и является главным, его видит пользователь при первом открытии монитора ресурса.
Справа в том же окне «Обзора» пользователь может настроить, как именно будет представляться графическая загрузка ПК. Для этого пользуются кнопкой «Вид». Для сокрытия панели кликают на стрелку.
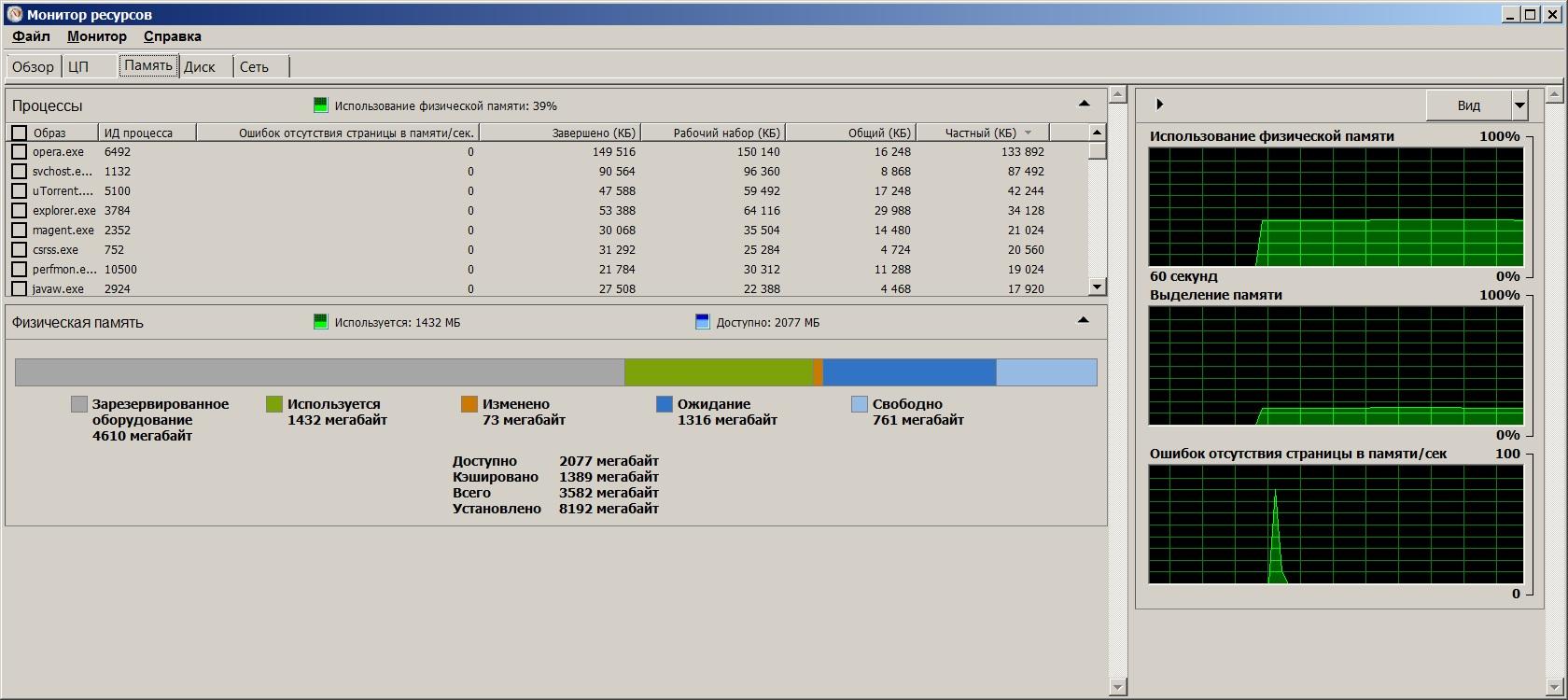
Проставление галочек в нужном окошке
Для дальнейшей работы с приложением пользователю:
- Нужно поставить рядом с названием процесса галочку.
- Посмотреть детальную статистику о нем.
Обратите внимание! Воспользовавшись таким простым способом получения информации, можно узнать, на сколько конкретные процессы загружают процессор. Например, выделив галочкой наименование браузера, можно узнать, как именно отдельные вкладки, открытые в нем и использующиеся пользователем крайне активно, влияют на ПК.
Если процесс оказывает слишком большое влияние на процессор, заставляя ПК работать сверх меры, из-за чего компьютер перегружается, не может выполнить простейшие действия, например, открыть Ворд или скачанный фильм, то его можно закрыть. Для этого пользователю достаточно нажать на строку с процессом ПКМ и выбрать в открывшемся окне соответствующую функцию. Также он может:
- завершить древо процессов;
- провести анализ цепочки ожидания;
- приостановить процесс;
- найти информацию в Интернете (почему температура завышена, какова нормальная частота, почему виснет рабочий стол и т. д.);
- восстановить приостановленный процесс.
Важно! Для получения максимальной информации о разных процессах необходимо всего лишь переключаться между различными вкладками.
Так, во вкладке «Диск» пользователи находят сведения о том, что происходит с жестким диском, какие программы его сейчас используют. Для получения полной информации открывают «Процессы с дисковой активностью». Здесь можно выбрать одну из колонок — «Чтение» или «Запись». Они позволяют узнать об объемах, которые записывают и считывают отдельные файлы. Благодаря этому можно найти процесс, который без причины нагружает ПК, не позволяя ему работать в положенном режиме. Найдя такой, пользователь может завершить его принудительно, тем самым освободив ноут от нагрузки.
Монитор ресурсов Windows 10: особенности
Системный монитор для Windows 10 наделен теми же функциями, что и в виндовс 7 и 8. Он показывает все, что происходит с сетью, процессором, диском и памятью. Для запуска мониторинга или его остановки необходимо выбрать соответствующую функцию во вкладке «Монитор», расположенной в верхней части открывшегося обзорного окна.
Таким образом, монитор производительности Windows 10, 8 и 7 — это полезный инструмент, который помогает ускорить работу ПК или ноутбука. Он подсказывает, какие процессы тормозят устройство, и может их отключить. Все предельно просто, справится даже новичок.
Читайте также:

