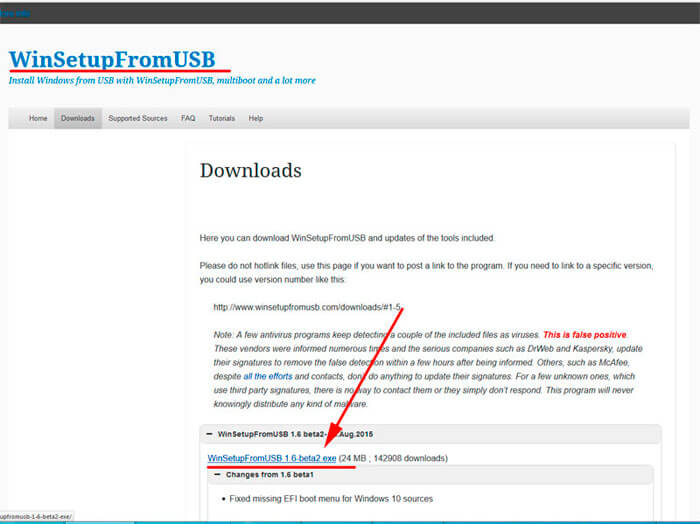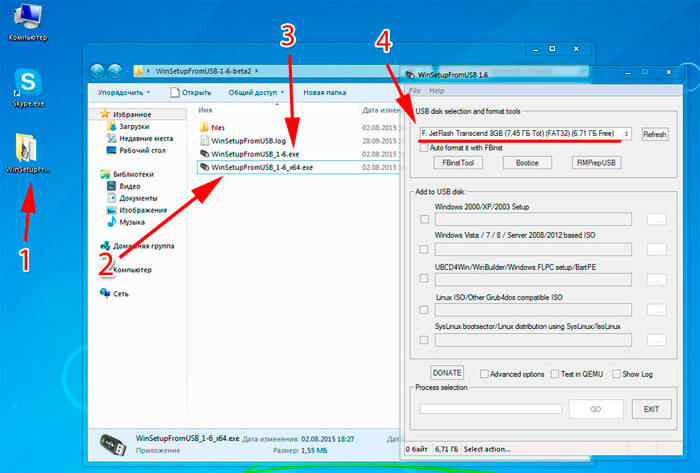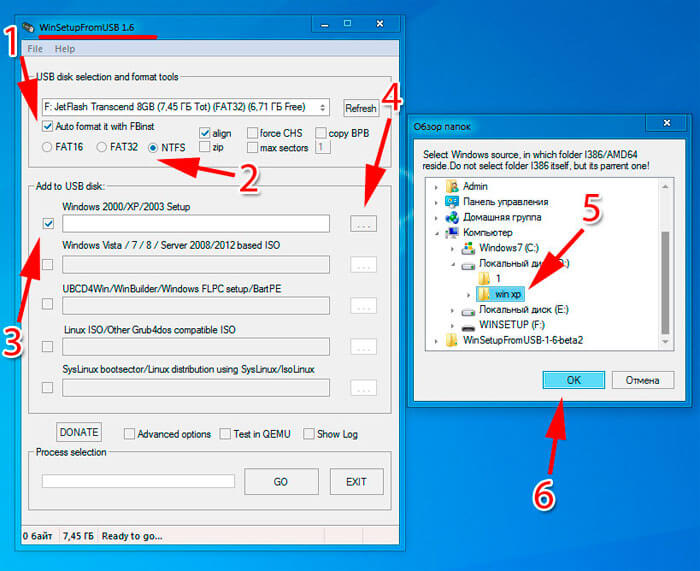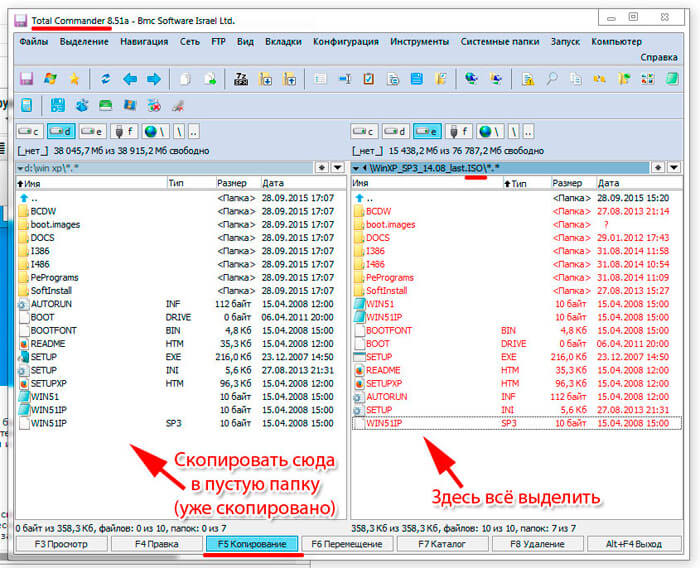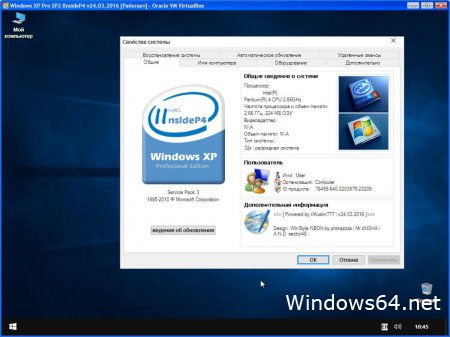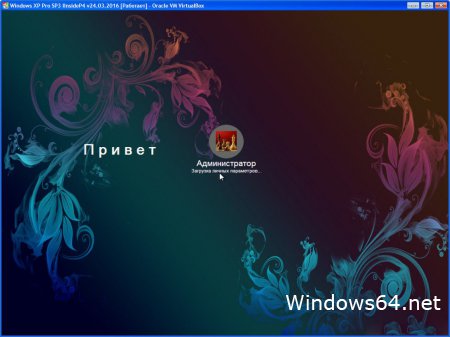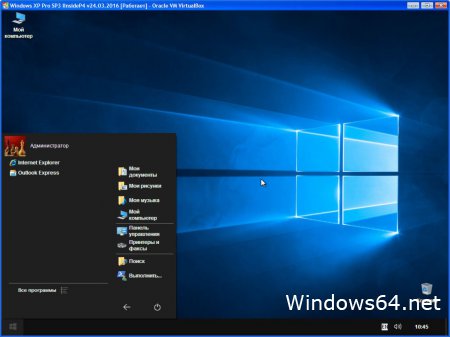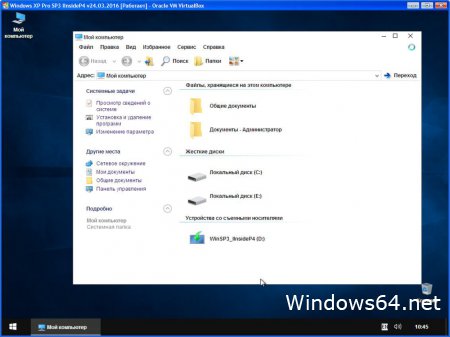Где взять windows xp
Обновлено: 07.07.2024
Установка на компьютере операционной системы Windows, полученной из ненадежных источников, сопряжена со многими рисками. В состав образов Windows, предлагаемых для свободной загрузки через разнообразные торрент-треккеры, могут входить трояны, программы-шпионы и другие "нежелательные дополнения". Даже если у пользователя есть лицензионный код активации Windows, это не избавит его от проблем, связанных с использованием "ломаных" образов.
Поэтому людей часто интересует ответ на вопрос, где же скачать оригинальный образ Windows.
Оригинальные образы Windows XP, Vista, 7, 8, 10 доступны для скачивания на официальном сайте ее разработчиков. Но скачать их можно только по подписке. Получение подписки Microsoft – дело хлопотное. Но это не беда. Cуществует альтернативный способ получения оригинальных образов.
Для начала поделюсь ссылками на страницы сайта Microsoft, на которых по подписке можно скачать ISO-образы распространённых версий Windows:
Альтернативный способ
для тех, у кого нет подписки Microsoft
Настоящие образы Windows часто выкладываются на всевозможных торрент-треккерах. Нужно лишь научиться отличать оригинальные образы от неоригинальных, что Вам и предлагается сделать.
Порядок действий следующий:
• зайти на официальную страницу загрузки интересующей версии Windows (см. ссылки выше) и найти хеш SHA1 образа Windows, который Вы бы хотели скачать;
Для этого необходимо возле образа нажать на ссылку "Сведения" (см. изображение). Откроется дополнительная информация, в том числе и пункт с названием "Контрольная сумма SHA1". Хеш образа Windows – это те сорок символов (цифры и латинские буквы), находящиеся в этом пункте;

• скопировать хэш интересующего оригинального образа Windows в окно поиска браузера и запустить поиск;
• среди результатов поиска найти страницу любого торрент-треккера, предлагающую для загрузки образ Windows с таким же хешем, и скачать его;
• после загрузки сравнить хеш SHA1 полученного образа Windows с хешем, размещенным на официальном сайте Microsoft. Если хеши действительно совпадают, значит, Вы скачали оригинальный образ Windows, так как подделать хеш файла невозможно.
Подробнее о том, что такое хеш файла и как его узнать, читайте здесь.

Как известно, для активации Windows нужен 25-значный ключ (код активации).
Узнать код активации уже установленной и активированной Windows можно при помощи программ, обладающих соответствующими возможностями, или же путем использования специального VBS-скрипта.
Вариант с программами имеет много недостатков и часто не срабатывает в новых версиях Windows. Поэтому более предпочтительным является использование VBS-скрипта. Достаточно просто запустить этот скрипт (двойным щелчком мышки), и через несколько секунд код активации отобразится в диалоговом окне.

В статье читатель найдет практические рекомендации о том, как получить информацию о версии Windows компьютера.
Важно понимать, что кроме самой версии Windows, для правильной оценки операционной системы компьютера существенное значение также имеет наличие пакетов дополнений (SP1, SP2 и др.), тип Windows (32- или 64-битная система), а также ряд других факторов. Обо всем этом и пойдет речь.

Флешка для установки Windows, часто также называемая установочной флешкой Windows - это самая обыкновенная флешка, на которую помещены файлы, необходимые для установки операционной системы Windows на компьютере. С ее помощью можно установить Windows точно так же, как и с использованием установочного CD или DVD.

Операционная система Windows нормально работает только на компьютере, производительность которого выше определенного минимума. В противном случае Windows будет «тормозить» или же вообще «откажется» устанавливаться.
У каждой версии Windows требования к компьютеру разные. Перед принятием решения об установке какой то из них на конкретном компьютере необходимо убедиться, что он их удовлетворяет. Если хотя бы один из параметров компьютера окажется ниже таких требований, от затеи установки этой версии Windows лучше отказаться. Необходимо выбрать ту версию Windows, требованиям которой компьютер соответствует. В противном случае проблем не избежать.

CD-DVD привод уже давно не является обязательной составной частью компьютера. Машины, в которых он отсутствует, встречаются все чаще. В первую очередь это касается портативных компьютеров (ноутбуки, нетбуки).
Установить (переустановить) на них Windows возможно только с флешки. В этом нет ничего сложного.

Эта статья о самостоятельной установке Windows 7. Написана она для неопытных пользователей и представлена в виде пошаговой инструкции со ссылками на связанные с темой дополнительные сведения.
На первый взгляд статья может показаться очень длинной. Но если Вы хотите не только научиться устанавливать Windows 7, но и понимать значение всех своих действий, не поленитесь, прочтите статью до конца - и установка Windows пройдет без сучка и задоринки.

ПОКАЗАТЬ ЕЩЕ

Windows XP – это самая популярная ОС всех времен и народов. Она появилась примерно 15 лет назад и уже успела умереть (официальная поддержка Win XP прекращена со стороны Microsoft), но это не значит, что системой перестали пользоваться. Множество людей со всего мира продолжают устанавливать именно ее на свои компьютеры и ноутбуки. В самом низу странички вы сможете бесплатно скачать русскую версию Windows XP Professional через торрент. Пока же давайте рассмотрим систему подробнее.
Достоинства Windows XP:
- невысокая требовательность к ресурсам ПК;
- хорошее быстродействие;
- простота интерфейса;
- быстрая установка;
- совместимость с большинством ПО;
- простота в настройке сети;
- много информации по системе;
- надежная файловая система.
Создание загрузочной флешки
Создание загрузочной флешки с Windows XP на борту всегда вызывало определенные трудности у пользователей. Виной тому стал тип файловой системы (в Windows XP используется загрузка с NTFS-носителя), более новые ОС устанавливаются уже с традиционной FAT32.
Для создания загрузочных флешек существует очень много разного ПО, но любое из них может в самый неподходящий момент дать сбой. Мы позаботились о вас и приложили к торрент-раздаче, маленькую программку которая отлично справляется с записью Windows XP на флешку.
Бесплатно скачать Windows XP, серийный номер к ней и программу для записи можно в самом низу странички, а пока давайте рассмотрим подробную пошаговую инструкцию по созданию загрузочной флешки.
- Откройте скачанную раздачу и запустите от имени администратора файл, который мы обвели на картинке красной рамкой.
![]()
- Вставьте флешку в USB-порт компьютера или ноутбука и убедитесь в том, что программа распознала ее. Если это произошло, название накопителя отобразится в строке, обозначенной на скриншоте цифрой «1». Выберите тип файловой системы носителя, нам нужна NTFS, укажите образ скачанной Windows XP и нажмите кнопку «Записать наUSB диск».
Внимание! После того как кнопка записи будет нажата начнется форматирование, которое полностью удалит все данные со съемного носителя. Поэтому обязательно сохраните их перед тем как начать.![Подготовка записи]()
- Началось форматирование, оно не потребует много времени.
![Форматирование]()
- Процесс записи у нас занял примерно 15 минут. Скорость его прохождения напрямую зависит от производительности конкретного ПК, а точнее, скорости его дисковой подсистемы.
![Запись]()
После этого наш накопитель готов к установке операционной системы от Microsoft Windows XP Professional.
Установка Windows XP с флешки
Установить данную операционную систему не с DVD-диска, а с флешки сложнее чем другие. Дело в том, что рассматриваемая ОС использует на установочных носителях ФС типа NTFS, в то время как другие привычную FAT32. Но благодаря нашей инструкции, проблем с инсталляцией у вас не будет.
- После того как загрузочный диск или флешка будут вставлены в компьютер, нужно перезагрузить его, установив в биосе запуск с этих устройств. Чаще всего для входа в BIOS нужно в момент загрузки ПК нажать клавишу «Del» или «Esc». Хотя, бывают и другие сочетания. После запуска с загрузочного носителя вы увидите экран, показанный на скриншоте, тут нужно просто подождать.
![Начало установки]()
- Это экран восстановления Windows XP. Мы занимаемся инсталляцией, поэтому просто продолжаем ее нажатием клавиши «ВВОД».
![Приветствие]()
- Нужно принять лицензионное соглашение установки. Для этого жмем кнопку «F8».
![Принятие лицензии]()
- Далее, нас ждет инструмент разметки дисков. Как видно, ранее на этом ПК операционная система не устанавливалась. Поэтому просто давим кнопку «Установить». Если тут есть какие-либо разделы, их можно настроить. Например, разбить диски, уменьшить или увеличить его и т. д.
![Разметка диска]()
- После того как мы перейдем на следующий шаг, локальный диск нужно будет отформатировать. Лучше сделать это не в быстром режиме, а полноценно. Нарезав заново файловую таблицу винчестера. Выбираем«Форматировать раздел в форматеNTFS» и жмем «ВВОД».
![Форматирование]()
- В зависимости от размера диска его форматирование потребует времени. В некоторых случаях даже более нескольких часов. Потому, выделять под установку системы Windows XP Professional более 100 ГБ не нужно.
![Форматирование диска]()
- Теперь программа установки должна скопировать все нужные файлы на новый раздел. Ждем завершения процесса.
![Копирование файлов]()
- Жмем «Далее» в окне выбора языка и региональных стандартов.
![Первоначальная настройка]()
![Ввод информации о ПК]()
На этом наша установка подошла к самому интересному моменту. Нужно ввести лицензионный ключ активации. Взять код можно из текстового документа, который будет в torrent-раздаче вместе с самой Windows XP Pro.
- Когда серийный номер будет введен жмем «Далее».
![Ввод ключа]()
- Указываем имя компьютера и, при необходимости, код входа в систему. В нашем случае защита паролем не нужна, поэтому оставляем поля для его ввода пустыми и жмем «Далее».
![Ввод имени ПК]()
- На следующем этапе можно настроить дату и время. Если и без того все отображается правильно, снова выбираем кнопку «Далее».
![Настройка даты]()
- Установка системы Windows XP Professional продолжается. По прогнозу, она займет примерно полчаса, однако, на деле потребуется значительно меньше времени.
![Продолжение установки]()
- Производится первый запуск установленной нами операционной системы. Ждем окончания оптимизации ее файлов.
![Первый запуск]()
- Теперь требуется ввести имена пользователей, которые будут использовать данный ПК. В нашем случае он один, пишем имя и жмем «Далее».
![Ввод имени пользователя]()
- На этом установка Windows XP Professional окончена, нам остается только перейти к использованию системы.
![Windows XP Pro]()
Внимание: точно таким же образом можно инсталлировать ОС и с DVD. Разница будет лишь в том, что мы будем загружаться не с USB-флешки, а диска. Сам процесс инсталляции будет аналогичным.
Краткий обзор Windows XP
После того как мы разобрались с созданием загрузочной флешки Windows XP, и установили систему, пришло время представить краткий обзор на нее. Рассмотрим основные особенности ОС.
Внешний вид
Выглядит система, конечно же, не так красиво, как та же «Десятка» или «Семерка». Панель задач и рамки окон не прозрачны, а основные элементы системы более простые.
![Окно]()
Но, как показала практика, работать с такой системой гораздо удобнее, нежели с красивой и разукрашенной Windows 7. Мало того, на не слишком мощных ПК такая красота еще и заставляет ОС тормозить. Чтобы доказать сей факт можно вспомнить об упрощении интерфейса «Десятки» по сравнению с прошлыми версиями ОС от Майкрософт. Тот же Office 2016 тоже стал проще в угоду комфортной работы.
Функционал
Касаемо функционала для обычного пользователя Windows XP Professional однозначно подходит. За исключением некоторых моментов. Например, в нашем случае не захотела работать программа проверки уникальности текста ETXT Antiplagiat. Плохо обстоят дела и с новыми играми, запустить их, к сожалению, не выйдет. В некоторой степени виной тому стало отсутствие поддержки DirectX 9. Не работает тут и Microsoft Office 2016. Программа прямо заявляет нам о том, что Windows устарела.
Когда операционная система Windows XP только появилась на рынке, она была немного другой, но с течением времени выходили патчи, так называемые сервис паки, которые дополняли ее функционал и исправляли уязвимости. Всего таких обновлений было 3. Обозначались они SP1, SP2 и SP3. Существует и четвертый сервис пак, но его создавали уже не в Microsoft, а сами пользователи. Так они старались еще больше улучшить систему, с которой не хотелось прощаться.
Совместимость
Если у вас при установке и работе с Windows XP Professional возникают проблемы с совместимостью (а они будут возникать), попробуйте установить более раннюю версию ПО. Обычно это помогает. Но иногда, чаще всего при попытке установки нового программного обеспечения, решить трудности с его совместимостью не удастся.
Производительность
В отношении производительности в Windows XP все хорошо, но опять же, при использовании старого ПО. Система не способна работать с DirectX 11 и выше, поэтому ни о каком гейминге не может быть и речи. Если конечно вы не фанат первой части Half Life.
Также очень часто появляются проблемы с установкой Windows XP на компьютеры с 4 и более ГБ ОЗУ. Дело в том, что x32 бит системы не поддерживают больший объем и лишняя оперативная память расходуется впустую. Для того чтобы выйти из ситуации устанавливайте x64 bit Windows XP Pro.
Заключение
Операционная система, успевшая покорить сотни миллионов сердец пользователей со всего мира до сих пор остается актуальной. В первую очередь это происходит из-за невысоких системных требований. Там, где вы не сможете установить ни Windows 10, ни Windows 7, ни другие ОС, с легкостью встанет хрюша и будет работать на тех же 512 МБ ОЗУ и одноядерном процессоре.
Немного ниже вы сможете бесплатно скачать Windows XP Pro через торрент. Для того чтобы это сделать нужно установить любой torrent-клиент, например, uTorrent. Откройте с его помощью файл скачанный по кнопке ниже, и загрузка начнется. Также к вашему вниманию OEM дистрибутив (Original equipment manufacturer оригинальный образ без каких-либо изменений). Мы советуем использовать именно его, так как вмешательство доморощенных кулибиных явно не приносит пользы и все сборки, которыми пестрит сеть, как правило, не пригодны к использованию.
![Сделать загрузочную флешку windows xp]()
В этой статье мы разберём такой вопрос - как сделать загрузочную или установочную флешку с ещё вполне популярной операционной системой Windows версии XP.
ВНИМАНИЕ! Очень рекомендуем статью об опасном нагреве ноутбуков. Именно появившийся со временем нагрев ноутбука очень часто недооценивается пользователями. Если греется ноутбук, то нужно предпринимать меры, не то поломка в результате перегорания детали обеспечена
Введение
Несмотря на то, что Windows XP, всё меньше и меньше поддерживается, как её компанией разработчиком, так и самими пользователями, она ещё вполне может нам послужить своим быстродействием, надёжностью и неприхотливостью.
![Kak samomu sdelat zagruzochnuju fleshku windows xp]()
Доказывают это многие пользователи персональных компьютеров (ПК) которые переходят с неё очень неохотно на новые вышедшие версии виндовс.
В каких случаях нам нужна "виндовс xp":
- Для слабых офисных компьютеров
- Для не новых нетбуков и ноутбуков
- Для пользователей программы, которых работают или только на xp или просто стабильно работают на xp
те, кто привыкли к Windows XP и пока не собираются с ней прощаться - Для тех, кто не играет в новые современные игры
Учитывая, то, что после Windows XP вышли уже целые 4 операционных системы, она не сдаётся. Рекомендуем ознакомиться с вопросом переустановка с програмамми Windows XP.
Оно и понятно "виндовс xp" может выполнять большинство сегодняшних повседневных задач на ПК. Единственное только, то, что на ней не работают многие новые игры и некоторые новые программы.
Преимущества Windows XP
Если у Вас медленный компьютер, ноутбук или нетбук, то "виндовс xp", как раз подходит Вам.
![V kakih sluchajah nam nuzhna vindovs xp]()
Она очень не прихотлива к мощности ПК, а если ещё подыскать переработанные сборки Windows XP на быстродействие, то её можно установить чуть ли не на 15 летней давности компьютер.
Итак, приступим к созданию загрузочной флешки "виндовс xp". Именно флешки загрузочной, а не диска, потому, что по некоторым причинам иногда может отсутствовать дисковод в компьютере или, например если это нетбук, то там вообще его нет.
И так создавать загрузочную флешку с Windows XP будем в таком порядке:
- Найти "Виндовс xp", обычно это виртуальный образ оригинального диска
- Выбрать и установить программу для создания загрузочной флешки
- Создать загрузочную флешку
Итак, где взять виртуальный образ Windows XP?
Начнём с виртуального образа "виндовс xp". Что такое для начала виртуальный образ? Если коротко, то это точная виртуальная копия диска. В нашем случае нам нужен виртуальный образ (или по другому точная копия) диска Windows xp для записи его на флешку.
- Такой образ можно скачать в интернете правда только, обычно, при помощи специальной программы µTorrent (пишем её в поисковике и добавляем "скачать", или смотрим более подробно в этой статье. Для того чтобы скачать образ Windows xp - пишем его в поисковике и добавляем "скачать", нам предложат сайты на которых можно его загрузить, причём лучше его качать уже имеющейся у вас программой µTorrent - это и быстро и просто.
- Только не забываем, что скачивать всё нужно с проверенных и надёжных сайтов , если выбрали какой-то, то постарайтесь убедиться, что он без вирусов и другого непотребства. Для этого нужно действовать системно - почитать комментарии, спросить отзывы о нём в поисковике, узнать о нём у друзей, написать нам и попросить совета и т.д. Плюс не забываем про наличие антивируса в вашей системе.
А вообще, для справки, образ диска или его копия, делается не простым копированием информации с диска, а специальной программой, об этом можно почитать в статье как создаётся виртуальный образ диска.
И так, допустим образ "виндовс xp" Вы нашли.
Переходим к созданию загрузочной флешки
Вообще для создания установочной флешки с "виндовс xp" нам необходимо воспользоваться флешкой объёмом не менее 4 гигабайт, но если быть точнее, то она должна быть не меньше размера образа "виндовс xp". Взяв, флешку вставляем её в usb порт компьютера или "бука" и смотрим, что на ней есть. Желательно убрать всё нужное, потому, что там всё будет удалено.
Установка программы WinSetupFromUSB для создания надёжной загрузочной флешки с Windows XP
Делать загрузочную флешку мы будем в бесплатной программе WinSetupFromUSB. Она достаточно удобна и мы выполним нужные нам операции в ней буквально за несколько кликов мышки.
![WinSetupFromUSB-skachat]()
Далее нам нужно просто скачать программу. Для этого выбираем самую верхнюю, новую версию WinSetupFromUSB:
![WinSetupFromUSB-1.6-downloads]()
В этом окне просто нажимаем "Download", таким образом начнётся скачивание программы (всего 24 мегабайта):
![WinSetupFromUSB-besplatno-skachat]()
Итак, скачали, теперь запускаем этот файл, появится окно её распаковки. Здесь нужно всего лишь указать место куда распаковать, можно выбрать рабочий стол (для этого нажимаем справа на кнопку с точками и выбираем "рабочий стол"):
![WinSetupFromUSB-raspakovka]()
Таким образом, мы разобрались с установкой программы WinSetupFromUSB. Теперь делаем в ней загрузочную флешку с ОС Windows XP. Для этого запускаем её, цифра 64, значит что этот файл нужно запускать, если у вас 64-битная система (подробно об этом в статье, что такое 32 и 64 бита).
Но если не хотите утруждать себя, то жмите на просто "WinSetupFromUSB_1-6.exe". В первой строке USB disk должна определиться ваша флешка, если она уже стоит в usb, если ещё не стоит, то вставьте и нажмите Refresh:
![WinSetupFromUSB-nastrojka]()
Вот теперь нам нужно сделать некоторые небольшие настройки, как на картинке ниже:
- Для начала ставим "птичку" и выбираем файловую систему. Можно и вторую и третью выбрать, хотя более надёжна и современна NTFS
- Далее ставим "птичку" в первой строке следующего блока. Здесь нам нужно указать путь к папке с Windows XP. Только учтите, что это именно должна быть папка с операционной системой, а не .iso файл
![WinSetupFromUSB-zagruzochnaja-fleshka]()
Если у вас отдельный .iso файл, то нужно его распаковать для этого у вас должен быть установлен в системе архиватор winrar или 7zip. Как их установить смотрим в заметке, чем открыть файл .rar. Вобщем, если архиватор присутствует в системе, то вам нужно всего лишь зайти внутрь .iso образа с Windows XP всё там выделить и скопировать в какую-либо пустую папку, её та мы и укажем в программе WinSetupFromUSB, чтобы сделать загрузочную флешку.
![WinSetupFromUSB-raspakovka-iz-.iso-obraza]()
В процессе назначение папки с ОС появится окошко в котором нужно нажать "I accept". В общем, я думаю, папку указали. Теперь почти всё, ставим "птичку" на "Advanced options". В ней нам следует поставить ешё одну "птичку" в строке "Prepare Windows 2000/XP/2003 to be installed on USB".
Далее нажимаем "GO" внизу справа основного окна программы (появится маленькое окошко, в котором говорится, что все данные на флешке будут стёрты, если они там есть - жмём "Да" и потом ещё раз "Да"):
![WinSetupFromUSB-delaem-zagruzochnuju-fleshku]()
Всё, далее начнётся где-то 5-минутный процесс ( ждём до конца, пока не появится табличка "job done" ) создания загрузочной флешки. По окончании записи мы получаем готовую загрузочную (установочную) флешку с операционной системой Windows XP.
Также хотел отметить, что если в процессе установки Windows XP с флешки на ноутбук или нетбук появляются ошибки (не возможно отформатировать и т.д.), то выберите в биосе режим ACHI - это важно!
Инфо:
Версия программы: v27.07.2016.
Язык интерфейса: Русский
Автор сборки: iiMuslim777
Активатор: Сборка уже активированная
Формат образа: .ISO
Размер файла: 664 МбСодержимое торрента:
Windows XP SP3 IInsideP4 v24.03.2016.ISO
MD5: DA7476C6F31557221777A58B06004160Минимальные системные требования (железо)
- Оперативная память (RAM) от 128 Мб и выше
- Процессор от 300 MHz и выше
- Свободное место HDD от 10 Гб и выше
- Видеоадаптер и монитор Super VGA (800 x 600) или большее разрешениеСкриншоты установленной лучшей сборки Windows XP SP1
![Windows XP SP3 лучшая сборка]()
![Windows XP SP3 лучшая сборка]()
![Windows XP SP3 лучшая сборка]()
![Windows XP SP3 лучшая сборка]()
Внимание!
Не устанавливайте эту сборку из под запущенной Windows или по верх текущей системы. Скопируйте всё важное с жёсткого диска на флешку, отформатируйте диск и из под BIOS установите лучшую сборку Windows XP на чистый диск.Кому подойдёт самая лучшая сборка Windows XP ?
В первую очередь сборки ос windows xp professional sp3 подойдут слабому железу, старенький наутбук или компьютер потянет XP без проблем. Самая быстрая сборка WindowsXP во всех смыслах, и установка и работа, не тормозит систему. Единственные недостатки, это то что не все игры и программы актуальные на данный момент будут работать с XP.
Данную сборку Windows XP с учётом встроенной темы от Windows 10, можно назвать облегченной версией десятки. В ISO образах допускается установщик браузера на рабочий стол и некоторые пользовательские изменения по умолчнию для браузера Chrome, каждый может без проблем изменить настройки браузера на свои предпочтительные. Все авторские сборки перед публикацией на сайте, проходят проверку на вирусы. ISO образ открывается через dism, и всё содержимое сканируется антивирусом на вредоносные файлы.![флаг России]()
Windows XP — одна из главных прорывных разработок компании Microsoft. На момент своего выхода считалась лучшей операционной системой для ПК.
В принципе работы системы лежали многозадачность и удобство в работе. Создатели полностью сменили дизайн с прошлых версий, добавили плавности линий и прозрачности выводимых меню, текст стал легче к восприятию за счёт технологии ClearType. Новый интерфейс получил название Luna.
Изменилась концепция пользовательского вида: теперь вся внутренняя архитектура стала построена на быстром доступе к подсказкам и помощи. Работа с папками и файлами осуществлялась на базе автоматизированного механизма Webview, который предлагал пользователю все действия с объектами и показывал их свойства.
Разработчики сделали систему, поддерживающую многопользовательский доступ с возможностью сохранения всего сеанса в учётной записи. Эта функция называлась Fast User Switching.
Для удобства пользователей авторы попытались собрать под одну оболочку самые востребованные программы. В XP появилась запись дисков CD и DVD форматов. Система поддерживала распаковку ZIP-архивов через Extraction Wizard. Также были предустановлены проигрыватель Windows Media Player и видеоредактор Movie Maker. ОС имела штатный приёмщик факса.
Появился режим гибернации — компьютер уходил в «спящее» состояние с пониженным потреблением энергии, а после включения пользователь мог продолжить работу с того места, на котором закончил до включения режима.
Для безопасности был интегрирован сетевой экран — Internet Connection Firewall, с целью контроля входящего трафика. Всё устанавливаемое стороннее обеспечение можно было проверить на цифровой сертификат издателя, а также разрешить или ограничить в правах любое ПО.
Система работала гораздо быстрее своих предшественников, как по загрузке, так и по общей производительности, при этом требования к начинке ПК не сильно изменились.
Поддержка и выход обновлений полностью прекратились в 2014 году. ОС имела 2 версии: для дома и бизнеса, серверная платформа была создана отдельно.
Читайте также: