Гибридный спящий режим windows 10 что это
Обновлено: 02.07.2024
У многих пользователей их персональные или же рабочие компьютеры постоянно работают часами подряд, даже в те моменты, когда ими никто не пользуется. С точки зрения экономии электроэнергии это не является лучшим решением. Windows предоставляет нам несколько вариантов, которые мы можем использовать, когда мы не используем наш ПК: Режим сна, Гибридный режим или же простое выключение компьютера. Рассмотрим каждый из этих пунктов, их сильные и слабые стороны.
Режим сна, что это такое и как он работает?
При использовании ноутбука, если ваша батарея разрядится в режима сна, система автоматически перенесёт все данные, хранящиеся в оперативной памяти на жесткий диск, которые при выходе из сна будут также автоматически загружены обратно в память, вы не заметите никакой разницы, когда вернётесь к ноутбуку. При использовании стационарного компьютера, стоит с осторожностью использовать режим сна, так как при отключении питания, данные сохраненные в памяти будут обнулены, мы опишем, как этого избежать далее в статье, используя другой режим.
Когда использовать режим сна?
Что такое гибридный режим?
Когда его использовать?
Как было отмечено ранее, гибридный режим предпочтительнее всего использовать на компьютерах, у которых отсутствует дополнительное питание, в виде батареи или же ИБП, для сохранности открытых документов и других приложений.
Теперь вы знаете, при каких случаях использовать тот или иной режим. В Windows 10 вызвать тот или иной режим можно при помощь меню пуск, где помимо выключения компьютера, в списке будут присутствовать также гибридный или же спящий режим.
Как включить тот или иной режим при бездействии системы?
Хотя по умолчанию, система Windows 10 должна определить предпочтительный редим сама, в зависимости является ли устройство ноутбуком или персональным компьютером, всё же рекомендуется настроить эти параметры вручную:
Еще один момент, по умолчанию, при выходе из обоих режимов, система попросит у нас ввести пароль текущего пользователя, если вы не хотите этого делать, в том же окне найдите название вашей выбранной схемы питания, и в поле Требоваться введения пароля при пробуждении, измените значение на Нет.
Устаревший режим: Гибернация
Гибернация же, использовала лишь хранение на диске, для последующего восстановления данных. Если у вас есть компьютеры на Windows 7 или Windows 8, будет предпочтительнее использовать именно его. Моете проследовать вышеописанным инструкциям для WIndows 10, процесс включения будет таким же.
Когда использовать Стандартное завершение работы?
Обычное завершение работы, при всех плюсах описанных ранее способом, также имеет место быть.
- Предпочитайте выключать компьютер полностью если вы не используете его на протяжении более 6-8 часов.
- Всегда используйте выключение при необходимости отключения ПК от сети, будь то, для ремонта или же для перемещения. Это же касается и ноутбуков, если вам потребуется вынуть батарею.
- Если вы уезжаете куда-нибудь на продолжительное время, тоже используйте данный пункт, так как он обезопасит ваш ПК от непредвиденных обстоятельств.
Что делать если на Windows 10 в меню Пуск у вас нету выбора способа выключения?
Ежели по каким-либо причинам у вас отсутствуют дополнительные параметры при нажатии на кнопку выключения, проследуйте нижеприведённой схеме для их возвращения:
- Нажмите на иконку Пуск;
- В левой вертикальной панели нажмите на иконку шестерёнки для вызова нового меню настроек;
- Выберите пункт Система > Питание > Дополнительные настройки;
- Нажмите на Настройка функции кнопки питания;
- Как и ранее, некоторые функции будут недоступные, разблокируйте их нажав на Изменение параметров, которые сейчас недоступны;
- Отметьте галочки напротив Спящего режима и Гибридного режима;
- Сохраните изменения, теперь у вас на выбор будут появляться опции, каким способом вы хотите выключить ПК.
Как вывести ПК из режима сна, гибридного режима или гибернации?
Для различных компьютеров могут действовать различные способы, но по сути они все примерно одинаковые.
- Попробуйте нажать любую клавишу на клавиатуре;
- Щелкните любой кнопкой мыши;
- Для ноутбуков, может потребоваться вновь нажать на физическую кнопку включения.
Вне зависимости от выбранного метода, всегда будьте на чеку и не надейтесь на ОС, когда имеете дело с важными документами. Всегда сохраняйте ваши данные перед тем, как покинуть рабочее место.
Даже с учетом того, что гибридное выключения является в теории безопасным, так как дублирует ваши даныне, как в оперативную память, так и на диск, все же существует риск, что при последующем включении вашего компьютера могут произойти непредвиденные ошибки, вызванные, к примеру тем, что во время обратной записи данных с диске, сам физический носитель придёт в негодность или же в операционной системе произойдёт сбой по независящим от вас причинам.

Когда ваш ПК с Windows 10 не используется, он будет находиться в одном из трёх состояний, пока он вам снова не понадобится: в спящем режиме, в режиме гибернации или в выключенном состоянии.
Какой из них выбрать для своего ПК? Давайте посмотрим, что делает каждая опция, почему вы можете её использовать, и когда наилучшее время для ее использования.
Как настроить параметры кнопки питания
Первое, что вам следует сделать, чтобы убедиться, что все варианты питания доступны вам, это изучить кнопку питания вашего ПК; она расположен прямо над кнопкой «Пуск».

Вы можете заметить, что, например, режим гибернации отсутствует при нажатии на кнопку питания. Вот как настроить параметры, доступ к которым вы получаете, когда нажимаете кнопку питания.
- Откройте приложение «Параметры» в меню Пуск или комбинацией клавиш Win + I .
- Нажмите Система.
- Нажмите Питание и спящий режим.
- Нажмите Дополнительные параметры питания в правой колонке.
- Нажмите Действия кнопок питания.


Что такое спящий режим
Спящий режим – это то, что использует большинство компьютеров, когда они не задействованы в течение определенного периода времени. Все открытые окна и их текущее состояние сохраняются в оперативной памяти вашего компьютера, так что когда вы открываете крышку ноутбука или перемещаете мышь рабочего стола, всё восстанавливается, как если бы вы никогда не уходили. Время, необходимое для того, чтобы «вернуть всё к жизни», занимает всего секунду или две.
Если ваша батарея приближается к «точке смерти», находясь в спящем режиме, ваш компьютер автоматически сохранит ваши данные на жестком диске и возобновит работу, когда он снова подключится к источнику питания. На настольном компьютере, где у вас нет опции батареи, от угрозы потери вашей работы в спящем режиме защищает гибридный сон.
Почему ваш компьютер переходит в спящий режим? Так он потребляет меньше энергии, что важно для ноутбуков и планшетов, работающих на батареях, или для тех, кто обеспокоен своими ежемесячными счетами.
Когда использовать режим сна
Спящий режим лучше всего подходит для тех случаев, когда вы будете не далеко от компьютера. Это означает, что вы можете уйти на обед, выполнить поручение или даже оставить компьютер на ночь включенным, зная, что с утра быстро начнёте свою работу.
Большинство людей, использующих ноутбуки и планшеты, чувствуют себя в безопасности при использовании спящего режима – ваше место будет восстановлено, что бы ни случилось. Если вы переведете компьютер в спящий режим и не будете использовать его в течение нескольких дней, пока не разрядится батарея, ваша работа будет сохранена, а компьютер выключится.
Настольные ПК немного отличаются, так как у них нет батареи, чтобы поддерживать работу и обеспечивать плавное отключение при потери питания. Вы можете нормально использовать спящий режим на настольном ПК, если нет риска перебоя в питании – например, во время грозы – но есть спящий режим является отличным вариантом, если вы беспокоитесь о потере работы.
Что такое гибридный сон?
Гибридный спящий режим включен по умолчанию на настольных ПК. Он позволяет оперативной памяти вашего компьютера хранить информацию для быстрого запуска – как в обычном спящем режиме – но также записывает те же данные на жесткий диск для безопасного хранения в случае сбоя питания.
На вашем ноутбуке или планшете гибридный спящий режим отключен по умолчанию, поскольку у вас есть отказоустойчивая батарея. Если ваша батарея больше не работает, и вы должны постоянно держать ноутбук подключенным к сети, вы можете включить гибридный спящий режим на любом устройстве Windows 10.
Вот как это сделать:
- Откройте приложение «Параметры» в меню Пуск или комбинацией клавиш Win + I .
- Нажмите Система → Питание и спящий режим.
- Нажмите Дополнительные параметры питания.
- Нажмите Настройка схемы питания рядом с включенным планом питания.
- Нажмите Изменить дополнительные параметры питания.
- Нажмите + рядом с Сон.

Теперь на вашем ноутбуке или планшете включен гибридный спящий режим, и вам не нужно беспокоиться о потере работы из-за случайных отключений питания.
Что такое режим гибернации
Режим гибернации – это почти то же самое, что и полное выключение компьютера, за исключением того, что он сохраняет на диске параметры Windows для возобновления работы при следующем включении. Вместо сохранения в оперативной памяти, он всё сразу сохраняет на жестком диске, поэтому при резком отключении питания вероятность что-либо потерять минимальна.
Потребление энергии равно нулю, когда ваш компьютер находится в режиме гибернации, но время запуска будет немного больше, чем при переходе из спящего режима. Время, необходимое для этого, в значительной степени зависит от аппаратного обеспечения вашего ПК, в том числе от оперативной памяти и скорости жесткого диска.
Когда использовать режим гибернации
Режим гибернации – отличный вариант для пользователей ноутбуков и планшетов, которые не знают, где будет следующая розетка. Это также хороший вариант для пользователей настольных компьютеров, которые обеспокоены энергопотреблением – спящий режим потребляет немного энергии.
Так почему бы просто не выключить компьютер? Во-первых, запуск из режима гибернации займет меньше времени, чем загрузка с нуля. Во-вторых, всё, что у вас было открыто на вашем компьютере – например, важный проект с несколькими окнами – будет там, как если бы вы никогда не покидали рабочего места.
Когда выключать компьютер
Хотя другие варианты питания будут работать большую часть времени, вам все равно придется время от времени выключать компьютер.
Операционная система Windows 10 оснащена несколькими режимами энергосбережения. Впервые режим ожидания появился в версии ОС Виндовс ХР, но в последующих версиях принцип его работы был несколько видоизменен. Теперь последняя десятая версия оснащена тремя режимами ожидания: гибридный спящий режим ожидания, спящий режим и гибернация (быстрый запуск).
Гибридный спящий режим Windows 10 — что это
Гибернация — это одно из энергосберегающих состояний стационарных компьютеров и ноутбуков. Изначально эта встроенная в операционную систему опция адаптировалась только под портативные устройства, но с течением времени стало очевидно, что такой метод завершения работы Виндовс востребован и на обыкновенных ПК.
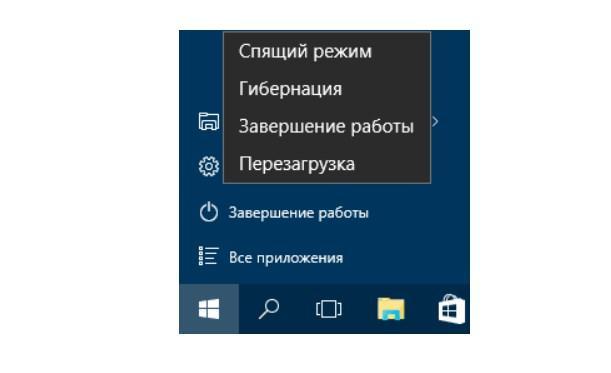
Доступные режимы энергосбережения в Windows 10, которые можно установить или отключить
Основное отличие от спящего режима заключается в том, что при активации последнего деактивируются периферийные и некоторые системные устройства. Но, несмотря на это, процессор продолжает свою работу в режиме минимального энергопотребления, а системные файлы хранятся на ОЗУ.
Что касается работы гибернации, то при ее включении вся системная информация сохраняется отдельным файлом, который расположен в корне системного тома.
Обратите внимание! Этот файл носит название hiberfil.sys. В проводнике он не отмечается, поскольку помечен атрибутами «скрытый» и «системный».
Как только компьютер будет выведен из состояния гибернации, данные из hiberfil.sys файла автоматически переместятся в оперативную память. Такая особенность реализации алгоритмов позволяет практически мгновенно запускать операционную систему, состояние всех программ и игр при этом сохраняется.
Проверка поддержки спящих режимов на компьютере
Прежде чем выяснить, как добавить режим гибернации в Windows 10, пользователю нужно узнать, поддерживает ли устройство данную опцию. Несомненно, это очень полезная опция операционной системы, но, к сожалению, поддерживается она не всеми устройствами.
Технические характеристики стационарного или портативного компьютера должны соответствовать определенным параметрам, а производитель должен оснастить комплектующие поддержкой режимов энергосбережения в БИОС. Поэтому предварительно пользователь должен убедиться, что на его ПК реально включать нестандартный «сон». Сделать это можно следующим образом:
- На рабочем столе компьютера нажать правой кнопкой мышки на «Пуск», расположенный в левом нижнем углу экрана.
- На экране отобразится меню, среди доступных опций необходимо выбрать раздел «Командная строка (администратор)».
- После выведения на экран небольшой формы в ней прописать команду «powercfg -a», для ее запуска обязательно нажать на клавиатуре «Enter».
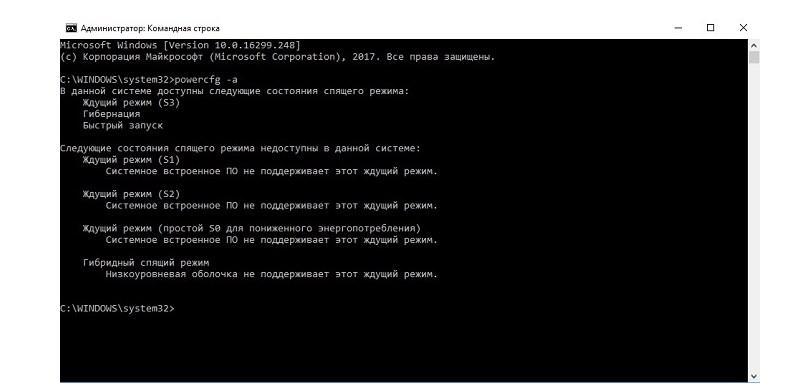
Как узнать, поддерживает ли ПК режим гибернации
По истечении небольшого промежутка времени на экране отобразятся все функции, которые поддерживает компьютер. Стоит обратить внимание, что стандартный спящий режим будет отображаться как ждущий режим (S3).
Обратите внимание! Если же какой-то из режимов ожидания отсутствует, то добавить их программно будет невозможно. Добавление будет возможным только путем смены конфигураций устройства.
Добавление режима гибернации в меню «Завершение работы»
В операционной системе Windows 10, даже если его поддерживает ПК, режим гибернации будет деактивирован. Но при желании его всегда можно добавить. Для этого пользователю прежде всего нужно зайти в «Пуск», затем «Панель управления». Среди доступных разделов выбрать «Электропитание».
В окне настроек электропитания пользователю нужно тапнуть на строку «Действие кнопок питания», затем на «Изменение параметров, которые сейчас недоступны».
Важно! Для выполнения данных манипуляций пользователь должен обладатель правами администрирования.
В конце юзеру останется лишь активировать режим отображения гибернации в разделе завершения работы.
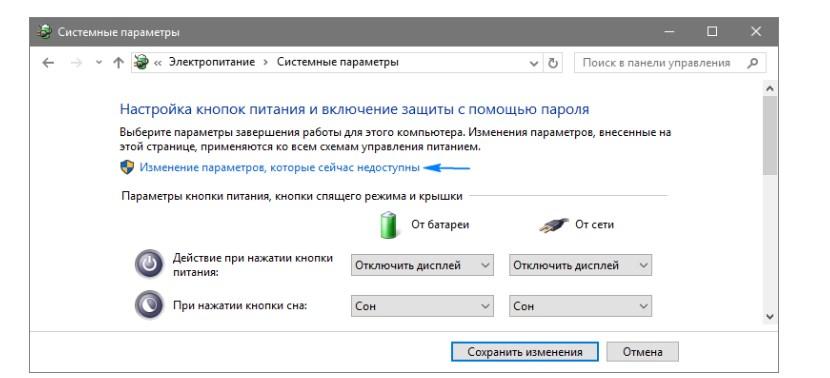
Добавление режим гибернации в меню «Завершение работы»
Как в Windows 10 включить гибернацию и отключить
Активировать и деактивировать гибернацию в Виндовс 10 пользователь может при помощи системных команд. Для этого в первую очередь можно воспользоваться системным окном «Выполнить». Чтобы вывести на экран форму данной утилиты, достаточно на клавиатуре одновременно зажать клавиши «Win + R».
Для активации гибернации в соответствующую форму потребуется ввести команду «powercfg -h on». Если же пользователь понял, что нет нужды в использовании данной функции, все в той же форме можно ввести команду «powercfg —h off». Опция будет деактивирована, а файл hiberfil.sys прекратит свое существование и больше не будет формироваться.
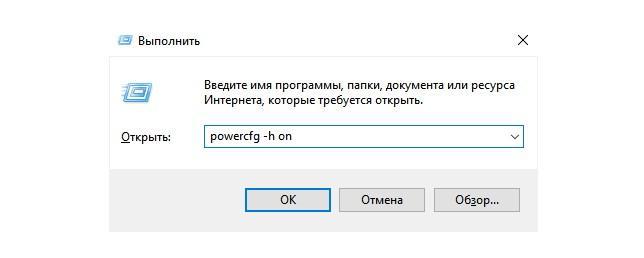
Активация гибернации через командную строку в Windows 10
Деактивация через редактор реестра
Существует альтернативный вариант деактивации гибернации. Инструкция выглядит следующим образом:
- Запустить окно «Выполнить» путем одновременного нажатия клавиш «Win + R».
- Далее пользователю в соответствующую форму нужно ввести «regedit», но без кавычек. Для запуска нажать на «Ок».
- На экране отобразится запущенный редактор реестра. Юзеру нужно пройти путь: HKLM\System\CurrentControlSet\Control.
- Из доступных строк выбирают «Power» и присваивают параметру «HibernateEnabled» значение «1» — включение, «0» — выключение.
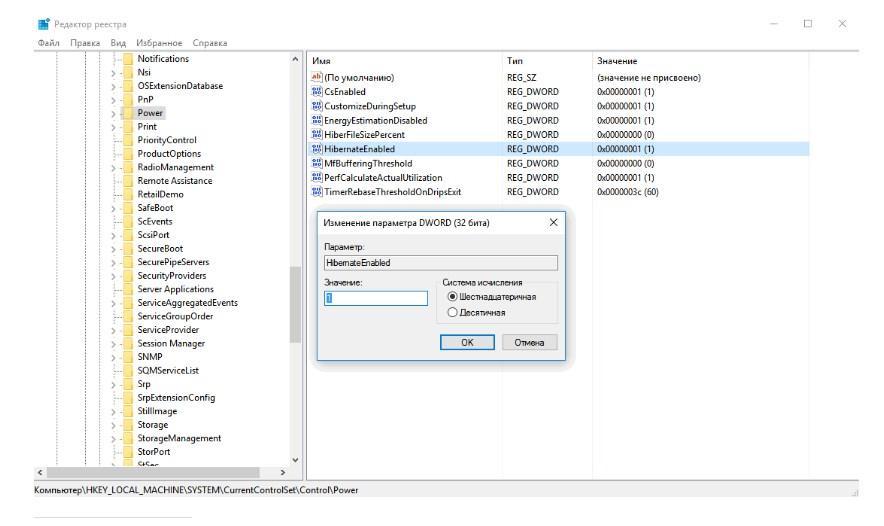
Отключение режима энергосбережения через редактор реестра
Уменьшение объема файла hiberfil.sys
Как правило, объем файла подкачки операционной системы составляет около 80 % размера оперативной памяти компьютера. Однако в зависимости от потребностей пользователя эти параметры можно изменять. Это необходимо, чтобы сохранить возможность быстрого запуска Виндовс 10 или же для экономии пространства на жестком диске.
Сделать это можно следующим образом:
- Запустить пункт «Командная строка» с правами администрирования (это выполнялось ранее).
- Ввести команду «powercfg /h /type reduced» и запустить ее, нажав на клавиатуре кнопку «Enter».
Обратите внимание! Чтобы вернуть размер файла в исходное состояние, потребуется в команде ввести слово не «reduced», а «full».

Уменьшение объема системного файла
Операционная система Windows 10 обладает большим количеством встроенных опций, о существовании которых большинство рядовых пользователей не догадывается. Режим гибернации имеет много преимуществ в сравнении со своими альтернативами режимами, поэтому настоятельно рекомендуется научиться им пользоваться.
На системном разделе хранятся файлы hiberfil.sys и pagefile.sys, занимающие по несколько гигабайт. Без второго на компьютере с малым объёмом оперативной памяти не обойтись, от первого ради освобождения пространства на системном томе можно избавиться. Классическим способом этого не сделать – нужно отключить режим гибернации.

Что такое гибернация в Windows
Гибернация изначально предназначалась для портативных устройств – экономит электроэнергию, ускоряет их запуск. При переходе ПК в режим содержимое ОЗУ записывается в файл hiberfil.sys, и устройство отключается. После включения проводится самотестирование BIOS, и, вместо передачи управления процессом запуска загрузчику операционной системы, содержимое hiberfil.sys записывается в оперативную память.
- шустрый старт;
- сохранение состояния всех приложений и процессов – можно продолжить конвертирование, копирование, загрузку файлов, рендеринг сцен, в браузере открыты все сайты и т.д.;
- экономия заряда батареи – на выключение и запуск устройства уходит несколько секунд;
- выключенное устройство не потребляет энергии.
Рекомендуется применять для сохранения рабочей сессии, когда заряд батареи на исходе, а возможность подзарядить отсутствует.
Из недостатков можно отметить разве долгий запуск при малом объёме свободного пространства на разделе C:\, фрагментации файлов на нём.
Отключается как через графический интерфейс, так текстовом режиме: в командной строке, PowerShell.
Отличия гибернации, сна и гибридного режимов
Это режимы пониженного энергопотребления, позволяют шустро восстановить работу Windows – быстрее, чем запуск с нуля. Такое разнообразие может запутать: какой и когда лучше использовать, чем они отличаются.
Гибернация – запись содержимого ОЗУ в файл hiberfil.sys с последующим выключением ПК. Преимущество – компьютер вовсе не потребляет электроэнергию, запускается за считанные секунды.
Спящий режим – ОЗУ с процессором переводятся в режим пониженного энергопотребления. Работа восстанавливается кнопкой Power. Если в это время отключится питание, данные сотрутся, и операционная система будет запускаться с нуля.
- мгновенное восстановление сессии – не более 1-2 секунд;
- не нуждается в дополнительном дисковом пространстве.
Гибридный – комбинирует описанные выше режимы, рассчитан на настольные компьютеры. Информация с ОЗУ дублируется в файле hiberfil.sys, устройство переходит в экономный режим. При активном гибридном режиме включение спящего автоматом активирует и гибридный. При сбоях с электропитанием (отключили подачу электричества) Windows восстановится из hiberfil.sys.
Как удалить файл hiberfil.sys и зачем он нужен?
Файл hiberfil.sys представлен дисковым пространством – виртуальной копией ОЗУ при переходе ПК в энергоэффективные режимы. Удалить файл можно и штатными средствами Windows с правами администратора (удаётся это не всегда) либо через специальные утилиты, вроде Unlocker, но делать так категорически не рекомендуется. Для удаления файла необходимо отключить гибернацию, перезапустить систему.
Как отключить гибернацию
Во всех операционных системах от Microsoft алгоритм отключения гибернации сохранён, за исключением незначительных отличий в интерфейсе.
Windows 10 и 8.1
В «Десятке» проблема решается через графический интерфейс и в консоли.
Командная строка
Нужны права администратора.
- Вызовите консоль с привилегиями администратора удобным способом: правый клик по Пуску, комбинация Win + X
- Введите команду powercfg –hoff или скопируйте её в буфер обмена, кликните правой клавишей по тёмному фону консоли для вставки и нажмите Enter.
Powercfg можно заменить на powercfg.exe – это утилита для управления электропитанием в Windows, -h – команда для включения и отключения гибернации, off – её значение. Полная версия команды: powercfg.exe /hibernate off
Если появится ошибка вроде: «Не удалось выполнить операцию…», у вас нет прав администратора или инструмент запущен без расширенных привилегий.
PowerShell
Средство автоматизации управления Windows и её обслуживания.
- Запустите инструмент с правами администратора через поиск или ярлык в Пуске.
- Отыщите каталог Windows PowerShell.
- В контекстном меню ярлыка разверните выпадающий список «Дополнительно».
- Нажмите «Запуск от имени администратора».
- Выполните команду powercfg /h «off» с кавычками – синтаксис немного отличается от использования в командной строке.
Управление электропитанием
Через графический интерфейс процесс выглядит нагляднее.
- Откройте параметры: правый клик п Пуску или комбинацией Win + I.
- Перейдите в «Система», далее – в «Питание и спящий режим»
Второй способ – зажмите Win + X, щёлкните «Управление электропитанием».
Альтернативный путь: посетите раздел Панели управления под названием «Электропитание» или выполните команду powercfg.cpl.
- Слева активируйте «Настройка перехода в спящий…».
- Жмите по ссылке «Изменить дополнительные параметры…».
- Разверните раздел «Сон», укажите «Никогда». Для портативного устройства для обоих пунктов – батареи и питания от сети.
- Сохраните настройки.
Редактирование реестра
Новичкам к данному способу прибегать не рекомендуется. Если решились – позаботьтесь о резервной копии изменяемой ветки или всего реестра.
- Откройте командный интерпретатор – зажмите Win + R.
- Выполните regedit или regedit.exe.
- Перейдите в HKLM\SYSTEM\CurrentControlSet\Control\Power.
- Значение HibernateEnabled измените на ноль и сохраните настройки.
- Перезапустите ПК.
Для включения гибернации замените ноль обратно на единицу.
На Windows 8.1 процесс абсолютно не отличается.
Windows 7
В случае в Windows 7 отличий нет за исключением одного момента: Параметров в «Семёрке» нет, остальными способами окно для управления электропитанием открывается.
Стоит ли отключать
Как включить гибернацию
Включается гибернация точно так же, как и отключается:
- Консоль – команда powercfg –hon.
- PowerShell – powercfg /h «on».
- Управление электропитание – в списке выберите время простоя, по истечении которого ПК перейдёт в режим гибернации.
- Редактор реестра – измените значение параметра HibernateEnabled обратно на 1.
Как уменьшить файл hiberfil.sys
Обычно документ hiberfil.sys занимает меньше, чем на установлено физической оперативной памяти. Размер равняется объёму заполнения ОЗУ на момент последнего переведения компьютера в режим гибернации. Если планируете выключить данный режим, активируйте быстрый запуск – Fast startup, вдруг он отключён.
Также можете зайти в раздел Панели управления под название Электропитание.
- Слева жмите «Действия кнопок…».
- Вверху активируйте «Изменить параметры, которые…» – потребуются привилегии администратора.
- Активируйте опцию «Включить быстрый запуск…» и сохраните изменения.
Существует способ ограничения максимального объёма hiberfil.sys.
- Откройте системный реестр командой regedit – запускается в поисковой строке или окне «Выполнить».
- Перейдите в ветку HKLM\SYSTEM\CurrentControlSet\Control\Power.
- Дважды кликните по записи HiberFileSizePercent.
- Измените её значение на требуемое в процентах и сохраните настройки.
Этим ограничите максимальный размер файла гибернации от объёма оперативной памяти. При 8 ГБ ОЗУ значение в 25% ограничит объём hiberfil.sys 2 ГБ.
Ужать hiberfil.sys можно и через консоль: зажмите Win + R, выполните powercfg /h /type reduced. В итоге его размер уменьшится (после перезагрузки компьютера) до размера, необходимого для записи ядра Windows, основных драйверов и сервисов. Снимет квоты команда powercfg /h /type full.
Прежде, чем отключать режим гибернации, удостоверьтесь, что без него комфортность работы за компьютером не снизится. Попробуйте ограничить размер файла гибернации.
Читайте также:

