Github как пользоваться windows
Обновлено: 06.07.2024
Так как эти темы довольно обширные, в статье рассмотрим их обзорно, с минимально необходимой информацией, для общего понимания и базовой работы с GitHub Desktop.
Что такое Git
Git (произносится «гит») — распределённая система управления версиями.
Система управления версиями - определение из Wikipedia
Система управления версиями (от англ. Version Control System, VCS или Revision Control System) — программное обеспечение для облегчения работы с изменяющейся информацией. Система управления версиями позволяет хранить несколько версий одного и того же документа, при необходимости возвращаться к более ранним версиям, определять, кто и когда сделал то или иное изменение, и многое другое.
Если мы верстаем или программируем, не используя систему Git, то в нашем распоряжении только тот код, который пишем сейчас.
При использовании системы Git мы запоминаем версии кода на нужных нам этапах. Имеем доступ к ранним версиям. Можем смотреть изменения, которые были сделаны между версиями. Можем отменить изменения до любой из версий.
В статье часто будем использовать термин Git, чтобы проще было понять, представим, что Git это условная “записная книжка”, в которую будем записывать, какие изменения происходят в нашем проекте. Добавили файл - записываем, что файл добавлен. Изменили файл - записываем изменения, которые были сделаны в файле. Удалили файл - записываем что файл был удален. И все эти записи храняться в “записной книжке” Git
Технически Git для проекта - это скрытая папка .git в папке вашего проекта. Скрытая папка .git содержит служебные файлы, которые нельзя изменять и удалять
У Git много возможностей, но на данный момент рассматриваем только базовые
Что такое GitHub
GitHub — крупнейший веб-сервис для хостинга IT-проектов и их совместной разработки.
Введем еще один термин, который также будет часто встречаться в статье и в работе с GitHub Desktop - репозиторий.
Репозиторий - определение из Wikipedia
Репозито́рий (англ. repository), хранилище — место, где хранятся и поддерживаются какие-либо данные. Чаще всего данные в репозитории хранятся в виде файлов, доступных для дальнейшего распространения по сети.
Если говорить совсем просто, то репозиторий - это наш проект (папка с файлами и системой Git)
Репозиторий может храниться локально на компьютере или чаще всего на таких веб-сервисах, как GitHub
Для чего нужен Github Desktop
Работа с Git подразумевает работу через командную строку, но компания GitHub выпустила приложение, которое сильно упрощает использование Git
Для работы с GitHub Desktop, необходимо зарегистрироваться на GitHub
Переходим на официальный сайт GitHub
На главной странице заполняем форму справа и нажимаем “Sign up for GitHub”

Проходим проверку и нажимаем “Join a free plan”

На следующей странице можно заполнить небольшую анкету (можно не заполнять)

На этой же странице спускаемся в самый низ и нажимаем “Complete setup”

Далее для завершения регистрации просят подтвердить свой email адрес.
Проверяем свою почту. Если письмо пришло, переходим к следующему пункту.
Если письмо не пришло, нажимаем “Resend verification email”.
Если по-прежнему письмо не приходит, можно проверить и изменить настройки - нажимаем “Change your email settings”

В письме от Github нажимаем “Verify email address”

Аккаунт GitHub успешно создан
Установка GitHub Desktop
Переходим на официальный сайт GitHub Desktop
Нажимаем “Download for Windows (64bit)” (операционная система может отличаться)


В открывшемся окне браузера вводим в форму свои данные, как при регистрации, и нажимаем “Sign in”

Если браузер запросит, то подтвердить, что нужно “Открыть приложение GitHub Desktop”

Далее регистрационные данные перенесутся в форму конфигурации (настроек) Git - нажимаем “Continue”

Отключаем пункт “Yes, submit periodic usage stats”, если не хотите периодически передавать статистику работы GitHub Desktop и нажимаем “Finish”

Далее видим начальное окно GitHub Desktop

“Create a tutorial repository…“ - создать обучающий репозиторий
“Clone repository from the Internet…“ - клонировать (скопировать/скачать) репозиторий из GitHub к себе на компьютер
“Create a New Repository on your hard drive…“ - создать новый репозиторий на вашем жестком диске (на вашем компьютере) и добавить систему Git в проект
“Add an Existing Repository from your hard drive…“ - добавить на GitHub репозиторий, который уже есть на вашем компьютере и использует Git
Справа будут отображаться ваши репозитории, которые уже загружены на GitHub, но если только что зарегистрировались, то список будет пуст.
Создаём новый репозиторий
Создаём у себя на компьютере (например, на диске C:) папку projects, где локально будут храниться все наши репозитории.
Переходим в Github Desktop, нажимаем на начальном экране “Create a New Repository on your hard drive…“ или File > New Repository

В открывшемся окне в поле Name пишем название репозитория. В поле Description - описание репозитория, если необходимо. В Local Path выбираем созданную на диске C: папку projects, остальное оставляем по-умолчанию и нажимаем “Create repository”
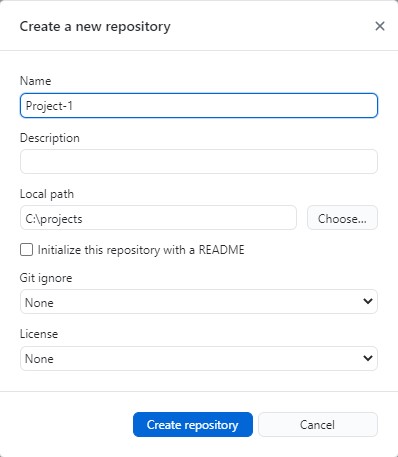
В папке projects появился репозиторий Project-1

В репозитории Project-1 на данный момент находятся только необходимые служебные файлы Git.
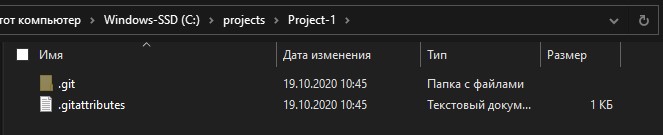
На данный момент репозиторий расположен только локально на компьютере в папке Project-1. Чтобы репозиторий появился в аккаунте GitHub и хранился там, нажимаем “Publish repository”
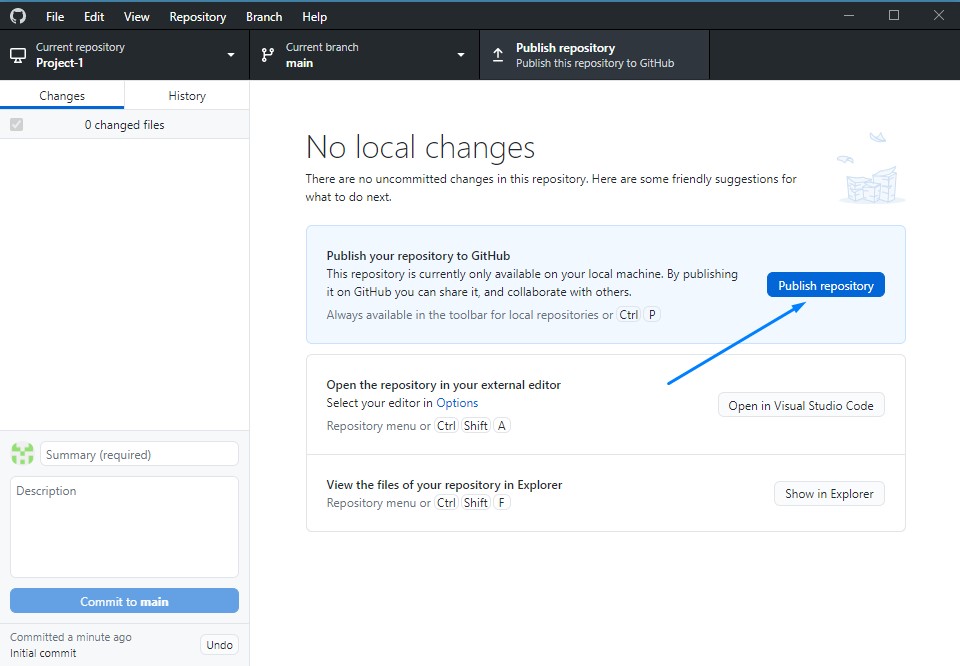
В появившемся окне оставляем все по-умолчанию. Пункт “Keep this code private” оставляем отмеченным, чтобы репозиторий, пока что, был виден только нам, потом в любой момент репозиторий можно будет сделать открытым, чтобы его видели другие пользователи GitHub. Нажимаем “Publish repository”
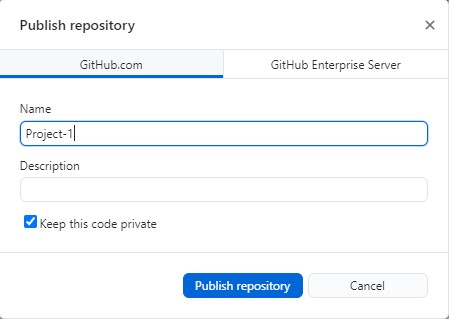
Теперь репозиторий скопирован в аккаунт GitHub. Переходим в браузере на GitHub. Сверху справа нажимаем на круглую иконку аккаунта и выбираем пункт “Your repositories”
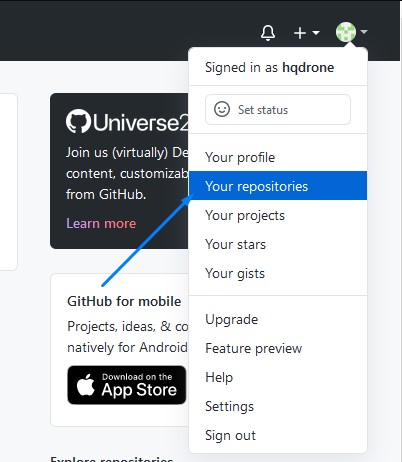
На странице наших репозиториев появился созданный репозиторий Project-1

Откроем страницу репозитория, нажав на название репозитория в списке. На данный момент в репозитории только служебные файлы.
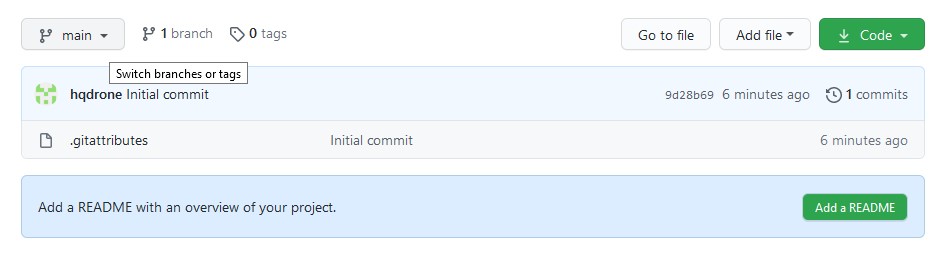
Создадим на компьютере в папке Project-1 файл index.html и напишем в нем минимальную разметку.
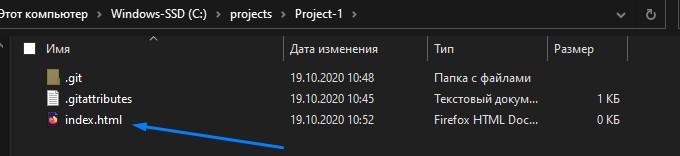
На данный момент файл index.html расположен только локально в папке Project-1. Локальная система Git, которая была создана вместе с репозиторием, об этом файле ничего не знает.
Чтобы Git узнала, что в репозиторий добавился файл, необходимо сообщить это через команду Commit.
Commit - фиксирование текущего состояния файлов, звучит как коммит.
Коммитам необходимо давать названия.
Откроем Github Desktop. Во вкладке Changes видим созданный index.html.
Вводим в поле ниже название коммита - add index.html . Затем нажимаем “Commit to main”, чтобы зафиксировать данное состояние файлов в локальную систему Git. (На данный момент не будем углубляться в ветвление Git)
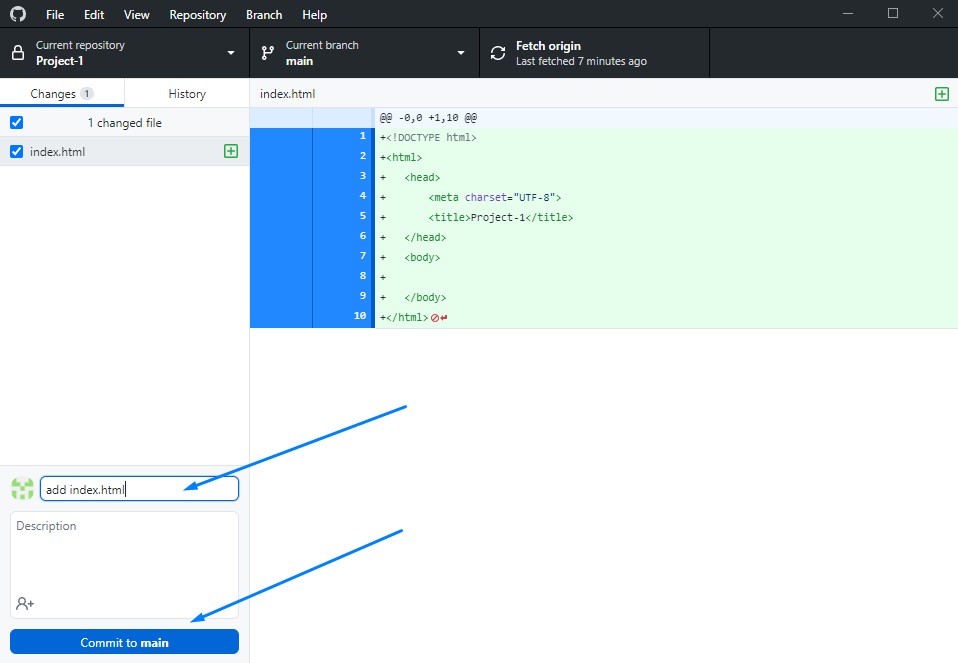
На данный момент мы зафиксировали файлы в текущем состоянии и сделали запись об этом в локальную систему Git.
Далее, чтобы передать изменения в репозиторий на GitHub, нажимаем “Push origin”
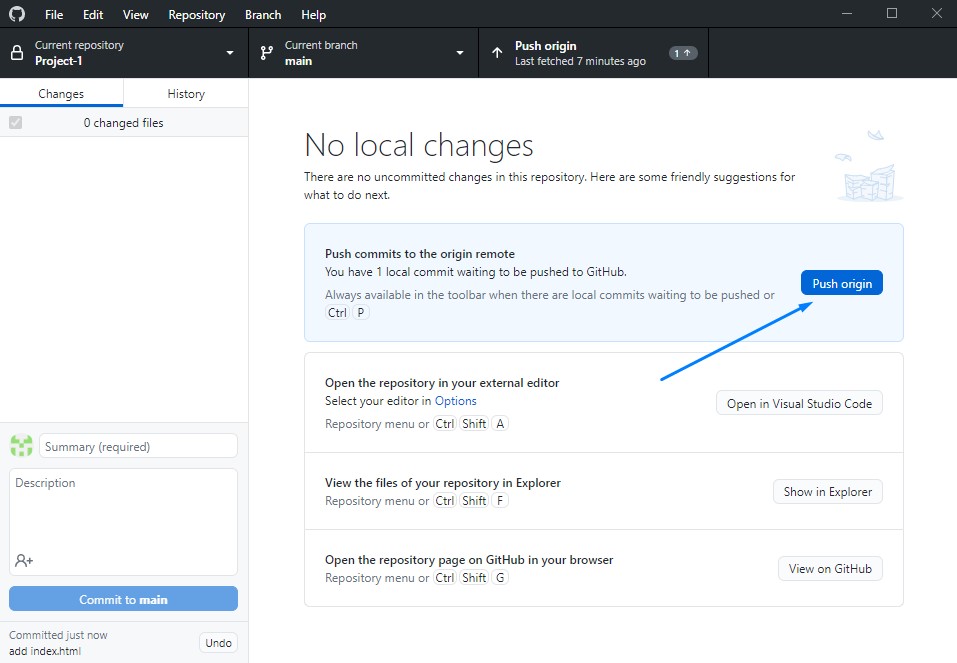
Переходим в наш репозиторий на GitHub и убеждаемся, что файл index.html был добавлен
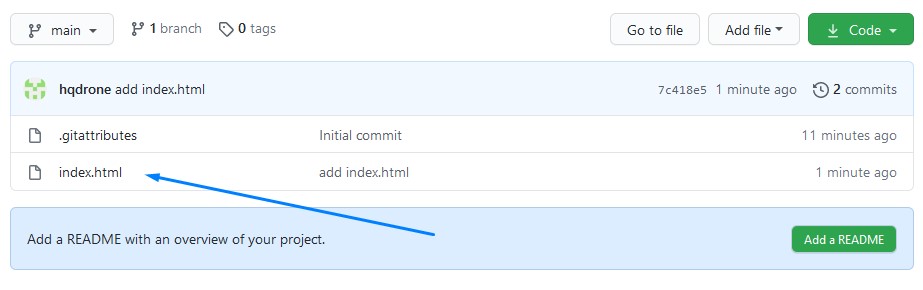
Далее внесем изменения в файл index.html - добавим заголовок <h1>Project-1</h1>
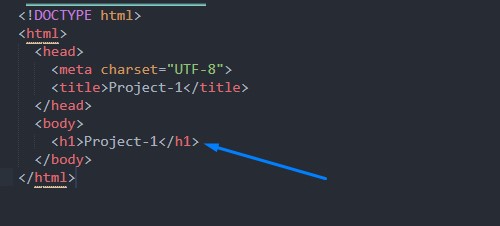
Переходим в GitHub Desktop, видим что index.html был изменен, вводим название нового коммита - add h1 и нажимаем “Commit to main”
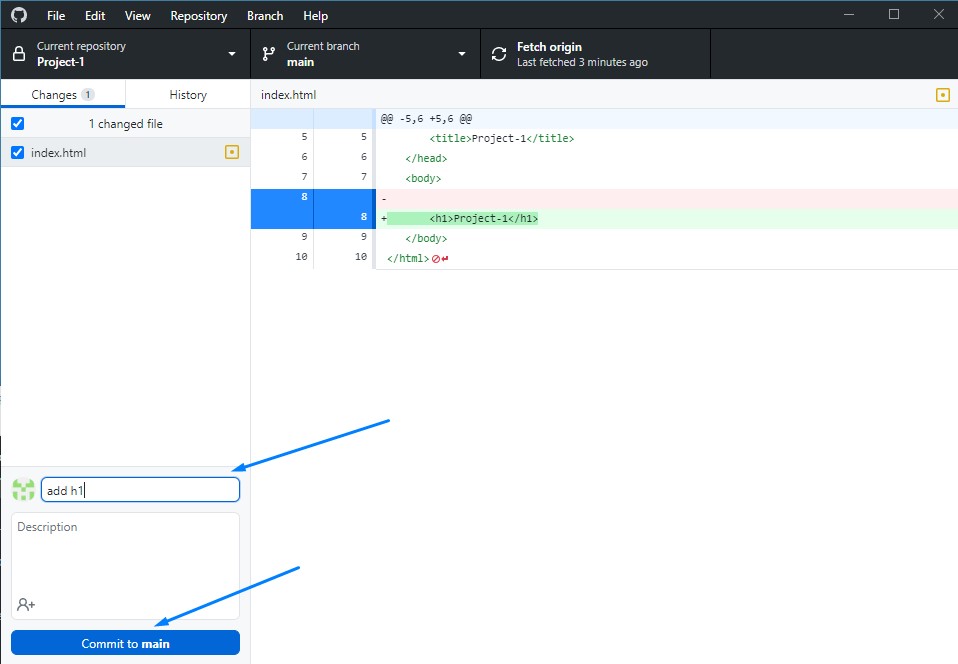
И снова передаем изменения в репозиторий на GitHub - нажимаем “Push origin”
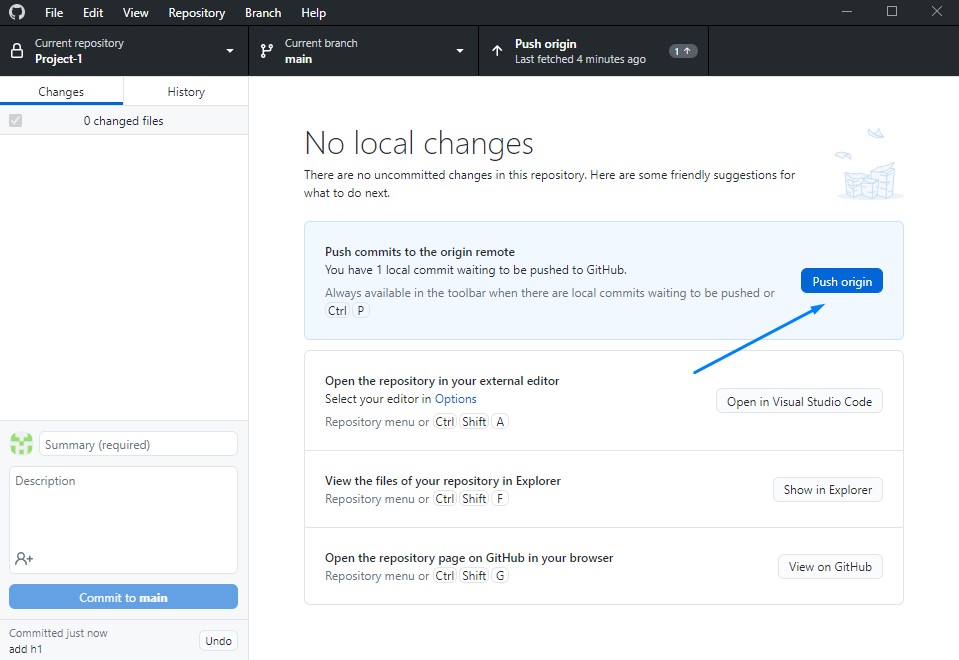
Видим, что index.html был изменен при коммите add h1
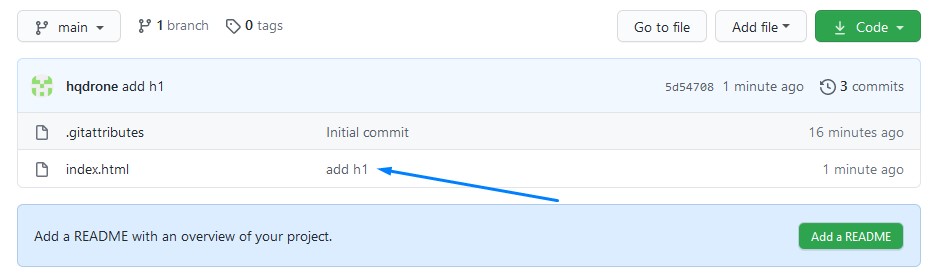
Нажав на название файла index.html, убеждаемся что заголовок добавлен
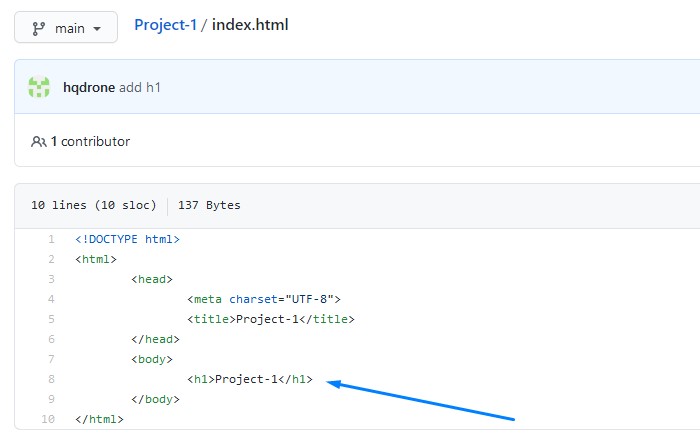
На данный момент умеем создать репозиторий, делать коммиты, и передавать на GitHub
Далее рассмотрим работу с GitHub Desktop с нескольких рабочих мест
Клонирование репозитория
Предположим, мы работаем с проектом дома на компьютере и в офисе на ноутбуке. Чтобы на ноутбуке у нас была актуальная версия проекта, мы должны получить ее из репозитория на GitHub - это действие называется “клонирование”.
Создадим теперь на ноутбуке папку для репозиториев, например notebook projects
Устанавливаем на ноутбук GitHub Desktop, заходим под своим аккаунтом. Нажимаем File > Clone Repository
В списке выбираем необходимый репозиторий
В пункте Local path, нажимаем кнопку “Choose…“ и выбираем созданную папку notebook projects. Далее нажимаем “Clone…“
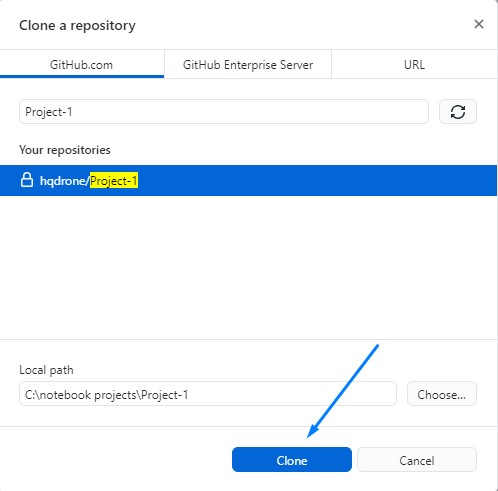
Репозиторий клонирован (скопирован) в папку Project-1.
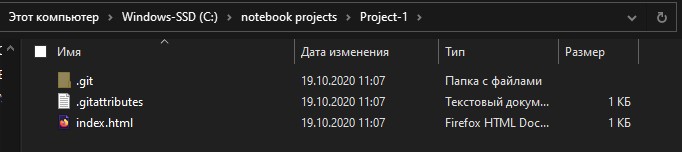
Если в GitHub Desktop посмотреть вкладку History, то увидим всю историю коммитов
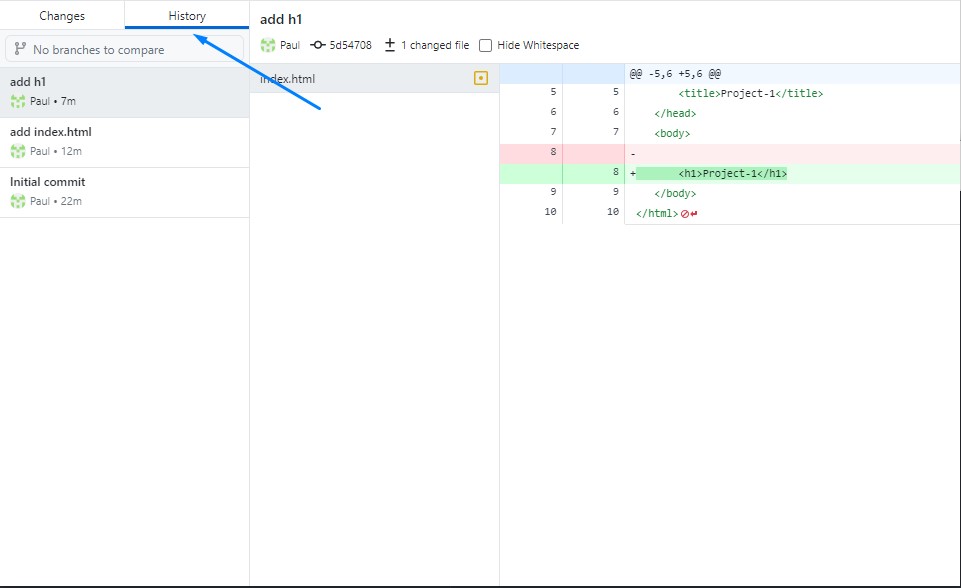
Внесем изменения в index.html на ноутбуке, добавим <p>Add text from Notebook</p> и сделаем коммит c названием add text from notebook , далее нажимаем “Commit to main”
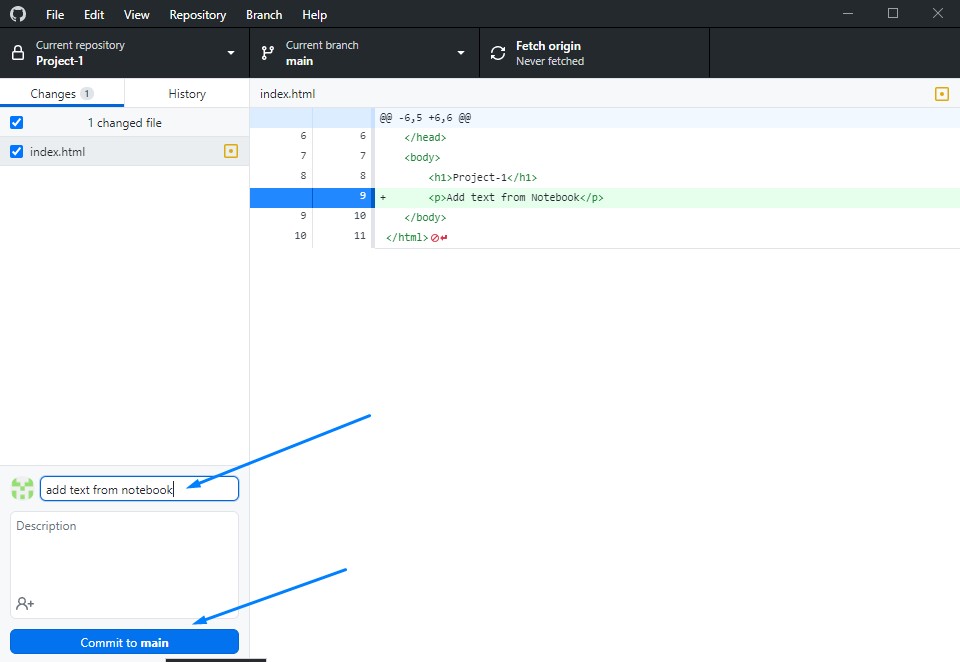
Отправим коммит в репозиторий на GitHub - нажимаем “Push origin”

Коммит виден в репозитории на GitHub
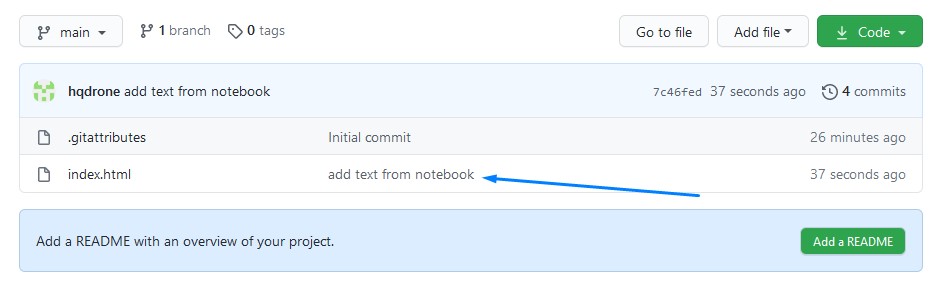
В index.html добавлен <p>Add text from Notebook</p>
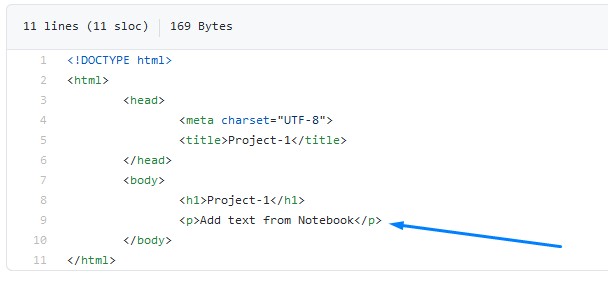
Теперь возвращаемся из офиса домой, открываем GitHub Desktop на компьютере, и чтобы получить изменения, сделанные на ноутбуке, нажимаем “Fetch origin” - проверяем, есть ли отличия локального репозитория на компьютере и репозитория на GitHub
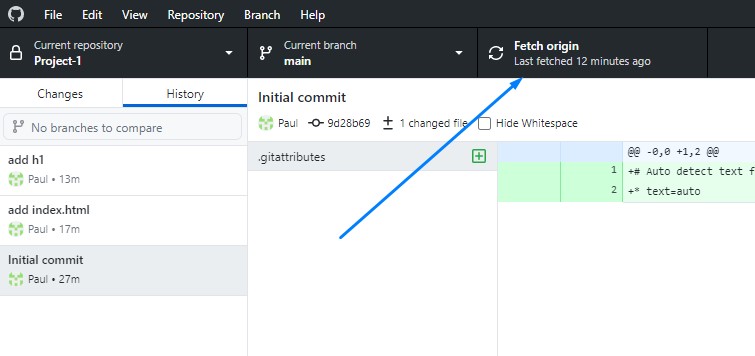
Отличия есть, поэтому далее нажимаем “Pull origin”
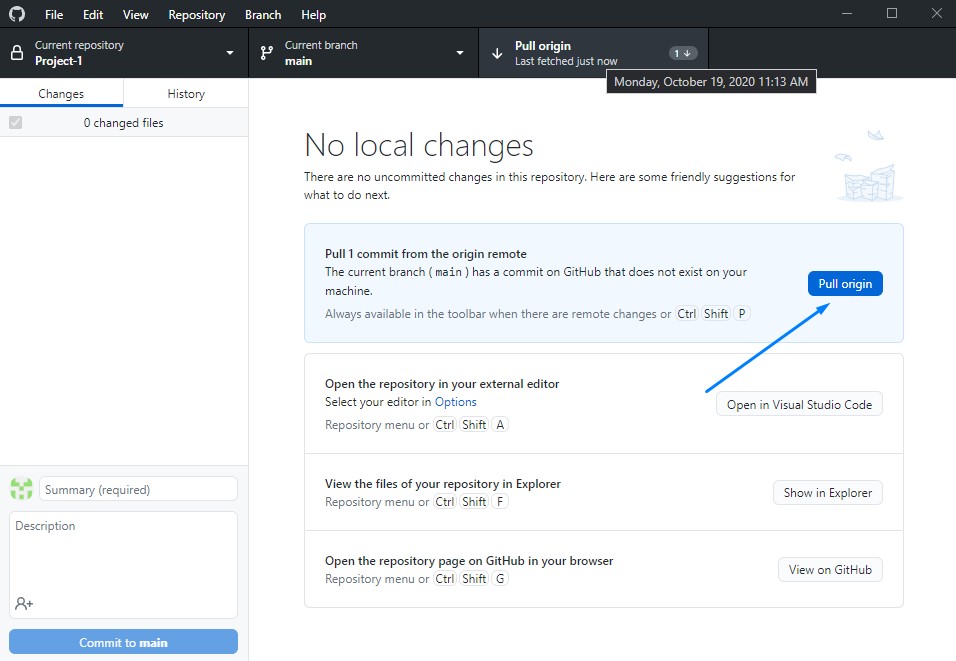
И получаем актуальный проект со всеми изменениями
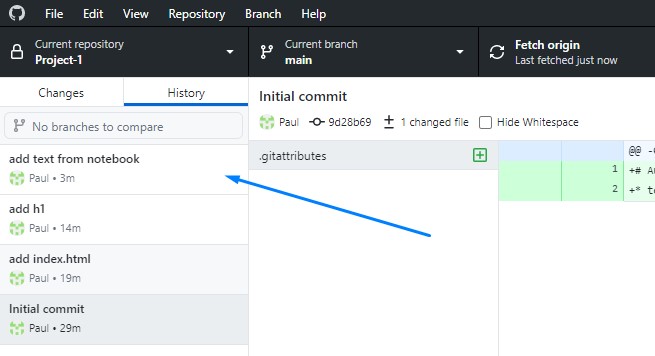
Преимущества
Мы рассмотрели только базовое использование Git, GitHub, GitHub Desktop, но уже можем выделить достаточно много преимуществ (на самом деле их намного больше, как и возможностей)
- Возможность фиксировать состояния проекта на необходимых этапах, и иметь доступ к ранним версиям
- Умение пользоваться Git очень часто встречается в вакансиях - будет вашим преимуществом
- На любом устройстве, в любой момент можете получить доступ до актуального проекта
- Возможность делиться своим проектом с другими пользователями GitHub
- Иметь проекты на GitHub большой плюс при поиске работы
- Возможность пользоваться всеми преимуществами Git без командной строки
Итоги
Возможно, на первый взгляд, покажется сложным, но после небольшой практики, вся базовая работа с GitHub Desktop на начальном этапе сойдется к тому, что вы поработали с проектом на работе > сделали коммит (“Commit to main”) > отправили на GitHub (“Push origin”). Пришли домой > получили изменения из GitHub (“Pull origin”) и продолжаете работу дома.
Возможно, через некоторое время напишу статью про другие возможности GitHub Desktop

Распределенные системы контроля версий (DVCS) постепенно замещают собой централизованные. Если вы еще не используете одну из них — самое время попробовать.

Для open-souce проектов использование сайта бесплатно. При необходимости иметь приватные репозитории, есть возможность перейти на платный тарифный план:
Сейчас у нас нет ни одного репозитория, и мы можем либо создать новый репозиторий, либо ответвиться (fork) от уже существующего чужого репозитория и вести собственную ветку разработки. Затем, при желании, свои изменения можно предложить автору исходного репозитория (Pull request).
Но для начала установим git и настроим его для работы с сайтом.

Если вы работаете в Windows, качаем и устанавливаем msysgit. Это консольная версия git для Windows (далее расказ будет вестись на примере этой ОС).
Инструкция для MacOS X (eng)
Инструкция для Linux (eng)
Проблем возникнуть не должно, просто везде жмем Next. После установки выбираем в контекстном меню Проводника Git Bash:

или через Git Bash.lnk в папке с установленой программой:
Прописываем в консоли свои данные и настройки переносов строк:
git config --global user.name "ваше имя"
git config --global user.email "ваша почта"
git config --global core.autocrlf true
git config --global core.safecrlf true
Кстати, рекомендую пройти неплохой интерактивный курс по использованию git из консоли. Курс проходится за несколько часов и дает необходимые базовые навыки.
-
— на мой взгляд пока достаточно сыроват. — лично мне не приглянулся — наиболее следует mac-way, очень рекомендую попробовать именно его
Для того, чтобы просто забрать репозиторий на локальную машину, достаточно внутреннего протокола git (третья ссылка). Это наиболее быстрый и эффективный способ, который обеспечивает анонимный доступ только для чтения.
Чтобы использовать SSH, нам нужно создать специальную пару ключей: публичный и приватный. Публичный будет размещен в настройках аккаунта на github, а приватный сохранен на локальной машине.
Для генерации ключей, можно воспользоваться инструментом ssh-keygen, который идет в комплекте с git (описание этого способа можно почитать тут). Мы же будем использовать PuTTY (а точнее небольшую программку puttygen, входящую в его состав). PuTTY — это такой клиент для удаленного доступа, в том числе и с использованием SSH.
sgtatham/putty/download.html). Кстати, puttygen более старой версии (2007 год) идет в составе TortoiseGit.

После установки PuTTY, запускаем puttygen из папки с установленной программой:

Жмем Generate, двигаем некоторое время курсором мыши, для получения случайных данных, необходимых алгоритму
Вводим пароль, защищающий наш приватный ключ в поле Key passphrase, вводим подтверждение, жмем Save private key, сохраняем.

Далее копируем публичный ключ в формате OpenSSH из текстовой области «Public key for pasting. » и идем в настройки нашего аккаунта на github (Account Settings) в раздел SSH Public Keys:

жмем Add another public Key, вставляем наш публичный ключ:

нажимаем Add key. Все, теперь мы готовы работать с github по ssh. Попробуем забрать наш пустой рерозиторий на локальную машину с использованием TortioшseGit. В контекстном меню проводника выбираем Git Clone…

В поле Url вставляем SSH-адрес нашего репозитория, в поле Load Putty Key указываем путь к нашему приватному ключу, жмем OK.

Pageant запросит у наc пароль для приватного ключа (потом этого делать не потребуется)

Pageant — это агент SSH-аутентификации в составе PuTTY, он позволяет управлять закрытыми ключами.
В трее висит его значек:

Репозиторий успешно склонирован на локальную машину

Закоммитим изменения в локальный репозиторий


и синхронизируем его с репозиторием на github:

нажимаем Push

Теперь зайдя на страницу нашего репозитория мы увидим следующее:

Для каждого репозитория сайт предлагает wiki:

а также простую систему issue tracking-a:

кстати, для тех, кто использует в работе Eclipсe — есть соответствующий mylyn-коннектор для github:

и плагин EGit:

По ссылке Explore GitHub открывается каталог репозиториев, в котором можно искать по множеству других критериев, в том числе по языкам программирования, популярности и т.п.
Самая короткая инструкция о том, как сохранить файлы в GitHub и ничего не сломать. И самое главное — никакой консоли, всё через окошки и с помощью мышки. Для этого используем GitHub Desktop.
Внимание! GitHub Desktop не работает на Windows 7 x32, поэтому если у вас эта версия системы, обновитесь до Windows 10 или воспользуйтесь программой GitKraken на свой страх и риск.
В этой статье идёт рассказ о системах контроля версий. Если вы совсем ничего о них не знаете, прочитайте статьи «Словарь терминов для Git и GitHub» и «Введение в системы контроля версий», чтобы понять терминологию и разобраться, зачем мы вообще это делаем.
Если у вас ещё нет аккаунта на GitHub, то о его создании есть отдельная статья в блоге Академии.
Создание репозитория
Если вы никогда не пользовались гитхабом, нужно будет создать репозиторий для работы над проектом.
На главном экране GitHub Desktop выбираем пункт «Create a New Repository on your hard drive».

Нужно будет ввести название репозитория, его описание и выбрать папку на компьютере, куда будут сохраняться файлы.

После этого нажимаем на Create repository, ждём несколько секунд и готово — на компьютере появилась папка, которой можно пользоваться для разработки вашего проекта.
Клонирование репозитория
Если у вас уже какой-нибудь репозиторий на Гитхабе, его можно клонировать. Клонировать — это скачать все файлы к себе на компьютер, чтобы можно было их изменять и потом загружать обратно.
Выбираем Add -> Clone Repository…

В открывшемся окне выбираем один из имеющихся репозиториев. В данном случае он называется zaverstai, но у вас может быть любой другой.

После этого файлы репозитория начнут скачиваться — если их много, то это займет некоторое время.

Работа с репозиторием. Меняем файлы и сохраняем обратно
Вне зависимости от того, создали вы репозиторий или клонировали его, так выглядит GitHub Desktop с открытым репозиторием, в котором мы пока ничего не меняли.

Слева — поле для измененных файлов, справа — служебная информация. Слева снизу — поле для коммитов.
Если не усложнять, то склонированный репозиторий это просто каталог на компьютере. Можно нажать «Show in Finder» на Mac или «Show in Explorer» в Windows и откроется папка, где лежат все файлы, которые есть в репозитории.

Давайте добавим какой-нибудь файл. Например, я добавил в локальный репозиторий (скопировал в папку) файл index.html, который взял отсюда. Вы можете загрузить файл с кодом вашего проекта или изменить уже существующий.
Сразу после добавления или изменения файла в окне GitHub Desktop будет видно, что изменилось — если мы добавили целый новый файл, то все строчки будут с плюсиками и зелёные. Это значит, что они были добавлены в файл и GitHub Desktop раньше их никогда не видел.

Загружаем новый репозиторий на GitHub
Если вы не создавали новый репозиторий, а склонировали старый, то можете пропустить этот пункт.
После того, как мы добавили какой-то код в свежесозданный репозиторий, нужно сделать коммит, то есть зафиксировать все сохранённые изменения и дать им название. Текст должен быть лаконичным и в то же время сообщать о том, что делает коммит. Например, «добавляет имя наставника в Readme», «вводит функцию сортировки изображений», «правит ошибку в поиске городов на карте». Вводим имя жмём большую синюю кнопку «Commit to main»

Изменения, которые мы внесли и сохранили, пока локальны. Их нужно послать на GitHub. Чтобы опубликовать свежесозданный репозиторий на GitHub, нажмите Publish repository.

Появится подтверждение о публикации репозитория — проверяем название и описание, если нужно, ставим галочку о том, что код приватный, и публикуем.

Добавляем код и коммитим изменения
Репозиторий создан и загружен на GitHub, теперь нужно добавить немного кода.
Когда вы допишете код в файлы, которые находятся в репозитории, вы сможете просмотреть все их изменения в окне GitHub Desktop. Вот здесь, например, мы изменили «второй» на «третий» в тексте страницы — и изменения сразу видны, можно проверить, что всё исправленное будет загружено.

Дальше действуем по проверенной схеме — коммитим изменения.

В центре главного экрана появится предложение запушить коммит в удалённый репозиторий. Соглашаемся и жмём Push origin.


В этой статье была показана работа только с основной веткой репозитория. Если вы хотите разобраться, как создавать новые ветки (и зачем это нужно) и добавлять их в основную ветку, прочитайте статью «Работа с git через консоль». Это более сложная статья, поэтому можете сделать небольшой перерыв и вернуться к ней позже.

Ищите, с чего бы начать изучение Git и GitHub? Хотите поработать с другими? Усердно трудитесь над проектом? Или вдруг заметили, что заслужить уважение среди технарей можно своим присутствием на GitHub?
Тогда эта статья специально для вас!

На самом деле, в Git нет ничего сложного. Если вы быстро читаете и не тратите уйму времени на установку и регистрацию, то начать работать с GitHub вы сможете уже через 10 минут.
Прочитав данную статью вы научитесь клонировать существующий репозиторий, создавать ветки, вносить изменения и отправлять запросы на изменения. Параллельно освоите работу в терминале, терминальные команды и редактирование файла Markdown ( .md ).
Если вы сможете все это с делать, то можно считать, что вы успешно справились с задачей. А еще вы сможете поучаствовать в своем первом open-source проекте — Стене на GitHub.
Если вы хотите стать настоящим профессионалом в Git и GitHub, то придется еще многому научиться. Однако информации ниже будет вполне достаточно для изучения основ.
Git — это система управления версиями, которая пришлась по душе практически всем — от разработчиков до дизайнеров. GitHub можно считать соцсетью для хранения кода. Это настоящая Мекка для технарей. Здесь вы можете попрактиковаться в разработке и придумать что-то свое, найти множество open-source проектов, передовых технологий, различных функций и дизайнов.
На GitHub вы учитесь и участвуете в других проектах, храните код для работы или учебы, берете код других проектов и вникаете во все детали. А еще вы можете создавать сайты бесплатно напрямую из репозитория! (Научиться можно здесь)
Если вы хотите работать на GitHub, то вовсе не обязательно быть гуру в программировании, ведь все самое основное делается прямо на сайте.
Не лишним будет разобраться с терминалом, поскольку терминальные команды действительно упрощают жизнь.
Если в статье вы видите команду с угловыми скобками: < > , то смело удаляйте эти скобки и меняйте их содержимое на нужный вам текст.
Пример: git add <имя_файла> . Здесь вы можете написать нечто подобное: git add hello_world.py . Это означает, что вы хотите добавить в репозиторий файл под названием hello_world.py .
Для начала необходимо запомнить следующие терминальные команды:
Затем к ним добавим еще вот эти:
Эти команды вам пригодятся в случае, если вы будете работать с другими людьми или захотите внести какие-то изменения в проект и протестировать их до создания коммита.
Не лишней будет и вот такая команда:
О ней мы также поговорим ниже.

(Если вы работаете на Mac, то у вас уже установлен терминал. Нажмите на иконку с лупой в верхнем правом углу экрана и напечатайте слово terminal ).
Зайдите на GitHub и создайте свой аккаунт. В принципе, этим можно и ограничиться. При желании можете установить Git. Но для работы с GitHub это вовсе не обязательно. Однако если вы планируете заниматься проектами на локальном компьютере, то установка вам все-таки нужна. Можете скачать установщик или установить файлы через менеджер пакетов.
Теперь перейдите в терминал, и начнем работу. Если хотите задать одно имя пользователя для всех репозиториев на компьютере, то напишите:
замените <ваше_имя> на свое имя в кавычках. Можете написать все, что угодно. Если хотите задать имя только для одного репозитория, то удалите из команды слово global .
Теперь напишите свой адрес электронной почты. Проследите, чтобы он совпадал с адресом, указанным при регистрации на GitHub.
При желании можете скрыть свой электронный адрес. Это сделать несложно, подробнее написано здесь. По сути, вам нужно проставить 2 галочки в своем GitHub-аккаунте.
Теперь вы готовы к работе с Git на локальном компьютере.

Начнем с создания нового репозитория на сайте GitHub. Вы также можете выполнить git init и создать новый репозиторий из директории проекта.
Репозиторий состоит из трех «деревьев». Первое «дерево» — это рабочая директория, в которой хранятся актуальные файлы. Второе — это index или область подготовленных файлов. А еще есть head — указатель на ваш последний коммит.
Вариант 1. Я уже знаком с терминалом
Вот как начать работу с Git из терминала.
Если у вас есть директория проекта, то просто перейдите в терминал, а в самой директории проекта выполните команду
Если хотите инициализировать проект со всеми файлами из директории проекта, то выполните команду
Допустим, в вашем проекте есть папка new_project . Вы можете перейти в нее из окна терминала и добавить локальный репозиторий. Это делается через следующую команду:
В вашем проекте появилась новая скрытая директория с названием .git . Именно здесь Git хранит все, что ему нужно для отслеживания проекта. Теперь вы можете последовательно добавлять файлы в область подготовки:
или добавьте сразу все файлы через:
Создать коммит с этими изменениями можно через команду:
Если изменения вас устраивают, напишите:
и отправьте эти изменения в репозиторий. Проверить, есть ли изменения для отправки, можно в любое время по команде:
При внесении изменений следует обновить и сами файлы:
Если с этим все понятно, то переходите к части 2: «Учимся работать с другими», в которой рассматривается градация веток и совместная работа над проектами.

Вариант 2. Я вообще ничего не знаю
Этот вариант выбирают совсем новички в разработке. Вполне возможно, у вас уже есть целая папка с файлами проекта для размещения на GitHub, но вы не знаете, с чего начать.
Ну что ж, приступим к делу!
Допустим, вы хотите создать новый репозиторий. Это место, где будет «жить » ваш проект. Если вы не хотите создавать новый репозиторий, то можете склонировать уже существующий. Именно так вы копируете чужой проект или берете нужную вам информацию для работы/учебы. Мы еще к этому вернемся, но чуть позже.
Репозиторий — это место, в котором вы систематизируете свой проект. Здесь вы храните файлы, папки, видео, изображения, блокноты Jupyter Notebook, наборы данных и т.д. Перед началом работы с Git необходимо инициализировать репозиторий для проекта и правильно его подготовить. Это можно сделать на сайте GitHub.
Лучше сразу добавлять в репозиторий README-файл с информацией о проекте. Это можно сделать в момент создания репозитория, поставив галочку в соответствующем поле.
- Перейдите на сайт GitHub. Нажмите на значок + в верхнем правом углу, а затем выберите New repository.
- Придумайте имя репозитория и добавьте короткое описание.
- Решите, будет ли этот репозиторий размещаться в открытом доступе или останется закрытым для просмотра.
- Нажмите Initialize this repository with a README для добавления README-файла. Настоятельно рекомендую снабжать все ваши проекты файлом-описанием, ведь README — это первая вещь, на которую люди обращают внимание при просмотре репозитория. К тому же, здесь можно разместить нужную информацию для понимания или запуска проекта.


При желании можете уже сейчас начинать работать над проектом. Добавляйте файлы, вносите в них изменения и т.д. напрямую с сайта GitHub. Однако конечный результат подобной деятельности может вас немного огорчить.
Вносить изменения в проект можно двумя способами. Вы можете изменять файлы/блокноты на компьютере либо делать это на сайте GitHub.
Допустим, вам захотелось подкорректировать README-файл на сайте GitHub.


Вы успешно внесли изменения в README-файл своего нового репозитория! Обратите внимание на небольшую кнопку на картинке выше. Она позволяет создавать новую ветку этого коммита и добавлять Pull request. Запомните ее, скоро к ней вернемся.
Как вы видите — ничего сложного!
Лично я предпочитаю работать с файлами на локальном компьютере, а не на сайте GitHub. Поэтому давайте научимся и этому.
Подайте мне вот этот проект!
Возможно, вы захотите клонировать свой новый репозиторий для дальнейшей работы с ним на локальном компьютере. Либо у вас уже есть существующий репозиторий, который вы хотели бы клонировать.

Откройте терминал и перейдите в директорию для копирования репозитория. Например, для перехода на Рабочий стол напечатайте вот это:
Затем клонируйте туда репозиторий по следующей команде:
Все просто! Не забудьте изменить информацию в угловых скобках на нужную вам. И удалите сами скобки < > .
Если вы не очень хорошо ориентируетесь в терминале, то переход по директориям можно осуществлять через команду cd . Например, откройте терминал и напечатайте ls для отображения перечня доступных директорий. Вполне возможно, что в этом списке вы сразу увидите директорию Desktop . Либо напечатайте cd Desktop . Далее выполните команду git clone и склонируйте репозиторий на Рабочий стол.
Бывает и так, что вместо перечня расположений, вы видите различные имена пользователей. Тогда до того, как перейти в Desktop , вам потребуется выбрать нужного пользователя через команду cd <пользователь> (замените <пользователь> на нужное вам имя). Затем снова напечатайте ls , чтобы увидеть весь список. И вот теперь, увидев в списке Desktop , смело печатайте cd Desktop . Сейчас уже можно выполнять git clone !
Если вдруг в терминале вы захотите «откатиться» на шаг назад, то напишите cd ..
Новый GitHub-репозиторий, склонированный на рабочий стол, готов! Данная команда создает точную копию репозитория в вашей системе. Здесь вы сможете с ним работать, редактировать, индексировать изменения, создавать коммиты с изменениями и отправлять их на GitHub.
Совсем не обязательно создавать репозиторий на Рабочем столе. Клонировать можно в любое место на компьютере. Команду git clone можно выполнять и сразу после открытия терминала. Однако, если вы не очень любите копаться в папках на компьютере, то неплохо будет разместить проект на виду, то есть на Рабочем столе…
Если хотите просто покопаться в каком-то проекте, то вместо клонирования можете сделать форк проекта на GitHub. Для этого нажмите кнопку Fork в верхнем правом углу сайта. Так вы добавите копию этого проекта в свои репозитории и сможете вносить туда любые изменения без вреда для оригинала.

Вот, чем мы займемся:
Но ничего сложного здесь нет!
Должно быть, у вас уже есть файлы, которые вы бы хотели разместить в новом репозитории. Отыщите их на компьютере и перетащите в новую папку репозитория на Рабочем столе.
Проверьте статус проекта.
Откройте терминал и перейдите в папку репозитория. Для проверки обновлений выполните:
Если вы перетаскивали файлы в папку проекта, то потребуется обновить состояние репозитория. Добавлять файлы в репозиторий можно по одному:
Это ваши предлагаемые изменения. Операцию можно повторить с новыми файлами либо с уже существующими, но измененными. По сути, ничего нового в сам проект вы не добавляете. Вы всего лишь загружаете новые файлы и указываете Git на эти изменения.
Процесс создания коммитов с изменениями начинается с выполнения команды:
Теперь ваши изменения сохранены в указателе локальной копии проекта. Для отправки изменений на удаленный репозиторий выполните команду:
Тем самым вы отправляете изменения напрямую в репозиторий. Если вы работаете на локальном компьютере и хотите, чтобы коммиты отображались в онлайн, то необходимо своевременно отправлять эти изменения на GitHub по команде git push .
Актуальность версии можно проверить в любое время через команду git status .
Итог: у вас есть свой GitHub репозиторий, вы научились добавлять и изменять в нем файлы.
Мы уже рассказывали о том, что такое GitHub и зачем он нужен. В этой статье разберём его установку, настройку и сделаем первый пуш.
Для работы с Git можно скачать готовые GUI — наглядные графические интерфейсы для управления репозиторием, например GitKraken или GitHub Desktop. Это отличное решение для новичка, но потом все, как правило, переходят на консоль.
Сегодня поговорим как раз о том, как можно пользоваться Git из консоли. То есть освоим один из самых популярных способов.
Как установить Git
Чтобы использовать команды Git, сперва его нужно поставить на компьютер.
На iOS он чаще всего идёт из коробки: чтобы найти его, нужно открыть терминал и набрать git --version:

Если вдруг его у вас нет, можно воспользоваться менеджером недостающих пакетов для macOS — Homebrew. Для установки пропишите в консоли brew install git.
Чтобы использовать Git на системе Linux, нужно поставить пакет Git. Например, для установки на Ubuntu нужно будет прописать sudo apt install git.
Если вы используете Windows, потребуется поставить консоль. Выберите нужный файл исходя из разрядности вашей системы и загрузите его:

После того как скачаете его, запустите установщик:

Для скорости можно не менять дефолтные настройки и прокликать Next:

Теперь вы можете использовать на Windows такую же консоль, как и на iOS:

Все описанные ниже команды будут работать как в терминале на iOS и Linux, так и в Windows.
Чтобы воспользоваться сервисом, нужно зайти на сайт GitHub и зарегистрировать нового пользователя. Придумайте имя и пароль, а также введите email, к которому у вас есть доступ:

Теперь, когда у вас есть свой аккаунт, нужно залогиниться в самой консоли, чтобы связать их. Для этого понадобится выполнить команды в консоли, которые зададут имя пользователя и почтовый ящик.
git config --global user.name "user-name"

Если вы всё сделали по инструкции, то при выполнении команды git config --list отобразится ваше имя пользователя:

Не забудьте верифицировать аккаунт: откройте первое письмо на почте от GitHub и пройдите по ссылке. Иначе вы не сможете создавать репозитории.
Как опубликовать первый проект на Git
Зайдите в ваш профиль: для этого кликните по иконке в правом верхнем углу и нажмите Your Profile:

Теперь создайте репозиторий: перейдите во вкладку Repositories и кликните по кнопке New:

Задайте имя репозитория. Мы придумали название проекта test-github и сделали его публичным, чтобы его могли просматривать все пользователи. Далее нажмите кнопку Create repository:

Пока проект пустой, но мы можем поместить в него наши файлы с локальной машины.
- клонировать папку по выбранному протоколу;
- создать проект с нуля — сегодня мы рассмотрим именно этот способ;
- опубликовать уже созданный проект;
- скопировать проект.

Создание проекта с нуля
При помощи команды cd нужно найти нужную папку. Про часто используемые команды можно прочитать в статье про работу с терминалом.


git init — инициализирует проект. После инициализации создаётся специальная скрытая папка для Git:

В ней файлы и папки генерируются автоматически. Они нужны для корректной работы Git, никакого дополнительного взаимодействия с этой папкой не предусмотрено:

git add README.md — добавляет изменённые файлы к коммиту. Также это можно сделать при помощи команды git add . — в таком случае вы добавите не конкретные файлы, а все изменённые, если их много:

git status поможет проверить, что происходит с изменёнными файлами. В нашем случае, например, файлы не прикреплены к коммиту:

Теперь снова посмотрим, что скажет git status. Сейчас он пустой, так как все изменённые файлы мы прикрепили к только что созданному коммиту:

git log показывает историю коммитов:

git branch позволяет просмотреть ветки. В нашем примере текущая ветка называется master. Но с 2020 года GitHub выступает за то, чтобы главная ветка называлась main (по политическим причинам) и рекомендует переименовать ветку с помощью команды git branch -M main.

У вас может быть несколько удалённых серверов, с которыми работает проект. Проверить добавленные сервера можно командой git remote -v (fetch — откуда забирать, push — куда отправлять изменения).


И теперь вас можно поздравить с первым опубликованным проектом!

В следующих статьях мы рассмотрим альтернативные способы публикации проекта и дальнейшее взаимодействие с ним. Если у вас есть идеи, что ещё стоит разобрать в наших гайдах, оставляйте комментарии!
Читайте также:

