Gopro quick не запускается на windows 10
Обновлено: 04.07.2024
Во время запуска программа Quik начинает загрузку, но не запускается. При этом на ПК с ОС Windows курсор мыши преобразовался в синий круг.
Где встречается:
• Компьютерная программа Quik
Путь решения проблемы:
• Создайте новую учётную запись пользователя, в роли администратора, зайдите в неё. Снова попробуйте открыть приложение Quik.
Такое может случиться по двум причинам.
Первая: приложение не открывается из-за сбоев в Интернет-соединении. Даже если подсоединение к сети есть, выхода в Интернет может не быть. В связи с чем программа не откроется полностью, так как некоторые параметры Quik функционируют неправильно.
Выключите Wi-Fi и проверьте, запустится ли программа. Если программа открылась — неисправность кроется в маршрутизаторе, так что стоит выполнить поиск проблем с дальнейшим их устранением.
Для начала, откройте компьютерную программу Quik в режиме совместимости с Windows Vista (Service Pack 2):
• Правой клавишей мыши кликните по ярлыку Quik, нажмите «Properties» (Характеристики)
• Коснитесь «Compatibility» (Совместимость)
• Установите галочку около Compatibility mode (Режима совместимости) и кликните на Windows Vista (Service Pack 2) в выпадающем списке.
• Проверьте, Quik должен открыться. Важный момент: это краткосрочное решение проблемы, для окончательного решения рекомендуем обновить ПО.
Создание учётной записи администратора Windows
Если описанный выше способ не подействовал, следуйте инструкции:
1. Настройте на ПК новую учётную запись пользователя ( Windows 7/8.1 или Windows 10 )
2. Загрузите учётную запись и зайдите в неё. Снова попробуйте запустить приложение Quik. Кликните здесь , чтобы повторно установить приложение.
Если этот способ помог, откройте учётную запись, в которой возникали неполадки. Найдите на ПК файл goproapp. json и сотрите его. Выполните следующие шаги:
- Откройте
C:\Users\<OldUserName>\AppData\Local\GoPro\goproapp.json - Сотрите файл goproapp.json, заново откройте компьютерную программу Quik.
Пользователям Windows N 10:
Изложенные выше способы должны помочь устранить неполадку. Если эти действия не помогли, напишите в службу поддержки клиентов GoPro. При обращении укажите ОС вашего ПК и версию программы Quik для быстрого получения помощи.
Во время запуска программа Quik начинает загрузку, но не запускается. При этом на ПК с ОС Windows курсор мыши преобразовался в синий круг.
Где встречается:
• Компьютерная программа Quik
Путь решения проблемы:
Mac:
• Создайте новую учётную запись пользователя, в роли администратора, зайдите в неё. Снова попробуйте открыть приложение Quik.
Windows:
Такое может случиться по двум причинам.
Первая: приложение не открывается из-за сбоев в Интернет-соединении. Даже если подсоединение к сети есть, выхода в Интернет может не быть. В связи с чем программа не откроется полностью, так как некоторые параметры Quik функционируют неправильно.
Выключите Wi-Fi и проверьте, запустится ли программа. Если программа открылась — неисправность кроется в маршрутизаторе, так что стоит выполнить поиск проблем с дальнейшим их устранением.
Для начала, откройте компьютерную программу Quik в режиме совместимости с Windows Vista (Service Pack 2):
• Правой клавишей мыши кликните по ярлыку Quik, нажмите «Properties» (Характеристики)
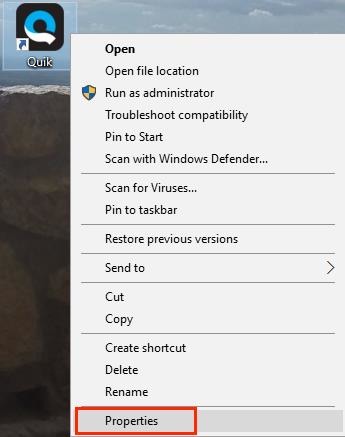
• Коснитесь «Compatibility» (Совместимость)
• Установите галочку около Compatibility mode (Режима совместимости) и кликните на Windows Vista (Service Pack 2) в выпадающем списке.
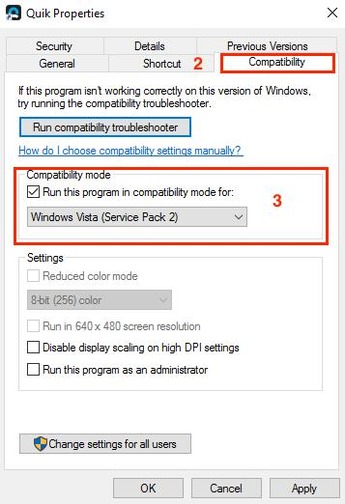
• Проверьте, Quik должен открыться. Важный момент: это краткосрочное решение проблемы, для окончательного решения рекомендуем обновить ПО.
Создание учётной записи администратора Windows
Если описанный выше способ не подействовал, следуйте инструкции:
1. Настройте на ПК новую учётную запись пользователя (Windows 7/8.1 или Windows 10)
2. Загрузите учётную запись и зайдите в неё. Снова попробуйте запустить приложение Quik. Кликните здесь, чтобы повторно установить приложение.
Если этот способ помог, откройте учётную запись, в которой возникали неполадки. Найдите на ПК файл goproapp. json и сотрите его. Выполните следующие шаги:
- Откройте
C:\Users\<OldUserName>\AppData\Local\GoPro\goproapp.json - Сотрите файл goproapp.json, заново откройте компьютерную программу Quik.
Пользователям Windows N 10:
Изложенные выше способы должны помочь устранить неполадку. Если эти действия не помогли, напишите в службу поддержки клиентов GoPro. При обращении укажите ОС вашего ПК и версию программы Quik для быстрого получения помощи.
Камеры GoPro отлично подходят для боевиков. Это универсальные камеры с различными креплениями, которые пользователи могут прикреплять к вещам. Пользователи GoPro часто используют приложение GoPro для передачи записанного видео со своих камер на настольные компьютеры с Windows 10.
Решения для крепления камер GoPro, которые не распознаются
1. Откройте средство устранения неполадок оборудования и устройств.
- Подключите камеру GoPro к ПК.
- Откройте Cortana, нажав кнопку Введите здесь для поиска на панели задач.
- Введите «Устранение неполадок» в поле поиска и нажмите «Устранение неполадок».

- Выберите средство устранения неполадок оборудования и устройств, указанное в приложении «Настройки», и нажмите кнопку Запустить средство устранения неполадок .

2. Откройте средство устранения неполадок USB для Windows 10.
Существует также средство устранения неполадок USB для Windows, которое может пригодиться для исправления USB-подключений камеры GoPro. Средство устранения неполадок не включено в Windows 10, но пользователи могут загрузить средство устранения неполадок, нажав Загрузить на его веб-странице.
Затем откройте средство устранения неполадок в папке загрузки и нажмите кнопку Далее , чтобы просмотреть предлагаемые решения.
3. Убедитесь, что камера включена и включает в себя SD-карту
Обратите внимание, что камера GoPro должна быть включена при подключении к ПК, чтобы Windows 10 могла ее распознать. Кроме того, камера должна включать SD-карту. Поэтому убедитесь, что камера включена и на ней нет карты памяти SD.
4. Подключите камеру к ПК с помощью альтернативного USB-кабеля.
Возможно, вам понадобится другой USB-кабель для подключения камеры GoPro. Попробуйте подключить камеру с помощью альтернативного USB-кабеля, если он у вас есть. Обратите внимание, что пользователи должны видеть логотип GoPro на дисплее камеры, когда он подключен к ноутбуку или настольному компьютеру и включен.
- ОТНОСИТЕЛЬНО: 5 лучших программ для видео GoPro
5. Подключите камеру к альтернативному порту USB
Возможно, USB-порт не работает. Чтобы проверить, так ли это, подключите камеру GoPro к другому USB-слоту. Приложение GoPro for Desktop может затем распознать камеру, когда она подключена к альтернативному порту.
6. Переустановите драйверы контроллера USB.
Уведомление « USB-устройство не распознано » может появиться чуть выше системного трея для некоторых пользователей GoPro, которые не могут передавать свои фотографии. Если это так, драйверы контроллера USB могут быть повреждены.
Пользователи могут починить контроллеры USB, переустановив их следующим образом.
- Откройте «Выполнить» с помощью сочетания клавиш Windows + R.
- Чтобы открыть диспетчер устройств, введите «devmgmt.msc» в «Выполнить» и нажмите ОК .
- Дважды щелкните Контроллеры универсальной последовательной шины, чтобы развернуть эту категорию.

- Щелкните правой кнопкой мыши каждый из контроллеров USB и выберите параметр Удалить устройство .
- Нажмите Удалить , чтобы подтвердить.

- Затем перезапустите Windows, чтобы переустановить драйверы для контроллеров USB.
7. Проверьте название папки карты камеры
Пользователи GoPro не могут передавать свои фотографии с помощью GoPro App for Desktop, когда они редактируют заголовок папки на карте памяти SD камеры.Имя папки для карты памяти SD камеры должно быть 100GOPRO. Если это не так, пользователи должны изменить имя папки на 100GOPRO с адаптером для карты micro SD.
8. Перенос фотографий на ПК с помощью адаптера Micro SD Card
В качестве альтернативы подключению камеры к ПК пользователи также могут передавать фотографии с помощью адаптера для карты Micro SD. Пользователи могут вставить камеру хранения SD в адаптер и вставить адаптер в слот SD на ноутбуке или на рабочем столе. Затем пользователи могут передавать фотографии между устройствами с подключенным адаптером для карты micro SD вместо камеры.
USB-концентратор является еще одним альтернативным устройством для передачи фотографий. Существует множество устройств для чтения карт памяти USB-C, которые пользователи могут подключать к ноутбукам или настольным компьютерам. Некоторые из этих концентраторов имеют слоты для SD-карт.

Одно или несколько из приведенных выше разрешений, вероятно, гарантируют, что приложение GoPro для настольных ПК снова распознает вашу камеру. Некоторые из разрешений в этом посте также могут пригодиться для исправления USB-подключений камеры.
GoPro Quik (ex. GoPro App)
версия: 10.5
Последнее обновление программы в шапке: 18.11.2021


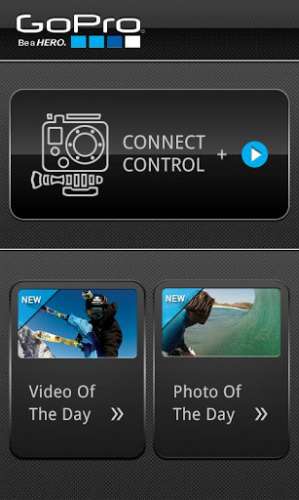

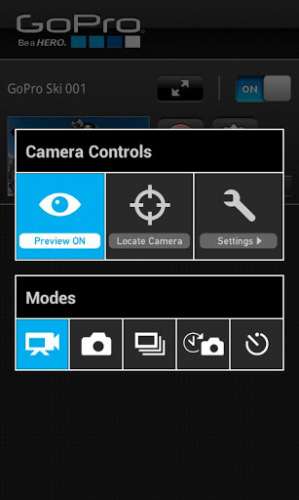
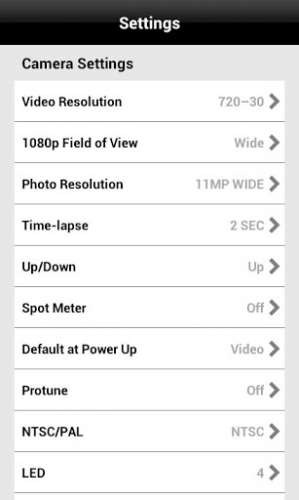
Краткое описание:
Пульт удаленного управления action-камерами GoPro.
Описание:
Автоматический видеоредактор с эксклюзивными фильтрами Quik!
Всего одним касанием GoPro Quik позволяет преобразовать фотографии и видео со смартфона Android или камеры GoPro в превосходные видеоролики. Найти любимые кадры не составит труда благодаря новой интерактивной функции Mural, размещающей самые важные моменты на виду. Кроме того, вы получаете эксклюзивные фильтры, инструменты редактирования фотографий и видео, темы и коллекцию музыки GoPro, которые позволят создавать ролики нового уровня. И помните, что Quik — это универсальный инструмент для выгрузки материалов с камер HERO и MAX, а также для дистанционного управления камерой со смартфона.
Делитесь эпичными историями за несколько минут. С помощью приложения GoPro App можно легко выгружать отснятые материалы и сразу приступать к созданию контента для публикации. Снимайте с труднодоступных ракурсов, управляя камерой GoPro дистанционно и просматривая материалы в приложении. Профессиональные возможности редактирования и монтажа для создания фотографий и видео в неповторимом стиле GoPro. Добавляйте оригинальные эффекты и музыку и делитесь первоклассными впечатлениями.
--- Основные характеристики ---
Дистанционное управление камерой GoPro.
Выбирайте идеальный кадр, пользуясь режимом просмотра в реальном времени, и полностью управляйте всеми функциями камеры с помощью удаленного доступа. Легко изменяйте настройки, запускайте и останавливайте запись и делайте многое другое — прямо с телефона.
Эпичные клипы — автоматически.
Просто дождитесь, пока отснятый материал выгружается на телефон и преобразуется в классный видеоролик с эффектами и музыкой.
Выбирайте тему и наслаждайтесь мгновенным результатом.
Добавляйте классные эффекты, переходы и фильтры.
Мгновенно публикуйте отснятое.
Публикуйте лучшие фотографии и видео где угодно.
--- Системные требования ---
ОС 7 и выше
Читайте также:

