Горячие клавиши mac в windows
Обновлено: 04.07.2024
Горячие клавиши – это клавиши или сочетания клавиш, которые вы можете нажать на вашей клавиатуре, чтобы выполнить множество разнообразных задач. Так как в большинстве случаев обе ваши руки находятся на клавиатуре, то выполнить действие с помощью горячих клавиш получается быстрее, чем использовать мышь.
Сочетания клавиш часто универсальны, то есть, познакомившись с ними в одном приложении, вы сможете пользоваться ими же во многих других приложениях. Например, вы можете использовать сочетания клавиш текстового редактора для вставки и копирования текста для выполнения аналогичных действий в почтовой программе, Вконтакте, блоге и т.д.
Горячие клавиши в Windows и Mac OS X отличаются. В этом уроке мы рассмотрим самые часто используемые сочетания обоих систем.
Многие сочетания клавиш требуют нажатия нескольких клавиш в определенном порядке. Например, чтобы воспользоваться сочетанием Ctrl + X, нажмите и, удерживая клавишу Ctrl, нажмите и отпустите клавишуX.
Как найти горячие клавиши
Во многих приложениях вы их найдете рядом с пунктами меню. В некоторых приложениях, например, в Microsoft Word, вы можете навести курсор мыши на кнопку, чтобы отобразить ее сочетание клавиш.

Горячие клавиши Windows
Сочетание клавиш могут помочь при работе с текстом, файлами, приложениями и интернетом. В Windows в большинстве сочетаний используются клавиши Ctrl или Alt.

Работа с текстом
Эти сочетания клавиш удобно использовать при работе в текстовых редакторах, почтовых программах, социальных сетях (таких, как Вконтакте). Они помогают выполнять наиболее повторяемые задачи: копирование и вставки текста, выделение его жирным.
- Ctrl + X: Вырезать выделенный текст.
- Ctrl + C: Копировать выделенный текст.
- Ctrl + V: Вставить скопированный или вырезанный текст.
- Ctrl + A: Выделить весь текст на странице или активном окне.
- Ctrl + B: Написать выделенный текст жирным.
- Ctrl + I: Написать выделенный текст курсивом.
- Ctrl + U: Подчеркнуть выделенный текст.
- Home: Перейти на начало текущей строки.
- End: Перейти на конец текущей строки.
- Ctrl + стрелка вправо: Перейти на начало следующего слова. Вы можете нажимать стрелку несколько раз, чтобы пропустить сразу несколько слов.
- Ctrl + стрелка влево: Перейти на начало предыдущего слова. Вы можете нажимать стрелку несколько раз, чтобы пропустить сразу несколько слов.
- Ctrl + Shift + стрелка вправо: Выделить следующее слово.
- Ctrl + Shift + стрелка влево: Выделить предыдущее слово.
Работа с файлами и приложениями
Вы можете использовать сочетания клавиш для открытия, закрытия и переключения между приложениями. При работе с файлами (например, документами Microsoft Word), сочетания клавиш можно использовать для создания новых файлов, поиска слов, печати.
Что делать, если скорость интернет ниже заявленной провайдером
Использование горячих клавиш в интернете/браузере
Сочетание клавиш также можно использовать для навигации в браузере. Многие сочетания полезны для работы с текстом в интернете, например, выделение, копирование и вставка текста в адресную строку браузера. Поскольку браузеры отличаются друг от друга, использование некоторых горячих клавиш может приводить к разным результатам.
- Ctrl + F: Поиск слова или фразы на текущей странице. Это сочетание открывает панель поиска. В ней можно ввести искомый текст. Если слова или фраза нашлись несколько раз, нажимайте Enter для перехода к следующему результату.
- Ctrl + T: Открыть новую вкладку в браузере.
- Ctrl + N: Открыть новое окно браузера.
- Ctrl + R: Обновить (перезагрузить) текущую страницу.
- Tab: Перейти к следующему полю на форме. Например, когда вы вводите данные в форму, нажмите клавишу tab, чтобы переместить курсор в следующее поле.
- Ctrl + D: Добавить текущую страницу в закладки.
- Ctrl + B: Просмотреть закладки.
- Ctrl + H: Просмотреть историю.
- Ctrl + J: Просмотреть загрузки.
- Home: Перейти наверх страницы.
- End: Перейти вниз страницы.
Использование клавиши Alt для работы с меню
Когда вы нажимаете клавишу Alt, то получаете доступ ко всем пунктам меню текущего приложения. Это означает, что вы можете выполнить практически любую задачу лишь с помощью клавиатуры. Например, наберите Alt + Ф + З для выхода из приложения. Используя это сочетание, вы не должны удерживать нажатой клавишу Alt.

Попробуйте прямо сейчас выполнить упражнение.
Выполните следующие задачи с помощью сочетаний клавиш:
- Откройте меню Пуск.
- Перейдите к текстовому редактору, например, Microsoft Word.
- Откройте приложение и наберите несколько строк текста.
- Выделите несколько слов. Сделайте их жирными и написанными курсивом.
- Отмените форматирование курсивом.
- Найдите слово или фразу в документе.
- Сохраните документ.
- Закройте приложение.
Попробуйте горячие клавиши для выполнения следующих задач в браузере:
Горячие клавиши Mac
Многие сочетания клавиш для Mac OS X совпадают с сочетаниями в Windows. Однако вместо клавиш Ctrl и Alt на клавиатуре Mac есть клавиши Control, Option, Command.

Если вы не используете клавиатуру Mac, то у вас может не быть клавиш Command или Option. Тогда вам нужно будет экспериментировать, чтобы найти сочетания для некоторых действий.
Работа с текстом
Эти горячие клавиши удобно использовать при работе в текстовых редакторах, почтовых программах, социальных сетях (таких, как Twitter). Они помогают выполнять наиболее повторяемые задачи: копирование и вставки текста, выделение его жирным.

- Command + X: Вырезать выделенный текст.
- Command + C: Копировать выделенный текст.
- Command + V: Вставить скопированный или вырезанный текст.
- Command + A: Выделить весь текст на странице или активном окне.
- Command + B: Написать выделенный текст жирным.
- Command + I: Написать выделенный текст курсивом.
- Command + U: Подчеркнуть выделенный текст.
- Command + стрелка влево: Перейти на начало текущей строки.
- Command + стрелка вправо: Перейти на конец текущей строки.
- Option + стрелка вправо: Перейти на начало следующего слова. Вы можете нажимать стрелку несколько раз, чтобы пропустить сразу несколько слов.
- Option + стрелка влево: Перейти на начало предыдущего слова. Вы можете нажимать стрелку несколько раз, чтобы пропустить сразу несколько слов.
- Shift + Option + стрелка вправо: Выделить следующее слово.
- Shift + Option + стрелка влево: Выделить предыдущее слово.
Работа с файлами и приложениями
Вы можете использовать клавиши для открытия, закрытия и переключения между приложениями. При работе с файлами (например, документами Microsoft Word), сочетание клавиш можно использовать для создания новых файлов, поиска слов, печати.
Лучшие программы и сервисы для родительского контроля на компьютере и в интернете
Сочетание клавиш в интернете/браузере
Сочетание клавиш также можно использовать для навигации в браузере. Многие сочетания клавиш полезны для работы с текстом в интернете, например, выделение, копирование и вставка текста в адресную строку браузера. Поскольку браузеры отличаются друг от друга, использование некоторых горячих клавиш может приводить к разным результатам.
- Command + F: Поиск слова или фразы на текущей странице. Это сочетание открывает панель поиска. В ней можно ввести искомый текст. Если слова или фраза нашлись несколько раз, нажимайте Enter для перехода к следующему результату.
- Command + T: Открыть новую вкладку в браузере.
- Command + N:Открыть новое окно браузера.
- Command + R: Обновить (перезагрузить) текущую страницу.
- Tab: Перейти к следующему полю на веб-форме. Например, когда вы введете адрес в веб-форму, нажмите клавишу Tab, чтобы переместить курсор в следующее поле. Чтобы узнать больше, прочитайте статью «Ускорение работы с клавишей Tab».
- Command + D: Добавить текущую страницу в закладки.
- Command + B: Просмотреть закладки.
- Home: Перейти наверх страницы.
- End: Перейти вниз страницы.
Попробуйте прямо сейчас выполнить упражнение.
Откройте текстовый редактор, например, Microsoft Word или TextEdit, наберите несколько строк текста и выполните следующие задачи с помощью сочетаний клавиш:
- Выделите несколько слов. Сделайте их жирными.
- Отмените форматирование курсивом.
- Найдите слово или фразу в документе.
- Сохраните документ.
- Закройте приложение.
Если у вас не получается добавить форматирование в TextEdit, перейдите в меню Format и выберите Make Rich Text.
Редакция MC.today подготовила инструкцию, как быстро выполнить задачу с помощью горячих клавиш в операционных системах в Windows и macOS.
Горячие клавиши Windows
Часть сочетаний клавиш вы уже знаете и, возможно, используете «на автомате». Например, когда переключаете язык или копируете текст. Но возможности Windows 10 шире.
Как выделить текст или переключить язык: основные действия
Напомним основные горячие клавиши в Windows:
- CTRL+X: вырезает конкретный выделенный элемент.
- CTRL+C (или CTRL+INSERT): копирует выбранный текст.
- CTRL+V (или SHIFT+INSERT): вставляет вырезанный или скопированный текст.
- CTRL+Z: отменяет предыдущее действие.
- CTRL+F4: закрывает открытый документ.
- CTRL+A: выделяет полностью весь документ или открытое окно.
- CTRL+D (или DELETE): перемещает выбранные файлы в «Корзину».
- SHIFT+DELETE: удаляет выбранное без сохранения в «Корзине».
- CTRL+Y: повторяет только что сделанное действие.
- CTRL+SHIFT+клавиша со стрелкой: выделяет часть, блок текста.
- SHIFT+любая клавиша со стрелкой: постепенно выделяет текст в открытом документе.
- Клавиша Windows+пробел: переключает язык.
- Клавиша Windows+CTRL+пробел: возвращает к языку, который был установлен раньше.
- F3: открывает проводник, чтобы найти нужный файл или папку.
- ALT+F8: отображает пароль на экране при входе.
Как работать с клавишей Windows
Слева на клавиатуре рядом с клавишей Alt находится клавиша, на которой изображен логотип Windows. Вы можете задавать команды, используя ее вместе с другими клавишами.
- Клавиша Windows: открывает, а также закрывает меню «Пуск».
- Windows+L : блокирует компьютер.
- Windows+D: отображает рабочий стол, а еще скрывает его.
- Windows+ALT+D: отображает дату и время на рабочем столе и скрывает их при необходимости.
- Windows+E: запускает проводник.
- Windows+F: делает снимок экрана компьютера.
- Windows+H: запускает диктовку.
- Windows+L: блокирует компьютер или же, если компьютером пользуется не один человек, меняет учетную запись.
- Windows+M: сворачивает все открытые окна.
- Windows+S: открывает окно поиска.
- Windows+SHIFT+S: создает снимок, но не всего экрана, а его части.
- Windows+точка (.) или точка с запятой (;): открывает панель, на которой можно выбрать эмодзи.
- Windows+SHIFT+M: восстанавливает ранее свернутые окна.
- Windows+цифра: если предварительно закрепить за определенной цифрой приложение, которое вы часто используете, это сочетание его запустит на «Панели задач».
Горячие клавиши macOS
Фирменные символы для ряда клавиш, в том числе касающихся модификации, можно встретить в меню и на клавиатуре Mac. Эти специальные символы можно нажать, не открывая меню.
Как копировать, вставить и отменить действия в macOS
В macOS доступны такие сочетания клавиш:
- Command-X: вырезает выделенный объект и сохраняет его в буфере обмена.
- Command-C: просто копирует выбранный объект в буфер обмена, при этом оставляя текст на месте.
- Command-V: вставляет скопированный фрагмент в любой позже открытый документ или приложение.
- Command-Z: отменяет ранее данную команду или начатое действие. Если нажать Command-Shift-Z , вы повторите ту команду, которую только что отменили.
- Command-A: выделяет все объекты.
- Command-F: ищет текст в документе или открывает специальное окно Find.
- Command-P: запускает выбранный документ в печать.
- Command-S: сохраняет документ.
- Control-Command-пробел: в отображенной панели «Символы» вы сможете выбрать и вставить один из стандартных эмодзи .
- Shift-Command-5: делает снимок экрана или его запись. Доступно в версиях начиная с macOS Mojave. Кроме того, снять экран можно, одновременно нажав клавиши Shift-Command-3 или Shift-Command-4.
Как работать в документах
Назначение горячих клавиш меняется в зависимости от приложения, которое вы используете. По умолчанию в документах macOS используются такие клавиши:
- Command-B: включает полужирный шрифт или убирает его.
- Command-I: использует курсив, отменяет его.
- Command-U: применяет (убирает) подчеркивание.
- Command-K : вставляет гиперссылку.
- Shift-Command-двоеточие (:): открывает окно «Правописание и грамматика».
- Command-точка с запятой (;): ищет ошибки в документе.
- Command-левая фигурная скобка ( <): выравнивает только по левому краю.
- Command-правая фигурная скобка (>): выравнивает, но уже по правому краю.
- Shift-Command-вертикальная черта (|): выравнивает по центру.
- Option-Command-F: переходит в поле поиска.
- Option-Command-C: копирует выбранное форматирование в буфер обмена.
- Option-Command-V: применяет ранее скопированный стиль.
- Option-Shift-Command-V: подгоняет вставленный объект под стиль окружающего текста.
- Shift-Command-S: вызывает окно «Сохранить как» или дублирует открытый документ.
- Shift-Command-знак минуса (-): уменьшает размер объекта выбранного.
- Shift-Command-знак плюса (+): увеличивает размер выбранного. Command-знак равенства (=): выполняет ту же команду.
Как создать собственные горячие клавиши
Для некоторых приложений macOS, включая Finder, можно создать собственные горячие клавиши . Новые сочетания клавиш создаются только для существующих команд меню. Но создать сочетания клавиш для общих задач, например для открытия приложения, нельзя.
Еще горячие клавиши не будут работать, если вы создали сочетание, которое уже используется для других команды или приложения.
Компьютеры Mac идеально подходят для работы. Пользователи ценят их за удобство и быстродействие. А если освоить определенные сочетания клавиш на клавиатуре, можно еще больше ускорить процесс работы с Mac. Запомнить их все непросто, но наша удобная табличка в конце статьи поможет вам в этом.
В различных комбинациях чаще всего используются эти клавиши:
Command (или Cmd) ⌘
Control (или Ctrl) ⌃

На клавиатурах, предназначенных для компьютеров с ОС Windows, вместо Option используйте клавишу Alt, а вместо Command — клавишу с логотипом Windows.
«Горячие» клавиши для самых частых операций
- Вырезать и поместить в буфер обмена: Command-X
- Скопировать что-либо, в том числе файлы в Finder: Command-C
- Вставить содержимое буфера обмена: Command-V
- Отмена предыдущего действия: Command-Z
- Повторить отмененное ранее: Command-Shift-Z
- Выбрать все: Command-A
- Искать в документе или открыть окно Find: Command-F
- Навигация по найденным совпадениям: перейти к следующему найденному через поиск совпадению — Command-G, перейти к предыдущему найденному через поиск совпадению — Shift-Command-G.
- Скрыть окно активной программы: Command-H
- Оставить открытым окно активной программы, но скрыть все остальные: Option-Command-H.
- Свернуть активное окно в значок на панели Dock: Command-M
- Свернуть все окна активной программы: Option-Command-M.
- Открыть выделенный объект или вызвать диалоговое окно, чтобы выбрать файл для открытия: Command-O
- Печать: Command-P
- Сохранить: Command-S
- Открыть новую вкладку: Command-T
- Закрыть активное окно: Command-W
- Закрыть все окна программы: Option-Command-W.
- Завершить принудительно работу программы: Option-Command-Esc
- Открыть (скрыть) поиск Spotlight: Command-Пробел
- Открыть (скрыть) поиск Spotlight в окне Finder: Command-Option-Пробел
- Открыть панель «Символы» с выбором эмодзи: Control-Command-Пробел
- Перейти в полноэкранный режим: Control-Command-F
- Переключиться на следующее недавно использованное приложение среди открытых приложений: Command-Tab
- Создать снимок или запись экрана в macOS Mojave или более поздней версии: Shift-Command-5
- Создать новую папку в Finder: Shift-Command-N
- Открыть окно настроек активной программы: Command-Запятая (,)

«Горячие» клавиши для перехода в режим сна, выхода из системы и выключения
- Включить компьютер Mac или вывести его из режима сна: нажать кнопку питания
- Перевести компьютер Mac в режим сна: нажать и удерживать в течение 1,5 секунд кнопку питания или Option-Command-Кнопка питания
- Принудительно выключить компьютер Mac: нажать и удерживать длительное время кнопку питания
- Перевести дисплей в режим сна: Control-Shift-Кнопка питания или Control-Shift-Клавиша извлечения диска
- Вызвать диалоговое окно для выбора между перезапуском, переводом в режим сна и выключением компьютера: Control-Кнопка питания или Control-Клавиша извлечения диска
- Принудительно перезапустить компьютер Mac без запроса на сохранение открытых и несохраненных документов: Control-Command-Кнопка питания
- Закрыть все программы и перезапустить компьютера Mac с запросом на сохранение открытых документов: Control-Command-Клавиша извлечения диска
- Закрыть все программы и выключить компьютер Mac с запросом на сохранение открытых документов: Control-Option-Command-Кнопка питания или Control-Option-Command-Клавиша извлечения диска
- Заблокировать экран: Control-Command-Q
- Выйти из учетной записи пользователя macOS с запросом на подтверждение: Shift-Command-Q

«Горячие» клавиши для Finder и системы
- Создать дубликаты выделенных файлов: Command-D
- Запустить поиск Spotlight: Command-F
- Открыть свойства для выделенного файла: Command-I
- Отобразить первоначальный файл для выбранного псевдонима в Finder: Command-R (в некоторых программах, например «Календарь» или Safari, сочетание используется для обновления или перезагрузки страницы)
- Открыть окно «Компьютер»: Shift-Command-C
- Открыть папку рабочего стола: Shift-Command-D
- Открыть окно «Недавние» со списком файлов, которые недавно просматривались или редактировались: Shift-Command-F
- Открыть окно «Переход к папке»: Shift-Command-G
- Открыть личную папку текущей учетной записи пользователя macOS: Shift-Command-H
- Открыть iCloud Drive: Shift-Command-I
- Открыть окно «Сеть»: Shift-Command-K
- Открыть «Загрузки»: Option-Command-L
- Создать новую папку: Shift-Command-N
- Открыть «Документы»: Shift-Command-O
- Отобразить или скрыть области предварительного просмотра в окнах Finder: Shift-Command-P
- Открыть AirDrop: Shift-Command-R
- Отобразить или скрыть вкладки в окнах Finder: Shift-Command-T
- Добавить выбранный объект Finder на панель Dock (OS X Mavericks или более поздней версии): Control-Shift-Command-T
- Открыть «Утилиты»: Shift-Command-U
- Отобразить или скрыть панель Dock: Option-Command-D
- Добавить выбранный объект на боковую панель (OS X Mavericks или более поздней версии): Control-Command-T
- Отобразить или скрыть строку пути в окнах Finder: Option-Command-P
- Отобразить или скрыть боковую панель в окнах Finder: Option-Command-S
- Отобразить или скрыть строку состояния в окнах Finder: Command-Косая черта (/)
- Показать параметры вида: Command-J
- Открыть «Подключение к серверу»: Command-K
- Создать псевдоним выделенного объекта: Command-L
- Открыть новое окно Finder: Command-N
- Создать новую смарт-папку: Option-Command-N
- Отобразить или скрыть панель вкладок, когда в текущем окне Finder открыта одна вкладка: Command-T
- Отобразить или скрыть панель инструментов, когда в текущем окне Finder открыта одна вкладка: Option-Command-T
- Переместить файлы, находящихся в буфере обмена, из исходного местоположения в текущее: Option-Command-V
- Просмотреть выделенные файлы с помощью функции «Быстрый просмотр»: Command-Y
- Просмотреть слайд-шоу «Быстрый просмотр» для выделенных файлов: Option-Command-Y
- Перейти к предыдущей папке: Command-Левая квадратная скобка ([)
- Перейти к следующей папке: Command-Правая квадратная скобка (])
- Открыть папку, содержащую текущую папку: Command-Стрелка вверх
- Открыть папку, содержащую текущую папку, в новом окне: Command-Control-Стрелка вверх
- Открыть выделенный объект: Command-Стрелка вниз
- Переместить выделенный объект в корзину: Command-Delete
- Очистить корзину: Shift-Command-Delete
- Включить/выключить режим внешнего дисплея: Command-Увеличение яркости
- Открыть окно настроек «Мониторы»: Option-Увеличение яркости
- Изменить яркость внешнего дисплея: Control-Увеличение яркости или Control-Уменьшение яркости
- Открыть окно настроек Mission Control: Option-Mission Control
- Отобразить рабочий стол: Command-Mission Control
- Отобразить все окна активной программы: Control-Стрелка вниз
- Открыть окно настроек «Звук»: Option-Увеличение громкости
- Открыть окно настроек «Клавиатура»: Option-Увеличение яркости клавиатуры
- Открыть объект в отдельном окне с закрытием исходного окна: Двойной щелчок при нажатой клавише Option
- Открыть папку на отдельной вкладке: Двойной щелчок при нажатой клавише Command
- Копировать перетаскиваемый объект:Перетаскивание при нажатой клавише Option
- Просмотреть папки, содержащие текущую папку: нажать Command и щелкнуть по заголовку окна

«Горячие» клавиши для документов
- Применить полужирное начертание к выделенному тексту: Command-B
- Применить курсивное начертание к выделенному тексту: Command-I
- Добавить веб-ссылку: Command-K
- Применить подчеркивание к выделенному тексту: Command-U
- Отобразить или скрыть окно «Шрифты»: Command-T
- Выбрать папку «Рабочий стол» в диалоговом окне открытия или сохранения файла: Command-D
- Открыть окно «Правописание и грамматика»: Shift-Command-Двоеточие (:)
- Искать неправильно написанные слова в документе: Command-Точка с запятой (;)
- Удалить слово слева от точки вставки: Option-Delete
- Прокрутить вверх на одну страницу: Fn-Стрелка вверх (Page Up)
- Прокрутить вниз на одну страницу:Fn-Стрелка вниз (Page Down)
- Прокрутить к началу документа:Fn-Стрелка влево (Home)
- Прокрутить к концу документа:Fn-Стрелка вправо (End)
- Расширить область выделения текста на один символ влево: Shift-Стрелка влево
- Расширить область выделения текста на один символ вправо: Shift-Стрелка вправо
- Расширить область выделения текста до начала текущего абзаца, при повторном нажатии — до начала следующего абзаца: Option-Shift-Стрелка влево
- Расширить область выделения текста до конца текущего абзаца, при повторном нажатии — до конца следующего абзаца: Option-Shift-Стрелка вниз
- Расширить область выделения текста до начала текущего слова, при повторном нажатии — до начала следующего слова: Option-Shift-Стрелка влево
- Расширить область выделения текста до конца текущего слова, при повторном нажатии — до конца следующего слова: Option-Shift-Стрелка вправо
- Перейти в начало строки или абзаца: Control-A
- Перейти в конец строки или абзаца: Control-E
- Расположить курсор или выделенный фрагмент по центру видимой области: Control-L
- Вставить новую строку за точкой вставки:Control-O
- Выровнять по левому краю: Command-Левая фигурная скобка (<)
- Выровнять по правому краю: Command-Правая фигурная скобка (>)
- Выровнять по центру:Shift-Command-Вертикальная черта (|)
- Перейти в поле поиска: Option-Command-F
- Отобразить или скрыть панели инструментов в программе: Option-Command-T
- Копировать параметры форматирования выбранного объекта в буфер обмена:Option-Command-C (Скопировать стиль)
- Применить скопированный стиль к выбранному объекту:Option-Command-V (Вставить стиль)
- Применить к вставленному объекту стиль окружающего текста: Option-Shift-Command-V (Вставить и согласовать стиль)
- Отобразить или скрытьокно «Инспектор»: Option-Command-I
- Отобразить окно для выбора настроек документа: Shift-Command-P (Параметры страницы)
- Вызвать диалоговое окно«Сохранить как» или дублирование текущего документа: Shift-Command-S
- Открыть меню «Справка»: Shift-Command-Знак вопроса (?)
- Уменьшить размер выделенного объекта: Shift-Command-Знак минуса (-)
- Увеличить размер выделенного объекта: Shift-Command-Знак плюса (+)

Кстати, вы можете менять и добавлять собственные сочетания клавиш. Для этого:
- Откройте «Системные настройки»
- Перейдите в меню «Клавиатура»
- Выберите вкладку «Сочетания клавиш»
- Затем — «Сочетание клавиш для программы»
- Добавьте новое сочетание клавиш.
Полезно! С помощью утилиты CheatSheet вы можете быстро узнать все возможные «горячие» клавиши для текущего приложения. Для этого нужно запустить программу и оставить ее в фоновом режиме. При необходимости удерживайте кнопку Command (⌘), чтобы CheatSheet вывела список всех возможных комбинаций.
Специально для читателей блога мы приготовили удобную памятку в PDF-формате, которую полезно распечатать и хранить на рабочем месте. Пользуясь «горячими клавишами» часто, совсем скоро вы запомните самые актуальные для вас сочетания.
Оставляйте свой e-mail в форме подписки под статьей, и мы пришлем ссылку на скачивание памятки.
cURL error (3): URL using bad/illegal format or missing URL
Apple Magic Keyboard клавиатура беспроводная MLA22RU/A

Apple Magic Keyboard клавиатура беспроводная с цифровой панелью MQ052RS/A
Дефис и тире
Лучшим способом решить проблему станет использование приложения AutoHotKey (AHK). С его помощью вы можете назначить комбинации клавиш для определенных действий.
1. Скачайте и установите программу AutoHotKey (AHK) с сайта разработчика по этой ссылке.
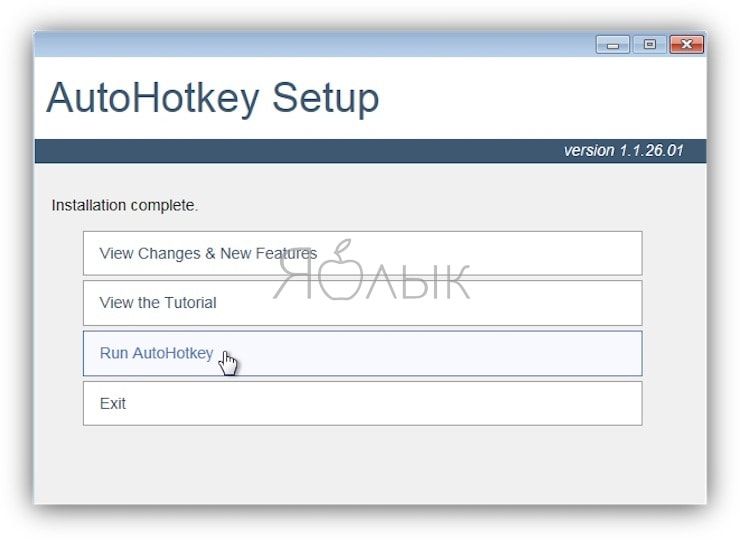
2. Откройте программу Блокнот, создайте новый текстовый документ, скопируйте в него код, указанный ниже и сохранив изменения, закройте файл.
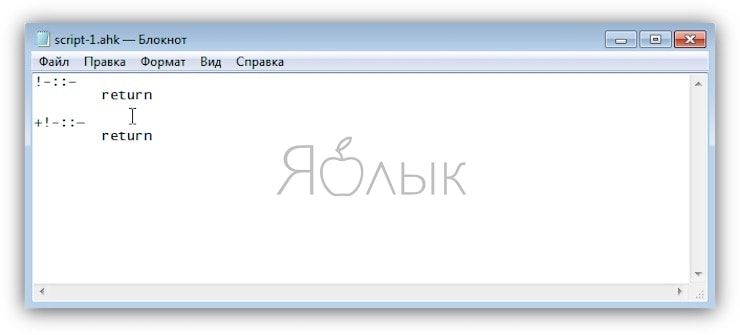
3. Переименуйте расширение файла с .txt на .ahk.
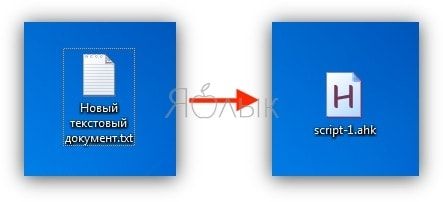
4. Нажмите правой кнопкой мыши по файлу и выберите пункт Run Script. Все!
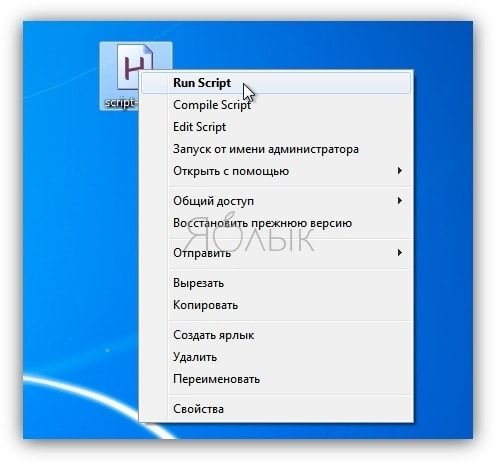
Теперь комбинация Alt + Минус будет отвечать за символ дефиса, а нажатие Alt + Shift + Минус позволит вставить тире.
Использование клавиши Enter для переименования файлов
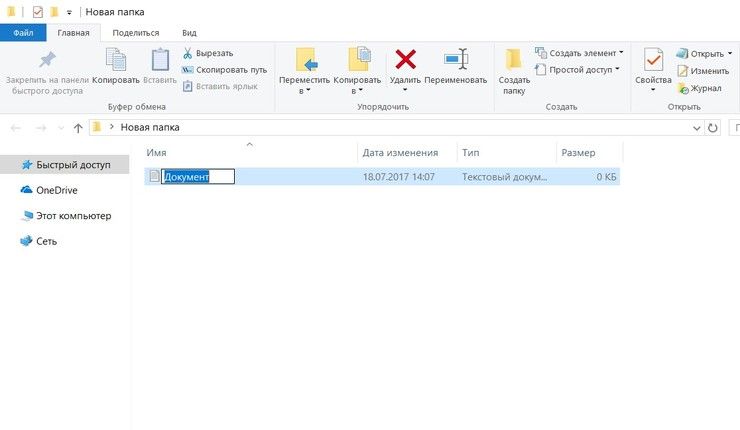
На компьютерах Mac переименовать файл можно просто нажав клавишу Return (аналог Enter), однако в Windows использование этой кнопки позволяет только открыть документ. Если вы хотите переименовать файл, выберите нужный и нажмите клавишу F2.
Расположение кнопки Command
На компьютерах под управлением Windows роль клавиши Command (⌘Cmd) выполняет кнопка Control (Ctrl) и расположена она не так удобно, как Command на Mac. К примеру, нажав Command указательным пальцем, можно легко дотянуться до клавиш A, L, C, V или T, однако в Windows для этой цели приходится задействовать мизинец, что далеко не всегда удобно. В таком случае на помощь придет уже упоминавшееся выше приложение AutoHotKey, которое позволит изменить функции клавиш Control и Alt, используя следующий скрипт:
Быстрое отображение файлов
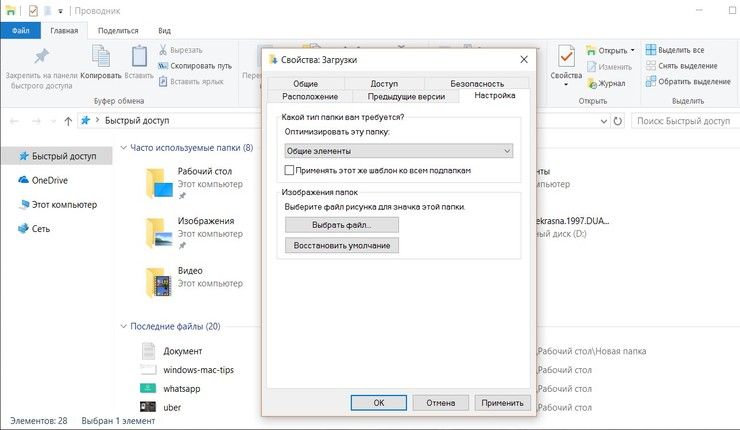
В Finder на Mac каждый раз при открытии папки ее контент отображается мгновенно. На ПК данный процесс занимает порядка 10-15 секунд. Эта задержка связана с тем, что Windows оптимизирует папки для определенных файлов. Чтобы избавиться от проблемы, кликните правой кнопки мыши на любой файл и в меню выберите «Свойства» -> «Настройка» -> «Общие элементы». Теперь скорость загрузки папок должна возрасти.
Сочетания клавиш для доступа к скриншотам
В macOS сделать снимок экрана можно при помощи комбинаций ⌘Cmd + ⇧Shift + 3 или ⌘Cmd + Shift + 4, при этом не нужно открывать никаких программ. В Windows для этой цели предлагается инструмент Snipping Tool, но его активация займет несколько секунд.
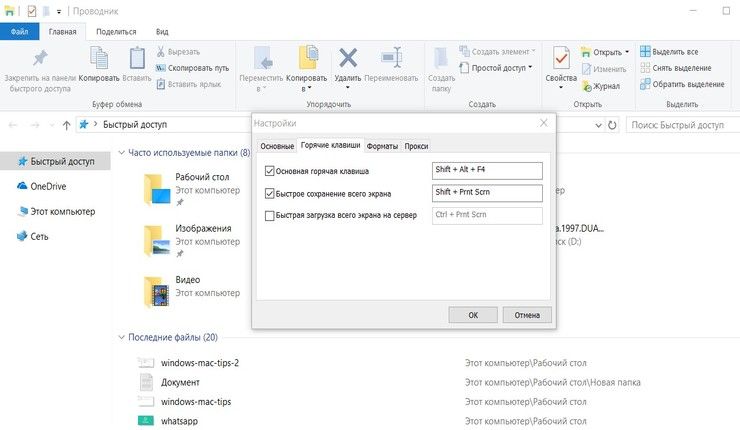
Также вы можете загрузить сторонние приложения для скриншотов, например, Lightshot. Большинство из них предлагают возможность установить комбинацию горячих клавиш для создания снимков экрана.
Заметки
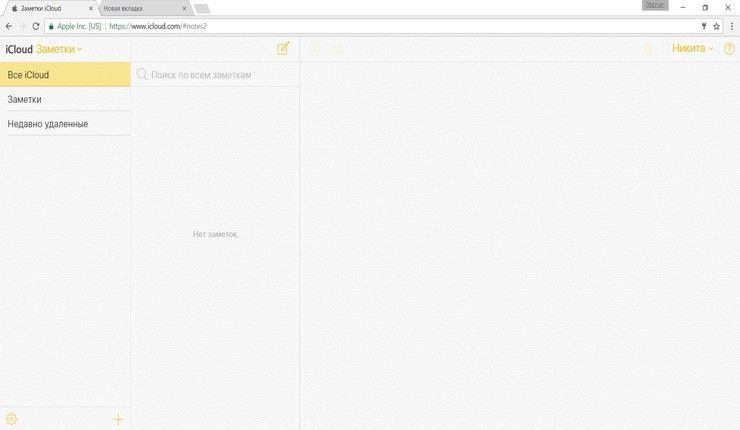
Spotlight
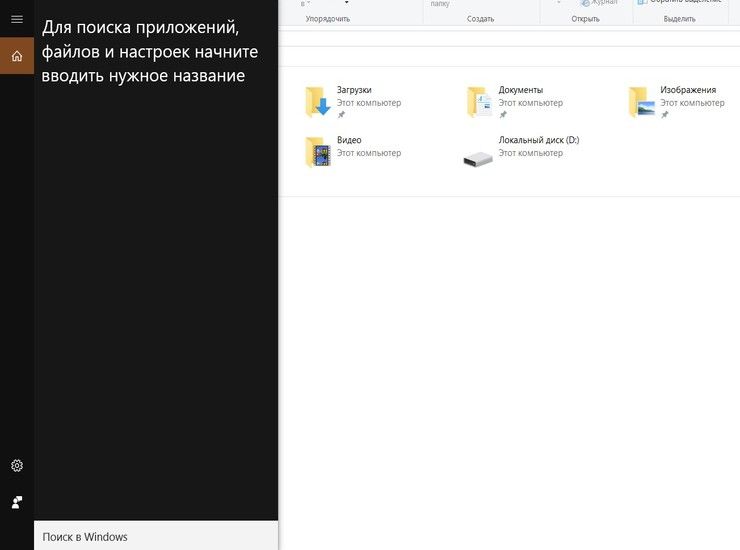
Automator
Запись видео с экрана
На Mac запись видео с экрана осуществляется с помощью встроенного приложения QuickTime Player. В Windows 10 доступно приложение Xbox, предлагающее аналогичную возможность. Нажмите комбинацию Win + G для запуска игровой панели и начните запись видео.
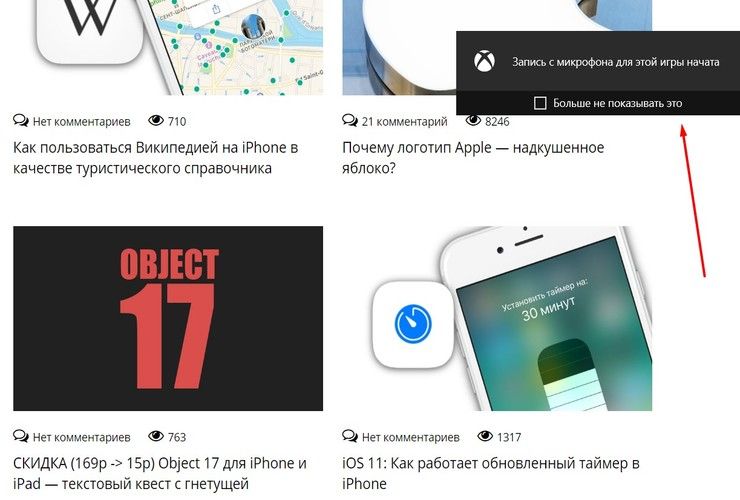
Производить запись с экрана iPad немного сложнее, однако с этой задачей хорошо справляется приложение X-Mirage для Windows, превращающее ПК в сервер AirPlay. Программа отображает экран iOS-устройства на дисплее Windows. Кроме того, в приложении имеется встроенная функция записи. Безусловно, данный способ не столь удобен, как QuickTime, но он работает.
Читайте также:

