Gpedit msc не найден windows 7
Обновлено: 07.07.2024
В Windows есть такой инструмент как редактор локальных групповых политик или «gpedit.msc». Он предоставляет удобный доступ к множеству системных параметров и позволяет настраивать операционную систему под свои нужды.
Дело в том, что именно редактор локальных групповых политик доступен только в бизнес и Pro-версиях операционных систем Windows 7 или Windows 10. В этой статье мы расскажем о том, как установить gpedit.msc в Windows 10/7 и обойти это ограничение.
Как установить gpedit.msc в Windows 10
В операционной системе Windows 10 Home (или Windows 10 Домашняя) Редактор локальных групповых политик можно установить без использования каких-либо сторонних программ. Для этого достаточно просто создать BAT-файл с командами, которые установят программу «gpedit.msc», и запустить его с правами администратора. После чего Редактор локальных групповых политик можно будет запускать при помощи команды «gpedit.msc» из окна «Выполнить» или с помощью меню «Пуск».
Итак, начнем с создания BAT-файл. Для этого вам понадобится любой простой текстовой редактор. Например, можно воспользоваться стандартным текстовым редактором « Блокнот ». Чтобы его запустить воспользуйтесь поиском в меню « Пуск » или выполните команду « notepad ».

После этого просто вставляем в текстовый редактор команды, которые указаны чуть ниже.

Команды для BAT-файла:
И вызываем окно для сохранения файла с помощью меню « Файл – Сохранить как ».

В окне сохранения файла выберите любую папку (например, рабочий стол), укажите тип файла « Все файлы » и задайте название файла с расширением BAT .

После сохранения файла с этими настройками в выбранной папке появится BAT-файл с указанными вами командами. Теперь этот BAT-файл нужно запустить с правами администратора. Для этого кликните по нему правой кнопкой мышки и выберите пункт « Запуск от имени администратора ».

Сразу после запуска BAT-файл начнется процесс установки «gpedit.msc» в Windows 10. Этой займет некоторое время, не закрывайте командную строку пока не появится надпись « Нажмите любую клавишу ».

После того как установка будет завершена, можно проверить как все работает. Для этого нажмите комбинацию Windows-R и выполните команду « gpedit.msc ».

Если установка « gpedit.msc » прошла правильно, то вместо ошибки « Не удается найти gpedit.msc » перед вами должно появиться окно редактора локальных групповых политик.

Данный способ предельно прост и не требует установки сторонних программ, но он работает только в Windows 10. Если вы пользуетесь домашней версией Windows 8 или Windows 7, то вам подойдет альтернативный вариант, который описан ниже.
Как установить gpedit.msc в Windows 7
Если вы пользуетесь домашней версией Windows 7 или Windows 8, то для установки «gpedit.msc» вам придётся воспользоваться сторонним ПО.

- Зайдите на этот сайт и скачайте архив с программой.
- Распакуйте архив и запустите установочный файл «setup.exe».
- Если потребуется установите NET Framework 3.5 и завершите установку «setup.exe».
- Для 64-битной версии Windows также необходимо вручную скопировать папки GroupPolicy, GroupPolicyUsers и файл «gpedit.msc» из папки Windows\SysWOW64 в Windows\System32.
- Если что-то пошло не так попробуйте еще раз запустить «setup.exe» и повторить установку и копирование файлов.
Если все было сделано правильно, то в вашей операционной системе должен появиться редактор локальных групповых политик, и ошибка «Не удается найти gpedit.msc» пропадет. Для проверки попробуйте его запустить с помощью команды «gpedit.msc».
Если после проделанных операций вы получаете ошибку « MMC не может создать оснастку » или « MMC could not create the snap-in », то эту проблему можно решить следующим образом:
Все сделал, но не работает: политики не блокируют запуск файлов (на семерке). Нашел, что это не только у меня. Не подскажете, что можно сделать?
В этом случае, скорее всего, только переход на Windows 7 Pro или Ultimate.
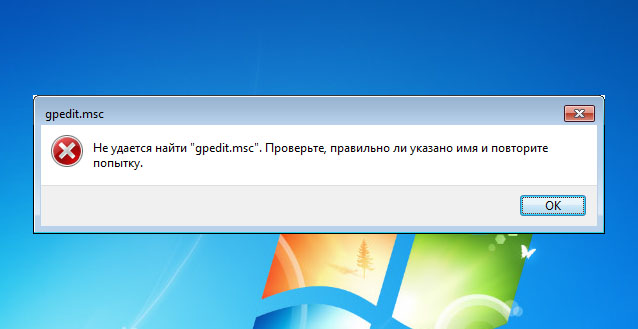
Редактор gpedit.msc установлен по умолчанию в версиях Windows 7 Ultimate, Professional и Enterprise. Но чтобы иметь возможность использовать этот компонент не обязательно переходить на эти версии Windows.
Чтобы включить gpedit.msc в Windows 7 Home Premium, Home Basic и Starter нужно выполнить следующие действия:
Внимание! Утилита для включения gpedit.msc в Windows 7 Home Premium, Home Basic и Starter официально не поддерживается компанией Microsoft. Поэтому автор статьи не несет ответственность за возможные нарушения в работе операционной системы после ее использования.
1. Перейдите на станицу закачки установщика редактора групповой политики, нажмите ссылку Download и сохраните на компьютер архив с инсталлятором.

2. Распакуйте скачанный ZIP файл с помощью 7-ZIP или WinRAR. В результате вы должны получить установочный файл setup.exe.
3. Запустите setup.exe.

4. Следуйте инструкциям инсталлятора. По окончании установки нажмите кнопку Finish.
5. Только для пользователей 64-разрядной (x64) Windows 7!
Откройте папку “C: \ Windows \ SysWOW64” и скопируйте папки и файл, приведенные ниже в списке, в папку “C: \ Windows \ System32”
- папка “GroupPolicy”
- папка “GroupPolicyUsers”
- файл gpedit.msc
6. Перезагрузите компьютер и попробуйте запустить редактор групповой политики (gpedit.msc).
Если при запуске gpedit.msc появляется ошибка “Консоль управления (MMC) не может создать оснастку”, тогда нужно выполнить действия, приведенные ниже. В основном эта ошибка возникает если имя пользователя Windows состоит из двух и более слов.

1. Снова запустите setup.exe, пройдите все этапы установки и остановитесь на последнем шаге, на котором нужно нажать кнопку Finish.
2. Откройте папку “C:\Windows\Temp\gpedit”
3. В зависимости от того, какая версия Windows у вас установлена 32-разрядная (x86) или 64-разрядная (x64), вам нужно открыть для редактирования соответствующий пакетный файл. Нажмите правой кнопкой мыши на нужном файле и выберите пункт Изменить.

4. Найдите в открытом файле 6 строк, содержащих следующий фрагмент:
5. Замените этот фрагмент во всех 6 строках на
до изменения:
icacls %WinDir%\SysWOW64\gpedit.dll /grant:r %username%:f
после изменения:
icacls %WinDir%\SysWOW64\gpedit.dll /grant:r "%username%":f
7. Закройте окно установки нажатием кнопки Finish.
Теперь вы можете запустить gpedit.msc.

Если после выполнения всех вышеперечисленных действий у вас все-равно появляется ошибка “Консоль управления (MMC) не может создать оснастку”, тогда попробуйте еще один вариант:
1. Создайте нового временного пользователя с правами администратора с именем, состоящим из одного слова.
2. Войдите в систему под этим пользователем.
3. Запустите файл setup.exe и следуйте инструкциям инсталлятора.
4. Перезагрузите компьютер.
5. Войдите в систему под пользователем, с которым вы работали раньше.
6. Удалите учетную запись временного пользователя.
Вновь установленный редактор групповой политики имеет английский интерфейс, но в нем при желании можно легко разобраться.
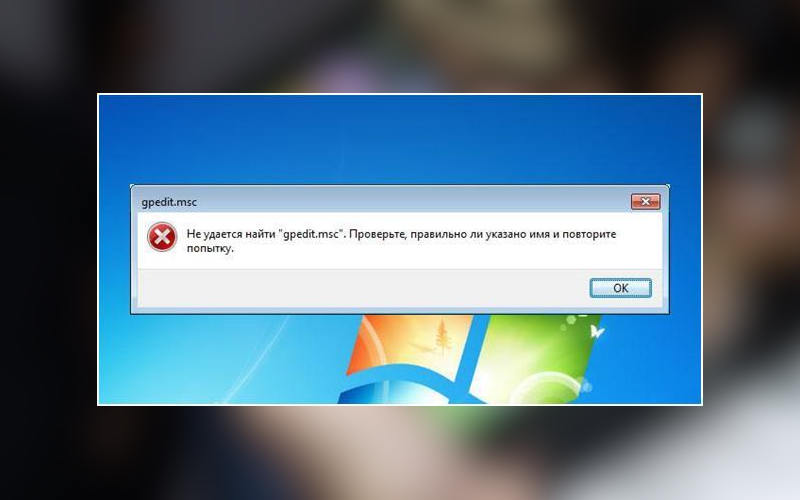
Читайте, как восстановить работу, если gpedit.msc не найден на Windows 7 и 10. Все причины ошибки и инструкция как восстановить и не подхватить вирус. Впервые редактор групповой политики ( gpedit ) получила операционная система Windows 7, но потом разработчики обнаружили, что она совместима и с современными версиями операционной системы. Этот редактор нужная вещь, но чаще всего рядовым пользователям с ним сталкиваться не приходится.
Интересно, что gpedit по своему принципу работы и сути является лишь копией стандартного редактора реестра regedit . Важно знать, что изменения внесенные при помощи редактора групповой политики в стандартном корректоре реестра отменить нельзя. Перед тем как использовать любые утилиты для правок реестра, необходимо создавать резервные копии для восстановления операционной системы.
Если gpedit msc не найден, Windows необходимо перенастроить или восстановить. Перед этим необходимо зайти в учетную запись администратора и обнаружить причину сбоя. Это может быть:
- отсутствие необходимого компонента в системе;
- сбой в работе операционной системы;
- деятельность вирусов.
Действовать для восстановления работоспособности редактора групповой политики можно разными способами.
Проверка на вирусы

Первое, что нужно сделать, когда у вас ранее работал редактор групповой политики, а сейчас перестал – провести проверку на вирусы. Многие пользователи не устанавливают на свой компьютер антивирусные утилиты, так как зачастую за них приходится платить. Поэтому операционные системы у них не имеют защиты и подвергаются действию вирусов.
Провести разовую проверку на вирусы можно при помощи бесплатных утилит: curreit от Dr . Web или аналогичной программы от Лаборатории Касперского. Их можно скачать на флешку и проверить систему прямо с нее. После удаления вирусов попробуйте снова запустить gpedit , если дело было только в деятельности вредоносного кода, то редактор начнет работать.
Восстановите систему, если gpedit.msc не найден
Этот вариант подойдет в том случае, если вы уверены, что редактор ранее работал, а сейчас перестал. Предварительно вам стоит сохранить на стороннем носителе все файлы, с которыми вы работали в последнее время, иначе после отката они пропадут.
Если вы или сама система автоматически сохраняли точки для восстановления, то можно вернутся к версии ОС до появления ошибки: «gpedit msc не найден W indows 7». Действовать необходимо по инструкции:
- Через меню «Пуск» перейдите в каталог стандартных, а затем служебных программ. В списке найдите утилиту «Восстановление системы» .
- Далее вам необходимо действовать по подсказкам мастера настройки. Дойдите до шага выбора точки восстановления.
- В окне, где вы можете выбрать файл для загрузки, установите маркер рядом со строкой «Показать другие точки восстановления» .
- Из появившегося списка выберите точку восстановления, когда редактор групповой политики точно работал.
Этот вариант подходит при серьезных сбоях операционной системы, а также после сильного повреждения файлов.
Установка редактора gpedit.msc
Вы можете попытаться найти gpedit.msc на русском, но лучше всего не рисковать, высока вероятность, что вы скачаете вирус или скрытый вредоносный код.
- Первое окно приветственное, на нем сразу кликайте по кнопке Next .
- Следующее окно представляет программу, которую вы хотите установить на свой компьютер, там нажмите на Install .
- После этого установка будет вестись автоматически, вам нужно лишь подождать. Много времени этот этап не займет.
- На следующем этапе Windows будет регистрировать редактор и проверять наличие файлов, необходимых для его работы. Часто на этой стадии возникает надпись, что системе не хватает библиотеки NET Framework. В этом случае у вас будет два варианта действия: система предложит скачать и установить этот компонент или пропустить этот шаг. Выбирайте первый вариант. Это окно уже будет на русском языке.
- Дождитесь, когда система загрузит нужные файлы и установит их. Теперь вам необходимо нажать в окне «Закрыть», а потом кликнуть по кнопке Finish в окне загрузки редактора.
Если у вас 32-битная система, то никаких проблем не возникнет – после этой процедуры, вы можете сразу приступать к использованию редактора. Но что делать, если gpedit msc не найден W indows 10 с 64 битами? Разбор мы проведем на примере этой системы, как наиболее сложной, если у вас 7 версия ОС, то действовать нужно так же.
Особенности установки редактора на 64-битных системах
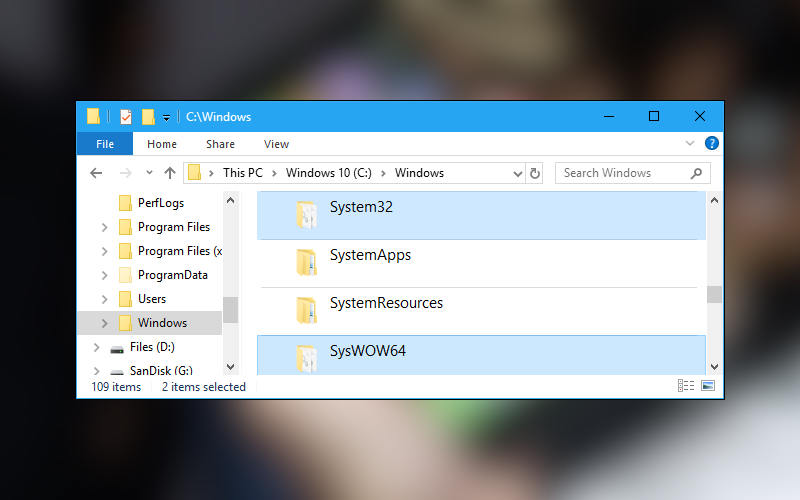
После основного этапа установки на таких системах необходимо внести дополнительные правки в настройках. Вам нужно:
- Через «Компьютер» откройте на диске С папку SysWOW 64 (она находится в каталоге Windows ).
- Вам нужно найти в ней папки: GroupPolicy и GroupPolicyUsers , а также файл msc . Зажимая клавишу Ctrl выделите эти объекты, а затем при помощи контекстного меню или горячего сочетания Ctrl + C скопируйте их.
- Вернитесь в папку Windows , и перейдите в ней в каталог System 32 , а затем при помощи клавиш Ctrl + V вставьте скопированные объекты. Также можно щелкнуть на свободном месте правой клавишей мыши и из выпавшего списка выбрать вариант «Вставить».
Эти простые манипуляции помогут настроить 64-битную систему для использования редактора групповой политики.
Вызывать на 7 и 10 версиях операционной системы этот инструмент можно по единой инструкции. Для этого сначала вызовите окно «Выполнить» кнопками Win + R и внесите в строку команду gpedit . msc . Этот способ активации работает на всех вариантах ОС, вне зависимости от их архитектуры. Альтернатива этому варианту запуска – вызов инструмента через поиск меню «Пуск».
Как поступить если после установки инструмент все равно выдает ошибку?
Если профиль пользователя ПК содержит несколько слов в названии, то ошибка программы может возникнуть из-за этого. Исправляем ситуацию по инструкции:
- Загрузите и установите gpedit msc W indows 10 или 7. Только в последнем окне не нажимайте кнопку Finish , а вместо этого зайдите в директорию системного диска, найдите в каталоге Windows папку Temp . Среди каталогов других программ найдите Gpedit, а в ней файл х86 или х64 с расширением bat .
- Щелкните по этому файлу правой кнопкой мыши и из появившегося списка выберите вариант «Изменить».
- Содержимое этого файла откроется в Блокноте. Вам необходимо научить систему распознавать второе слово в имени пользователя. Для этого нажмите в меню программы на слово «Правка» и щелкните по варианту «Заменить».
- Перед вами появится меню настройки замены. Вам необходимо указать в поле «Что»: %username%:f, а в строке «Чем»: “%username%”:f. Всего одни кавычки исправят сбой в работе программы. После заполнения полей, щелкните по кнопке «Заменить все» и закройте окно настройки.
- Теперь вам останется лишь сохранить изменения при помощи меню «Файл».
- Последний этап настойки – запустите файл х86 или х64 от имени администратора (через меню правой кнопки мыши). Только после этого нажмите кнопку Finish в меню установки.
Теперь попробуйте запустить редактор групповой политики снова. Если проблема была в имени пользователя, то она будет исправлена.
Переустановка операционной системы
Если ни один из описанных способов вам не помог, тогда можно переустановить операционную систему целиком. Лучше всего к этому методу прибегать, когда проблемы с редактором не единственные на вашем компьютере. Устанавливать лучше всего редакцию ОС не ниже Профессиональной, тогда нужный инструмент будет в нее включен.

Решение проблем с gpedit.msc в Windows.
Инструмент локальных политик gpedit.msc
Microsoft намеренно распространяет инструмент редактора локальной групповой политики только для Windows Professional или выше. Поэтому в стандартных версиях ОС редактор не работает. Эта функция также будет полезна и в «домашних» версиях ОС, поскольку она позволяет быстро переключаться между различными параметрами. Мы можем быстро включить или отключить отдельные службы, такие как «Защитник», «Гаджеты» в облаке Windows 7 или OneDrive в Windows 8/10, заблокировать подключение компьютера к домашней группе, запретить доступ к отдельным системным параметрам (например, к планировщику заданий) и т. д. Конечно, всё это можно сделать в домашней версии, но подразумевается ручная модификация реестра. Наш инструмент намного проще – он всё сделает за нас. К счастью, есть способ установить редактор локальной групповой политики для домашней версии ОС. Наиболее распространёнными ошибками, которые могут отображаться на компьютере под управлением Windows, являются:
- ошибка gpedit.msc;
- файл отсутствует;
- не удалось зарегистрировать файл;
- ошибка выполнения;
- ошибка при загрузке.
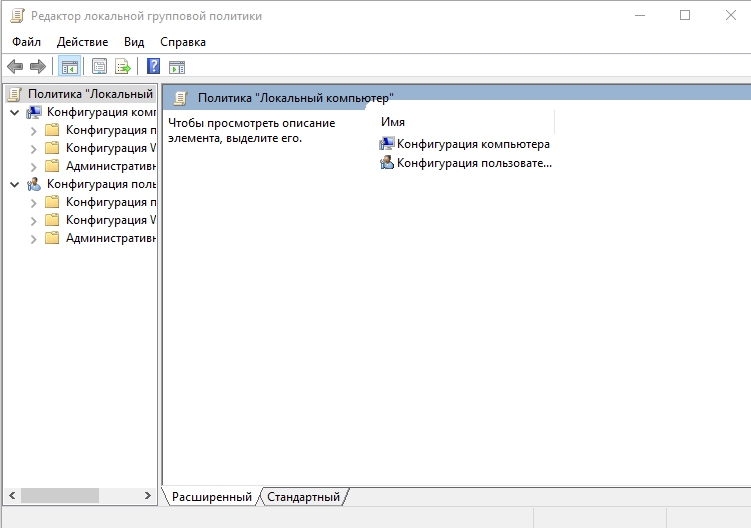
Причины и способы устранения ошибки
Проблемы, когда gpedit.msc в Windows 7 не найден, могут быть отнесены к повреждённым или отсутствующим файлам, недопустимым записям реестра или к заражению вирусами и вредоносными программами.
ВАЖНО. Вначале настоятельно рекомендуется создать точку восстановления системы или создать резервную копию. Все действия, которые вы делаете, проводятся на ваш страх и риск, поэтому, чтобы избежать неприятных последствий, вы должны перестраховаться, чтобы не сожалеть о последствиях.Ошибки могут быть вызваны:
- ключами реестра, связанными с компакт-диском Compaq;
- вирусом или вредоносной программой, которая испортила файл или связанные с ним программные компоненты компакт-диска Compaq Operating System;
- другой программой, что намеренно или ошибочно их удалила;
- существует конфликт между компакт-диском ОС Compaq и другой программой и общими файлами;
- неправильная загрузка или неполная установка программного обеспечения компакт-диска Compaq Operating System.
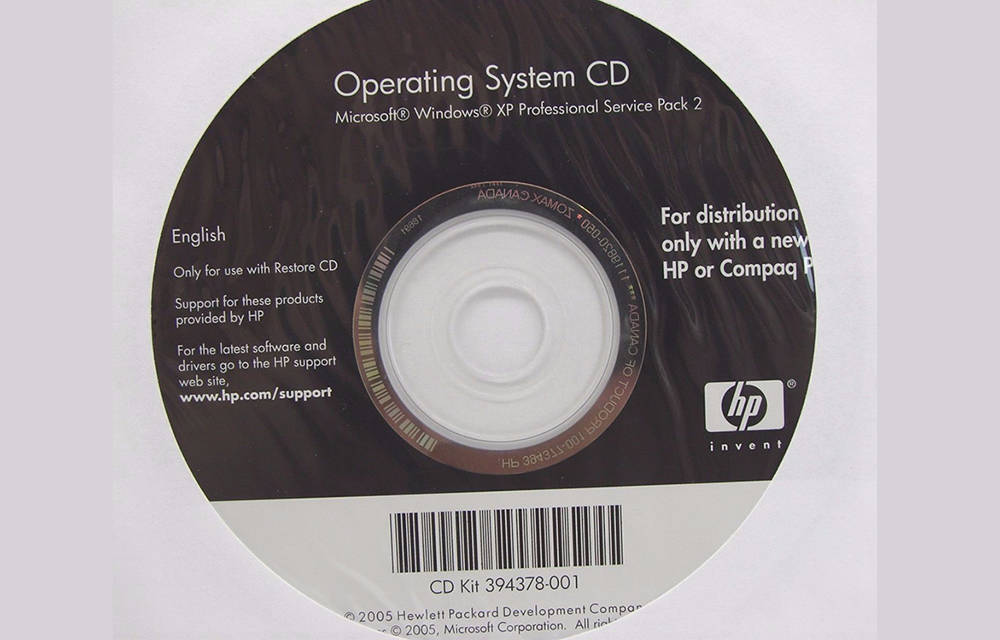
Инсталляция компонента gpedit msc
Если Windows 7 не удаётся найти gpedit.msc, инструмент должен быть запущен так же, как в версии Professional. Нажмите комбинацию клавиш Win + R и затем в окне запуска введите следующую команду: gpedit.msc. После нажатия кнопки OK откроется утилита, и вы увидите окно редактора локальной групповой политики. Но может случиться, что будет отображаться ошибка – тогда должны быть выполнены следующие шаги. Эта ошибка может возникнуть, если имя учётной записи в системе является администратором. Однако вы можете решить это, выполнив следующие действия:
- Переустановите программу Gpedit.msc, запустив установку из файла Setup.exe. После установки не закрывайте окно с помощью кнопки «Готово» – пока оставьте его открытым.
- Перейдите в папку «C:\Windows\Temp\gpedit».
- Найдите x64.bat (для 64-разрядной версии Windows) и x86.bat (для 32-разрядной версии). В зависимости от вашей ОС, щёлкните правой кнопкой мыши на выбранном файле и выберите «Открыть с помощью – Блокнот».
- Есть 6 строк, которые заканчиваются следующим фрагментом текста: %username%: е
- Вам необходимо изменить эти строки, заменив %username%: f на «%username%»: f, как показано ниже, например:
Мы видим, что фрагмент «%username%» был заключён в кавычки. Мы делаем это для каждой строки, содержащей этот фрагмент. В конце сохраните файл с помощью кнопки «Сохранить» и закройте окно «Блокнот».
- Теперь щёлкните правой кнопкой мыши на файле .BAT и выберите «Запуск от имени администратора».
Соответствующие записи будут обновлены, и теперь вы можете закрыть окно установщика. Теперь инструмент должен открыться без отображения ошибки.
Копирование файлов из каталога GPBAK
Если у вас в системе нет gpedit.msc, загрузите программу установки Gpedit.msc. Вы получите ZIP-архив, который должен быть распакован в любом месте, например, на рабочем столе. В середине вы найдёте файл Setup.exe, который запускает установщик. Установка очень стандартная и не отличается от других программ. Для установки инструмента просто нажмите кнопку «Далее».
Дополнительный шаг для 64-битных систем
Проверить разрядность операционной системы можно с помощью окна «Свойства системы». Для этого перейдите в «Мой компьютер», щёлкните на пустом месте правой кнопкой мыши и выберите «Свойства». В открывшемся окне свойств системы в строке «Тип системы» и будет указана разрядность вашей версии Windows. Вызвать окно свойств системы можно также с помощью комбинации клавиш Win + Pause/Break.
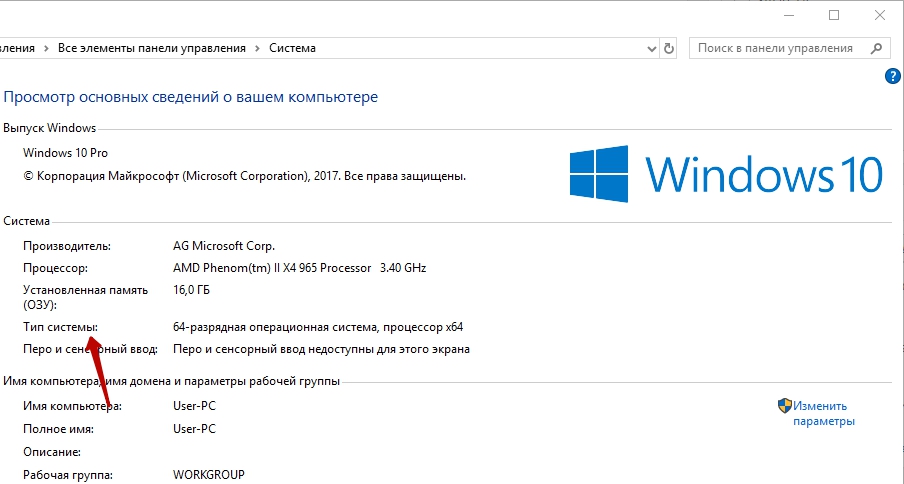
Если у вас 32-битная система, не нужно выполнять никаких дополнительных действий. Но если у вас 64-битная ОС (более вероятно), вы должны сделать ещё один шаг. Необходимо перейти в папку SysWOW64 и скопировать из неё несколько файлов в папку System32. Чтобы сделать это, перейдите по следующему пути: «C:\Windows\SysWOW64». Здесь есть несколько папок, на которые необходимо обратить внимание. Просмотрите папку SysWOW64 и выберите следующие элементы:
- папка «Group Policy»;
- папка «GroupPolicyUsers»;
- папка «GPBAK»;
- файл gpedit.msc.
Выберите эти элементы, затем нажмите на них правой кнопкой мыши и выберите «Копировать». Теперь их нужно вставить в папку «System32». Для этого перейдите по следующему пути: C:\Windows\System32. После входа в папку «System32» щёлкните в любом месте правой кнопкой мыши и выберите «Вставить».
Проверка целостности файлов ОС
Если у вас не запускается gpedit.msc в Windows 10, попробуйте встроенный компонент для проверки целостности файлов. System File Checker – удобный инструмент, включаемый в Windows, который позволяет сканировать и восстанавливать повреждения в системных файлах Windows (в том числе связанных с gpedit.msc). Если System File Checker обнаружит проблему с файлом MSC или другим критическим системным файлом, он попытается автоматически заменить проблемные файлы. Запуск Windows File Checker (Windows XP, Vista, 7, 8 и 10):
- нажмите кнопку «Пуск»;
- введите «cmd» в поле поиска (не нажимайте пока ENTER!);
- удерживая на клавиатуре нажатыми клавиши CTRL + Shift, нажмите ENTER;
- появится диалоговое окно для разрешения – нажмите «Да»;
- откроется чёрное окно с мигающим курсором;
- введите «sfc/scannow» и нажмите ENTER;
- System File Checker начнёт сканирование для gpedit.msc и других проблем с системным файлом (наберитесь терпения – сканирование системы может занять некоторое время);
- следуйте инструкциям на экране.
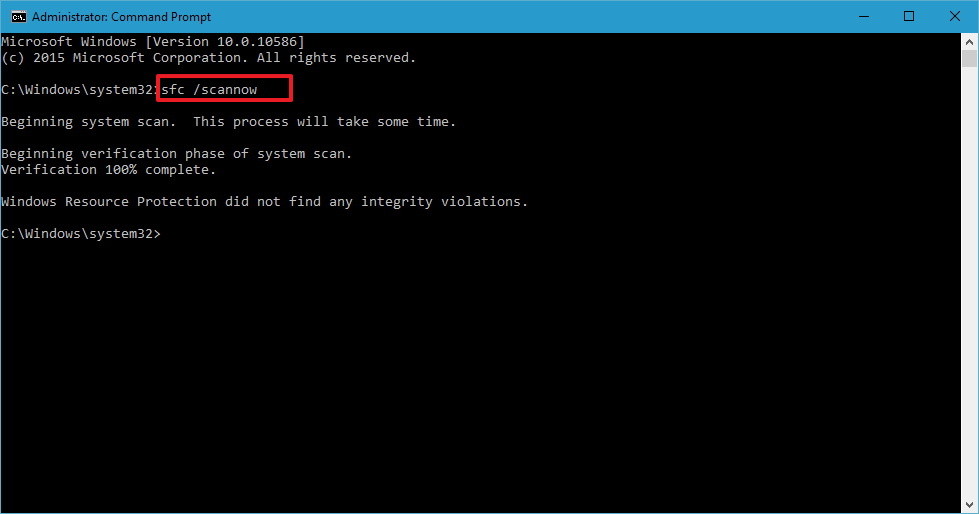
Восстановление системы
ВАЖНО. Восстановление системы не влияет на документы, фотографии и другие данные.Применение восстановления системы (Windows 10 Домашняя, XP, Vista, 7, 8):
Читайте также:

