Gpm linux что это
Обновлено: 05.07.2024
Я использую Oracle VirtualBox для тестирования различных Unix-подобных операционных систем.
В течение долгого времени мне было интересно, как мы можем использовать мышь в текстовых терминалах на Linux-серверах.
Благодаря GPM, сегодня я узнал, что мы можем использовать мышь в виртуальных консолях для операций копирования и вставки.
GPM, аббревиатура для General Purpose Mouse, является демоном, который помогает вам настраивать поддержку мыши для виртуальных консолей Linux.
Пожалуйста, не путайте GPM с GDM (диспетчер отображения GNOME).
Оба служат для совершенно разных целей.
GPM особенно полезен в следующих случаях:
- Linux-сервера, которые по умолчанию не могут или не используют систему X-окон, например Arch Linux и Gentoo.
- Использование операций copy / paste в виртуальных терминалах / консолях.
- Использование copy / paste в текстовых редакторах и браузерах (например, emacs, lynx).
- Использование copy / paste в менеджерах текстовых файлов (например, Ranger, Midnight commander).
В этом кратком руководстве мы рассмотрим, как использовать мышь в текстовых терминалах в Unix-подобных операционных системах.
Установка GPM
Чтобы включить поддержку мыши в текстовых системах Linux, установите пакет GPM.
Он доступен в репозиториях по умолчанию для большинства дистрибутивов Linux.
В Arch Linux и его вариантах, таких как Antergos, Manjaro Linux, выполните следующую команду для установки GPM:
На Debian, Ubuntu, Linux Mint:
После установки включите и запустите службу GPM, используя следующие команды:
В системах на базе Debian служба gpm автоматически запускается после ее установки, поэтому вам не нужно вручную запускать службу, как показано выше.
Настройка поддержки мыши для виртуальных консолей Linux
Специальной конфигурации не требуется.
GPM начнет работать, как только вы его установили, и запустите службу gpm.
Посмотрите на следующий снимок экрана моего сервера Ubuntu 18.04 LTS перед установкой GPM:

Как видно из приведенного выше скриншота, на моем Ubuntu 18.04 LTS-сервере нет видимого указателя мыши.
Только мигающий курсор, и он не позволит мне выбрать текст, скопировать / вставить текст с помощью мыши.
В серверах Linux, ориентированных только на CLI, мышь буквально не приносит пользы.
Теперь проверьте следующий снимок экрана сервера Ubuntu 18.04 LTS после установки GPM:

Чтобы выбрать, скопировать и вставить текст, выполните следующие действия:
Как я уже сказал, GPM работает отлично, и нет необходимости в дополнительной настройке.
Вот пример содержимого конфигурационного файла GPM /etc/gpm.conf (или /etc/conf.d/gpm в некоторых дистрибутивах):
В моем примере я использую USB-мышь.
Если вы используете другую мышь, вам может потребоваться изменить значения параметров device = / dev / input / mice и type = exps2.
Пакет GPM-1.20.6
Знакомимся с пакетом GPM
В пакете GPM (демон мыши общего назначения General Purpose Mouse) находится сервер мыши для консоли и для xterm. С его помощью не только поддерживаются обычные операции cut and paste (вырезать и вставить); его библиотека компонент используется различными программами, например, Links, для поддержки работы с мышью. Пакет полезен в настольных системах, в особенности, если следуете инструкциям проекта (Beyond) Linux From Scratch; часто гораздо проще (и с меньшим числом ошибок) вырезать текст из одного консольного окна и вставить его в другое, чем вводить все вручную!
Известно, что пакет правильно собирается и работает на платформе LFS-6.5.
Информация о пакете
Установка пакета GPM
Установите пакет GPM с помощью следующих команд:
Теперь в роли пользователя root выполните:
Пояснение команды
install-info . : Этот пакет устанавливает файл .info , но не обновляет системный файл dir . Эта команда выполняет обновление.
ln -v -s libgpm.so.2.1.0 /usr/lib/libgpm.so: Эта команда используется для создания символической ссылки .so на библиотеку.
Конфигурирование пакета GPM
Загрузочный скрипт
Установите установочный скрипт /etc/rc.d/init.d/gpm , который входит в состав пакета blfs-bootscripts-20100825 .
Конфигурационные файлы
/.gpm-root : Используемые по умолчанию и индивидуальные конфигурационные файлы обработчика gpm-root.
/etc/sysconfig/mouse : В этом файле хранится имя вашего устройства мыши и используемый протокол. Чтобы создать этот файл, выполните в роли пользователя root следующие команды:
Подробнее о конфигурировании
Примеры значений, устанавливаемых для переменных окружения MDEVICE , PROTOCOL и GPMOPTS :
Узнать список протоколов можно с помощью запуска команды gpm -m [устройство] -t -help. Настройка переменной MDEVICE зависит от типа мыши, которая у вас есть. Например, /dev/ttyS0 - для мыши, подключаемой к последовательному порту (на Windows это - COM1), /dev/input/mice часто используется для мыши, подключаемой к USB, а /dev/psaux - для PS2 мышей. Переменная GPMOPTS используется для всех дополнительных параметров, которые необходимо использовать с вашими устройствами.
Описание пакета
Установленные программы: disable-paste, display-buttons, display-coords, get-versions, gpm, gpm-root, hltest, mev и mouse-test
Установленные библиотеки: libgpm.
Установленные директории: /usr/share/doc/gpm-1.20.6
Краткое описание
disable-paste
механизм обеспечения безопасности, используемый для отключения буфера обмена данными
display-buttons
это простая программа, которая сообщает, нажаты или отпущены кнопки мыши
display-coords
это простая программа, которая сообщает координаты мыши
get-versions
используется для информирования о версиях библиотеки и сервера GPM
утилита, осуществляющая операции вырезания и вставки, а также являющаяся сервером мыши виртуальных консолей
является обработчиком, используемым по умолчанию gpm . Используется для отображения меню в корневом окне.
это простое приложение-пример, использующие высокоуровневую библиотеку; предназначено для изучения программистами, которые хотят использовать высокоуровневую библиотеку
это программа, сообщающая о событиях, связанных с мышью
инструментальное средство для определения типа мыши и устройства, к которому мышь подключена
содержит функции API для доступа к демону GPM
Перевод сделан с варианта оригинала, датированного 2010-04-21 19:10:06 +0000
GPM (General Purpose Mouse) — демон, позволяющий использовать мышь в виртуальных терминалах Linux.
Contents
Установка
Важно: Активная разработка xf86-input-synaptics больше не ведётся. По возможности используйте libinput.Установите пакет gpm . Для поддержки тачпада на ноутбуке вам, вероятно, понадобится дополнительно установить xf86-input-synaptics .
Настройка
С помощью опции -m определяется файл устройства мыши. Опция -t используется для указания типа мыши. Чтобы отобразить список возможных вариантов для опции -t , запустите gpm с параметром -t help :
Для запуска демона gpm необходимо указать некоторые опции. Их можно прописать в файле /etc/conf.d/gpm , или использовать при прямом запуске gpm. С 2016 года файл gpm.service для systemd содержит опции для USB-мышей.
Конечно, это нужно изменить (желательно как принято в systemd), если используется другой тип мыши и gpm запускается как systemd-служба.
- Для PS/2 мышей опции такие:
- И трекпоинта IBM:
После настройки запустите и включите службу gpm.service .
Более подробную информацию вы можете получить на странице справочного руководства gpm (8) .
QEMU или VirtualBox
Со стандартной мышью, которую эмулируют QEMU и VirtualBox, есть некоторые проблемы и в gpm, и в X при позиционировании и кликах. Положение курсора не синхронизировано с хостом, так что в виртуальном экране есть области, в которые трудно попасть. Клики срабатывают не там, где отображается курсор.
И QEMU, и VirtualBox позволяют решить эту проблему с помощью эмуляции USB-планшета, который имеет абсолютное позиционирование. ( libvirt использует это автоматически.)
Однако gpm умеет использовать виртуальную мышь только в относительном режиме, поэтому проблемы остаются. Использование других типов мышей в опции -t тоже не помогает.
Пакет gpm-vm AUR включает в себя старый пулл-реквест, добавляющий поддержку USB-планшетов для VirtualBox (в QEMU тоже работает) и прописывает его использование по умолчанию в gpm.service .
Вам может понадобиться изменить используемое event-устройство (стандартный -m /dev/input/mice не сработает). По умолчанию:
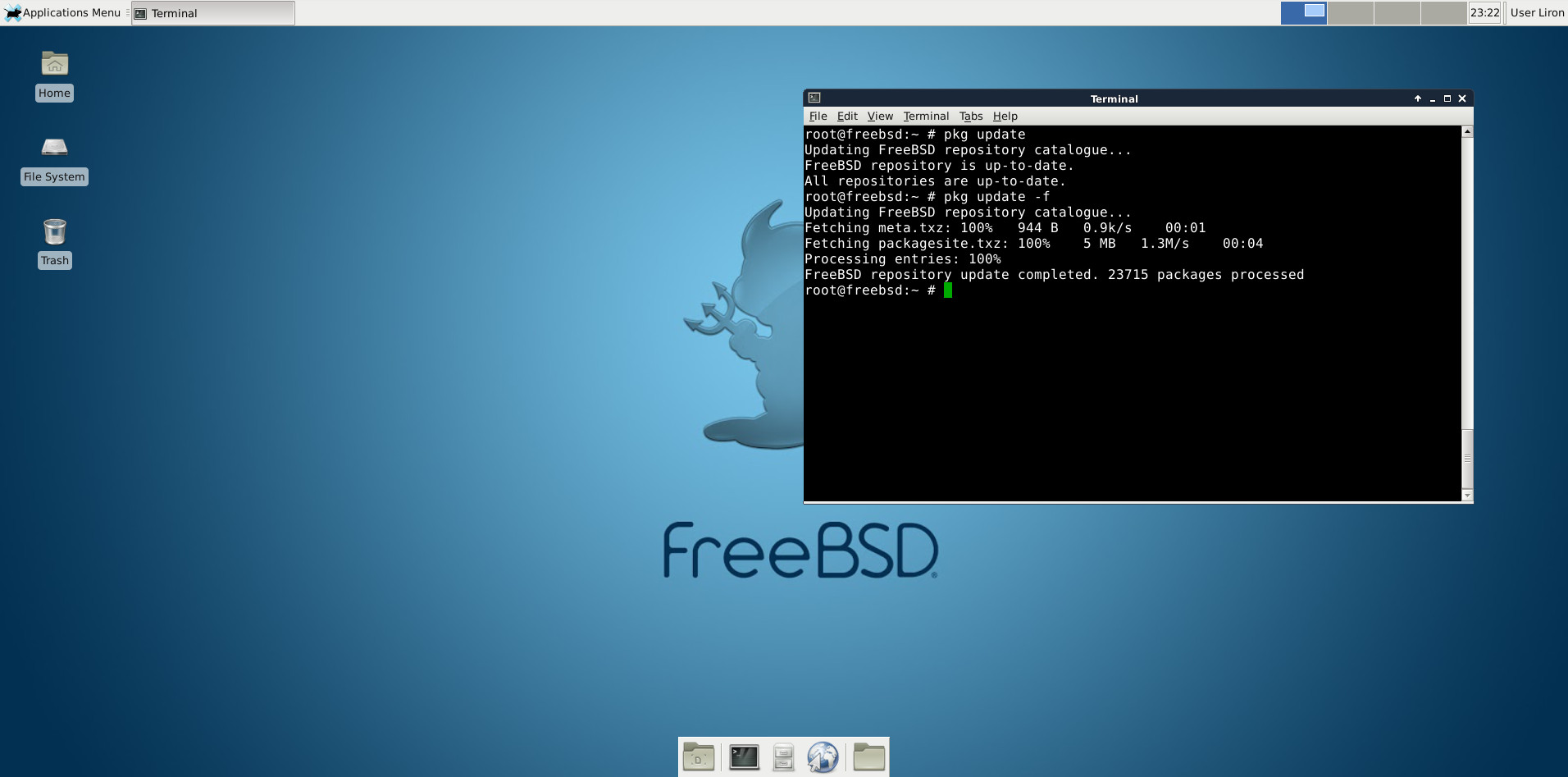
В этой статье я расскажу о некоторых наиболее распространенных командах Linux rpm для системного администратора.
Как получить пакеты RPM
Существует несколько способов получения пакетов RPM, как показано ниже:
- программное обеспечение CD / DVD
- CentOS Mirror
- RedHat (нужна учетная запись)
- Любые открытые веб-сайты репозитория
Основные режимы для команды RPM
Install : он используется для установки любого пакета RPM.
Remove : используется для удаления
Upgrade : используется для обновления существующего пакета RPM.
Query : используется для запроса любого пакета RPM.
Verify : используется для проверки пакетов RPM.
Примеры пакетов RPM
GeoIP-приложение GeoIP-1.5.0-11.el7.x86_64.rpm представляет собой библиотеку пакетов RPM для страны / города / организации для IP-адреса или сопоставления имен хостов.
Установка
1) Как узнать информацию о пакете RPM без установки
После того, как мы загрузили пакет, мы допустим хотим узнать информацию о пакете перед установкой.
Мы можем использовать -qip (query info package), чтобы перечислить информацию о пакете.
2) Как установить пакет RPM
Мы можем использовать параметры -ivh для установки определенного пакета, как показано ниже.
3) Как проверить установленный пакет RPM
Мы можем использовать опцию -q с именем пакета, и она покажет, установлен ли пакет rpm или нет.
4) Как просмотреть все файлы определенного установленного пакета RPM
Мы можем перечислить все файлы установленных пакетов rpm, используя параметр -ql с командой rpm.
5) Как просмотреть недавно установленные пакеты RPM
6) Как установить пакет RPM без зависимостей
Чтобы установить конкретный пакет без зависимостей:
7) Как заменить установленный пакет RPM
Удаление
8) Как удалить пакет RPM
Мы можем использовать -e параметры для удаления определенного пакета, установленного без зависимостей (не проверяя зависимости), как показано ниже:
Теперь введите команду ниже, чтобы гарантировать себе, что GeoIP не установлен.
Обновление
9) Как обновить пакет RPM
Мы можем использовать параметры -Uvh для обновления определенного пакета, как показано ниже:
Запросы
10) Как запросить все установленные пакеты
Мы можем использовать параметры -qa для запроса всех установленных пакетов на сервере, как показано ниже.
11) Как запросить конкретный пакет
Мы можем использовать команду grep для определения того, какой конкретный пакет установлен или нет, как показано ниже.
12) Как запросить файл, относящийся к пакету RPM
В примере номер 9 мы выводили файлы пакета RPM, а теперь мы хотим знать, что файл /usr/lib64/libGeoIP.so.1.5.0 принадлежит RPM-пакету.
Проверка
13) Как получить информацию для определенного пакета
Мы можем использовать параметры -i вместе с q для получения информации для определенного пакета, как показано ниже:
14) Как проверить пакет RPM
Мы можем проверить пакет, сравнив информацию об установленных файлах пакета с базой данных rpm, используя опцию -Vp .
Читайте также:

