Grub4dos как установить windows 10
Обновлено: 04.07.2024
Как создать мультизагрузочный USB-HDD, но ещё и с установленной Windows
Привет друзья! Сделать из внешнего диска USB такое универсальное загрузочное устройство несложно и плюсов у него очень много. Во первых, загрузочный USB-диск превращается в гибрид обычной флешки и жёсткого диска (два в одном), а во вторых, работа с внешним диском интерфейса USB 3.0 будет происходить в два раза быстрее, чем с обычной флешкой USB 3.0, а про флешку устаревшего интерфейса 2.0 я и говорить не буду. Итак, присаживайтесь поудобнее, статья получилась длинная, но интересная. Берём переносной USB-жёсткий диск объёмом 1 Тб и подсоединяем его к нашему компьютеру или ноутбуку. Диск 0. Твердотельный накопитель SSD с установленной Windows 8.1 PRO. Диск 2 . Переносной жёсткий диск USB, вот с ним и будем работать. Лично я разделил USB-диск с помощью бесплатной программы AOMEI Partition Assistant на три раздела: Первый раздел (E:) (объём 50 Гб), сделаем из него загрузочную флешку и заинсталим на неё для примера антивирусные LiveCD (Dr.Web LiveDisk и Kaspersky Rescue Disk 10), также две операционки - Windows 8.1, Windows 10. Второй раздел (F:) (объём 170 Гб), установим на него Windows 10, которая будет переносной виндой. Третий раздел (710 Гб), содержит наши личные файлы и в приключении не участвует.

если у вас возникнет такое окно, нажмите ОК,

в открывшемся окне проводника находим и выделяем мышью ISO-образ Windows 8.1 и жмём Открыть.



ISO-образ Windows 8.1 "заливается" на первый раздел (E:) (объём 50 Гб) переносного винчестера USB. Данный раздел становится загрузочным и с него, как и с обычной флешки, можно установить Windows 8.1.


Точно таким же образом добавляем на внешний USB-диск операционную систему Windows 10 (повторяться не буду, всё происходит точно так же, как и в предыдущем случае).

Добавляем на переносной диск USB антивирусный диск Dr.Web LiveDisk
Чтобы добавить на внешний диск USB какой-нибудь LiveCD, отмечаем галочкой пункт Linux ISO/Other Grub4dos compatible ISO и нажимаем на кнопку справа,

открывается окно проводника, в котором мы находим антивирусный диск, возьмём для примера Dr.Web LiveDisk.
Выделяю его левой мышью и жму Открыть.

Можете дать своё название антивирусному диску, а можете оставить всё как есть и нажать ОК.

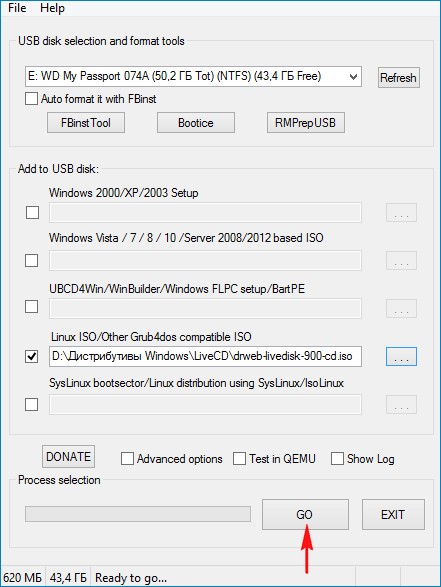

ISO-образ Dr.Web LiveDisk "заливается" на первый раздел (E:) (объём 50 Гб) переносного винчестера USB.


Теперь наш внешний диск USB стал мультизагрузочным и если загрузить с него ноутбук или обычный компьютер, то выйдет меню загрузчика Grub4dos.
Если вам нужно установить операционную систему, выбираем пункт:
0 Windows NT6 (Vista/7 and above) Setup - означает установку операционных систем Windows Vista, Windows 7 и выше. Нажимаем Enter.
Если вы хотите загрузиться с жёсткого диска, то выберите:
1 Second part/continue setup (Boot first internal disk) - загрузка с жёсткого диска
Если вы хотите загрузиться с Dr.Web LiveDisk, то выберите:
drweb-livedisk-900-cd from partition 0

Если выбрать пункт 0 Windows NT6 (Vista/7 and above) Setup , то появится менеджер загрузки Windows, в котором вы можете выбрать операционную систему для установки. Если выбрать . Back to Main Menu (Grub4dos) , то вы вернётесь в зелёное окно загрузчика Grub4dos.

Подготовка внешнего диска USB к установке Windows 10. Программа Bootice
Друзья, программа WinSetupFromUSB сделала наш внешний диск мультизагрузочным и установила на нём главную загрузочную запись MBR с кодом загрузчика Grub4dos, чтобы наш внешний диск USB остался мультизагрузочным, но также с него можно было бы запустить операционную систему Windows 10, нам с вами нужно изменить код загрузочной записи Grub4dos на стандартный BOOTMGR (Windows NT 6.x), как и положено для систем Windows Vista, 7, 8.1, 10.
Запускаем уже знакомую нам программу WinSetupFromUSB, в главном окне жмём на кнопку Bootice.

Выбираем в списке накопителей наш переносной диск USB.

Жмём Process MBR.

Видим, что загрузочная запись внешнего диска Grub4dos.

Изменяем её на (Windows NT 6.x) и жмём Install /Config.

Отмечаем пункт Windows NT 6.x/6.x MBR.



Жмём Process PBR.

Убеждаемся, что на внешнем USB-диске присутствует активный раздел с PBR (загрузочной записью раздела) BOOTMGR boot record.

Жмём Parts Manage

.
В данном окне можно увидеть, что на нашем переносном USB-жёстком диске всего три раздела и ни один из них не является активным, а это значит, что на какой раздел не установи Windows 10, она с него не загрузится, раздел для установки операционной системы должен быть активным.

Так как мы с вами решили установить Windows 10 на второй раздел (F:) (объём 170 Гб), то его и сделаем активным. Выделяем его левой мышью и жмём на кнопку Activate.

В торой раздел (F:) (объём 170 Гб) стал активным и теперь на него можно устанавливать Windows 10.



Установка Windows 10. Программа WinNTSetup
Скачиваем ISO-образ Windows 10 и щёлкаем на нём два раза левой кнопкой мыши, тем самым присоединяя ISO-образ Windows 10 к виртуальному дисководу, в моём случае (K:).


Скачиваем и запускаем программу WinNTSetup.

В главном окне WinNTSetup нам нужно указать файлы Windows 10, а точнее файл install.esd находящийся в папке sources дистрибутива Windows 10. Жмём Выбрать.

Находим в проводнике файл K:\sources\install.esd и жмём Открыть.

Обратите внимание, теперь вы можете выбрать любой из двух релизов Windows 10 содержащихся в дистрибутиве.

Выбираем диск, на который будет установлен загрузчик.

В нашем случае загрузчик Windows 10 будет находиться на том же самом разделе, что и Windows 10, а именно на втором разделе (F:) (объём 170 Гб) переносного жёсткого диска USB. Выделяем его левой мышью и жмём на кнопку Выбор папки.

Выбираем раздел, на который будет установлена Windows 10.

Также выбираем раздел (F:).

Жмём на кнопку Установка.

Тип загрузчика выбираем BIOS.


Установка Windows 10 на раздел (F:) переносного жёсткого диска USB успешно закончена.

Если сейчас загрузиться с нашего переносного USB-диска, то мы попадём в заключительную фазу установки Windows 10 и нам останется только ввести имя компьютера и настроить другие параметры, останавливаться на этом не буду, всё написано в другой нашей подробной статье.

Итак, после окончания процесса установки Windows 10, если загрузиться с нашего переносного жёсткого диска USB, то загрузится Windows 10.

Друзья, но ведь на нашем USB-диске есть ещё один раздел (E:) (объём 50 Гб), на котором находятся антивирусные LiveCD (Dr.Web LiveDisk и Kaspersky Rescue Disk 10), также две операционки - Windows 8.1, Windows 10. Как загрузиться с этого раздела внешнего диска?
Запускаем Bootice.

Выбираем в списке накопителей наш переносной диск USB.
Жмём Parts Manage

Выделяем левой кнопкой мыши первый раздел (E:) (объём 50 Гб) переносного диска USB и жмём на кнопку Activate .


Теперь первый раздел является активным и если загрузиться с переносного USB-диска, то загрузка произойдёт с первого раздела.


Если загрузиться с переносного USB-диска, то загрузка произойдёт с первого раздела и выйдет менеджер загрузки Windows, в котором вы можете выбрать операционную систему для установки.

Если выбрать . Back to Main Menu (Grub4dos) , то вы вернётесь в зелёное окно загрузчика Grub4dos.

Если вам нужно установить операционную систему, выбираем пункт:
0 Windows NT6 (Vista/7 and above) Setup - означает установку операционных систем Windows Vista, Windows 7 и выше.
Если вы хотите загрузиться с жёсткого диска, то выберите:
1 Second part/continue setup (Boot first internal disk) - загрузка с жёсткого диска
Если вы хотите загрузиться с Dr.Web LiveDisk, то выберите:
drweb-livedisk-900-cd from partition 0
Если вам нужно будет загрузиться в операционную систему Windows 10, то нужно опять запустить программу Bootice и сделать активным второй раздел (F:) (объём 170 Гб) с файлами Windows 10.
Читайте также:

