Grub4dos установка windows xp с флешки
Обновлено: 04.07.2024
Настраивать установку ХР на флешку с файловой системой FAT-16, FAT-32, имеет смысл только если флешка быстрая (минимум 20Mb/сек) и использовать её для установки на компьютеры с поддержкой USB 2.0, т.е относительно свежие конфигурации позже 2006 года.
На практике выяснилось, что наибольшей скорости установки ОС можно добиться лишь когда флешка отформатирована в NTFS.
Однако файловая система на флешке является причиной того, что некоторые программы и некоторые ОС семейства Linux перестают загружаться с флешки, так же, флешка становится более чувствительна к неправильному отключению, поэтому, если вы намерены устанавливать ХР часто, рекомендуется отвести для этой цели отдельную флешку и обращаться с ней бережно.
Для этого эксперимента использовалась флешка 4Gb.
1. Обязательно проверьте вашу флешку на наличие битых секторов программой HDTune или любой другой которой вы для этого пользуетесь.
("битые" флешки не редкость)
2. Дистрибутив Windows XP. Желательно чистый. (использовался WinXP SP2 RU)
3. Инсталлятор установочных файлов GREEN_XP_INSTALLER 2.79 Mb
(это переделанный инсталлятор USB_MultiBoot6)
Формирование и копирование установочных файлов на флешку
1. Скачиваем и распаковываем инсталлятор. (можно хоть на рабочий стол)
2. Вставляем флешку и Обязательно копируем с неё всё на жесткий диск . (т.к флешку будем форматировать)
3. Запускаем файл GREEN_XP_INSTALLER.cmd в распакованной из архива папке:
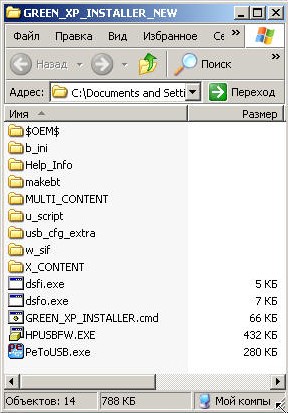
4. Читаем, нажимаем любую клавишу.
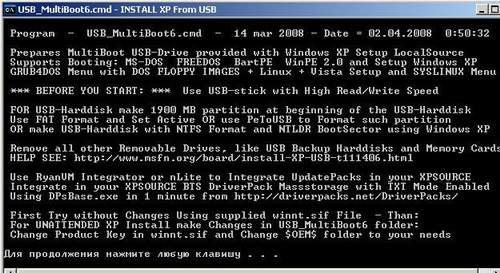
5. На этой картинке нас интересует опция H (в самом верху) Нажимаем H, Затем Enter.
Появится меню программы HPUSBFW.EXE, в ней мы выбираем свою флешку, выбираем форматирование в NTFS. Нажимаем Start Внимание! Не сохранённые с флешки данные будут потеряны , после форматирования жмём закрыть Ok и Close
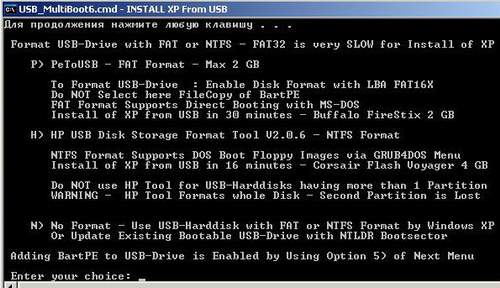
6. В этом меню мы будем выбирать место где у нас находятся установочные файлы Windows XP (рекомендуется заранее скопировать их на жесткий диск, например в папку ХР), и где, т.е под какой буквой диска у нас подключена флешка, а так же начнём копирование установочных файлов на флешку.
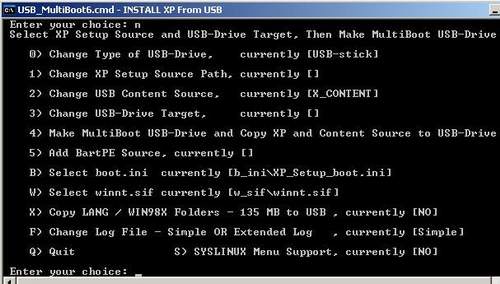
Если вы хотите использовать USB-HDD, нажмите в этом меню 0 (ноль), затем Enter, это сменит тип копирования файлов под USB-HDD.
7. Указываем путь к файлам ХР
Выбираем пункт 1) Нажимаем 1, затем Enter. Появится окно проводника, в нём мы выбираем место, где находятся установочные файлы Windows XP, т.е папку, которая содержит в себе папку I386 и всё остальное.
8. Указываем путь к флешке
Выбираем пункт 3) Нажимаем 3, затем Enter. Появится окно проводника, в нём мы выбираем свою флешку.
9. Этот шаг можно пропустить, но тогда вам придётся вручную вводить серийный номер, когда этого потребует установка Windows XP
Вместо знаков ХХХХХ, вписать серийный номер вашего дистрибутива Windows XP и удалить знак ; - Точка с запятой из начала строки.
Перед следующим шагом можно ещё много чего сделать, например добавить различных Рег-Твикеров (файлов формата *.reg), добавить программ, и драйверов, но это уже другой разговор.
10. Начинаем копирование установочных файлов ХР на флешку
Выбираем пункт 4) Нажимаем 4 затем Enter.
11. При копировании файлов будут выскакивать окошки с вопросами,
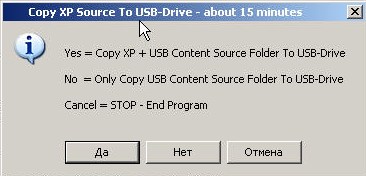
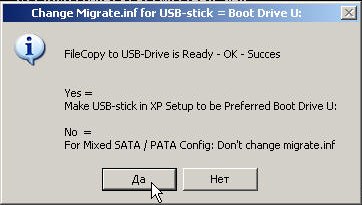
отвечаем на них ДА или если сообщается о нехватке места на флешке, то убеждаемся что на флешке есть как минимум 400Мб и отвечаем - Продолжить.
Если копирование зависло - Форматируем, Пробуем заново.
12. Переустанавливаем загрузчик GRUB4DOS
Берём этот файл - WINGRUB.rar 108 Кб
Это программа установки GRUB4DOS из Windows.
Распаковываем и запускаем его, На рабочем столе у вас появится ярлык программы grubinst_gui и появится окно этой программы:
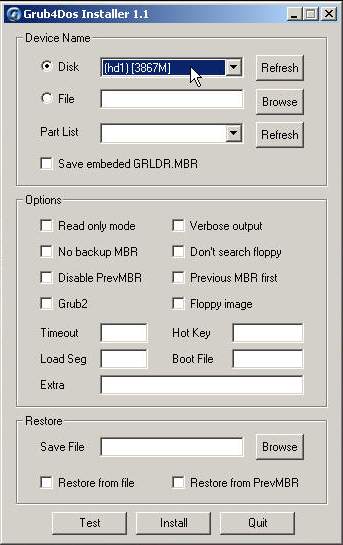
В нём, выбираем свою флешку и нажимаем кнопку Install, будьте внимательны, не промахнитесь. (в смысле не перепутайте диск)
После этого, если всё прошло удачно, появится окно консоли:
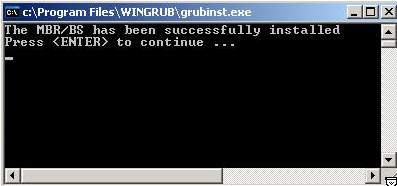
Обратите внимание - Теперь в Меню загрузчика добавлена система подменю.
Обратите внимание - Теперь ваш дистрибутив Bart PE будет загружаться через peldr
14. После завершения этих манипуляций, проверяем флешку на наличие ошибок в файловой системе это Важно!
Последний штрих, устанавливаем для файлов ХР атрибут "только для чтения"
Если проверка показала ошибки, и даже если они были исправлены, это может вызвать сбой при установке ХР с флешки, не поможет даже повторное копирование установочных файлов, в этом случае форматируем флешку и делаем всё с самого начала.
1. Вставляем флешку.
3. Загрузившись с флешки в меню GRUB4DOS выбираем пункт -
Install Windows XP -->
Попадаем в подменю и выбираем -
Install Windows XP Part 1
После этого начнётся установка Windows XP, так же как с CD диска.

Скорость будет зависеть от скорости вашей флешки. У флешки с NTFS первая часть установки занимает заметно меньше времени, чем с CD диска.
Рекомендуется ставить систему в рервый раздел первого жесткого диска
4. После завершения первой стадии установки НЕ пытаемся достать флешку или загрузится напрямую с жесткого диска! . Загрузка второй стадии установки должна осуществляться так же через меню GRUB4DOS.
В принципе, если вы жёстко выставили загрузку с флешки, т.е компьютер загружается всегда с неё, то на этом этапе можно вобще ничего не нажимать (допустим вы заняты чем то другим и не следите за установкой)
Всё будет как и должно быть, т.е по истечению Тайм аута ХХ сек. курсор будет стоять на нужном месте и вторая часть установки стартует автоматом.
Если же вы наблюдаете за установкой и не хотите ждать, то нажимаете пункты:
Install Windows XP -->
Затем в подменю -
Install Windows XP Part 2 GUI
Начнётся вторая часть установки.
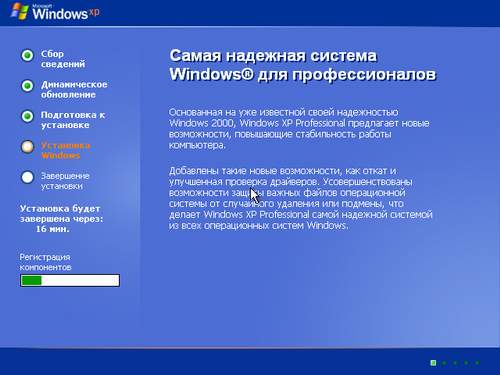
На некоторых старых материнских платах с i865 + IDE HDD, наблюдались проблемы с запуском второй части установки в виде не найденного hal.dll, при этой проблеме должен помочь выбор меню загрузки с жёсткого диска:
Start Windows XP from Harddisk 1 - Partition 0
вместо:
Install Windows XP -->/Install Windows XP Part 2 GUI
5. Пререзагрузка после второй части установки. Всё тоже самое что и пункт 4.
НЕ пытаемся достать флешку или загрузится напрямую с жесткого диска!
Снова Загружаемся с флешки, снова выбираем пункты
Install Windows XP -->
Затем
Install Windows XP Part 2 GUI
Или вобще ничего не трогаем. (эти пункты будут выбраны автоматически по истечении тайм аута) Начнётся загрузка установленной системы.
Всё, установка Windows XP завершена.
Флешку можно достать только после входа в систему под одним из пользователей.
При входе в систему пароль Администратора будет - 654321
Другими словами, если ваш компьютер выставлен для загрузки с флешки, то после разметки разделов в первой части установки можно вобще ничего не нажимать, установка пойдёт автоматически до входа пользователя в готовую систему.
Устанавливаем Windows XP с flash drive (флешки) используя grub4dos
« previous entry | next entry »
Dec. 7th, 2009 | 02:07 am
Есть у меня нетбук Asus n10j(вроде так зовется), все в нем хорошо и подарков к нему много дали (включая внешний usb dvd привод). Но так же есть огромнейший минус это жутко не правильная ОС Windows Vista, жил я с ней
сохраняем наше творение.
Теперь далее объясняю примерный механизм работы.
После выбора Windows XP Install происходит следующие "загружается образ дискеты firadisk.IMA в ОЗУ после этого создается виртуальный диск и так же в ОЗУ загружается образ Windows XP.
Анонимус в комментах описал правильный механизм работы
Образ дискеты firadisk.IMA действительно загружается в ОЗУ, после этого остаётся мирно лежать там, куда его загрузили. Никакого виртуального диска, он не создаёт.
Виртуальный диск создаёт команда map --mem /XP.iso (0xFF). С этого диска собственно потом и происходит загрузка установщика Windows.
Однако с образом, созданным этой командой установщик способен работать только до определённого этапа. До этапа окончания загрузки если точнее. После образ перестаёт быть виден, как бывает например с SATA винтами. Как и в случае с нестандартным винчестером, для того, чтобы нормально продолжать работу с виртуальным диском, системе нужны драйвера. Эти драйвера можно переписать на дискету и отдать установщику. Он кстати на определённом этапе так и пишет - Нажмите F6 если хотите загрузить дополнительные драйвера с дискеты. Если дискета уже вставлена, то он просто возьмёт их оттуда самостоятельно.
А внутри образа дискеты firadisk.IMA находятся как раз драйвера для работы с виртуальным диском. При желании их можно попросту интегрировать в iso и тогда необходимость в команде map --mem /firadisk.IMA (fd0) логичным образом пропадёт.
На моем нетбуке загрузка происходила не более 5 минут, при том что флешка хорошенько убита.
Установка Windows XP.
1.После загрузки образа в ОЗУ надо успеть нажать "ANY KEY" что бы запустился инсталлер.
2.Указываем куда ставим винду.
3.Перезагружаемся и опять ждем когда образ загрузится в ОЗУ но ничего не нажимаем.
4.Загружается GUI installer и все постандарту.
5.Перезагрузка, все можно грузиться с hdd и устанавливать всякие дрова антивирусы и прочий софт.
UPD(19.03.2010) Используйте оригинальные образы, а не какие нибудь убогие сборки!

Скрипт интегрирует FiraDisk драйвер в дистрибутивы Хр/2003 x86-x64 и последующих версий Windows. Это позволяет произвести установку ОС из ISO образа с помощью Grub4Dos. Подразумевается что у пользователя уже есть загрузочная флешка/USB-HDD на основе Grub4Dos.
AHCI MassStorage:
Для дистрибутивов Xp/2003 есть возможность подхвата набора AHCI MassStorage, который добавит драйвера самых распространённых AHCI-контроллеров:
Ключи командной строки:
-ai1 - Тихий запуск скрипта, ход работы пишется в %Имя_скрипта%.log на английском языке.
-ai2 - Тихий запуск скрипта, ход работы пишется в %Имя_скрипта%.log на русском языке.
Что нового в 3.3.10 версии:
- Замена hiderun.exe > ConH.exe (меньше ложных антивирусных срабатываний).
Что нового в 3.3.9 версии:
- Добавлены ключи тихой работы.
Что нового в 3.2.9 версии:
- Обновлен UltraISO, wimlib.
FiraDisk_integrator.exe (4,3 Мб) MD5: 24C63F7BE28703019FC5125821B0446D
Zippyshare, MediaFire, UPLOAD.EE.

Antivirus updater - скрипт для обновления баз антивирусных дистрибутивов Live CD/USB. Он позволяет обновлять базы в ISO образах с последующей их дефрагментацией, так и россыпь файлов. Присутствуют две локализации скрипта - русская и английская, определяется автоматом в зависимости от языка интерфейса пользователя. Для русского интерфейса - русская локализация, во всех других случаях английская. Antivirus updater работает на Xp/2003 x86-x64 и старше.
Antivirus updater работает на основе файла настроек - Setting.ini, который должен находится рядом. Записи в нем имеют следующий вид - имя_параметра=значение_параметра. Строки начинающиеся с ";" игнорируются.
Параметры Setting.ini:
Iso - полный путь к ISO образу антивирусного дистрибутива.
Av - полный путь к россыпи файлов антивирусного дистрибутива, может содержать не один антивирус.
DrWebKey - полный путь к лицензионному ключу для обновления его в Dr.Web LiveDisk/LiveCD.
Proxy - адрес прокси сервера в формате [адрес]:[порт].
Proxy_user - имя для доступа к прокси, если требуется.
Proxy_password - пароль для доступа к прокси, если требуется.
DontCheckUpdate=Yes - отключение поиска новых версий Antivirus updater.
DontDefragmentImages=Yes - отключение дефрагментации ISO образов.
Указывая путь в значении параметра можно использовать символ "$", он означает букву диска на котором запущен скрипт.
Таким образом поместив Antivirus updater на загрузочную флешку/USB-HDD его можно использовать на разных компьютерах, не опасаясь того что буква диска изменится и пути станут неправильными. Пути содержащие пробелы заключать в кавычки не нужно, имена параметров можно писать в любом регистре (Iso, IsO, ISO. ). Параметры с неверным значением в пути/имени файла игнорируются. При использовании кириллицы в Setting.ini, файл должен быть сохранен в ОЕМ 866 кодировке.
Ключи командной строки:
-ai1 - Тихий запуск скрипта, ход работы пишется в %Имя_скрипта%.log на английском языке.
-ai2 - Тихий запуск скрипта, ход работы пишется в %Имя_скрипта%.log на русском языке.
Гибридная загрузка ISO:
На флешках и USB-HDD под управлением Grub4Dos антивирусные дистрибутивы можно запускать прямо из ISO. Причем файловая система может быть любой из поддерживаемых Grub4Dos-ом. Для этого используется гибридная загрузка образа, где по мимо обычного мапинга образ монтируется как один из разделов загрузочного устройства. Если раздел уже используется - он будет затерт. В примерах приведенных ниже, команда partnew пишет данные образа в 4-й раздел, как самый редко используемый. Гибридная загрузка не работает на виртуальных машинах или после Plop-а, потому что USB устройство переходит в режим "только чтение".
title Kaspersky Rescue Disk
partnew (%@root:
1,3%,3) 0x00 /Boot/Kaspersky.iso
map /Boot/Kaspersky.iso (0xff)
map --hook
kernel (0xff)/boot/rescue root=live:CDLABEL=KRD10 rootfstype=auto vga=791 init=/init kav_lang=ru udev liveimg splash quiet doscsi nomodeset
initrd (0xff)/boot/rescue.igz
title Bitdefender Rescue CD
partnew (%@root:
1,3%,3) 0x00 /Boot/Bitdefender.iso
map /Boot/Bitdefender.iso (0xff)
map --hook
kernel (0xff)/boot/kernel.i386-pc root=/dev/ram0 real_root=/dev/loop0 loop=/rescue/livecd.squashfs cdroot_marker=/rescue/livecd.squashfs initrd udev cdroot scandelay=10 quiet slash lang=en
initrd (0xff)/boot/initfs.i386-pc
title Dr.Web LiveDisk
partnew (%@root:
1,3%,3) 0x00 /Boot/DrWeb-LiveDisk.iso
map /Boot/DrWeb-LiveDisk.iso (0xff)
map --hook
kernel (0xff)/casper/vmlinuz boot=casper union=aufs debian-installer/language=ru keyboard-configuration/layoutcode?=ru quiet splash console=tty1 ---
initrd (0xff)/casper/initrd.lz
title Dr.Web LiveCD
partnew (%@root:
1,3%,3) 0x00 /Boot/DrWeb-LiveCD.iso
map /Boot/DrWeb-LiveCD.iso (0xff)
map --hook
cat --skip=85 (0xff)/boot/config | set > kernel (0xff)/boot/vmlinuz %ID% root=/dev/ram0 init=/linuxrc init_opts=4 quiet vga=791 splash=silent,theme:drweb CONSOLE=/dev/tty1 BOOT_LANG=ru_RU.UTF-8
initrd (0xff)/boot/initrd
title VBA32 Rescue
map /Boot/VBA32.iso (0xff)
partnew (%@root:
Что нового в 1.4.21 версии:
- Исправлена работа "$".
Вот такие письма пришли и на них надо отвечать, к тому же на работе у нас произошёл интересный случай.
- Примечание: на нашем сайте недавно вышла новая статья - как установить Windows XP с помощью обновленной программы WinSetupFromUSB 1.3 , так что имейте ввиду, если здесь у вас что-то не получится, можете обратиться к ней.
- Ещё вам пригодиться информация о том, Как создать мультизагрузочную флешку содержащую сразу три операционные системы Windows XP, Windows 7 и Windows 8!
- Флешку необходимо подсоединять в порт USB 2.0, так как Windows XP не поддерживает USB 3.0 (порты обычно закрашены синим цветом ).

Купил у нас на фирме парень нетбук, специально без операционной системы, мол дешевле и на самом деле так. При оформлении покупки, намекнул, что он может заюзать в инете любую винду и заинсталить её с флехи и на любой комп. Для Вас дорогие друзья перевожу (скачать в интернете любую операционную систему и самостоятельно установить её). Забрал покупку и ушёл. Есть такие умельцы, ничего не говорю, вот флудить (разбрасываться словами) только не надо было.
Приходит через два дня, глаза красные, не спал наверно, винду инсталил - намекнул мой коллега. Парень уже не был так самоуверен и сообщил что установка Windows XP с флешки у него не получается, наверное бракованный нетбук, коллектив у нас хороший, стали спрашивать какими пользовался программами, оказалось многими. Подсказали, что в первую очередь, нужно использовать лицензионную сборку Windows, а подготавливать дистрибутив программой PE Builder. Программа эта очень хорошая, сказать нечего, сам ей пользуюсь, только вот нашему покупателю разобраться с ней будет сложно. Вышли мы из ситуации другим и поверьте, проверенным не один раз методом, о нём и наша статья.
В первую очередь конечно нужно использовать оригинальные сборки Windows XP SP3 MSDN, никем не изменённые. Единственное, что можно изменить, это интегрировать в сборку драйвера Sata (читайте нашу статью Интеграция драйверов Sata в дистрибутив) и опять же повторюсь, лучше будет проделать это всё вам самим.
- Примечание : Вам нужно посмотреть в BIOS параметр Configure SATA As , возможные значения: Standard IDE, RAID, AHCI, если у вас режим работы современного IDE/SATA-контроллера IDE , можете пропустить отступление с интеграцией драйверов AHCI-контроллеров , но если AHCI , читаем дальше.
Интеграция драйверов Sata в дистрибутив Windows XP необходима, если у вас достаточно новый нетбук, материнская плата которого с AHCI-контроллером от Intel. AMD, Intel, JMicron, Marvell и др.
Во вторых, есть у меня оригинальный образ Windows XP, но прежде чем его использовать, нужно обязательно интегрировать в него драйвера AHCI-контроллеров. В наше время на всех материнских платах, с контроллером жёстких дисков SATA II и SATA III (относится и к стационарным компьютерам, а так же ноутбукам), применена современная технология работы винчестеров AHCI. Придумана эта технология намного позже чем сама Windows XP, а это значит в оригинальном дистрибутиве XP специальных драйверов AHCI-контроллеров нет, такие драйвера есть только в Windows 7. При установке Windows XP на новый компьютер дело закончится синим экраном или инсталлятор XP не увидит жёсткий диск. Что делать?
Прежде чем пытаться установить Windows XP с флешки нужно:
Я за первый вариант - Интегрировать драйвера AHCI-контроллеров в сборку Windows XP, представьте ситуацию, в вашем системном блоке находится два жёстких диска, на одном установлена Windows 7 или Windows 8, а на втором Windows XP. Windows 7 или Windows 8 вы устанавливали по любому с включенным AHCI, а Windows XP с включенным режимом IDE. Так вот, вы работали в Windows 8, затем вам понадобилась Windows XP, вы перезагружаетесь, входите в БИОС UEFI и включаете старый режим IDE, иначе Windows XP не загрузится и вылетит в синий экран с ошибкой STOP 0x0000007B, а чтобы потом попасть в Windows 8 вам опять придётся заходить в БИОС UEFI и включать режим AHCI и так постоянно, как говорится - нафиг надо. Интегрируем в сборку Windows XP драйвера AHCI и в БИОС UEFI будем только переключать загрузку с нужного нам жёсткого диска с установленной Windows XP или Windows 8.
Интеграция драйверов AHCI-контроллеров в сборку Windows XP
В первую очередь берём компакт-диск с Windows XP или может быть у вас образ Windows XP.
Создаём на рабочем столе папку и называем её Windows XP, затем все файлы с компакт-диска Windows XP, копируем в эту папку. Если у вас ISO образ Windows XP, открываем его с помощью бесплатной (для личного использования) программе DAEMON Tools Lite 4 и также копируем все файлы дистрибутива в папку под названием Windows XP. Всё, это сделали.

регистрируемся там, и скачиваем архив MassStor с драйверами всех самых распространённых AHCI-контроллеров: Intel, AMD, JMicron, Marvell, nForce, SiS и VIA. Если у вас операционная система 32-bit, что в большинстве случаев, скачиваем соответствующий пакет MassStor_x86_12.9.18.rar, если 64-bit, то другой MassStor_x64_12.9.18.rar. Скачали.

Разархивируем архив MassStor_x86_12.9.18.rar и запускаем файл MassStor.exe ,

открывается окно проводника, в нём нужно указать папку с файлами Windows XP и нажать ОК.

Интеграция драйверов SATA происходит несколько секунд, жмём ОК.

Создание загрузочной флешки Windows XP

Скачиваем, разархивируем и запускаем нашу программу. Я нахожусь в операционной системе Windows 8 64 бит. Наша программа WinSetupFromUSB может работать как в 32-разрядных операционных системах, так и 64 -разрядных операционных системах. Чтобы запустить WinSetupFromUSB в программе Windows 8 64 бит щёлкаем два раза мышью на файле WinSetupFromUSB_1-3_x64.exe .


В проводнике вы должны указать заранее приготовленную папку с файлами дистрибутива Windows XP 32 бит.
Если у вас есть установочный диск с Windows XP 32, то откройте его и скопируйте все файлы содержащиеся внутри в какую-либо папку и обзовите её например Windows XP. Если у вас имеется ISO образ XP, откройте его к примеру в бесплатной (для личного использования) программе DAEMON Tools Lite 4 и также скопируйте все файлы дистрибутива Windows XP в папку.

Итак, папку с файлами Windows XP 32 бит указали, жмём ОК.

Принимаем лицензионное соглашение.

Нажимаем кнопку GO



и начинается первая фаза создания нашей мультизагрузочной флешки, которая заканчивается успешно.

ОК. Загрузочная Windows XP 32 бит готова.

Если вы сейчас будете вынимать флешку из порта USB, вашего компьютера, примените безопасное извлечение устройства, как я.






Далее как при обычной установке Windows XP, можете почитать Установка Windows XP, но одно но, после первой фазы установки и перезагрузки, перед вами опять пройдут два этих зелёных окна Grub4Dos , компьютер автоматически должен перейти во вторую фазу, вам ничего менять не нужно, но иногда во втором окне нужно вручную выставить, теперь уже Second part of 2000/XP/2003 setup / Boot first internal hard disk . Второй этап установки Windows XP, загрузка происходит с уже почти установленной операционной системы, которая находится на жёстком диске.
Читайте также:

