Группировка по типу windows
Обновлено: 03.07.2024
Если коротко, эти ограничения таковы: фильтрация совместима со всеми способами упорядочения файлов, но доступна только в режиме «Таблица» (Details), а группировка действует только при упорядочении по папкам, но зато во всех режимах представления. Дальше я объясню настройки подробнее, и если поначалу они могут показаться запутанными, то в конечном итоге все обязательно станет понятно.
Как я упоминал в предыдущей статье, каждый способ упорядочения по умолчанию использует определенный режим представления, но при желании его можно изменить самостоятельно на любой из доступных — «Огромные значки» (Extra Large Icons), «Крупные значки» (Large Icons), «Обычные значки» (Medium Icons), «Мелкие значки» (Small Icons), «Список» (List), «Таблица» (Details), «Плитка» (Tiles) или «Содержимое» (Content).
К примеру, в библиотеке «Документы» (Documents) способ упорядочения «Папка» (Folder) использует режим представления «Таблица». В этой конфигурации доступны и фильтрация, и группировка. А вот в режиме «Список» фильтрация уже не работает, зато группировка по-прежнему возможна.
С другой стороны, при упорядочении по автору (Author) используются «Крупные значки». В этой конфигурации не доступны ни фильтрация, ни группировка. Если переключиться в режим «Таблица», можно будет фильтровать файлы, но группировка все равно будет недоступна. Чтобы легче было уяснить эти ограничения, я составил таблицу.
Теперь, когда вы представляете, в каком случае упорядочение, группировка и фильтрация не работают одновременно, давайте посмотрим, как вообще их можно использовать. Тогда вам сразу все станет намного понятнее.
Как я уже упоминал, фильтрация совместима со всеми способами упорядочения, но доступна только в режиме «Таблица», поскольку опции фильтрации скрыты в заголовках столбцов этой самой таблицы. К примеру, в библиотеке «Документы» (рис. A) по умолчанию отображаются столбцы «Имя», «Дата изменения», «Тип» и «Размер» (Size).

Рисунок A. В библиотеке «Документы» по умолчанию отображаются столбцы «Имя», «Дата изменения», «Тип» и «Размер».
При наведении курсора на заголовок любого столбца справа от него появляется стрелка, при нажатии на которую открывается выпадающее меню с доступными опциями фильтрации. К примеру, фильтры для столбца «Тип» показаны на рис. B.
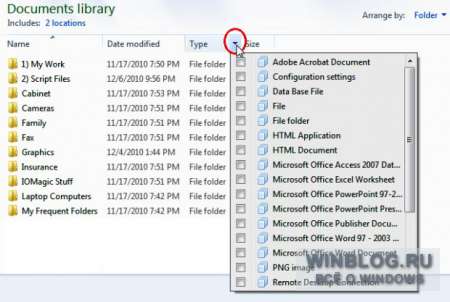
Рисунок B. Для каждого столбца предлагаются собственные опции фильтрации.
Чтобы отфильтровать файлы, просто отметьте один из фильтров. При этом все неподходящие файлы из списка исчезнут и останутся только нужные. К примеру, на рис. C показан список файлов, отфильтрованный по типу «Документ Adobe Acrobat» (Adobe Acrobat Documents). В заголовке столбца «Тип» стоит флажок, указывающий на то, что список файлов отфильтрован.
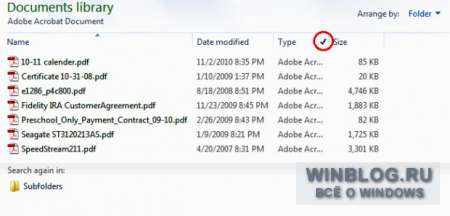
Рисунок C. Фильтрация позволяет исключить из списка файлов все ненужные документы.
Можно использовать несколько фильтров одновременно. К примеру, на рис. D я добавил фильтрацию по имени, чтобы отображались только документы, имена которых начинаются на буквы от Q до Z.
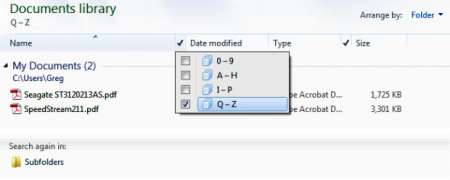
Рисунок D. Можно использовать несколько фильтров одновременно.
Фильтрация осуществляется только в текущей папке, но если в ней есть подпапки, то под списком файлов появляется панель «Повторить поиск в:» (Search Again in) с кнопкой «Вложенные папки» (Subfolders). При нажатии этой кнопки Проводник осуществляет поиск файлов в подпапках на основе выбранных фильтров (рис. E).
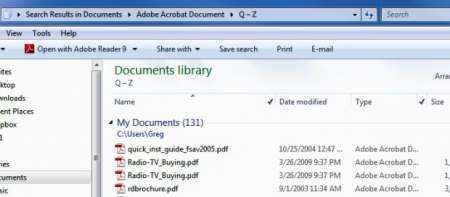
Рисунок E. При нажатии кнопки «Вложенные папки» в панели «Повторить поиск в:» Проводник осуществляет поиск файлов в подпапках на основе выбранных фильтров.
Разумеется, можно отменить фильтрацию и по-другому: просто снимите флажки с отмеченных фильтров. Помимо этого, можно воспользоваться командой «Очистить изменения» (Clear Changes) в меню «Упорядочить» — по одному разу для каждого выбранного фильтра.
Группировка
Группировка доступна только при упорядочении по папкам, зато в любом режиме представления. Дело в том, что эта функция предусматривает объединение файлов в группы по тому или иному признаку, а «Папка» — единственная опция упорядочения, которая не осуществляет определенной группировки файлов. Чтобы воспользоваться функцией группировки, откройте меню «Вид» (View) и выберите в подменю «Группировать» (Group By) один из вариантов (рис. F). Как видите, для библиотеки «Документы» доступны опции группировки, соответствующие стандартным столбцам таблицы: «Имя», «Дата изменения», «Тип» и «Размер».
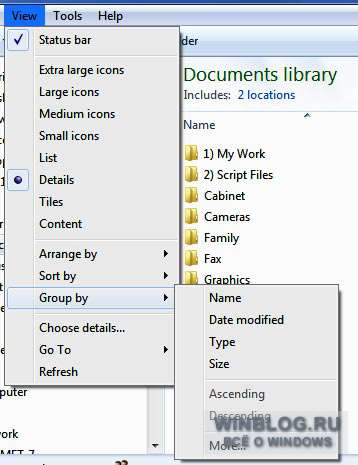
Рисунок F. Функция «Группировать» доступна в меню «Вид».
К примеру, можно выбрать опцию «Группировать | Размер | По убыванию» (Group By | Size |Descending), а затем воспользоваться режимом представления «Список» для просмотра файлов (рис. G).
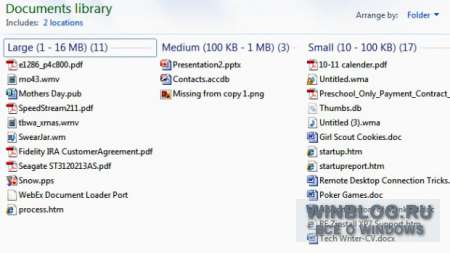
Рисунок G. Функция группировки позволяет объединять файлы в группы по различным признакам.
Названия других опций в меню «Группировать» говорят сами за себя, так что я не буду останавливаться на них подробно.
В самом низу подменю «Группировать» есть опция «Подробнее» (More). Она вызывает диалоговое окно «Выбор столбцов в таблице» (Choose Details, рис. H), которое позволяет добавить в таблицу и в меню «Группировать» новые опции (рис. I).
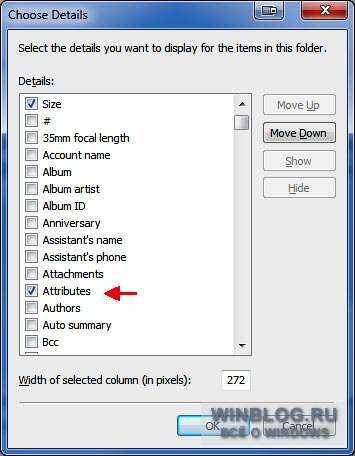
Рисунок H. В диалоговом окне «Выбор столбцов в таблице» можно выбрать другие опции.
Другие библиотеки
Как известно, содержимое разных библиотек различается, а значит, различается и набор опций фильтрации и группировки для каждой библиотеки. Я показал возможности этих функций на примере библиотеки «Документы», но в остальных библиотеках они действуют по тем же принципам.
А что думаете вы?
Планируете ли вы воспользоваться функциями фильтрации и группировки для сортирования файлов на своем компьютере? А если уже пользовались, понравились ли они вам? Поделитесь своим мнением в комментариях!
Автор: Greg Shultz
Перевод SVET
Оцените статью: Голосов
Проводник - это лучший инструмент для просмотра файлов, хранящихся на компьютере под управлением Windows 10. Он предлагает высокий уровень настройки для записи и выполнения операций над файлом. Пользователь может классифицировать отсканированные файлы и папки по имени, типу, дате, размеру и т. Д. Файлы, имеющие общий атрибут, также можно сгруппировать с помощью функции группировки. Но эта функция не всегда помогает пользователям. Поэтому эти функции могут быть активированы и деактивированы. В этой статье мы увидим, как отключить группировку файлов в проводнике Windows 10.

Освободи Себя 10 Проводник Windows File имеет пять шаблонов папок: общие элементы, документы, изображения, музыка и видео. Когда вы видите вкладку «Настроить библиотеку» или «Папка», вы видите эти шаблоны. Это увеличивает гибкость при отображении вашей личной информации.
Например, даже если вы предпочитаете представление «Список» для документов, вы можете отображать свою музыкальную библиотеку в представлении «Подробности» и хотите, чтобы библиотеки изображений и видео отображались в представлениях на основе значков, таких как средние, большие или очень большие значки. Поэтому проводник сохраняет свои настройки для каждого шаблона папки индивидуально.
Помимо шаблонов просмотра, вы можете изменить параметры сортировки и группировки. Они помогут вам реорганизовать файлы в соответствии с различными деталями, такими как имя, размер, дата изменения и т. Д. По умолчанию файлы и папки сортируются по имени в возрастающем порядке. Вот как это изменить.
Чтобы отключить группировку файлов в проводнике в Windows 10

Просто щелкните правой кнопкой мыши пустое поле в списке файлов, например, щелкните правой кнопкой мыши, чтобы выбрать Группировать по> (Нет) из контекстного меню, чтобы отключить автоматическую группировку файлов в открытых диалоговых окнах.
Windows отключает группировку сразу после того, как она не выбрана. Вы можете просмотреть список файлов снова, как и раньше.
Ноябрьское обновление 2021:
Теперь вы можете предотвратить проблемы с ПК с помощью этого инструмента, например, защитить вас от потери файлов и вредоносных программ. Кроме того, это отличный способ оптимизировать ваш компьютер для достижения максимальной производительности. Программа с легкостью исправляет типичные ошибки, которые могут возникнуть в системах Windows - нет необходимости часами искать и устранять неполадки, если у вас под рукой есть идеальное решение:

В контекстном меню отображаются другие параметры, которые могут быть вам полезны, такие как изменение порядка сортировки или параметров просмотра. Однако они доступны напрямую в открытом диалоговом окне.
Неясно, тестирует ли Microsoft в настоящее время изменение на выбранных системах или это будет новый стандарт для всех пользователей, когда будет доступна версия 10 для Windows 1809.
Отключить или включить группировку файлов для всех папок

Чтобы отключить группировку файлов для всех папок, сначала необходимо выполнить описанные выше действия, чтобы папка имела желаемый вид. Когда эта папка открыта, нажмите «Просмотр»> «Параметры». Щелкните вкладку «Просмотр», затем нажмите «Применить ко всем папкам».
Чтобы включить группировку файлов для всех папок, нажмите «Сбросить папку» на той же вкладке «Вид». Будьте осторожны, чтобы случайно не нажать Восстановить настройки по умолчанию, так как это восстановит все настройки в представлении.
Использование редактора реестра
1. Нажмите Пуск, введите regedit в поле поиска, затем нажмите Enter.
2. перейдите по следующему адресу HKEY_CURRENT_USER \ Программное обеспечение \ Классы \ Локальные настройки \ Программное обеспечение \ Microsoft \ Windows \ Shell
3. На левой панели щелкните правой кнопкой мыши ключи BagMRU и Bags по одному и выберите Удалить.

4. нажмите Да, чтобы удалить.
5. перейдите в следующее место HKEY_CURRENT_USER \ Software \ Microsoft \ Windows \ Shell
6. На левой панели щелкните правой кнопкой мыши ключи BagMRU и Bags по одному и выберите Удалить.
7. Нажмите Да, чтобы удалить.
Закройте редактор реестра. Выйдите из системы и продолжайте применять изменения.
Заключение
Теперь, когда вы вернулись к новому началу, вы можете дополнительно настраивать представления папок и, пока вы это делаете, настраивать параметры папки, чтобы использовать еще больше преимуществ файлового проводника и всех его небольших оптимизаций, о которых вы, возможно, не знали.
CCNA, веб-разработчик, ПК для устранения неполадок
Я компьютерный энтузиаст и практикующий ИТ-специалист. У меня за плечами многолетний опыт работы в области компьютерного программирования, устранения неисправностей и ремонта оборудования. Я специализируюсь на веб-разработке и дизайне баз данных. У меня также есть сертификат CCNA для проектирования сетей и устранения неполадок.
Мы приготовили несколько быстрых способов сортировки файлов и папок в Windows 10 по числовым значениям и размеру, и рассмотрим их далее в нашей статье.
Введение
Большинство новых функций и дополнительных возможностей операционной системы сосредоточено в последней ее версии «Windows 10» . Разработка сопутствующих новинок не останавливается, новые функции постоянно внедряются и тестируются для достижения высоких результатов надежности операционной системы. В связи с этим, пользователям часто приходится сталкиваться с различными проблемами. Одной из распространенных проблем является неудобство сортировки файлов и папок по различным критериям.
В «Windows 10» выполнить это не всегда легко, что заставляет пользователей обращаться за помощью на различные форумы и дискуссионные площадки. Поэтому мы приготовили несколько быстрых способов сортировки файлов и папок в «Windows 10» по числовым значениям и размеру и рассмотрим их далее в нашей статье.
1. Сортировка с использованием инструмента «Редактор групповой политики»
В операционной системе «Windows 10 Home» по умолчанию «Редактор групповой политики» отсутствует. Поэтому пользователи, у которых установлен данный вариант операционной системы, смогут воспользоваться предложенным способом лишь после самостоятельной установки инструмента, предварительно выполнив его скачивание с известных сайтов. В следующих, более продвинутых, версиях операционной системы «Windows 10» такой инструмент управления групповыми политиками присутствует изначально.
Если у вас есть файлы, имеющие цифровую последовательность (например, 1, 2, 3 и т.д.), то вы не сможете отсортировать их в порядке возрастания или убывания. Предустановленные настройки отобразят файлы способом, показанным в данном примере.
Вам придется включить возможность числовой сортировки в «Windows 10» , потому что она не включена по умолчанию. Для перехода к инструменту «Редактор групповой политики» необходимо воспользоваться диалоговым окном «Выполнить» . Открыть его можно разными способами, но наиболее быстрый и простой из них, это нажать вместе сочетание клавиш «Windows + R» для доступа к окну напрямую. В открывшемся окне в поле «Открыть» введите команду «gpedit.msc» , а затем нажмите кнопку «ОК» или клавишу «Ввод» на клавиатуре для исполнения.
Запуск инструмента редактирования может занять некоторое время, напрямую зависящее от различных факторов. После исполнения команды вы увидите окно «Редактора локальной групповой политики» , имеющее разделение на две панели. В левой панели щелкните левой кнопкой мыши раздел «Конфигурация компьютера» , а затем дважды щелкните раздел «Административные шаблоны» в правой панели окна, который содержит всю информацию о политиках из системного реестра.
В открывшемся разделе выберите папку «Компоненты Windows» и дважды щелкните по ней левой кнопкой мыши для доступа к вложенным параметрам.
Используя бегунок полосы прокрутки, отыщите среди представленных элементов папку «Проводник» , непосредственно управляющую параметрами системной оболочки, папок, меню файлов и дисков.
Вам будет представлен список параметров доступных политик, которыми можно управлять в соответствии с разнообразными требованиями пользователей. Найдите раздел «Отключить числовую сортировку в проводнике» и откройте его, дважды щелкнув раздел левой кнопкой мыши.
Или нажмите на раздел правой кнопкой мыши, а затем выберите во всплывающем контекстном меню пункт «Изменить» .
Предупреждение : Будьте внимательны и осторожны при редактировании параметров локальной групповой политики. Не изменяйте настроек оставшихся параметров политик, представленных в указанном разделе, так как такие действия могут нарушить работоспособность операционной системы и привести к функциональным неполадкам.
В новом окне вы заметите, что по умолчанию установлено значение параметра «Не задано» . Выберите ячейку «Включено» , установив рядом с ней индикатор включения (точку), и нажмите кнопку «Применить» , чтобы сохранить измененные настройки.
Возвращаясь к примеру, который отображен в самом начале раздела, вы можете увидеть, что файлы теперь отсортированы по номерам.
Файлы с именем «12» и «15» расположены перед файлом с именем «2» , потому что первая цифра имени «1» меньше «2» . Если сортировка файлов не произошла, то обновите проводник файлов «Windows» или попробуйте перезагрузить систему после внесения изменений.
Порядок числовой сортировки учитывает последовательность появления цифр. Иными словами, он производит упорядочивание файлов в соответствии с историческим значением первой цифры, второй и так далее. Поэтому имена файлов «12» , «15» и «21» появляются между именами «1» и «3» .
2. Включить числовую сортировку с помощью инструмента «Редактор реестра»
Системный инструмент «Редактор реестра» доступен во всех выпусках операционной системы «Windows» . Получить доступ к реестру можно разными способами, но воспользуемся самым простым. Откройте диалоговое окно «Выполнить» , нажав совместно сочетание клавиш «Windows + R» , теперь введите в поле «Открыть» команду «regedit» , а затем нажмите клавишу «Ввод» на клавиатуре или кнопку «ОК» .
«Редактор реестра» содержит две панели. В левой панели окна, используя вложенную структуру папок, перейдите по следующему адресу:
«Компьютер \ HKEY_LOCAL_MACHINE \ SOFTWARE \ Microsoft \ Windows \ CurrentVersion \ Policies \ Explorer»
Вы можете выполнить пошаговый переход, или скопировать и вставить (без кавычек) полный адрес в строку состояния окна для мгновенного перехода к нужной папке. Второй способ предпочтительней по причине большого многообразия схожих названий, что может повлечь за собой случайную ошибку и выбор неверной папки, редактирование которой чревато нежелательными последствиями.
Далее вам потребуется создать новый файл. Щелкните правой кнопкой мыши в любом пустом месте правой панели, в открывшемся одиночном меню нажмите на раздел «Создать» , а затем во вложенном меню выберите пункт «Параметр DWORD (32 бита)» .
В правой панели окна появится новый файл, которому необходимо присвоить имя «NoStrCmpLogical» .
Чтобы открыть файл, дважды щелкните его левой кнопкой мыши, или нажмите на нем правой кнопкой мыши и во всплывающем контекстном меню выберите пункт «Изменить» .
В новом окне «Изменение параметра DWORD (32 бита)» введите цифровой коэффициент «0» в поле «Значение» , а затем нажмите кнопку «ОК» .
Теперь ваши файлы будут упорядочены по номерам аналогично примеру из предыдущего раздела. В противном случае, выполните перезагрузку операционной системы для принятия установленных изменений.
3. Сортировка папок в «Windows 10» по размеру
Существует много причин, почему вам может понадобиться отсортировать файлы и папки на жестком диске и добиться их отображения в проводнике файлов «Windows» по размеру. Одной из них может быть необходимость знать, какие файлы или папки занимают больше всего дискового пространства. Рано или поздно каждый пользователь производит ревизию своих файлов и выполняет очистку диска от лишней информации, освобождая дополнительное место на диске и подготавливая его для записи новых данных.
Но не стоит волноваться, так как процесс сортировки элементов по размеру гораздо проще представленных методов и не требует использования дополнительных инструментов, а доступен сразу из проводника файлов «Windows» .
Открыть проводник можно различными способами, например, нажав иконку на рабочем столе, из главного пользовательского меню «Windows» или используя совместное сочетание клавиш «Windows + E» для доступа в проводник напрямую. В правом верхнем углу проводника под лентой главного меню вы найдете знакомую строку поиска. Введите команду «размер:» , чтобы отобразить скрытое вложенное меню.
Теперь вы можете выбрать один из нескольких доступных вариантов. Вы можете найти пустые файлы или файлы, которые меньше или больше определенного значения.
Примечание : Чтобы использовать функцию поиска в проводнике без помощи мыши, нажмите вместе сочетание клавиш «CTRL + F» .
4. Использование программного обеспечения стороннего производителя
Стороннее программное обеспечение «TreeSize» представляет собой бесплатный инструмент, обладающий несколько большими функциями, чем предоставляемый по умолчанию инструмент корпорации «Microsoft» . Когда вы запустите «TreeSize» , программа автоматически выполнит сканирование вашего персонального компьютера или ноутбука, определит наличие файлов и папок и представит их в древовидной структуре.
Вы можете просматривать не только файлы в порядке возрастания или убывания размера, но и папки, что может быть очень полезным в некоторых случаях. Наведение указателя мыши на отдельные записи покажет дополнительные полезные данные, такие как дата, вариант сжатия, средний размер файла и т.д., чтобы вы могли воспользоваться представленными данными при необходимости.
Заключение
Постоянно возрастающий объем разнообразной информации требует наличия запоминающих устройств значительной емкости и инструментов, способных управлять хранилищем и организовывать дисковое пространство. Используя представленные выше способы, вы можете выполнить сортировку любых файлов и папок по различным критериям. Вы сможете использовать как числовую сортировку, так и группировку файлов по размеру, что может быть особенно полезно, когда вам нужно освободить дополнительное место на вашем компьютере.
Проводник – это специальный встроенный инструмент операционной системы Виндовс, который работает с хранением и сортировкой документов на персональном устройстве пользователя. Иногда юзеру требуется корректировка установленной схемы. Пользователю необходимо ознакомиться с инструкцией, поясняющей, как убрать созданные группы в папке Windows 10.
Как отключить группировку файлов в Проводнике для одной папки
Десятая версия Виндовса позволяет настраивать операционку под нужды пользователя. В стандартной вариации разработчик устанавливает пять блоков: элементы общего порядка, сохраненные на ПК документы, изображения, файлы музыки и видео.

Отключение производится посредством выполнения следующих шагов:
- запустить рабочее окно Проводника на мониторе персонального компьютера (стационарного, портативного);

- в левой части выбрать блок, для которого требуется установить обновленные настройки, открыть, кликнув левой клавишей мыши;
- по пустому пространству кликнуть правой кнопкой мышки, чтобы вызвать меню контекстного плана;
- выбрать пункт «Группировать», затем, в выпавшем списке вариантов, строку «Нет».
После внесенных корректировок компьютер можно перезагрузить в принудительном порядке.

Внимание! Корректировка стандартной версии Виндовса означает, что могут возникнуть непредвиденные ошибки или неисправности (даже при выполнении несложных процедур). Перед началом стоит создать дополнительную точку восстановления ОС.
Отключение всех папок
Чтобы выполнить отключение созданных ранее разделов, необходимо выполнить этапы предыдущей инструкции. Затем пользователю требуется активировать раздел «Параметры папки», нажав последовательно следующие сочетания горячих клавиш:
После этого необходимо перейти на вкладку «Вид», выбрать «Display the full path…», затем – нажать кнопку «Применить ко всем папкам». Настройки применяются сразу, перезагрузки ПК не требуется. Если потребуется вернуть первоначальные характеристики, в данном пункте следует нажать «Сбросить папку» и активировать запрос.

Операционная система Виндовс предполагает различные варианты настроек. Пользователь может отключить стандартные блоки в Проводнике – по одной или одновременно все созданные разработчиком. Рекомендуется заблаговременно создавать копии ОС, чтобы при возникновении неполадок провести процедуру отката до предыдущей рабочей версии.
Читайте также:

