Handbrake mac os как пользоваться
Обновлено: 04.07.2024
HandBrake — лучший бесплатный мультиплатформенный видео-конвертер с помощью которого можно конвертировать видео из любого формата, в том числе из DVD, DVD-образов, DVD VOB файлов, MPEG-TS, Matroska, AVI, mpeg-4 и т.д.
Транскодер HandBrake отлично подходит для риппинга видео для Apple iPod, iPhone, iPad, AppleTV, Sony PSP, PS2, PS3, Microsoft Xbox 360, Android.
Шаг 1 — установка софта
Обратите внимание на системные требования программы: минимальное разрешение вашего экрана должно быть 1024×620. Это не столь важно, так как новые дисплеи, как правило, имеют большее разрешение, но если у вас старый дисплей, то на это стоит обратить внимание.
Установочный файл скачиваем с официального сайта программы. Для установки и корректной работы HandBrake в Windows 7, установите библиотеку Framework 4, для всех предыдущих версий Windows требуется Framework 3.5 SP1.
На этом первый шаг окончен переходим ко второму.
Шаг 2 — настройка HandBrake
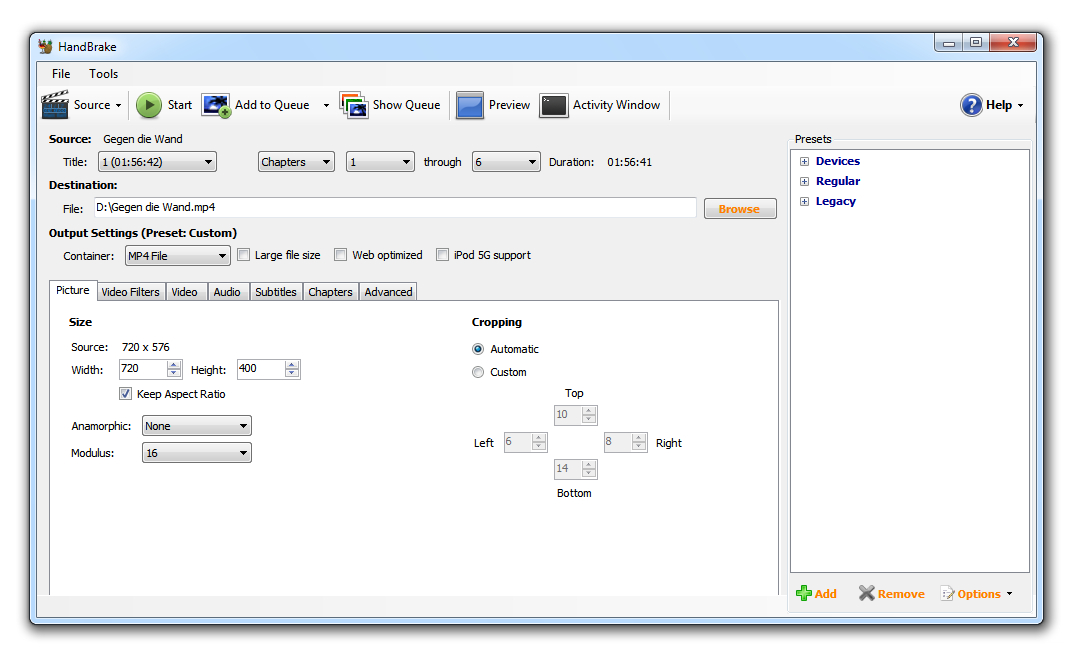
Прежде чем начинать настройки кодирования программы, необходимо обратить внимание на самые важные общие настройки:
Главное окно HandBrake
Во вкладке «General» можно выбрать действие, которое произойдет после того, как кодирование закончится, к примеру, закрытие программы, отключение компьютера.
Еще одна нужная настройка находится в разделе «Output Files». Она отвечает за расположение готового рипа (обработанного видеофайла). Если вас не устраивает стандартное местонахождение рипов, вы можете выбрать другую папку.
В разделе «Preview» нужно указать путь к вашему плееру на компьютере, с помощью которого вы просматриваете видео.
Раздел «Audio and Subtitles» создан для региональных опций программы, к таким опциям можно отнести субтитры, язык, прикрепленные аудиодорожки, если они будут на диске.
Вкладка «System and Logging» нужна для того, чтобы изменять приоритет программы, предотвращать переход системы в спящий режим, а также ведение журнала.
Еще одна полезная вещица «Advanced». Тут собраны незначительные настройки HandBrake, которые помогут визуально изменить программу, чтобы пользователь смог ее настроить под себя.
Шаг 3 — выбор источника для кодирования
Указываем в HandBrake оригинальный диск, который мы хотим рипнуть. Для этого действия существует кнопочка «Source», а после ее нажатия вам будет предложено три варианта открытия файла.
Если вы знаете с каким конкретно эпизодом будете вести работу, то вам нужно выбрать «Title Specific Scan». Затем выбираем опцию «Folder», потому что видео расположено на диске в папке VIDEO_TS.
Теперь в Title надо выбрать время эпизода. Здесь легко ориентироваться по длине фильма, потому что в среднем фильм идет от 1:20 до 2 часов.
Чтобы выбрать главу, переходим в Chapters. В этой опции несложно разобраться, достаточно открыть свой проигрыватель и посмотреть такие разделы в меню: Jump to, Navigate.
Шаг 4 — Правильный формат сохранения рипа
Переходим в «Output Settings», а потом идем в «Container», чтобы определиться с форматом. Что выбрать — контейнер MKV или формат MP4?
Контейнер — это не формат видеофайла, а только способ организации файлов.
Работая в HandBrake вы заметите, отличие между контейнерами существует, но оно мизерное: если захотите применить аудиодорожку в формате AC3, то HandBrake автоматически поставит MKV-контейнер. А вот в MP4 можно применить дополнительные опции:
- Web Optimized — подготовка файлов к трансляции в Интернете
- iPod 5G Support — совместимость с iPod пятой генерации
- Large File Size — убирается лимит в 4 гигабайта (обратите внимание, что файлы в формате mp4 превышающие 4гб могут не отображаться на устройствах).
Шаг 5 — Настраиваем изображение видео в разделе «Picture»
Для стандарта PAL видео имеет разрешение 720 на 576 точек, а вот у NTSC уже 720×480 точек, это очень важно и необходимо учитывать.
В HandBrake за это отвечает вкладка «Size». Пропорции и разрешение рипа может отличаться от исходного файла, а вот глазу эти отличия незаметны. В этом и состоит сложность опции.
Существуют два способа настройки окончательного размера кадра:
Первый — отключение анаморфного кодирования. Для этого надо поставить «Anamorphic: none» и включить «Keep aspect ratio». Так мы сохраним пропорции разрешения видео как в исходном файле. Но в некоторых плеерах видео, закодированное с такими настройками, может отображаться не правильно. Это происходит из-за того, что далеко не все проигрыватели понимают установленное разрешение кадра в контейнере.
Второй — применить анаморфную кодировку. Если говорить вкратце, то этом случае размер изображения по вертикали остается в норме, зато растянется горизонталь. Такому способу необходим очень высокий битрейт в конечном видео (потому что кадр получается огромного размера). В итоге мы получим хорошее изображение, которое будет легко проигрываться в любом плеере.
Для глаз все будет одинаково, только в первом случае изображение будет растягивать проигрыватель, а во-втором этим займется наш транскодер HandBrake во время кодирования.
Шаг 6 — использование фильтров «Video Filters»
Фильтрам можно дать название «косметические» настройки, ведь с помощью них вы сможете навсегда избавиться от ужасных артефактов при проигрывании. Не стоит использовать их не зная меры, ведь ими вы можете и навредить, всегда делайте все обдуманно и смотрите результат в Preview.
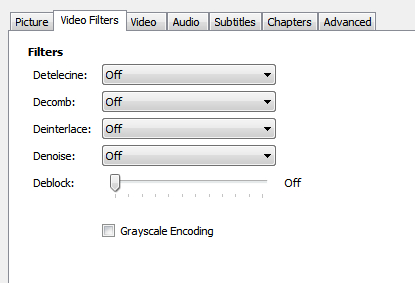
Фильтры видео
Фильтры:
- Detelecine — улучшение видео, которое создает телекинопроекцию.
- Deinterlace – полезная вещица, которая актуальна для видео с камеры, видео формата HDTV с разрешением 1080. При использовании деинтерлейсинга появляется эффект гребенки, благодаря которому два полукадра не совмещаются из-за перемещения объекта в кадре. Чаще всего этот фильтр не используется, поэтому рекомендуем вам оставить его выключенным.
- Denoise – нужный фильтр, который подавляет шум.
- Decomb — фильтр, который исправит «эффект гребенки».
- Deblock — настройка, которая поможет убрать ужасные блоки из пикселей. Как правило, они могут появиться в DivX, H.263, XviD, H.261 и других форматах после того, как их сильно сожмут. Данный фильтр не сможет вернуть качество, но поможет убрать эти дефекты, не все, но большую часть. Чтобы все убрать нужно «методом тыка» определить степень блочности на специальной шкале.
- Grayscale — убирает цветность видео.
Шаг 7 — Настройки кодека (вкладка «Video»)
Перемещаемся в самый важный раздел — «Video». От выбора кодека зависит очень многое: размер файла, качество рипа, скорость кодирования.
Полезно знать: в программе HandBrake лучше всего использовать кодировку в H.264 (при помощи x264) — это самый популярный формат сжатия в BD-Rip и DVD-Rip.
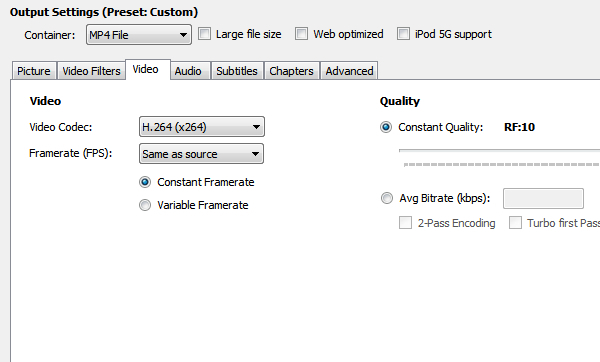
вкладка «Video»
Framerate — не трогаем эту настройку, так как она отвечает за частоту кадров. Если вы ознакомлены с стандартами, тогда можете и изменять ее.
Quality — качество изображения итогового видео. «51» — самое минимальное значение, «0» — это максимум. Для DVD диска удобнее всего использовать значения 19—21, это равняется 925 МБ информации в час.
AVG Bitrate (Average Bitrate) — тут вы можете выставить точное значение битрейта, если уверены в том, что качество будет приемлемо. После активации данного режима, у вас откроются две дополнительные настройки:
«2-Pass Encoding» — кодирование осуществляется в два подхода. После первого подхода проходит анализ и устанавливается значение битрейтов, где-то выше, а где-то ниже, а при втором осуществляется кодировка согласно анализу.
Turbo first Pass — многократное ускорение первого этапа. Анализ происходит быстрее в 2 раза, а на результат это почти не влияет.
В разделе «Advanced» вы найдете расширенные настройки для кодека H.264.
Шаг 8 — аудиодорожка (вкладка «Audio»)
Во вкладке «Audio» находятся все аудио файлы, которые были в оригинале. Сколько этих файлов зависит от качества исходника. Встречаются DVD-рипы с тремя или даже четырьмя дорожками.
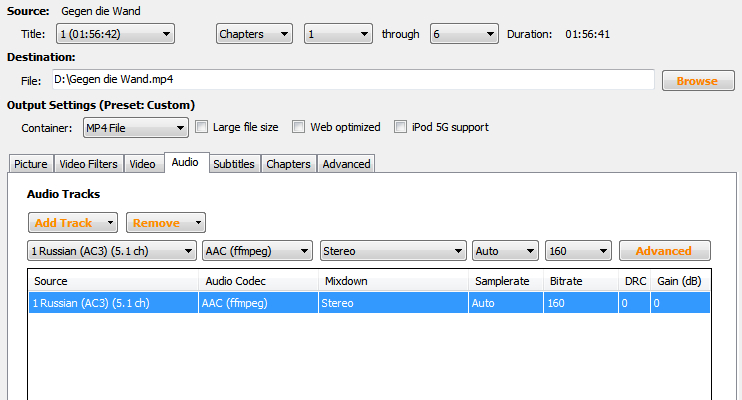
вкладка «Audio»
Основная задача — загрузить одну аудиодорожку на своем языке (в этом вам поможет кнопочка «Add Track»), также вы можете удалить все лишнее, выбрав ненужное и нажав на «Remove»:
- Audio Codec — выбор аудикокодеков. Стандартно стоит AAC, который по качеству звука превосходит MP3.
- Mixdown — перемешивание каналов, смена режимов.
- Samplerate — задается частота дискретизации, лучше всего выставить на автоматический режим.
- Bitrate — установка и настройка битрейтов. Рекомендуется не ставить выше оригинала.
- DRC — настройка динамического диапазона.
- Gain (dB) — данный параметр поможет усилить звук. Использовать только в те случаи, когда звук очень тихий, ведь при применении его сильно ухудшается качество звука.
Шаг 9 — добавление субтитров(Subtitles)
Если субтитры уже имеются в оригинале, тогда вы сможете выбрать их и установить на свой рип, если вы их не обнаружили, тогда с помощью HandBrake вы сможете импортировать их из SRT-файла, при этом указав необходимую кодировку.
Есть еще и переключатели, чтобы их задействовать, нужно выделить строку с субтитрами:
- Forced only — такие субтитры используются для переводов различных надписей в кинофильмах или же во время разговоров.
- Burned In — постоянные субтитры, которые невозможно отключить.
- Default — стандартные субтитры.
Шаг 10 — создание эпизодов с помощью «Chapters»
Раздел на эпизоды может быть отключен с самого начала. Эпизодами могут выступать определенные сцены в фильмах. В любом плеере очень удобно и без труда можно переключаться между этими эпизодами.
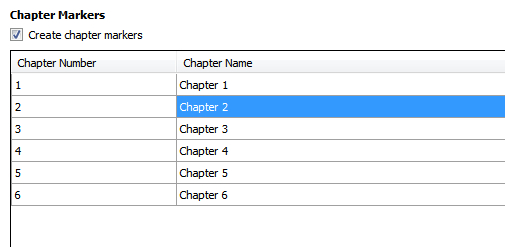
вкладка «Chapters»
Чтобы включить эпизоды нажмите на «Create chapter markers».
Шаг 11 — расширенные настройки кодирования (Advanced)
Начинающему пользователю лучше в них не лезть, но если вы тщательно выучили термины, которые применяются в x264, и понимаете, за что отвечает каждая настройка, тогда можете и покопаться.
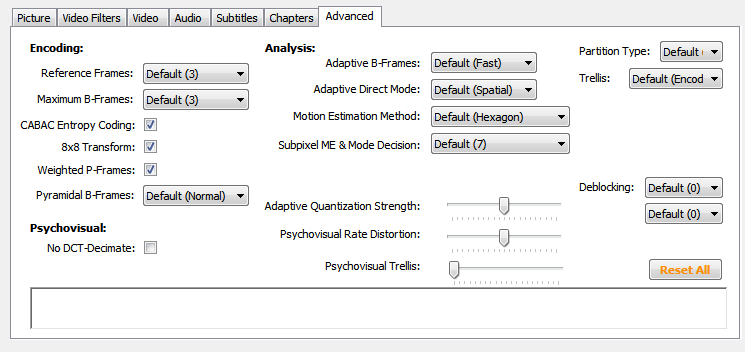
вкладка «Advanced»
Шаг 12 — предустановки (Presets)
Самый простой способ работы с программой HandBrake — это использовать предварительные установки, находящиеся в боковой панели. Также вы сможете задать собственные настройки, использовав кнопку «Add».
- Devices — необходимые установки для устройств работающих на iOS/Android.
- Regular — все нужное дял домашнего кинотеатра.
- Legacy — полный список предустановок из прошлых версий.
Предустановки (Presets) здорово ускоряют процесс настройки если ориентироваться на какой-либо конкретный тип устройства.
Шаг 13 — старт риппинга
Следующие кнопки будут необходимы нам в работе, они расположены в верхней панели.
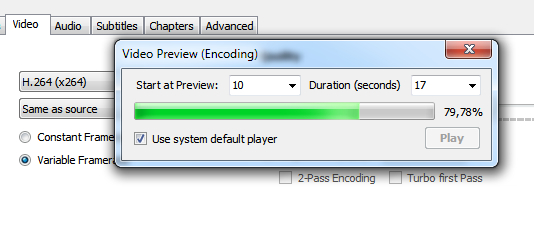
окно предпросмотра
- Start — запускает процесс кодирования
- Add to Queue — добавление различных задач
- Show Queue — показывает полный список установленных задач
- Activity Window —детальный журнал, в нем записываются все действия HandBrake.
- Preview — просмотр рипа, чтобы убедиться в правильности настроек.
Как видите, кодировать видео с помощью программы транскодера HandBrake может каждый. Главное грамотно применить настройки и не переусердствовать.
В этом обзоре речь пойдет о том, как можно создать свою собственную медиатеку. Будет рассмотрен процесс конвертирования видео и оформления медиатеки используя такие программы как Handbrake, MetaX и Apple iTunes.
На примере будет показан процесс конвертирования DVD-Rip фильма в формат MP4 для просмотра на таких устройствах, как: Apple TV, iPhone и iPod Touch. Также будет рассмотрено бесплатное приложение MetaX, которое предназначено для добавления тегов к файлам формата MP4 и его производных.
Дома я использую Apple MacBook 13" с установленной операционной системой Mac OS X 10.6.2. Но многочисленным пользователям Windows или Linux обзор может оказаться также полезным, так как программа Handbrake является бесплатным приложением с открытым исходным кодом (Open Source) и доступна для таких операционных систем, как: Mac OS X, Windows XP / Vista / Windows 7, Ubuntu и Fedora. Программа MetaX также доступна для пользователей Windows и Mac OS X, а пользователи Linux cмогут использовать программу EasyTAG.
Итак начнем с самого главного, а именно с процесса конвертирования видео используя программу Handbrake, которая является бесплатным приложением предназначенным для преобразования MPEG-видео (включая DVD-Video) в MPEG-4 видео файлов в формате MP4 или MKV.
- Видео: Любой DVD-подобный исходник: VIDEO_TS папки, DVD образ или реальный DVD (кодированный или некодированный), PAL или NTSC.
- Аудио: AC-3, LPCM или MPEG аудио.
- Формат файла: MP4 и MKV
- Видео: MPEG-4, H.264, or Theora (1 или 2-х проходное кодирование)
- Аудио: AAC, MP3, Vorbis или AC-3 и DTS pass-through (поддержка кодирования нескольких треков)
- Выбор глав (DVD Chapters)
- Поддержка субтитров
- Встроенный битрейт калькулятор
- Изменение размера картинки
- Черно белое кодирование
- Mac OS (10.5/10.6): 32-bit, 64-bit, Power PC
- Windows: XP / Vista / Windows 7
- Linux: Ubuntu 9.10 (32-bit), Ubuntu 9.10 (64-bit), Fedora 12 (32-bit), Fedora 12 (64-bit)
Настройка Handbrake
Во вкладке General рекомендую выбрать опцию Use iPod/iTunes friendly (.m4v) file extension for MP4, во вкладке Audio указать язык для аудио. По умолчанию, указанный язык, если он присутствует, будет стоять первым в списке языков.


Если Вы пользуетесь программой MetaX для добавления тегов к фильмам формата MP4, рекомендую во вкладке General выбрать опцию Send file to MetaX. Таким образом после успешного конвертирования, Вы сможете добавить описание фильма, теги и т.п. в Ваш фильм.
Выбор источника кодирования
Чтобы выбрать источника кодирования необходимо нажать на кнопку Source и выбрать DVD-диск или файл. В данном примере я выбирал файл формата MKV. После того как программа проанализирует структуру диска/файла появится возможность указать дополнительные опции. Для тех, кто не хочет вдаваться в подробности настроек кодирования, есть много готовых шаблонов (Presets). Например, для iPhone или iPod Touch можно выбрать пресет Apple -> iPhone & iPod Touch. Но я бы рекомендовал установить свои настройки и сохранить их как свой пересет для дальнейшего использования.
Настройки Video:
- Video Codec: H.264 (x264)
- Average bitrate (kbps): 900
- 2-pass encoding: Рекомендую выбрать опцию двухпроходного кодирования
Настройки разрешения экрана:
Чтобы изменить настройки разрешения необходимо в меню Window выбрать пункт Picture Settings (⌘⇧P). В появившемся окне можно указать необходимые Вам размеры. Если Вам требуется создать анаморфное видео, тогда необходимо установить параметр Anamorphic в значение Loose. Если Вы будете просматривать фильм не только на iPhone/iPod Touch, но и в Apple TV рекомендую установить значение ширины в 640 пикселей. В противном случае можете установить значение ширины 480 пикселей, так как это тоже позволит сэкономить дисковое пространство.

При нажатии на кнопку Preview Вы сможете подобрать правильное значение ширины экрана и удостовериться в отсутствии черных полос. В моем примере я установил параметр Anamorphic в значение None, выбрал опцию Keep Aspect Ratio и указал значение ширины 640 пикселей.
Настройки звука:
- Audio Codec: AAC (facc)
- Mixdown: Stereo
- Samplerate (khz): Auto
- Bitrate (kbps): 160
Для фильмов рекомендую устанавливать Samplerate и Bitrate в 48 khz и 160 kbps соответственно. Для сериалов скорей всего стоит установить значения 44 khz и 96 kbps, чтобы сэкономить место на диске.
Настройки глав (Chapters):
Обычно фильмы на DVD разбиты на главы. При желании Вы можете эти главы сохранить в итоговом фильме. Для этого в окне Chapters выберите пункт Create chapter markers и укажите правильное название глав напротив каждой главы в разделе Chapter Title.

Субтитры (Subtitles):
Вы сможете скачать SRT-файл себе на диск и добавить в конвертируемый фильм нажав на кнопку Add External SRT . .

Ну вот и все, основные настройки выполнены и можно приступать к процессу кодирования. Программа Handbrake позволяет кодировать по очереди сразу несколько фильмов. Обычно я пользуюсь этой функцией и ставлю на ночь кодирование несколько фильмов. Чтобы добавить в очередь кодирования необходимо, после указания всех настроек нажать на кнопку Add to Queue. Просмотреть и запустить процесс кодирования очереди можно нажав на кнопку Show Queue.

Сохранение настроек конвертирования:
Выбранные настройки можно сохранить, для этого нажмите на кнопку Toogle Presets. К основному окну программы справа добавится дополнительный блок с текущими шаблонами. Внизу блока нажмите на кнопку +. Появится окно, где можно будет указать наименование и описание Вашего шаблона, а также опция сохранения размеров разрешения Use Picture Size.

Процесс конвертирования:
За процессом конвертирования Вы сможете следить как в основном окне, так и в окне Show Queue или на самом Mac OS X Dock.

По окончанию конвертирования всей очереди появится диалоговое окно.

Если в настройках программы Вы установили опцию Send file to MetaX тогда автоматически откроется программа MetaX.
В самом начале открытия файла в программе MetaX появится окно с выбором типа видео файла: TV Show, Music Video или Movie.

В данном случае, так как у нас обычный фильм, выбираем вариант Movie. Программа MetaX автоматически попробует получить из сети все необходимые теги. Однако лучше самому добавить всю необходимую информацию о фильме.
- Title — Название фильма на русском языке и оригинальное название фильма
- Artist (Show) — Список артистов
- Date — Год
- Genre — Жанр фильма
- Short Description — Краткое описание фильма

Данную информацию можно получить используя такие сайты как Кинопоиск или IMDb.
Так как программа MetaX также поддерживает очереди, поэтому можно сразу добавить описания к нескольким фильмам одновременно.
После того как добавили всю необходимую информацию необходимо нажать на кнопку Write & Share. После успешного добавления необходимых тегов, ко всем фильмам находящимся в очереди, появится окно об окончании.

После этого можно изменить название файла, например на 2009 — Moon.m4v. Теперь в системе он будет выглядеть удобно и красиво.

Осталось только добавить данный фильм в нашу медиатеку. В качестве медиатеки я использую iTunes 9.0.2, поэтому моя медиатека выглядит приблизительно так:

После, Вы можете загружать Ваши фильмы на iPhone/iPod Touch, на Apple TV или смотреть со своего ноутбука.
HandBrake - это одна из программ с открытым исходным кодом, позволяющая копировать фильм с DVD и конвертировать видео. Он имеет версию для Mac, так что вам будет удобно копировать фильмы или телепередачи с DVD-дисков и копировать их на MacBook Pro / Air, Mac Pro, iMac и т. Д. Все новейшие версии HandBrake 1.0 поставляются с новой предустановкой и обновлением Apple TV. iPad, так что вы можете легко конвертировать DVD в частности, и смотреть видео RIP на вашем компьютере Mac или других устройствах, таких как iPhone / iPad / iPod, Apple TV и т. д. Эта статья знакомит вас с HandBrake для Mac в деталях.

Как использовать HandBrake для Mac
Загрузите бесплатную программу HandBrake для Mac (на этой странице вы можете выбрать другую версию своего компьютера, например, загрузить HandBrake для Mac. Проверьте, соответствует ли ваш Mac системным требованиям; нажмите значок Apple в верхнем левом углу и выберите Об этом Mac. HandBrake совместим с OS X 10.6 Snow Leopard / 10.7 Lion / 10.8 Mountain Lion / 10.9 Mavericks / 10.10 Yosemite / 10.11 El Capitan, 10.12 macOS Sierra и 10.13 macOS High Sierra. Затем установите HandBrake.
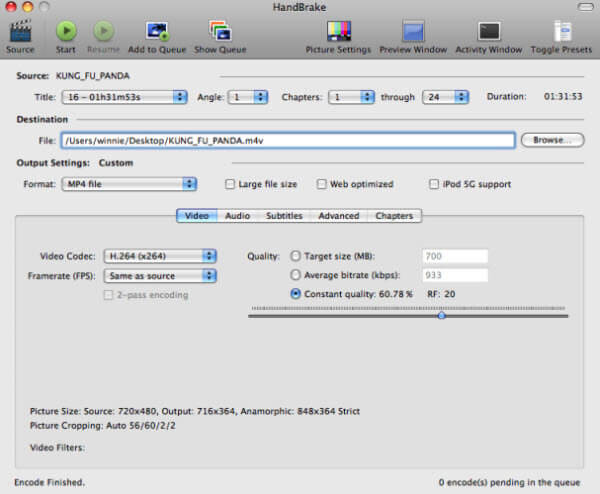
2 Измените настройки источника, назначения и выхода HandBrake
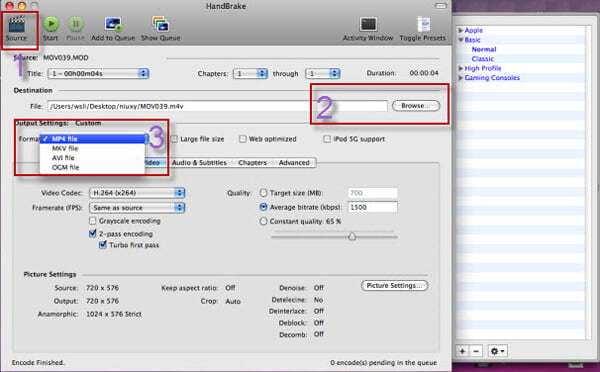
➤ Щелкните правой кнопкой мыши кнопку «Источник», и вы сможете импортировать свой DVD или видео файл. И вы можете проверить исходную информацию в разделе Источник HandBrake для Mac версии.
➤ HandBrake предлагает четыре формата вывода на выбор: MP4, MKV, AVI и OGM. В разделе настроек вы можете выбрать «Большой размер файла», «Оптимизация для Интернета» и «Поддержка iPod 5G».
3 Настройки видео HandBrake для Mac версии
Вы можете персонализировать настройки видео из HandBrake для Mac. В Encoder вы можете выбрать понравившийся кодер, H264 или MP4, Из частоты кадров (FPS) вы можете выбрать предпочитаемую частоту кадров. В настройках качества вы можете установить целевой размер, средний битрейт и настроить постоянное качество.
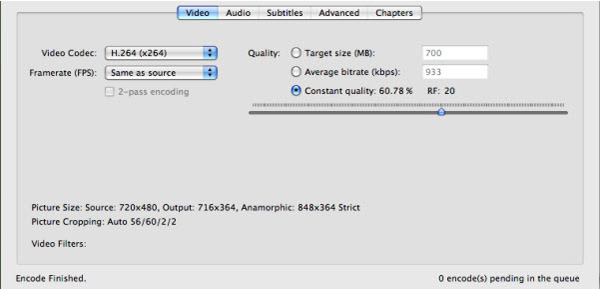
4 Настройки изображения HandBrake Mac
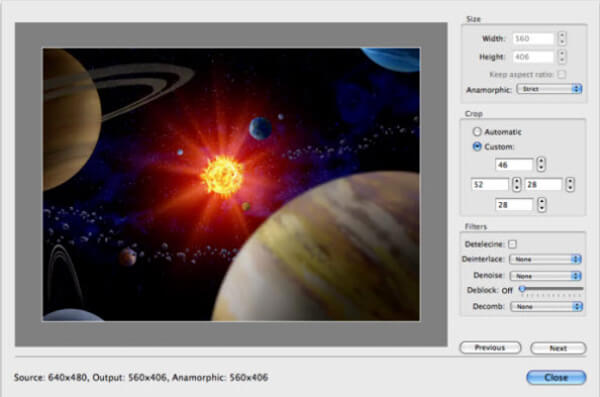
5 Используйте HandBrake для Mac, чтобы конвертировать DVD / видео
Лучшая альтернатива HandBrake для Mac - Mac Video Converter Ultimate
Как использовать Mac Converter Ultimate
Загрузите и установите Mac Converter Ultimate на свой Mac. Вставьте самодельный DVD и нажмите кнопку «Загрузить диск», и диск будет автоматически загружен в программу. Если это папка DVD или файлы IFO, выберите «Загрузить папку DVD» или «Загрузить файлы IFO».
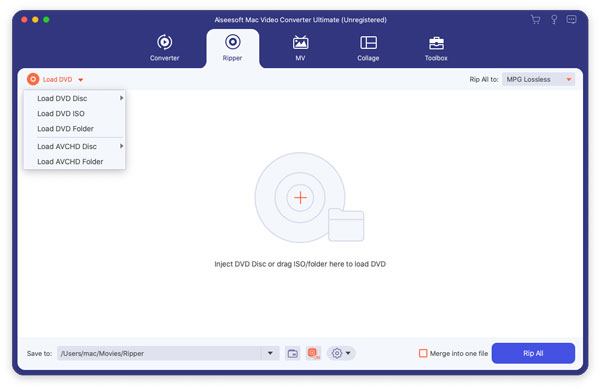
Вы можете использовать эту замечательную альтернативу HandBrake для Mac для редактирования DVD-файлов перед копированием DVD в видео.
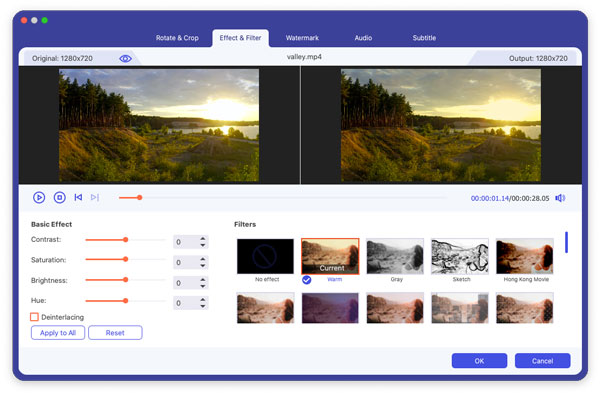

Mac Video Converter Ultimate, безусловно, может быть лучшей альтернативой HandBrake для Mac. Вы можете бесплатно скачать эту замену на HandBrake для Mac и узнать больше об этом.
Что вы думаете об этом посте.
Рейтинг: 4.8 / 5 (на основе голосов 125)
27 июня 2018 г. 10:20 / Обновлено Дженни Райан в BD / DVD
Хотите найти DVD-плеер для воспроизведения DVD на компьютере с Windows или Mac? Вы можете прочитать эту статью, в которой перечислены лучшие DVD-плееры.
Эта статья знакомит вас с лучшим DVD Converter, который позволяет записывать DVD или конвертировать DVD в любые видео форматы.
PS4 воспроизводит DVD? PS4 поддерживает воспроизведение DVD. Если вы обнаружите, PlayStation4 не может воспроизводить DVD. Прочитайте эту статью.
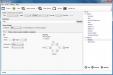
Как пользоваться HandBrake при первой встрече с приложением — вопрос, который волнует многих пользователей, которые решили скопировать свои старые записи с дисков различного формата. В статье будет подробно описано приложение и его функции, которые позволят быстро разобраться с процессами конвертации.
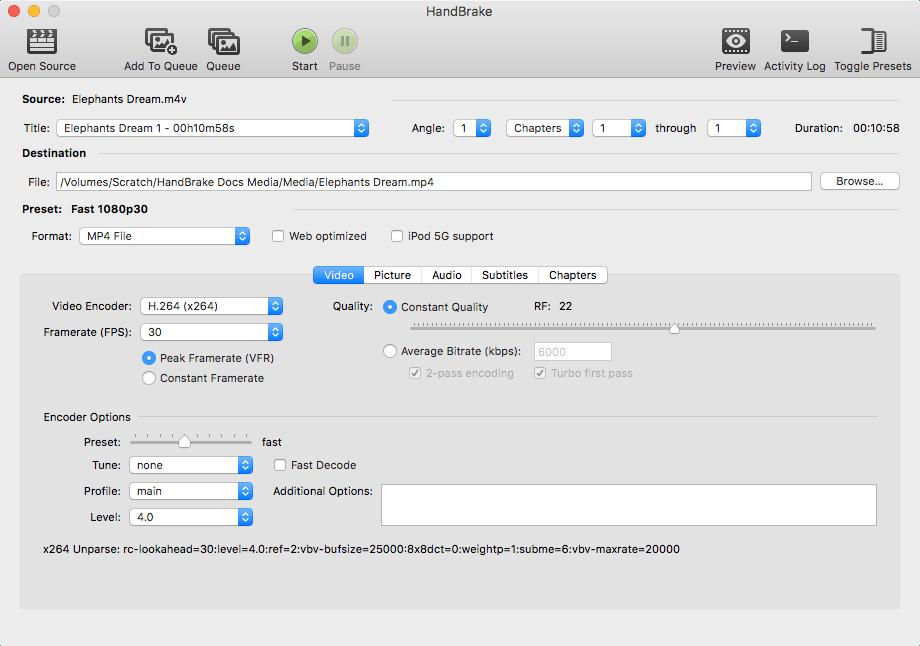
В последних версиях приложения добавлены функции конвертирования / Web / Devices / Matroska, позволяющие расширить типы записываемых файлов. После этого можно копировать DVD или конвертировать видео в x264 (Intel QSV) / x265 и VP9 MKV на ПК с Windows, используя HandBrake, чтобы получить лучшее качество изображения, и при этом обработка проводится быстро и не отнимает много ресурсов у системы.
Также новые версии конвертора содержат следующие функции:
- Форматирование изображений 4К. Интегрировано несколько новых профилей — таких как настройки на YouTube, Vimeo и 2160p / 4K для Apple TV, Chromecast, Fire TV и Roku.
- Синхронизация с потоками x265 / VP8 / VP9 / Intel QuickSync Video / LibFaac.
- При использовании формата VP8 / VP9 HandBrake имеет высокую скорость обработки, выдаваемого размера и качества. Видео QuickSync от Intel поддерживается только в Windows и оптимизировано в версии 1.1.0. x265 — это новая технология и она находится в постоянном активном развитии.
Рассматривая вопрос, как пользоваться HandBrake более новых версий, стоит сразу отметить, что дизайн практически не изменился, и доступные инструкции будут актуальны для любого типа обновлений.
Предустановка по умолчанию
Установка по умолчанию как аудио, так и субтитров может быть сохранена в опциях к редактируемому ролику. Обновленный пользовательский интерфейс с точки зрения функционирования является лучшим по сравнению с предыдущими версиями.
Начало работы на системе Windows
Как пользоваться HandBrake на операционной системе Windows — для многих пользователей актуальный вопрос. В действительности нет разницы, на какой ОС установлено приложение. Оно имеет единый стиль оформления.
Для того чтобы начать пользоваться программой, необходимо выполнить следующие шаги:
- Загрузка и установка Handbrake.
- Изменение настроек источника.
- Изменение настроек назначения.
- Изменение других настроек, связанных с фильтрами и форматами.
- Дополнительные настройки при копировании DVD и конвертировании видео других форматов.
HandBrake на русском для Windows идет с любым типом обновления. Нет необходимости искать дополнительные файлы с переводом стиля программы.
Другие советы по работе и настройке программы
Если рассматривать вопрос, как пользоваться HandBrake для записи разных форматов на мобильные устройства, то здесь может быть ряд установленных ограничений. Из-за быстрого выпуска новых моделей техники разработчики не всегда успевают внедрять новые расширения в обновления.
У HandBrake есть некоторые ограничения во всех версиях, например, неподдерживаемые для дисков с защитой от копирования и ограниченные профили предустановленных устройств.
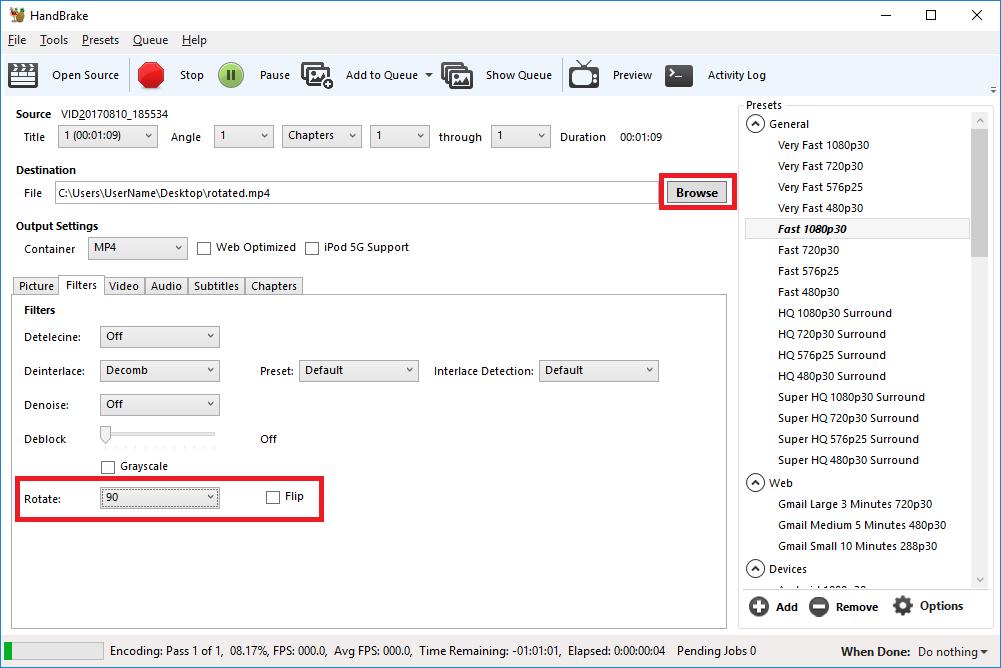
Благодаря усовершенствованиям, внедренным в последних версиях, теперь можно копировать DVD и конвертировать видео с помощью Handbrake на ПК с Windows 10 / 8.1/ 7/ XP. Это удобно и комфортно. Например, когда необходимо создать собственные плей-листы для воспроизведения видеофайлов iPhone Handbook. Доступны также через ПК, под управлением ОС Windows, предварительные настройки iPod touch, настройки профиля iPad Handbrake, создание пользовательских разделов, а также копирование зашифрованных DVD-дисков.
Шаг 1. Загрузка и установка Handbrake DVD Ripper (рекомендуется версия 1.1.1)
Сначала необходимо загрузить Handbrake и установить его на ПК с Windows (Handbrake уже поддерживает Windows 10 OS 64 бит). Программа доступна для компьютеров Mac, Windows и Linux. Поэтому ею можно пользоваться практически на любом типе операционной системы.
После загрузки будет предложено установить программу. Необходимо следовать инструкциям на экране, и все установится без проблем. Крайне не рекомендуется менять настройки при инсталляции файлов. После того как установка будет завершена, все что нужно сделать — это подготовить DVD или видео еще до копирования и конвертации с помощью Handbrake 1.1.1.
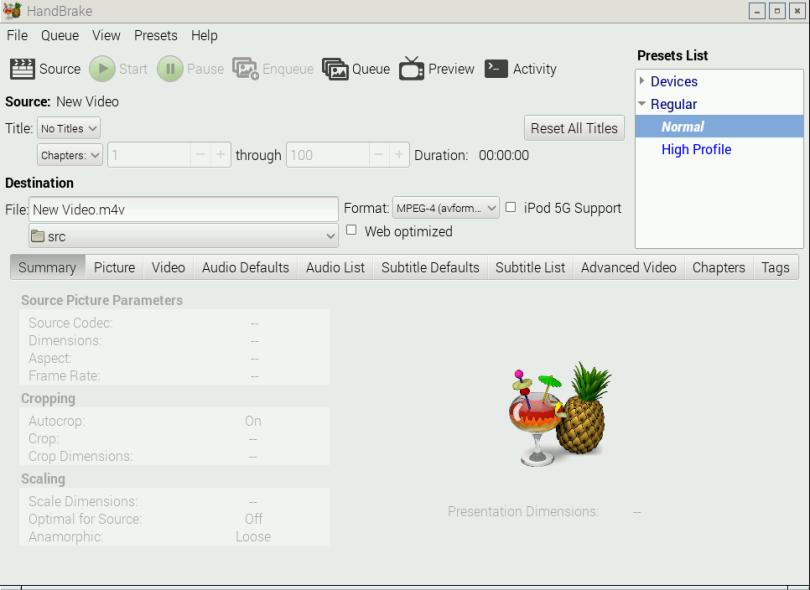
Примечание: если необходимо конвертировать DVD, следует помнить, что Handbrake только копирует DVD-диски, которые можно воспроизводить на DVD-проигрывателе (следует убедиться, что размер DVD соответствует установленным требованиям для записи носителя в дальнейшем). Поэтому если есть диск, заполненный видеофайлами, такими как AVI, MPG, WMV, MOV и т.д., он не будет их преобразовывать в пакетном режиме, чтобы после записи они были одного формата.
Шаг 2. Изменение настроек источника
HandBrake на русском для Windows дает возможность быстро найти нужное меню и настройки. При запуске диска пользователь должен выполнить ряд действий перед конвертацией.
Необходимо провести загрузку DVD-контента:
- Вставить DVD-диск, который необходимо преобразовать на компьютере, и запустить программное обеспечение Handbrake.
- Если диалоговое окно не открывается, щелкните значок «Открыть исходный файл» и выберите DVD-привод.
- Приложение откроет основное окно Handbrake и сканирует вставленный в привод DVD для обнаружения различных заголовков и разделов (обычно это не занимает слишком много времени, но при попытке разархивировать зашифрованные DVD-диски с несколькими заголовками, система будет сканировать их один за другим, поэтому время будет тратиться больше).
- Выбор соответствующего заголовка. На вставленном в привод DVD, вероятно, будет несколько заголовков и глав (например, заголовки и подзаголовки) для основного фильма и для других специальных функций. Пользователь должен вручную подобрать соответствующий раздел.
Иногда, когда пользователь пытается открыть DVD, в итоге появляется окно с большим набором папок. Все данные в них выбирать не нужно. В стандартных лицензионных дисках следует только отметить папку VIDEO_TS.
Шаг 3. Выбор источника
Как работать в HandBrake с панелью настроек — тоже актуальный вопрос. Множество опций и фильтров могут запутать пользователей при выборе нужного типа файла либо диска. Необходимо нажать на кнопку «Открыть исходный код», затем нажать «Выбрать источник», чтобы найти основной видеоролик.
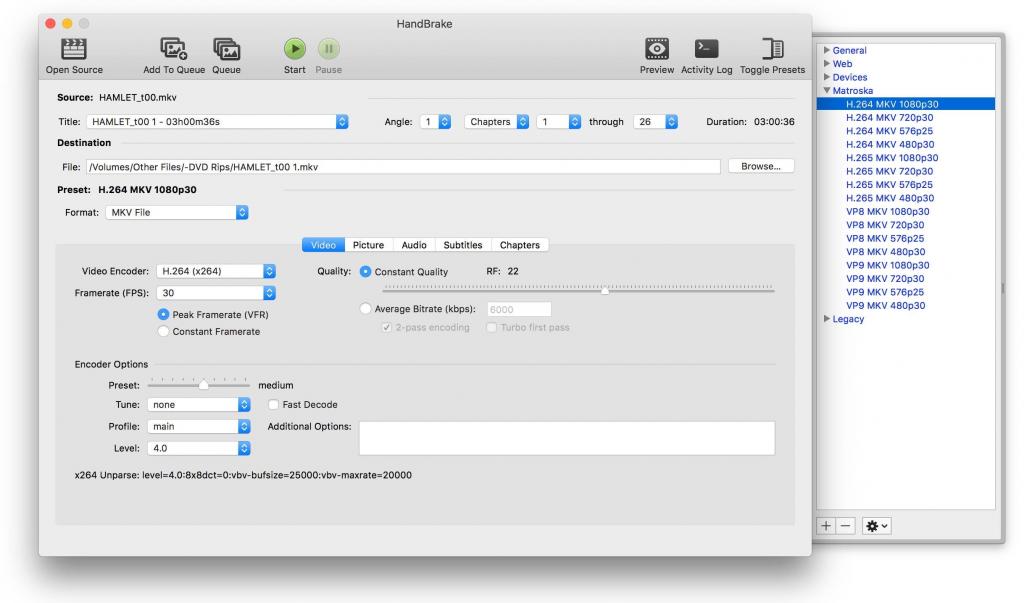
Примечание: Handbrake поддерживается видео - DVD VOB-файлы, MPEG-TS , Matroska , AVI , MPEG-4 и т.д. Помимо этого, приложение не может в настоящее время кодировать с DRM-шифрованием видео, приобретенное с Itunes или сохраненное ранее с формата Blu Ray. Представленные в сети кодеки и плагины для этих форматов не решают проблему. Необходимо ждать официального обновления.
Стоит отметить, что программа не может копировать диски с защитой от этого действия, так как это делает ряд функций в системе незаконными. Более простой способ - загрузить альтернативу HandBrake, такую как WinX Free DVD Ripper, чтобы копировать не только обычные DVD-диски, но и копировать защищенные форматы файлов. Приложение разблокирует защиту DVD, такую как CSS, UOP, RCE, региональный код и Sony ARccOS, и т.д. Кроме того, приобретая платиновую версию, можно даже без труда копировать DVD-диски Диснея и недавно выпущенные фильмы на DVD.
Изменение настроек адресата
Настройки HandBrake для формата записи также не отнимут много времени. После того как был выбран источник, программное обеспечение автоматически попросит отметить пункт, куда необходимо отправлять сконвертированные файлы. Способ отображения изображения и звука в полученном файле зависит от настроек, которые выбираются на этом этапе.
Одна из первых вещей, которые нужно решить - это формат, в котором необходимо, чтобы выходной файл находился. Есть некоторые настройки и фильтры, которые можно найти на панели «Переключение предустановок». Открыв этот раздел, следует выбрать любой из представленных форматов, например, Apple TV, iPod, iPhone, Android, Chromecast, Roku, Android.
Если потребуется клон DVD или сконвертировать видео в iPhone X / 8, iPad Air / iPad mini, iPod touch 5 и т. д., необходимо найти соответствующий раздел меню. Именно в нем пользователи могут выбрать необходимо устройство, для которого будет форматирование видео необходимого размера.
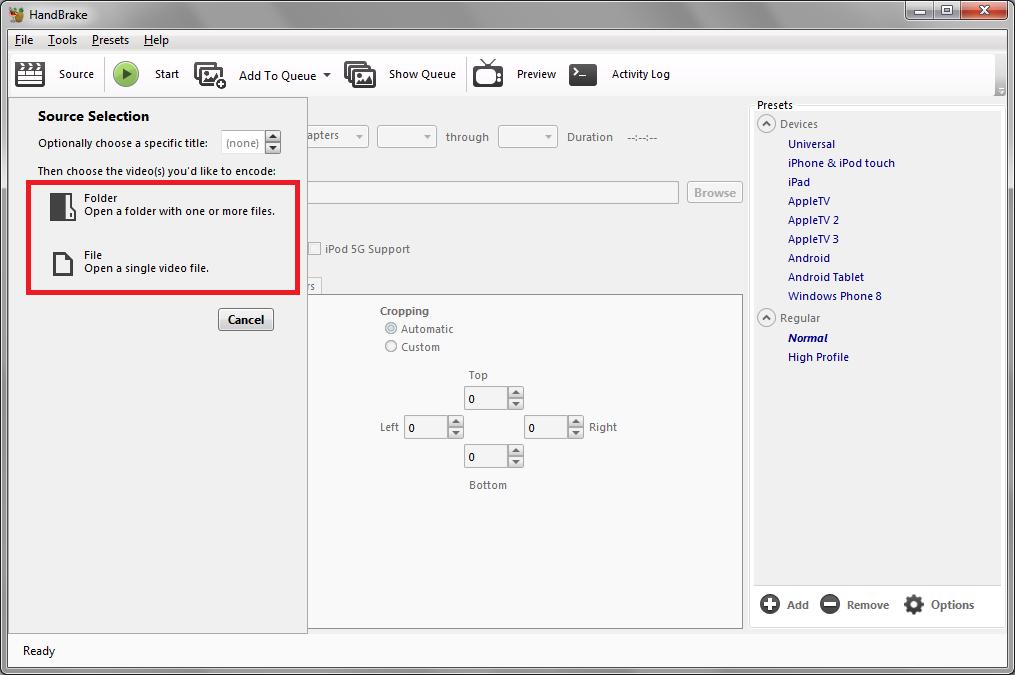
Примечание. По умолчанию для выходных файлов Handbrake является рабочий стол. Потребуется выбрать другое местоположение, если необходимо сохранить файл в другом месте. Если установка не была сделана, тогда уже записанный на рабочем столе файл можно будет скопировать в нужное место.
Потребуется дать название полученному видеофайлу. Само приложение обычно дает ему значение по умолчанию. В меню можно провести все предустановки по желанию. Опытные пользователи советуют это делать сразу на начальных этапах для экономии времени.
Шаг 4. Изменение других настроек приложения
Как сжимать в HandBrake более экзотические форматы, может ответить пользовательский форум. В нем собраны тысячи комментариев владельцев программы о попытках создать новый формат лучшего качества. Но большинство из них были неудачными.
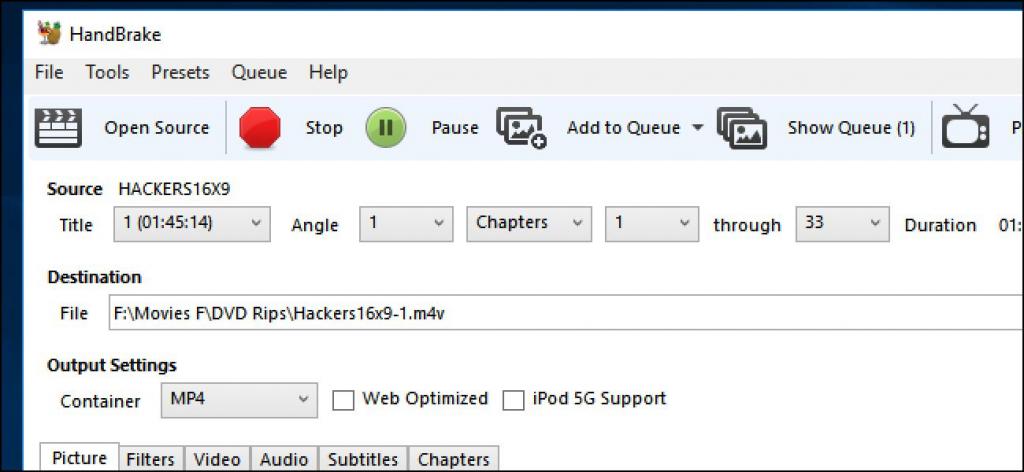
После того как были выбраны исходные и целевые настройки, можно идти дальше и выбирать различные улучшения для видео. Закончив со всеми опциями, для запуска режима конвертации необходимо нажать на кнопку «Запустить кодировку», и программа выполнит преобразование выбранных элементов. Тем не менее есть несколько других настроек, которые следует учитывать, если необходимо немного доработать формат.
Сжатие преобразуемых файлов.
По умолчанию будут копироваться файлы в полноразмерном виде. Хотя это хорошо по качеству, пользователю понадобится много места для хранения. В частности, если копируется несколько фильмов или телешоу, конвертация быстро заполнит свободное пространство на жестком диске.
Вот несколько способов сохранить свободную память:
- Вырезать все титры, не выбрав эту главу в настройках источника. Это, как правило, последний пункт в настройках.
- Фильмы сделаны для большого размера экрана. Если видео будет просматриваться только на компьютере или iPhone 8 / X, iPad Pro / Air 2 / mini 4, можно позволить сократить качество изображения. При необходимости размер конвертируемого файла можно выставить вручную. Есть возможность также уменьшить качество звука с помощью настроек аудиосистемы.
- Если на DVD есть несколько звуковых дорожек, можно выбрать предпочтительную для региона, в котором проживает пользователь. Иными словами, лицензионные диски имеют озвучивание на нескольких языках. В настройках можно оставить один.
- Если необходимо получить высококачественный файл, нужно выбрать 2-проходную кодировку. С помощью этой настройки Handbrake дважды протестирует выбранное видео. Это означает, что это займет в два раза больше времени, но качество изображения и звука будет высоким даже при запуске на мобильных устройствах.
Как сжимать в HandBrake файлы, можно узнать из меню подсказок, наведя указатель мыши на конкретную опцию. Всплывает небольшое окно с расшифровкой функции.
Шаг 5. Дополнительные настройки при копировании DVD и конвертировании видео
Инструкция HandBrake указывает на то, что пользователь может задействовать более ста режимов настроек. Одной из популярных считается опция субтитров в программе для выбора из доступных на DVD языков перевода речи. После того как они были выбраны в дополнительных опциях при определении формата, приложение будет записывать текст в готовый фильм.
Создание глав
Как пользоваться программой HandBrake, чтобы создать не просто видео, а полноценный медиафайл с переходами и паузами — также распространенный вопрос. Создание глав – очень полезная функция при создании нового диска с фильмом. Теперь появилась возможность просматривать DVD / видеоролик на своем ПК, телевизоре или мобильном устройстве со свободно выбираемыми главами. Это поможет найти нужный момент в случае остановки или отключении плеера с диском.
Редактирование выходного изображения
Инструкция на русском в HandBrake также объясняет, как провести корректировку картинки при необходимости. С помощью конвертации можно сделать можно через опции легко изменить качество на выходном изображении, например, уменьшив его размер, при помощи функции обрезки кадров.
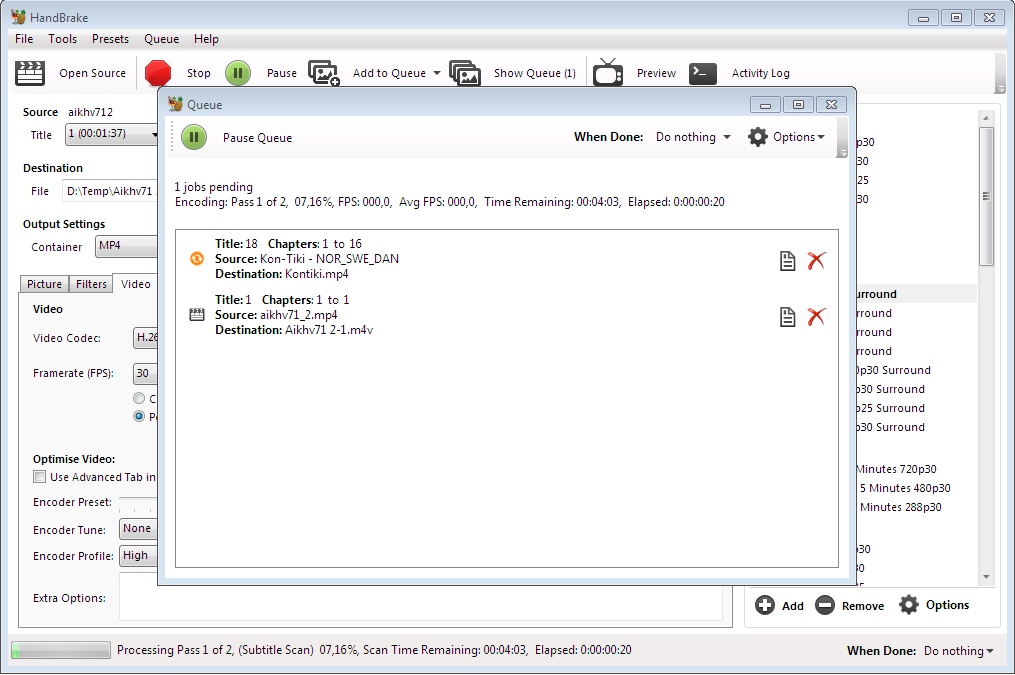
Handbrake - очень мощный и эффективный инструмент, особенно если есть огромная коллекция DVD / видеофильмов, на которые необходимо создать резервную копию. Приложение будет полезным, если потребуется просматривать фильмы на разных носителях. Однако есть несколько вещей, о которых следует помнить:
- Всегда необходимо проверять уведомления об авторских правах на DVD-дисках, которые планируется копировать (создавать резервные копии собственных DVD-дисков не всегда разрешено). Стоит убедиться, что есть полное право на копирование приобретенных DVD-дисков или исходного видео. Не стоит использовать Handbrake для незаконных целей, например, для пиратства или коммерческой выгоды.
- Если есть желание скопировать телевизионные эпизоды вместо фильма, потребуется либо преобразовывать отдельно каждую серию, либо можно попробовать более простое решение – построение очереди. Для этого необходимо сделать следующее:
- Сначала выбирается опция «Включить очередь».
- Настраиваются все параметры для каждого эпизода.
- В конце нажимается «Добавить в очередь».
Описанные способы полностью отвечают на вопрос, как настроить HandBrake для записи видеоформата. Инструкция является универсальной. Как заявляют сами разработчики программы, неизменное меню и стиль оформления делают программу более стабильной и легко узнаваемой.
Читайте также:

