Hanewin nfs server настройка windows 10
Обновлено: 06.07.2024
В первую очередь в Windows 10 нужно установить клиент NFS. Для установки необходимо выполнить следующие шаги:
Описание компонента Feature description
С помощью протокола NFS можно передавать файлы между компьютерами под управлением Windows и другими операционными системами, отличными от Windows, например Linux или UNIX. Using the NFS protocol, you can transfer files between computers running Windows and other non-Windows operating systems, such as Linux or UNIX.
NFS в Windows Server включает Server для NFS и Client для NFS. NFS in Windows Server includes Server for NFS and Client for NFS. Компьютер под управлением Windows Server может использовать сервер для NFS в качестве файлового сервера NFS для других клиентских компьютеров, отличных от Windows. A computer running Windows Server can use Server for NFS to act as a NFS file server for other non-Windows client computers. Клиент для NFS позволяет компьютеру под управлением Windows под управлением Windows Server получить доступ к файлам, хранящимся на NFS-сервере, отличном от Windows. Client for NFS allows a Windows-based computer running Windows Server to access files stored on a non-Windows NFS server.
Steps to set up a free NFS server on Windows 10
1. Install the NFS Client

- Click on the Cortana search box -> type in Control Panel -> choose the first option from the top.
- Click the Programs and Features option.
- Click the option Turn Windows features on or off from the left side menu.
- Inside the Windows Features window -> scroll down and check the box next to Services for NFS -> press Ok.
- This will start the installation process.
- After the process is completed, you can Close the Windows Features window and follow the next method.
Is Bluestacks not connecting to the server on Windows 10? Try this
2. Enable Write permissions for the Anonymous User (default)

- Press the Win+R keys on your keyboard -> type Regedit -> press Enter.
- Navigate to:
- HKEY_LOCAL_MACHINESOFTWAREMicrosoftClientForNFSCurrentVersionDefault
- Open the Default folder by double-clicking on it.
- Right-click the right-side pane -> create a New DWORD (32-bit) Value -> name it AnonymousUid -> assign the UID found on the UNIX directory (shared by the NFS system).
- Create a new NEW DWORD (32-bit) Value -> name it AnonymousGid -> assign GID found on the UNIX directory.
- Reboot your PC.
3. Mounting a free NFS share server on Windows 10
For the sake of this example, we will assume that your NAS device is located on the same network as your Windows 10 PC and the IP address is xx.x.x.xxx.
Note: It is worth knowing that the first time you will try to write to the NAS device, the share takes a long time. Please be patient.
In today’s article, we answered the question ‘how to set up a free NFS server on Windows 10 ‘.
Please make sure to follow the steps presented in this list carefully, as modifying any registry data incorrectly can affect the overall health and performance of your PC.
We would love to know if this guide helped you set up a free NFS server on Windows 10. If it did, please let us know by using the comment section below.
Was this page helpful?
Thanks for letting us know! You can also help us by leaving a review on MyWOT or Trustpilot.Get the most from your tech with our daily tips
Hanewin nfs server windows 10
Ну что, продолжаем наши изыскания в плане просмотра фильмов с компа или NAS по сети ,а точнее по WiFi. Сколько не мучился, а добиться нормального комфортного просмотра с использованием Samba или FTP через вафлю так и не смог – несколько секунд просмотра а потом слайд-шоу! Решив перепробовать все возможные подключения установил на комп NFS сервер (HaneWin NFS Server), запустил его, настроил, а когда включил просмотр фильма, то просто обалдел! Фильм (БД-ремукс) шел плавно, нигде не тормозя и не зависая и все это на связке комп → рутер (Asus RT-N16, последняя официальная прошивка от Asus 1.0.1.9 → Popcorn с-200 с WiFi (в с200 установлен модуль MN-200). Для чистоты эксперимента прогнал еще несколько ремуксов и рипов и все идет совершенно без тормозов! Так что, могу смело утверждать, что просмотр тяжелого контента на Попкорн С200 возможен через WiFi.
Ниже привожу примеры с картинками по установке и настройке haneWIN NFS Server для тех кто решит повторить мой опыт.
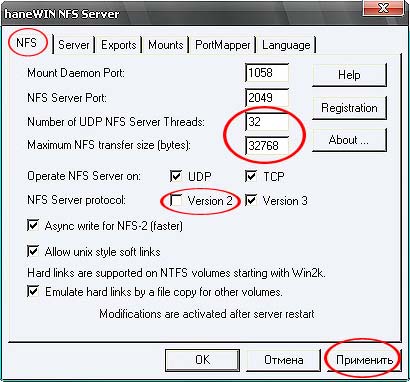
далее переходим на вкладку Server и устанавливаем кодировку UTF-8, также устанавливаем флажок напротив Reset inode-table…;
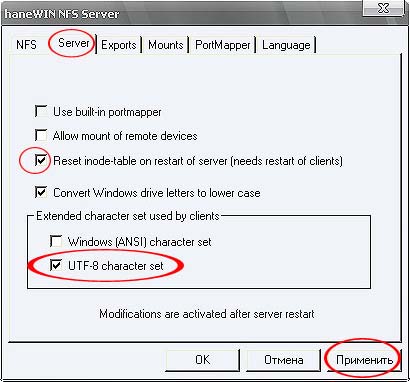
переходим на вкладку Exports и нажимаем кнопку Edit exports file;
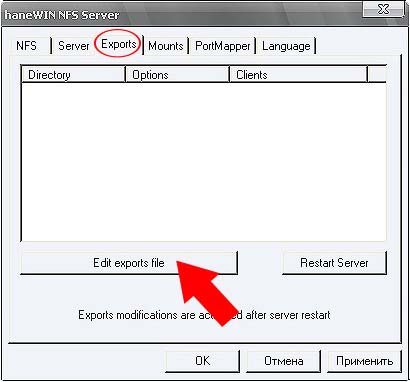
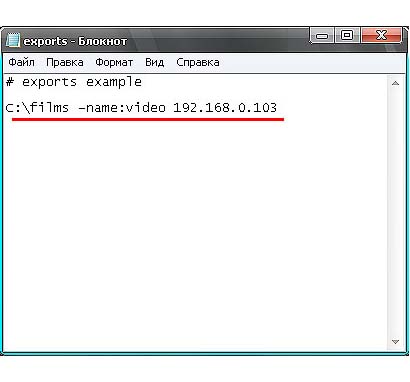
затем нужно отредактировать файл exports, с помощью которого мы откроем доступ телевизору к нужной папке с фильмами на компьютере (в нашем примере мы указываем, что папка на компьютере С:films будет открыта для доступа Попкорну, 192.168.xxx.xxx – это IP адрес вашего Попкорна в локальной сети, причем в медиа-плеере папка с фильмами будет отображаться под именем video);
Примечание: вы также можете открыть доступ Попкорну к другим папкам и дискам компьютера, добавив соответствующую строку в файл exports (например, что бы открыть доступ ко всему диску D нужно добавить строку D: -name:D 192.168.xxx.xxx); после редактирования, предварительно сохранив изменения, можете закрыть файл exports затем нажмите на кнопку Restart Server;
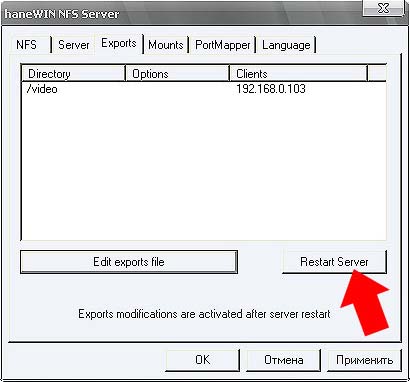
теперь можете закрыть приложение (нажав OK). На этом настройка NFS-сервера завершена. На всякий случай перезагрузите компьютер. После перезагрузки компьютера никаких действий больше производить не нужно – по идее, NFS-сервер должен стартовать автоматически в фоновом режиме каждый раз вместе с загрузкой Windows.
Что представляет собой технология?
Это беспроводная связь на высокой частоте с небольшим радиусом действия, не превышающим десяти сантиметров, поддерживающая бесконтактное соединение двух мобильных устройств, расположенных близко друг от друга.
В основу заложен метод автоидентификации объекта, где с помощью радиосигнала фиксируются либо считываются сведения, сохраняющиеся в транспордерах

.
Как разрешить запись в NFS каталог анонимному пользователю
По умолчанию при подключении NFS каталога с UNIX системы, анонимному пользователю (anonymous) предоставляются права только на чтение. Чтобы предоставить анонимным пользователям право записи, необходимо изменить значения UID и GID, которые используются для монтирования NFS каталога в Windows. Пример стандартных настроек представлен на рисунке ниже.

Чтобы изменить значение полей UID и GID, нам потребуется внести изменения в реестр Windows.
- Откройте редактор реестра regedit.
- Перейдите в ветку реестра — HKEY_LOCAL_MACHINESOFTWAREMicrosoftClientForNFSCurrentVersionDefault.
- В каталоге «Default» создайте новый параметр типа DWORD (32бит) с именем AnonymousUid и назначьте UID, назначенный на каталог в UNIX, к которому открыт доступ через NFS.
- В ветке Default создайте ещё один параметр DWORD (32-бит) с именем AnonymousGid и назначьте GID, назначенный данному каталогу в UNIX.

Список подключенных NFS каталогов и параметры монтирования можно вывести с помощью команды Mount без параметров.
Результат работы команды mount теперь должен выглядеть следующим образом:
Обратите внимание на значение полей UID и GID, которое равно 0. UID=0, GID=0 — означает, что общий ресурс монтируется под пользователем root.
Практическое применение Practical applications
Ниже приведены некоторые способы использования NFS. Here are some ways you can use NFS:
- Используйте файловый сервер Windows NFS для предоставления многопротокольного доступа к одному и тому же файловому ресурсу по протоколам SMB и NFS с многоплатформенных клиентов. Use a Windows NFS file server to provide multi-protocol access to the same file share over both SMB and NFS protocols from multi-platform clients.
- Разверните файловый сервер Windows NFS в среде операционной системы, отличной от Windows, чтобы предоставить клиентским компьютерам, не являющимся клиентскими Windows, доступ к файловым ресурсам NFS. Deploy a Windows NFS file server in a predominantly non-Windows operating system environment to provide non-Windows client computers access to NFS file shares.
- Перенос приложений из одной операционной системы в другую путем хранения данных в общих файловых ресурсах, доступных через протоколы SMB и NFS. Migrate applications from one operating system to another by storing the data on file shares accessible through both SMB and NFS protocols.
Инфраструктура NFS NFS infrastructure
Улучшения общей инфраструктуры NFS в Windows Server 2012 описаны ниже. Improvements to the overall NFS infrastructure in Windows Server 2012 are detailed below:
- Инфраструктура транспорта /External (RPC) , используемая сетевым протоколом Winsock, доступна как для сервера NFS, так и для клиента для NFS. The Remote Procedure Call (RPC)/External Data Representation (XDR) transport infrastructure, powered by the WinSock network protocol, is available for both Server for NFS and Client for NFS. Это заменяет интерфейс TDI, обеспечивает лучшую поддержку и обеспечивает лучшую масштабируемость и масштабирование на стороне приема (RSS). This replaces Transport Device Interface (TDI), offers better support, and provides better scalability and Receive Side Scaling (RSS).
- Функция мультиплексора RPC-портов является удобной для брандмауэра (меньше портов для управления) и УПРОЩАЕТ развертывание NFS. The RPC port multiplexer feature is firewall-friendly (less ports to manage) and simplifies deployment of NFS.
- Автоматически настроенные кэши и пулы потоков являются возможностями управления ресурсами в новой инфраструктуре RPC/XDR, которая является динамической, автоматически настраивает кэши и пулы потоков на основе рабочей нагрузки. Auto-tuned caches and thread pools are resource management capabilities of the new RPC/XDR infrastructure that are dynamic, automatically tuning caches and thread pools based on workload. Это полностью удаляет предоставляя, который участвует во время настройки параметров, обеспечивая оптимальную производительность сразу после развертывания NFS. This completely removes the guesswork involved when tuning parameters, providing optimal performance as soon as NFS is deployed.
- Новые варианты реализации и проверки подлинности Kerberos с добавлением поддержки Kerberos (Krb5p) и существующих параметров проверки подлинности krb5 и krb5i. New Kerberos privacy implementation and authentication options with the addition of Kerberos privacy (Krb5p) support along with the existing krb5 and krb5i authentication options.
- Сопоставление удостоверений командлеты модуля Windows PowerShell упрощают управление сопоставлением удостоверений, настройку службы Active Directory облегченного доступа к каталогам (AD LDS) и настройку passwd и неструктурированных файлов UNIX и Linux. Identity Mapping Windows PowerShell module cmdlets make it easier to manage identity mapping, configure Active Directory Lightweight Directory Services (AD LDS), and set up UNIX and Linux passwd and flat files.
- Точка подключения тома позволяет получить доступ к томам, подключенным к общему ресурсу NFS, с помощью nfs версии 4,1. Volume mount point lets you access volumes mounted under an NFS share with NFS version 4.1.
- Функция мультиплексирования портов поддерживает МУЛЬТИПЛЕКСОР порта RPC (порт 2049), который является удобным для брандмауэра и УПРОЩАЕТ развертывание NFS. The Port Multiplexing feature supports the RPC port multiplexer (port 2049), which is firewall-friendly and simplifies NFS deployment.
Дополнительные сведения Additional information
В следующей таблице приведены дополнительные ресурсы для оценки NFS. The following table provides additional resources for evaluating NFS.
Администрируя серверы на базе ОС Linux в среде, где в качестве основной клиентской ОС используется Windows, время от времени приходится сталкиваться с необходимостью что-либо скопировать с клиентской Windows на Linux-систему или наоборот, с Linux-системы на Windows. Чаще всего для этого используются возможности протоколов SSH/SCP с помощью таких инструментов, как например, утилита pscp.exe. Но когда приходится сталкиваться с файловыми Linux-серверами, позволяющими использовать возможности протокола NFS, мы можем задаться вопросами типа "может ли клиентская ОС Windows выступать в качестве NFS-клиента?", "есть ли в клиентской ОС Windows какая-то встроенная реализация клиента NFS?". Именно такие вопросы у меня возникли в период времени, который совпал с периодом, когда мы перебирались с Windows 8.1 на первый релиз Windows 10. Информация, которую в тот момент удалось найти по этому вопросу, заключалась в том, что функциональность NFS-клиента имеют только "старшие" редакции клиентских ОС Windows, такие как Windows 7 Ultimate/Enterprise, Windows 8/8.1 Enterprise и Windows 10 Enterprise. Однако в нашем случае использовалась ОС Windows 10 редакции Professional, поэтому пришлось отбросить эти мысли.
Недавно, читая обсуждения на форумах TechNet, я столкнулся с информацией о том, что с какого-то момента времени в ОС Windows 10 редакции Professional появилась возможность использовать функционал NFS-клиента. По информации из некоторых источников такая возможность появилась в Windows 10 версии 1607 (10.0.14393 / Anniversary Update).
Решив проверить эту информацию на имеющейся у меня под руками Windows 10 1803 (10.0.17134 / April 2018 Update) редакции Professional, я обнаружил, что теперь у нас действительно имеется возможность использования этого функционала.
Чтобы включить NFS-клиента, можем воспользоваться оснасткой управления программами и компонентами appwiz.cpl. Здесь в перечне "компонентов Windows" можно найти доступные к включению "Службы для NFS".

После завершения установки компонент в Панели управления в разделе "Администрирование" появится оснастка "Службы для NFS" (nfsmgmt.msc), в которой мы сможем управлять некоторым параметрами работы NFS-клиента.

Предполагаем, что на стороне NFS сервера уже настроены разрешения для доступа с клиентской системы, например, явно разрешён доступ по IP адресу клиента. Простейший пример установки и настройки NFS-сервера на стороне CentOS Linux можно найти в статье Вики "Установка и настройка сервера и клиента NFS в CentOS Linux 7.2".
После настройки прав доступа на стороне NFS-сервера переходим на Windows 10 и выполняем подключение сетевого каталога с помощью утилиты "mount". Простейший пример анонимного подключения к сетевому каталогу выглядит так:
- "-o anon" - подключаться с правами анонимного пользователя;
- "KOM-FS01" - имя NFS-сервера;
- "mnt\vdo-vd1\ovirt-iso-domain" - локальный путь к каталогу на NFS-сервере;
- "I" - буква диска Windows

Другие доступные параметры и ключи утилиты, можно посмотреть командой "mount /?". Например, при подключении мы явно можем указать имя пользователь и пароль на NFS-сервере.
При открытии свойств каталогов и файлов в подключённом NFS-каталоге мы увидим специальную вкладку "Атрибуты NFS" с соответствующими атрибутами, в том числе и информацию о текущих разрешениях на каталог/файл, которыми, в случае достаточных прав, мы можем управлять.

При повторном выполнении команды mount без указания параметров, мы получим сведения о текущий подключениях NFS-клиента и свойствах этих подключений:

Здесь мы сможем увидеть то, с какими UID и GUID, выполнено подключение. Для анонимных подключений это по умолчанию -2/-2. Если по какой-то причине у нас возникнет необходимость изменить эти идентификаторы для всех анонимных клиентских подключений, то мы можем добавить пару отсутствующих по умолчанию параметров реестра типа DWORD (32-бита):
В значениях созданных параметров можно записать нужные UID и GUID, которые будут использоваться при всех анонимных подключениях. На скриншоте ниже используется пример со значениями 1000:1000 (десятичное).

Если мы хотим, чтобы все анонимные подключения использовали root-овые идентификаторы, то в соответствующих параметрах реестра нужно указать AnonymousUid = 0 и AnonymousGid = 0. Указание root-овых идентификаторов может быть полезно в случае, если, например, нам требуется не только чтение, но запись в подключенном NFS-каталоге, а удалённый NFS-сервер разрешает запись только root-пользователю и/или членам группы root.
Для вступления изменений в силу потребуется выполнить остановку и повторный запуск службы клиента NFS из ранее упомянутой оснастки "Службы для NFS" (nfsmgmt.msc).

Либо, если перезапуск компьютера не составляет проблемы, то для вступления изменений в силу можно выполнить и перезагрузку клиентского компьютера.
Здесь хочу сделать маленькое отступление относительно перезапуска службы клиента NFS и поделиться своими наблюдениями.
Мои попытки перезапускать системную службу "Клиент для NFS" (NfsClnt) через стандартные механизмы, такие как оснастку управления службами services.msc или утилиту "net", показали, что это по какой-то причине приводит к невозможности запуска службы после её остановки. Поэтому для перезапуска NFS-клиента лучше использовать именно "родную" оснастку. Хотя, опять же, замечено, что многократные остановки/запуски службы в оснастке "Службы для NFS" также могут привести к неадекватной работе NFS-клиента. В результате чего, например, утилита "mount" может перестать подключать NFS-каталоги, выдавая ошибку сети:

В таких случаях помогает только перезагрузка клиентского компьютера, после которой всё снова начинает работать.
После того, как нужные нам изменения внесены в реестр и служба клиента NFS успешно перезапущена, снова попытаемся подключить NFS-каталог и посмотрим командой "mount" сведения о подключениях.

Как видим, теперь в качестве идентификаторов безопасности выступают именно те, что были ранее нами указаны в реестре.
Отключение подключенных по протоколу NFS сетевых ресурсов выполняется также просто, как и подключение, только с помощью другой утилиты – "umount"

В общем это хорошо, что теперь у пользователей ОС Windows 10 редакции Professional есть штатная возможность работать с сетевыми файловыми ресурсами по протоколу NFS. Будем использовать это в работе.
The software implements a multithreaded NFS Server for all Windows platforms.
The implementation supports:
- NFS 3, NFS 2, WebNFS and NLM protocol.
- UDP as well as TCP connections.
- Unix soft-links (symbolic links).
- Unix hard-links on NTFS volumes
- If supported symbolic links can use Windows reparse points.
- Inodes for block- and character devices.
- Implemented as Windows service and Windows application
- Use of NTFS file id as inode for Windows 7 and higher
The installer contains the 32bit software and native x64 versions of the programs.
The NFS Server runs as a background service on Windows XP/VISTA/20xx/7/8/10. The necessary SunPRC PortMap Daemon is implemented as an independent service.
The NFS server application is a portable Windows application with a built-in SunRPC Portmapper.
Connections with the NFS Server are supported over UDP or TCP using NFS 3 or NFS 2 protocol. For connection setup the WebNFS protocol WebNFS (RFC 2055) and the Sun RPC based mount protocol is supported.
Multithreaded implemenation with a configurable number of UDP server threads and one thread per TCP connection.
The software is shareware.
If you have questions regarding the NFS server, please read the FAQ
If you need further information send us a mail.
Ну что, продолжаем наши изыскания в плане просмотра фильмов с компа или NAS по сети ,а точнее по WiFi. Сколько не мучился, а добиться нормального комфортного просмотра с использованием Samba или FTP через вафлю так и не смог – несколько секунд просмотра а потом слайд-шоу! Решив перепробовать все возможные подключения установил на комп NFS сервер (HaneWin NFS Server), запустил его, настроил, а когда включил просмотр фильма, то просто обалдел! Фильм (БД-ремукс) шел плавно, нигде не тормозя и не зависая и все это на связке комп → рутер (Asus RT-N16, последняя официальная прошивка от Asus 1.0.1.9 → Popcorn с-200 с WiFi (в с200 установлен модуль MN-200). Для чистоты эксперимента прогнал еще несколько ремуксов и рипов и все идет совершенно без тормозов! Так что, могу смело утверждать, что просмотр тяжелого контента на Попкорн С200 возможен через WiFi.
Ниже привожу примеры с картинками по установке и настройке haneWIN NFS Server для тех кто решит повторить мой опыт.
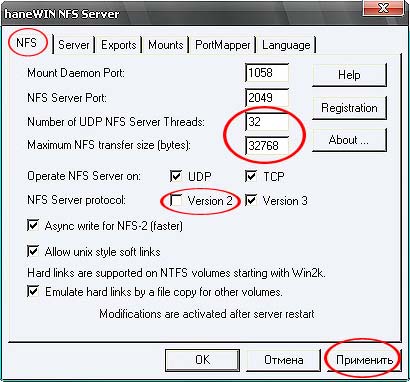
далее переходим на вкладку Server и устанавливаем кодировку UTF-8, также устанавливаем флажок напротив Reset inode-table…;
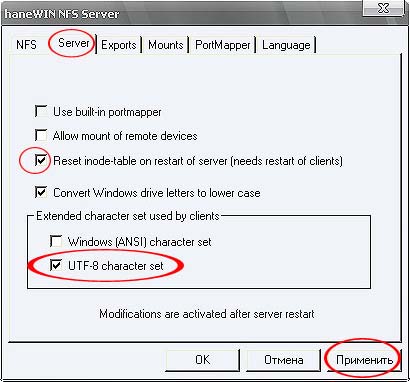
переходим на вкладку Exports и нажимаем кнопку Edit exports file;
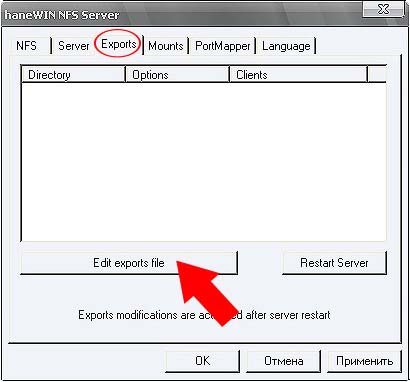
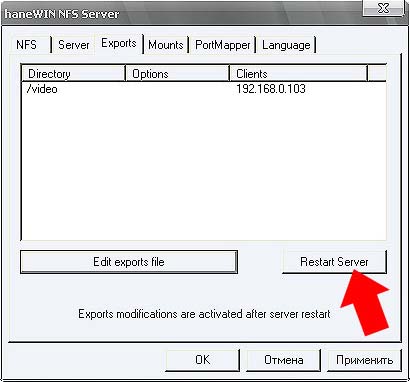
Привет! Наверное, ты уже читал статью "Основы
NFS" и уже имеешь представление о "сетевой файловой системе", ее возможностях и степени защищенности. Однако в указанной статье все разбиралось в основном с точки зрения клиента. а вот как быть если тебе захотелось поиметь собственный NFS-сервер? (прим.: "поиметь" не значит "сломать", а значит "установить и настроить").
Запустить сам сервер дело довольно нехитрое, если ты читал предыдущую статью, то вполне с этим справишься. Итак, тебе понадобятся следующие демоны:
Ну что ж: NFS-сервер мы запустили, разрешения на доступ определили, с нагрузкой разобрались… Теперь осталось забить винт необходимой инфой и пользоваться
возможностями NFS на полную катушку…

Если вы когда-нибудь задумывались, можете ли вы установить бесплатный сервер NFS в Windows 10, вы попали по адресу.
Сетевая файловая система — это файл, который позволяет хранить и собирать данные из нескольких дисков и каталогов в общей сети.
Мы все знаем, что монтирование общего ресурса NFS (сетевой файловой системы) в Unix-подобной ОС — это простая задача. На ПК с Windows 10 все не так просто, но операция может быть успешной при правильном руководстве.
В сегодняшней статье мы обсудим, как смонтировать бесплатный общий ресурс NFS из системы UNIX, но на компьютере под управлением Windows 10. Пожалуйста, внимательно следуйте инструкциям, представленным здесь, чтобы избежать проблем. Читай дальше, чтобы узнать больше.
Шаги по настройке бесплатного сервера NFS в Windows 10
1. Установите клиент NFS

- Нажмите на поле поиска Cortana -> введите в панели управления -> выберите первый вариант сверху.
- Нажмите « Программы и компоненты» .
- Выберите опцию Включить или выключить функции Windows в боковом меню слева.
- В окне «Функции Windows» -> прокрутите вниз и установите флажок « Службы для NFS» -> нажмите « ОК».
- Это запустит процесс установки.
- После завершения процесса вы можете закрыть окно Windows Features и следовать следующему методу.
2. Включить разрешения на запись для анонимного пользователя (по умолчанию)

- Нажмите клавиши Win + R на клавиатуре -> введите Regedit -> нажмите Enter.
- Перейдите к:
- HKEY_LOCAL_MACHINE\SOFTWARE\Microsoft\ClientForNFS\CurrentVersion\Default
- Откройте папку Default , дважды щелкнув по ней.
- Щелкните правой кнопкой мыши на правой панели -> создайте новое значение DWORD (32-разрядное) -> присвойте ему имя AnonymousUid -> назначьте UID, найденный в каталоге UNIX ( совместно используемом системой NFS ).
- Создайте новое значение NEW DWORD (32-разрядное) -> назовите его AnonymousGid -> назначьте GID, найденный в каталоге UNIX.
- Перезагрузите компьютер.
3. Монтирование бесплатного сервера NFS на Windows 10
В этом примере мы будем предполагать, что ваше устройство NAS находится в той же сети, что и ваш компьютер с Windows 10, а IP-адрес — xx.xxxxx.
Выполните следующие шаги для монтирования общего ресурса NFS:
Примечание. Стоит знать, что при первой попытке записи на устройство NAS эта операция занимает много времени. Пожалуйста, будьте терпеливы.
Вывод
В сегодняшней статье мы ответили на вопрос «Как настроить бесплатный NFS-сервер в Windows 10».
Пожалуйста, внимательно следуйте инструкциям, приведенным в этом списке, так как неправильное изменение данных реестра может повлиять на общее состояние и производительность вашего ПК.
Мы хотели бы знать, помогло ли это руководство настроить бесплатный сервер NFS в Windows 10. Если это произойдет, сообщите нам об этом, используя раздел комментариев ниже.
Читайте также:

