Hazel аналог для windows
Обновлено: 05.07.2024
Предлагаю рассмотреть 5 бесплатных программ для шифрования данных. Проведем анализ возможностей, минусы и плюсы программ. Рейтинг составлен по личному опыту использования подобных программ.
5-е место: 7-zip
- Низкая скорость работы. Прежде всего это архиватор, и при большом объеме данных ему потребуется много времени на архивирование с шифрованием.
- Простой пароль можно легко подобрать с помощью программ прямым перебором.
- Не подходит для постоянной работы. Ведь при необходимости защитить данные не всегда нужно их архивировать, тем более при постоянном использовании этих файлов.
4-е место: AxCrypt
Программа обеспечивает шифрование отдельных файлов по алгоритму AES-128. Очень простое и удобное использование - в контекстном меню при нажатии на файл появляется пункт "Шифрование", при этом можно зашифровать все файлы в папке разом. Шифрование довольно быстрое: так для шифрования в папке 560 файлов по 6 кб каждый, у AxCrypt ушло менее 1 минуты. Двойной щелчок на зашифрованном файле позволяет редактировать или просматривать его с программой на ваш выбор (необходимо будет ввести пароль). Закрытие открытого файла автоматически заново зашифрует файл.
- Начиная со 2-й версии появился мастер-ключ, удобно или нет, конечно, решать вам, но для меня это неудобно, т.к. требуется подключение к интернету + нет возможности использовать разные ключи для разных файлов.
- Необходимость регистрации, т.е. указание личных данных (e-mail).
- Слишком навязчивое предложение перейти на премиум, т.е. реклама.
3-е место: BitLocker
Рассматривая средства защиты данных, нельзя пренебрегать встроенными в операционную систему. BitLocker — это системная утилита Windows, обеспечивающая полное шифрование выбранного логического тома. Работает эта утилита как в Windows 10 так и Windows 7, но только начиная с версии Pro и выше, т.е. в "Home" вы ее не найдете. Помимо основной функции (шифрование), BitLocker используется для проверки целостности системных и загрузочных файлов. Для шифрования логического диска (флешки) необходимо из контекстного меню вызвать выбрать опцию "Включить BitLocker " и задать пароль, после этого в проводнике рядом с иконкой диска появляется замок. Для доступа к диску нужно будет ввести пароль, один на сеанс, а не каждый раз, когда вы захотите поработать с защищенными файлами. Если вы выйдете из системы или перезагрузите ее, диск будет закрыт до ввода пароля. Безусловными плюсами является возможность использовать двухфакторную авторизацию, включая аппаратные ключи, работа в фоне, простая активация и настройка.
- Поддерживаются не все аппаратные платформы.
- Программа доступна не во всех версиях ОС Windows.
- Шифруется только раздел диска целиком (необходимо организовывать отдельный том для целей защиты).
2-е место: True crypt
TrueCrypt - наверное одна из самых известных программа для шифрования данных. Позволяет создавать шифрованные контейнеры, которые подключаются в системе, как виртуальные диски. Благодаря создателям этого софта появился закрытый аналог (BitLocker) и API для шифрования файлов гибернации/подкачки в ОС Windows. С 2014 года проект перестал поддерживаться, но на официальном сайте до сих пор можно скачать программу. Утилита кроссплатформенная, поддерживаются все популярные операционные системы, включая Linux. В достоинства программы я бы включил возможность использования портативной версии (не требует установки), надежное шифрование, удобный интерфейс, криптоконтейнер прост в использовании и полностью мобилен, возможность шифровать системные разделы, высокая скорость работы - при работе с виртуальным диском все данные шифруются налету.
- Прекращена поддержка с 2014 года.
- TrueCrypt не умеет работать с современными GPT-дисками (только MBR, это касается шифрования системных разделов).
- Русский язык интерфейса необходимо скачивать и устанавливать отдельно.
- Спустя год после отказа разработчиков от дальнейшей поддержки своего продукта выявилось несколько критических багов для Windows-версии TrueCrypt.
1е место: VeraCrypt
VeraCrypt очень похожая на TrueCrypt. У них практически одинаковый интерфейс, при этом поддержка русского языка включена по умолчанию. VeraCrypt позволяет нам, с одной стороны, шифровать жесткие диски, USB-накопители и все виды дисков точно так же, как это делает BitLocker (мы можем даже зашифровать диск Windows), а с другой стороны, она позволяет создавать защищенные виртуальные жесткие диски. Можно создать контейнер определенного размера и сохранить в нем все данные, подлежащие защите. При закрытии программы, виртуальный диск отключается, и все данные сохраняются в безопасном месте, что делает невозможным доступ к нему без пароля. Необходимо отметить что VeraCrypt- программа с открытым исходным кодом и прошла множество проверок безопасности, что делает ее одним из лучших способов защиты данных.
Я уже много лет пытаюсь найти идеальный для себя метод для хранения файлов. Думаю я его нашел, но всегда есть что улучшить, если есть какие-то мысли как сделать лучше, с удовольствием почитаю.
Начну с того что расскажу пару слов о себе, я занимаюсь веб разработкой и в свободное время фотографирую. Отсюда вывод что хранить мне нужно рабочие и личные проекты, фото, видео ну и другие файлы.
У меня где-то 680 GB файлов, из них процентов 90 это фото и видео.
Круговорот файлов в моих хранилищах:

Тут примерная схема того как и где хранятся все мои файлы.
Теперь подробнее.
Как видно, сердцем всего является мой NAS, а именно Synology DS214, один из самых простых NAS-ов у компании Synology, тем не менее со всем что мне нужно он справляется.
Dropbox
Рабочая машина у меня macbook pro 13, 2015 года. У меня там 512GB но помещаются само собой не все файлы, храню только то что нужно на данный момент. Все свои личные файлы и папки синхронизирую с Dropbox-ом, знаю что это не очень надежно, но он выполняет только функцию синхронизации. И делает он это лучше всего, по крайней мере из того что я перепробовал. А перепробовал я все знаменитые и не очень облака.
У Synology так же есть свое облако, можно его развернуть на своем NAS-е, я несколько раз пробовал пересесть с Dropbox на Synology Cloud Station, но там всегда были проблемы с синхронизацией, всегда какие-то ошибки, или не все синхронизировал.
Все важные файлы хранятся в папке Dropbox, иногда я сохраняю что-то на рабочий стол, чтоб что-то не потерять сделал симлинк в папку Dropbox при помощи программы MacDropAny.
Папка Download у меня никак не синхронизируется но там и нет ничего важного, только временные файлы. Если качаю что-то важное, то копирую в соответствующую папку в Dropbox.
Когда-то давно, где-то в 2013-2014 я хранил все файлы в Dropbox-e и только в нем, не было никаких бэкапов. Тогда у меня не было 1Тb, то есть я не платил за него, у меня было где-то 25Gb, которые я заработал путем приглашения друзей или других заданий.
В одно прекрасное утро я включил компьютер и все мои файлы исчезли, так же получил письмо от Dropbox где они извиняются и что файлы мои пропали по их вине. Они дали мне ссылку по которой я мог восстановить свои файлы но само собой ничего не восстановились. За то они подарили мне на год 1Tb, после чего я стал их клиентом, как бы странно это не звучало, но никогда им не доверял.
Как писал выше, не смог найти более подходящее для меня облако, во первых еще не было проблем синхронизации, во вторых много всяких сервисов работают только с Dropbox.
Файлы по работе хранятся на рабочем сервере, личные проекты на GitLab-е, тут все просто.
Time Machine
Так же я делаю бэкап всей системы, исключая папку Dropbox и Downloads само собой, чтоб не занимать зря место. Бэкап системы делаю через Time Machine, отличный инструмент, не раз выручал. Делаю на том же NAS-е, благо там есть такая функция. Можно делать и на внешний HDD конечно, но это не так удобно. Нужно каждый раз подключать внешний диск и самому запускать Time Machine. Из-за лени, часто такие бэкапы делал раз в несколько недель. На сервер же он автоматом делает бэкап, я даже не замечаю когда он это делает. Я работаю из дому, так что у меня всегда есть свежая резервная копия всей моей системы. Делаются копию несколько раз за день, не считал сколько раз и как часто.
Тут и происходит вся магия.
У Synology есть отличный инструмент, называется он Cloud Sync, думаю по названию понятно что он делает.
Он может синхронизировать многие облачные системы между собой, если точнее то синхронизировать файлы с сервера NAS c другими облаками. Обзор данной программы думаю есть в сети. не буду вдаваться в подробности. Лучше опишу как я ее использую.

На сервере у меня есть папка диск под названием Dropbox, она является копией моего Dropbox аккаунта, синхронизацией всего этого занимается Cloud Sync. Если в Dropbox-е что-то произошло с файлами, это произойдет и на сервере, не важно, едит\удаление\создание. В общем классическая синхронизация.
Яндекс диск
Далее, все эти файлы я кидаю на свой Яндекс диск, его я использую как самодельный бэкап диск, то есть файлы туда кидаю но ничего не удаляю оттуда, получается такая свалка файлов, но пару раз выручало.
Google Drive
Туда я отправляю только папку «Photos», так же в режиме синхронизации, делаю я это только для удобного просмотра фото в гугл фото и с возможностью удаления оттуда фото и они удаляются везде (кроме яндекс диска само собой). Про фото я напишу ниже, там вообще можно отдельную статью написать.
HyperBackup
Но все это не очень надежно, если случайно удалил файл то он везде удалится и можно считать его потерянным. Можно конечно восстановить из яндекс диска, но во первых бэкап в одном месте не очень надежен сам по себе, да и сам яндекс диск, не тот сервис в котором можно быть уверенным на 100%, хоть с ним еще ни разу не было проблем.
Поэтому я всегда старался хранить файлы еще где-то, уже с нормальной системой бэкапов.

У Synology так же есть инструмент для этого, называется он HyperBackup, он делает бэкап файлов либо на другие серверы Synology, либо на какие-то клауд решения от сторонних производителей.
Также он умеет делать бэкап на внешние диски, подключенные к NAS-y, так я и делал до недавних пор. Но это тоже не надежно, к примеру если пожар то конец и серверу и HDD.
Synology C2
Тут мы плавно подходим к другому сервису, уже от самой Synology. У нее есть свои облака для хранения бэкапов. Заточен он именно под HyperBackup, он делает туда бэкап каждый день, но это уже продуманный backup, там есть версии файлов, таймлайн и даже клиенты для windows и mac os.

На этом, с хранением файлов все, надеюсь мои файлы в сохранности.
Теперь перейдем к сортингу файлов.
Обычные файлы, книги, сканы документов и другие маловажные файлы я как и все сортирую по папкам руками. Обычно их не много и открываю я их редко.
Самое сложное с сортировкой фото и видео, у меня их много.
Фото я делаю от нескольких десятков до несколько сотен в месяц. Снимаю на зеркалку, на дрон и иногда на телефоне. Фото бывают личные и для стоков. Также иногда снимаю домашнее видео (не то что вы подумали, просто семейные видео, чаще с дочкой). Его тоже надо как-то хранить и сортировать, чтоб не была каша.
У меня есть папка в том же Dropbox-е, под названием Sort Images, там есть подпапки куда попадают все фото и видео, оттуда они берутся и сортируются куда надо.

Сортировка происходит на сервере NAS, там работают bash скрипты которые автоматом запускаются раз в сутки и делают свою работу. За их запуск также отвечает NAS, там есть планировщик задач который и отвечает за запуск всех скриптов и других задач. Можно настроить как часто и когда будут запускаться задачи, крон с интерфейсом если проще.

Для каждой папки есть свой скрипт. Теперь подробнее о папках:
Drone — тут попадают фото с дрона которые я снял в личных целях. Сначала я обрабатываю все фото в lightroom, потом делаю экспорт JPG в эту папку. оттуда они попадают в другую папку Dropbox, «Photo».
Там есть папка «Drone» и там уже они сортируются по годам и месяцам. Скрипты сами создают необходимые папки и переименовывают сами фото по моему шаблону, обычно это дата и время снятия фото, так же добавляю в конце рандомную цифру, чтоб не получались файлы с одним и тем же именем. Не помню почему для этих целей не подходило выставление секунд в имени файла.
Дерево имеет такой вид: Photo/Drone/2019/05 — May/01 — May — 2019_19.25.53_37.jpg

Drone Video — я пока что не снимаю видео дроном, там нужно многое учить, нет для этого сейчас времени, но папку уже создал.
Images Operations — тут внутри две папки, когда файлы там попадаются то они просто либо сжимаются по максимальной стороне до 2000px для публикации в интернете либо делается флип картинок, это уже мне не нужно, но пока что папку не удалил.
Panoramas — тут попадают как не сложно догадаться панорамы, их я храню отдельно так как это специфический вид фото, обычно делаю их дроном. Я делаю и обычные панорамы но так же делаю 360 панорамы и иногда сферы, такой вид панорам как маленькие планеты, делаю так же дроном. Из этой папки все фото попадают также в Photo/Panoramas/2019/01 — May — 2019_19.25.53_37.jpg. Тут я не делаю сортировку по месяцам так как панорам не так уж много.
Personal Photo — Тут попадают фото которые делаю на зеркалку, обычно это семейные фото или же путешествия, в общем фото которые делаются на память и для себя. Так же сырые фото обрабатываю а lightroom-е и потом экспортирую сюда.
Отсюда они попадают сюда: Photo/2019/05 — May/01 — May — 2019_19.25.53_37.jpg
Если же я снял какой-то торжество или еще что-то что лучше бы хранить отдельно то в папке 2019 создаю папку с названием торжества и копирую туда фото руками.
RAW — тут попадают исходники фото. я всегда снимаю в RAW, все фото храню в JPG но иногда хочется хранить также и RAW файлы, иногда хочется по другому обработать какой-то кадр. Обычно это природа и туда попадают только лучшие кадры, не все подряд.
Stock Photo — сюда я скидываю фото для стоков, которые делаю либо на зеркалку, либо на дрон. Сортировка такая же как и на других фото, просто в свою отдельную папку.
В корневой директории Dropbox, есть папка Camera Uploads, это дефолтная папка в которую мобильное приложение Dropbox скидывает туда все фото и видео. Все фото жены с телефона скидываются таким образом. Я так же все свои фото и видео с телефона скидываю сюда и отсюда уже сортирую в отдельную папку. Но я делаю это иным способом, более удобным для меня. Есть такая программа для Android, FolderSync, она позволяет брать все фото с мобилы, закачать их на Dropbox и потом удалить их с телефона. Там множество настроек, рекомендую. В эту папку попадают и видео с телефона, они также сортируются как и все фото, по годам и месяцам.
Все скрипты я собрал сам из всяких инструкций в интернете, готовых решений не нашел. Я вообще ничего не знаю про баш скрипты, возможно есть какие-то ошибки или какие-то вещи можно было бы сделать лучше, но самое главное — для меня, они справляются со своей работой и делают то что мне надо.
Раньше для сортировки фото, видео я использовал Hazel под mac os, там само собой все легче, там все задачи создаются визуально, не надо писать код, но тут есть два минуса. Во первых нужно держать все папки на компьютере, чтоб все хорошо работало и второе, если вдруг пересяду на windows или linux то там нет таких программ. Пробовал искать альтернативу но все они были ни о чем. А решение со скриптами на сервере более универсальное решение.
Все скрипты настроены чтобы выполнялись раз в сутки, обычно ночью. Но если нет времени ждать и нужно как-то выполнить нужный скрипт сейчас, есть два решения, подключиться по SSH к серверу и выполнить нужный скрипт или же зайти в админку и так же мануально запустить нужный скрипт. Все это мне кажется не удобным, поэтому я нашел третье решение. Есть программа под Android, она может отправлять команды ssh. Я создал несколько команд, для каждой есть своя кнопка и теперь если мне нужно отсортировать например фото которые сделал с дрона то просто нажимаю одну кнопку и скрипт срабатывает. Программа называется SSHing, есть и другие похожие, но для меня эта самая удобная.

Так же у меня несколько своих сайтов, они больше для галочки, туда практически никто не заходит но все же backup делать не помешает. Сайты я держу на DigitalOcean, там установил панель aaPanel. Там есть возможность сделать резервные копии всех файлов и всех баз данных, но на том же диске.
Хранить бэкап на том же диске не дело, поэтому я так же через bash скрипт стучусь туда и копирую все на свой сервер, архивируя все в одном архиве с датой в названии.
Надеюсь хоть кому-то помогут способы, что я использую и какими поделился.
Как видно из статьи, я люблю автоматизацию и стараюсь автоматизировать что все что только можно, я многие вещи не описывал с точки зрения автоматизации, так как это уже другие темы и другие статьи.
У многих пользователей macOS от названия системной программы Automator встают волосы дыбом и представляется нечто заоблачное, предназначенное для лиц, так или иначе связанных с программированием. Максимум, который может в нём сделать пользователь — повторить какие-нибудь «обезьяньи» действия, следуя за мануалом, подсмотренным в сети.
И до тех пор, пока Apple не доработает юзабилити программы до уровня обычного пользователя, будут существовать такие решения от сторонних разработчиков как Hazel, благодаря которой выполнять рутинные действия будет Mac, а не пользователь.
Hazel. Что это и для чего?
По сути, Hazel и есть Automator, но уже пригодный для рядового пользователя благодаря предельно понятному интерфейсу. Приложение позволяет создавать определённые условия, при выполнении которых будут производиться те или иные запрограммированные действия.
К примеру, вы любитель скачивать кино с трекеров. Сначала скачивается torrent-файл в папку загрузки, затем вы по нему щёлкаете и открывается клиент, в котором начинается скачивание фильма в папку «Загрузки». Всё бы ничего, да потом приходиться удалять сам torrent-файл и перемещать скачанный файл в папку с коллекцией фильмов. В Hazel в течении минуты можно автоматизировать действия с перемещением и удалением файлов, и вы больше никогда не будете прибегать к этому занятию.
Таких примеров использования Hazel может быть масса: удаление программ, которыми вы не пользуетесь в течение длительного времени; создание резервных копий важных файлов в виде архивов с определённым именем, перемещаемых в специально отведённое место; сортировка файлов по папкам в зависимости от расширений и многие другие задачи. И таких примеров использования Hazel может быть бесчисленное множество, а к вопросам решения наиболее популярных типовых задач мы обратимся далее в этом материале.
Наиболее часто используемые приёмы в Hazel
И вот вы переводите взгляд в строку меню macOS, жмёте по иконке Hazel и выбираете пункт Open Hazel…, после чего приступаете к глобальному упрощению жизни на Mac.
1. Содержим корзину в чистоте + правильно удаляем программы.
Переключитесь на вкладку Trash, после чего появятся следующие возможности:
- удаление файлов, хранящихся в корзине более установленного времени;
- недопуск увеличения корзины более необходимого размера;
- выбор параметров удаления файлов из корзины (нормальное или с затиранием файлов).
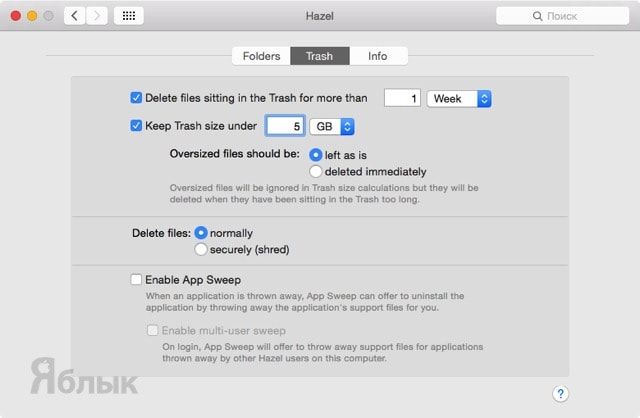
Также во вкладке Trash имеется функция грамотного удаления программ, которая заменит специализированные утилиты вроде AppCleaner или App Zapper. Для её активации достаточно поставить галочку напротив пункта Enable App Sweep.
После этого в случае перемещения файлов из папки «Программы» в корзину Trash, автоматически будут удаляться все связанные с программой файлы вроде кэша, настроек и так далее. При восстановлении удалённой программы из корзины все файлы, порезанные App Sweep, возвратятся на исходное место.
2. Сортируем содержимое папок.
С Hazel можно очень быстро отсортировать содержимое любых папок по необходимым директориям. На примере папки «Загрузки», как наиболее захламлённой всякими файлами, скачанными из сети, рассмотрим работу программы.
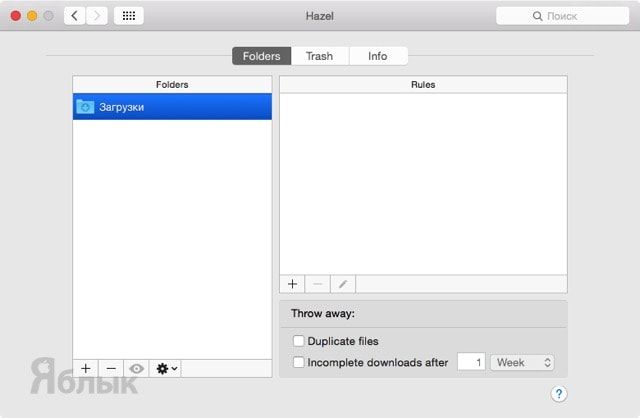
Перейдите во вкладку Folders, в левой колонке выделите папку «Загрузки», а в правой нажмите плюсик для создания нового действия.
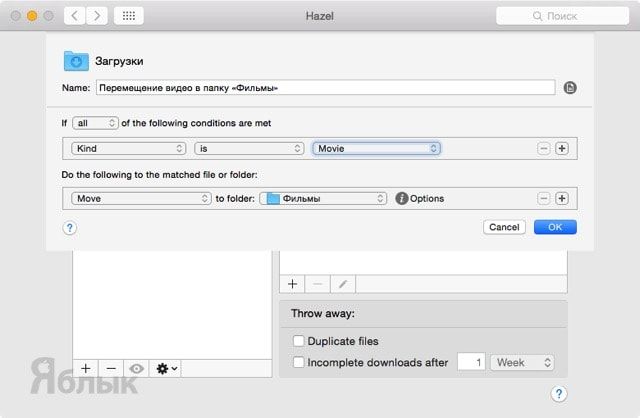
Сейчас мы сделаем так, что бы все скачанные видеозаписи автоматически перемещались в папку с фильмами. В поле If, являющимся условием, выберите Kind, а в разделе с типом файлов укажите Movie. В поле Do укажите действие Move, после чего задайте требуемую папку.
Также, к примеру, можно автоматически добавлять музыкальные или видеофайлы в медиатеку iTunes.
Всё что останется — нажать кнопку ОК для добавления правила в список выполняемых действий.
3. Переименовывание файлов.
Hazel отлично справляется с переименовыванием файлов. Например, скриншоты в macOS именуются в формате «Снимок экрана «дата» в «время»», а нам необходимо чтобы они были в формате «screenshot-«номер»».
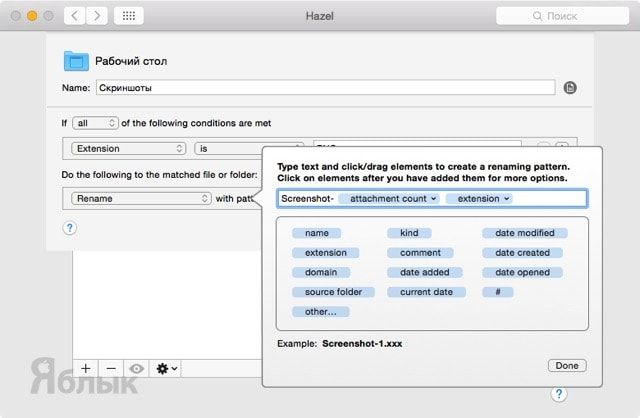
В качестве папки укажите рабочий стол, ведь именно на нём сохраняются все новые скриншоты. Все скриншоты имеют формат PNG, поэтому выберите расширения Extensions и укажите соответствующий формат. В действиях укажите Rename и выберите формат имени создаваемых файлов.
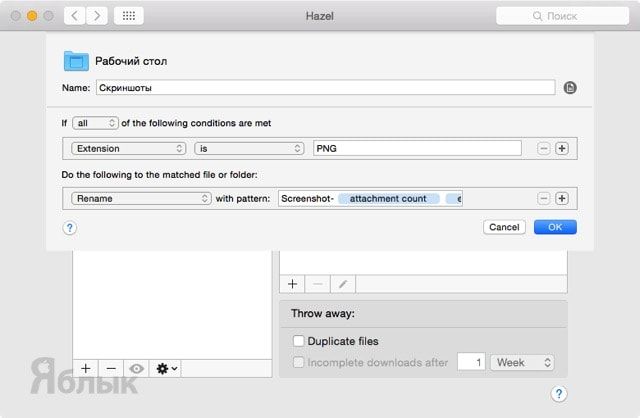
Через несколько секунд новоиспечённый скриншот тут же переименуются под заданные требования.
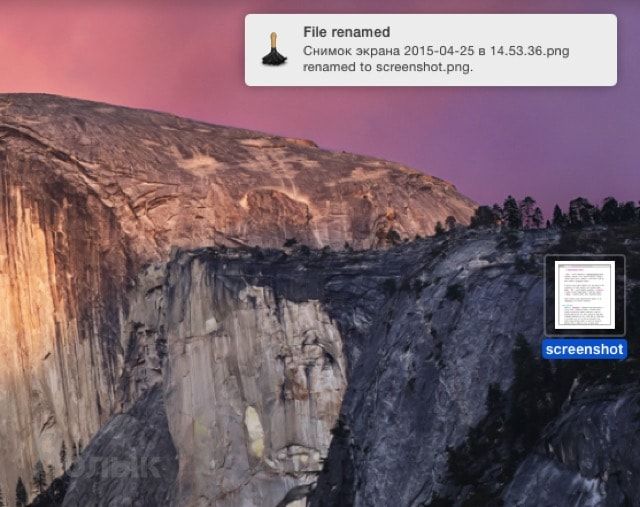
4. Создаём папку, автоматически архивирующую содержимое.
Создайте в Finder папку с именем «Архив», после чего мы сделаем с помощью Hazel так, чтобы все файлы, добавленные в эту папку, автоматически архивировались, переименовывались с указанием даты и перемещались в другую папку.
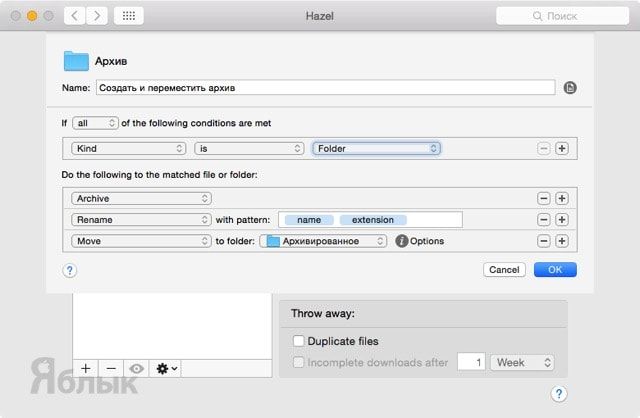
В параметре If выберите Kind is Folder и добавляйте следующие действия нажатием кнопки плюс:
5. Выделяем цветом.
Благодаря Hazel и тегам в системе macOS можно помечать те или иные файлы в зависимости от условий. К примеру, пусть помечаются красным тегом программы, которые вы не используете в течении полугода.
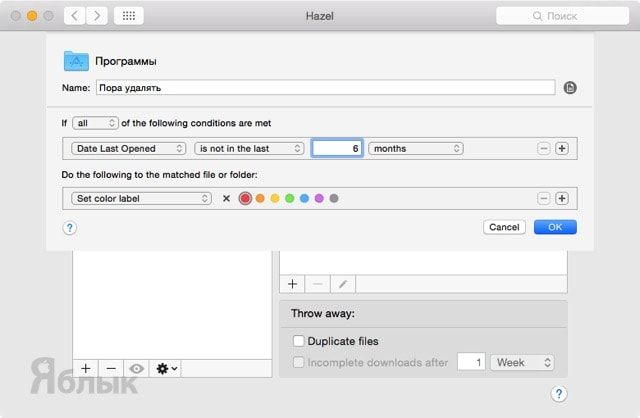
Выберите папку «Программы» и в условии укажите Date Last Date Last Opened is not in the last. В качестве действия выберите Set Color Label и укажите цвет.
6. Поддерживаем чистоту на рабочем столе.
Имейте привычку содержать рабочий стол в чистоте. Для этого не лишним будет создать на диске папку Inbox, в которую ежедневно к концу работы будут автоматически перемещаться все файлы с рабочего стола. Папка Inbox станет своеобразным временным хранилищем. Если важный файл всё-таки должен остаться на видном месте, то прикрепите к нему цветной ярлык и добавьте его в исключения Hazel.
И это лишь та самая малая часть того, на что способна программа. В сети вы сможете найти кучу мануалов по созданию скриптов, действий, уведомлений и так далее.
Тонкости программы
Hazel выполняет все правила в строгом порядке расположения по списку, то есть сверху вниз.
Правила игнорирования (скрипт Ignore) нужно обязательно прописывать вначале. Исключаются из правил действий папки и файлы, помеченные специальными тегами.
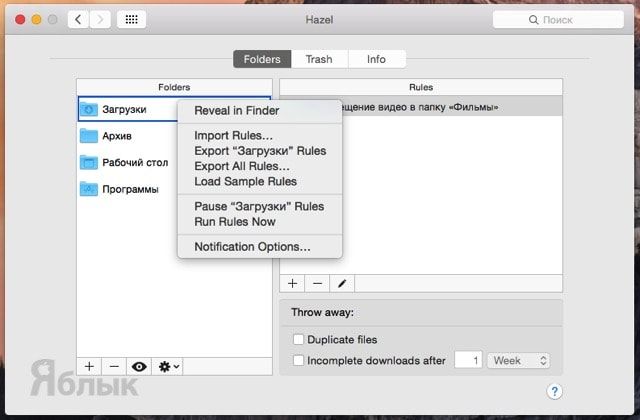
Установка, лицензия и сколько стоит
После установки Hazel обосновывается в системных настройках и постоянно находится в строке меню macOS. Из этих двух мест программа и вызывается. Приложение платное, но имеет 14-дневный триальный период, в течение которого вы сможете оценить весь функционал и решить для себя стоит ли отдавать «кровные», либо лучше найти им более толковое применение. Стоимость программы составляет $29. После оплаты на указанный почтовый ящик приходит письмо с прикреплённым файлом лицензии. Достаточно сохранить его на Mac и запустить, как Hazel тут же активируется.
В заключении
Ребята из Noodlesoft проделали качественную работу и смогли создать толковый инструмент, способный помочь рядовым пользователям передать обязанность выполнять рутинные действия Mac, как тому и полагается. Ведь люди создавали компьютеры для того, чтобы облегчить себе жизнь, а не усложнять её. Так что если вы используете свой дорогостоящий яблочный гаджет не только для просмотра фильмов онлайн и сёрфинга в сети, то можете смело скачивать Hazel, которую мы уже давно отнесли к разряду Must Have!
Hazel 4.1.1 (2017)

Тип издания: OS X Software
Релиз состоялся: 16 мая 2017
Поддерживаемая ОС: OS X 10.10+
Разработчик: Noodlesoft, LLC.
Официальный сайт: ссылка
Язык интерфейса: Английский
Лечение: в комплекте
Тип лекарства: патч (для 10.12 см установка)
Системные требования:
• Intel, 64-bit processor
• OS X 10.10 или более новая
Описание:
Hazel – это ваш личный уборщик, который организует и очистит папки так, как вы захотите. Hazel может также управлять вашей корзиной и удалять приложения. Hazel позволяет сортировать файлы по названиям, типу, дате, сайту или адресу электронной почты, с которого пришёл файл. С помощью этой программы вы также имеете возможность прикреплять цветные ярлыки, создавать ключевые слова Spotlight и комментарии. Hazel также удаляет неполные или повторные загрузки.
Hazel так же может контролировать вашу Корзину, тем самым избавит вас от необходимости очищать ее самостоятельно. Программа работает в фоновом режиме, тем самым позволяет вам сосредоточится на вашей основном задаче и не тратить время на сортировку и удаление файлов. Проще говоря, файлы фильмов окажутся в папке Movies, файлы музыки в папке Music и т.д. Сама по себе идея не нова, по такому алгоритму, например, работают фильтры в почтовых клиентах - сортируя входящую почту по разным ящикам. Кроме этого, утилита обладает другими полезными функциями - работа с корзиной, очистка системы от ненужных файлов, поддержкой Spotlight, Automator, iLife и функцией AppSweet, удаляющей остатки приложений после их удаления.
User interface changes:
Fixed a crash on launch.
Fixed crash when dismissing the rule interface.
Fixed display issue when previewing nested conditions.
Internal fixes.
Для 10.10- 10.11.6
• Смонтируйте образ
• Двойным кликом на Hazel.prefPane , утилита будет установлена в "Системных настройках"
• Запустить патч и в открытое окно патча (круглая синяя кнопка с увеличительным стеклом) перетащить Hazel.prefPane и дождаться окончания активации
Саму панель ищем здесь:
/Library/PreferencePanes/Hazel.prefPane
• или, из смонтированного образа панель перетащите на рабочий стол, примените патч и запустите двойным кликом на пропатченной Hazel.prefPane
Для 10.12+
- Устнановить лицензию вручную (копируем license из архива Hazel 4.1.1 [k'd] и помещаем его по следующему пути (это пользовательская библиотека)
/Library/Application Support/Hazel/
Если папки Hazel не существует - создайте её вручную
- Двойной клик по Hazel.prefPane (Hazel.prefPane из архива Hazel 4.1.1 [k'd]). Выберите, следует ли устанавливать только для себя или для всех пользователей.
- Перезагрузите компьютер
Скриншоты:
Читайте также:

