Hdd scan windows 7 как
Обновлено: 02.07.2024
При выполнении определенных действий или открытии определенных файлов происходит сбой системы или зависают программы.
Решение
Проверка диска в Windows 7
Иногда при доступе к определенным файлам начинает медленно работать компьютер или зависают какие-либо программы. Эта проблема может вызываться ошибками на жестком диске.
Устранить проблему можно с помощью средства проверки диска в Windows 7. Оно позволяет найти и автоматически устранить ошибки файловой системы, чтобы вы могли и дальше вести запись и чтение данных на жестком диске. Средство проверки диска в Windows 7 можно использовать не только для локальных жестких дисков, но и для съемных носителей, например USB-устройств флэш-памяти или карт памяти.
Примечание. Закройте все открытые программы и файлы перед проверкой диска.
1. Щелкните правой кнопкой мыши по значку Пуск Windows.

2. В контекстном меню выберите пункт Открыть проводник.

3. В области переходов выберите пункт Компьютер, чтобы открыть справа список дисков.

4. Щелкните правой кнопкой мыши нуждающийся в проверке жесткий диск.
5. Выберите пункт Свойства.

6. Перейдите на вкладку Сервис.

8. В окне Проверить диск <имя диска> установите флажок Автоматически исправлять системные ошибки.
Примечание. Чтобы провести подробную проверку жесткого диска, установите флажок Проверять и восстанавливать поврежденные сектора. Это следует делать при любых подозрениях на ошибку оборудования. Но учтите, что в этом режиме проверка может занять много времени. Использовать эту функцию для первоначальной проверки не рекомендуется.


10. Если проверяемый диск сейчас используется и является системным, появится диалоговое окно с предупреждением. В этом случае выберите команду Расписание проверки диска.

11. Закройте все открытые программы и перезагрузите компьютер. Проверка начнется автоматически перед запуском Windows. После ее завершения будут показаны результаты.


13. Проверка начнется сразу после этого. По завершении будут показаны результаты.

HDDScan — программа предназначена для диагностики носителей информации, в том числе на наличие BAD-блоков, просмотра атрибутов SMART и изменения специальных настроек (управление питанием, старт/стоп шпинделя, регулировка акустического режима и т. п.). Также предусмотрен вывод показаний датчиков температуры жестких дисков в панель задач.
Приложение не требует установки и поддерживает IDE/SATA/SCSI жесткие диски, RAID-массивы, внешние USB/Firewire накопители, SSD и флэш-карты.
- Автоматическое сохранение настроек: должно помочь некоторым дискам "запомнить" настройку AAM / APM / PM после выключения питания.
- В окне SMART вверху отображается «Состояние диска», что упрощает проверку его состояния.
- Исправление ошибки в командной строке "Права администратора"
CrystalDiskInfo - одно из лучших приложений для проверки состояния жестких дисков, которые.
Victoria - программа для тестирования жесткого диска. Проводит диагностику и выдает полную.
Бесплатная программа для низкоуровневого форматирования накопителей различных.
Acronis Disk Director - комплекс мощных инструментов для управления дисками и разделами. Включает в.
HP USB Disk Storage Format Tool - небольшая утилита для форматирования и создания загрузочного USB-диска.
Partition Assistant - мощное приложение для полного управления разделами жестких дисков на компьютере.
Отзывы о программе HDDScan
Серега про HDDScan 3.3 [17-04-2017]
что исправлять то. вы гоните. если бэд есть то менять и срочно
5 | 10 | Ответить
Не знаю как работает HDDScan, а HDD Regenerator 2011 отличная прога пользуюсь ей когда начинает барахлить комп загружаюсь с CD или после инсталяции на диск и убираются и БАДЫ и ДЕЛАЙСЫ, а ты говоришь в мусор диск.
3 | 16 | Ответить
Кура в ответ Серега про HDDScan 3.3 / 4.0 [14-05-2018]
Бывают программные беды они как раз таки и лечатся
3 | 3 | Ответить
Вадим в ответ Серега про HDDScan 3.3 / 4.0 [07-04-2020]
ЧУВААК У МЕНЯ 50-60 EROR Сектаров ты вообще очем какой менят его тут надо выкидывать
| 3 | Ответить
serg про HDDScan 3.3 [03-09-2015]
что обозначают в SMARTE желтый треугольник с восклицательным знаком
22 | 45 | Ответить
Не запускается программа на Windows 7 64 bit. В чем может быть проблема ?.
22 | 37 | Ответить
Unwaxer в ответ Сергей про HDDScan 3.3 / 4.1 [21-01-2021]
У меня тоже на 64-битной Win 7 не запустилась.
R.LAB выложили другую, более новую программу - R.tester, скачай её. У меня запустилась и нормально отработала. По виду функций там даже больше.
5 | | Ответить
Smot в ответ Unwaxer про HDDScan 3.3 / 4.1 [22-01-2021]
Win7 64-bit, все отлично запустилось и работает!
| 1 | Ответить
Олег про HDDScan 3.3 [17-05-2015]
не понятно из какой задницы руки растут у разраба? На ноуте с разрешением 1280х800 прогой пользоваться невозможно! Из-за размера окна не виден ее нижний край, а именно там дурак разместил строку с запуском сканирования!
4 | 4 | Ответить
alex в ответ Олег про HDDScan 3.3 [07-10-2016]
maliar в ответ Олег про HDDScan 3.3 [07-11-2017]
У вас нестандартное разрешение экрана 1280х800. Установите 1280х720 и тогда все будет нормально.
3 | 4 | Ответить
NNK в ответ maliar про HDDScan 3.3 / 4.0 [22-09-2020]
Про нестандартное это Вы зря! Не у всех Ваши стандарты!
2 | 4 | Ответить
паказывает он и прогрэсс и фсьо шо надо ! дабл клик на задачу нажми
7 | 7 | Ответить
Программа HDDScan предназначена для тестирования накопителей с интерфейсами SATA, IDE, SCSI, USB, FireWire (IEEE 1394). Позволяет читать параметры SMART у некоторых внешних накопителей (USB, FireWire), просматривать информацию о дефектах у SCSI дисков, содержит встроенный монитор температуры диска, позволяет управлять дополнительными параметрами работы накопителя такими, как AAM, APM, PM и, само собой, проверять диск на чтение и запись поверхности.
Автор программы: Артём Рубцов, распространяется на бесплатной основе.
Работа с программой
Применение программы рассморим на примере тестирования накопителя SAMSUNG HM502JX — это диск формата 2,5” и интерфейсом USB 2.0 и USB-контроллером JM20329. И так, наш диск подключен к компьютеру. Запускаем HDDScan, в списке Select Drive выбираем наш диск.

При нажатии на кнопку SMART под окном выбора диска программа считывает отчёт S.M.A.R.T. с диска. Посмотрим на него.

На первый взгляд SMART нормальный - только два угрожаемых параметра: 199 UDMA CRC Errosr (ошибки передачи по интерфейсу) и 197 Current Pending Error Count (количество секторов-кандидатов на переназначение) причём параметр 005 Reallocation Sector Count (количество переназначенных секторов) равен 0. На это стоит обратить особое внимание, почему — уточним далее.
Самое время проверить поверхность диска. При нажатии на круглую кнопку с изображением диска, появляется меню с тестами и дополнительными возможностями программы.

- Surface test – тесты поверхности диска
- S.M.A.R.T. – считывает смарт-отчёт, видно на иллюстрации выше
- S.M.A.R.T. offline tests – запуск встроенных в накопитель тестов; содержит подпункты Short, Extended, Conveyance
- Temperature monitor – считывает температуру диска
- Features – позволяет управлять дополнительными параметрами диска такими, как время энергопотребление, шумность работы, рассмотрим этот пункт позже
- Identity info – выводит информацию о поддерживаемых параметрах стандарта ATA
- Skin selection – позволяет изменять внешний вид программы
- Build command line – позволяет создать командную строку для запуска программы в фоновом режиме и установки требуемых параметров выбранного накопителя
- About – информация о программе

- Start LBA – начальный адрес теста
- End LBA – конечный адрес теста, если нужно проверить только часть поверхности диска
- Block size – количество секторов записываемое или считываемое за раз, может быть 256, 16384 или 65536 секторов
- Verify – проверка сектора без чтения данных из него
- Read – проверка сектора с чтением его содержимого
- Erase – запись блоков данных, заполненных номером сектора (стирает пользовательские данные полностью)
- Butterfly read – читает блоки парами: один сначала, один с конца области тестирования - блок 0, блок n, блок 1, блок n-1 и т.д.

Здесь отображается название теста, проверяемое устройство, время начала проверки, примерное время окончания и статус теста. Двойной клик на строке с тестом вызывает дополнительную информацию о ходе и результатах проверки.

Вкладка Map отображает время чтения текущего блока секторов в миллисекундах. Установленная галка disable map dynamic update отключает обновление карты в реальном времени. Динамическое отображение карты может отрицательно сказаться на точности измерения времени отклика блока на компьютерах со слабым процессором. Нечитаемые сектора отмечаются синим цветом. Здесь в начале теста уже нашлись три bad-блока, хотя, как мы помним, в смарте нет переназначенных секторов, есть только кандидаты. Т.е. если отталкиваться только от данных S.M.A.R.T., не проводя проверку поверхности, можно сделать вывод о исправности диска, что в данном случае будет неверным и может привести к недоступности информации на диске.
Вкладка Report содержит информацию о текущем тесте, адресах бэд-блоков и блоков с временем чтения больше 50мс.

Вкладка Graph содержит график зависимости скорости чтения от адреса блока.

- short – сканирует небольшую часть поверхности, сектора в pending-list (кандидаты на замещение), основные узлы диска. Длится порядка одной — двух минут
- extended – проверяет основные узлы и полностью сканирует поверхность, может длиться от полу-часа до нескольких часов в зависимости от ёмкости диска
- conveyance – проверяет основные узлы и логи накопителя, которые могут указывать на неправильную эксплуатацию накопителя.

Temperature monitor — показывает окно с температурой тестируемого диска. Так же температура выводится в системный трэй.
Утилита HDDScan предназначена для диагностики носителей информации. В статье рассматривается HDDScan 3.3 — последняя версия на момент написания данного обзора.
- Intel-совместимый компьютер с процессором от 1,5 ГГц и памятью от 256 МБ.
- ОС: Windows 2000 SP4, Windows XP SP2 или SP3, Windows Vista, Windows 7, Windows Server 2003, Windows Server 2008.
- Программа не должна запускаться с накопителя, работающего в режиме «только для чтения».
Интерфейс
Интерфейс HDDScan на английском языке, однако прост даже для начинающего пользователя.
Вид программы при запуске:
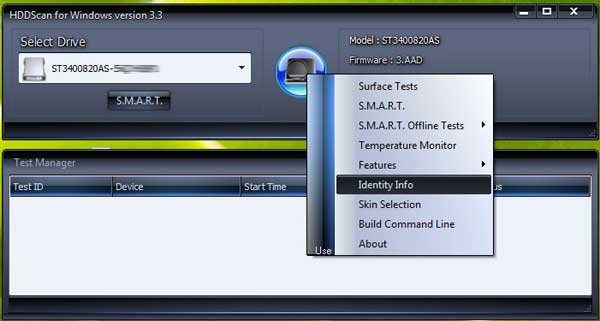
Окно выбора тестов:
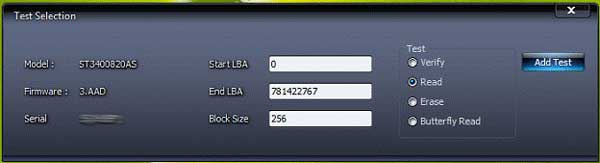
- Start LBA — начальный логический номер сектора для тестирования.
- End LBA — конечный логический номер сектора для тестирования.
- Block Size — размер блока в секторах для тестирования.
- Блок радиокнопок Test — позволяет выбрать тип теста: верификация, чтение, стирание, чтение в режиме Butterfly.
- Add Test — добавление теста в очередь задач.
Окно управления тестами:
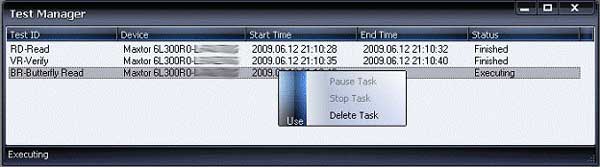
Это окно содержит очередь всех тестов, запускаемых программой, а также монитор температуры. Менеджер позволяет удалять тесты из очереди, ставить на паузу или останавливать. Двойной клик на записи в очереди вызывает окно с информацией о текущей задаче.
Информационное окно тестов:
Окно содержит информацию о тесте, позволяет ставить тест на паузу или останавливать, а также генерирует отчет.
Вкладка Graph содержит информацию зависимости скорости тестирования от номера блока, представленную в виде графика.
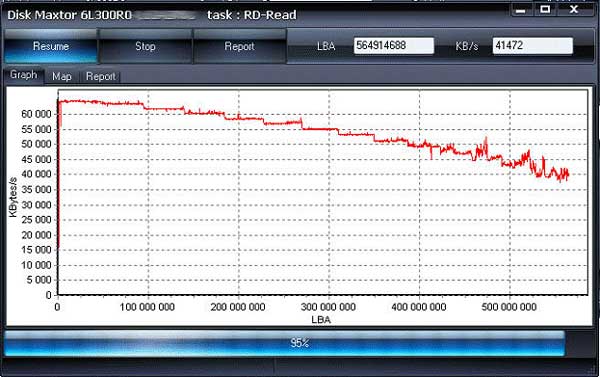
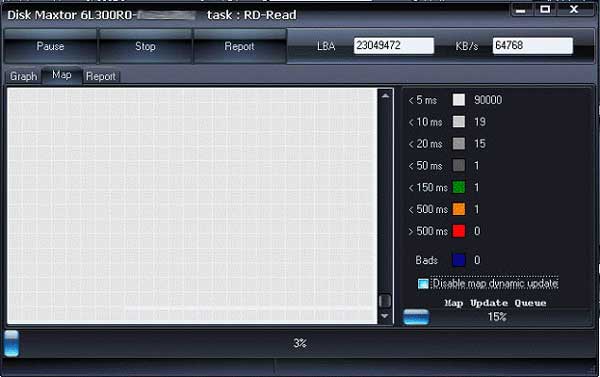
Вкладка Report содержит информацию о тесте и перечисляет все блоки, время тестирования которых заняло более 50 мс.
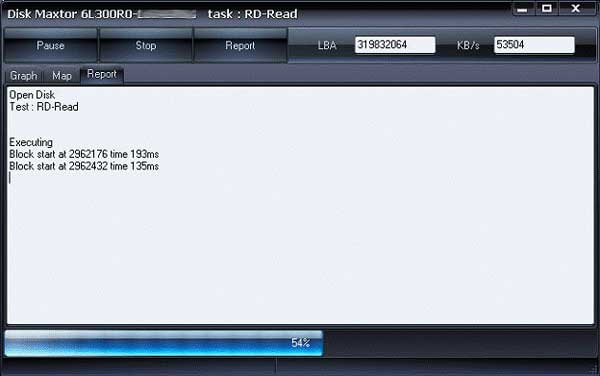
Отчет содержит информацию об основных физических и логических параметрах накопителя. Отчет можно сохранять в файл MHT и распечатывать.
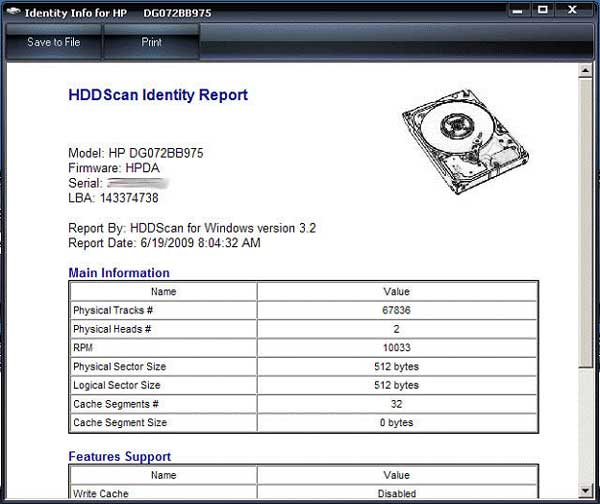
Отчет содержит информацию о «здоровье» и производительности накопителя в виде атрибутов. Если, по мнению программы, атрибут в норме, то рядом с ним стоит иконка зеленого цвета. Желтым обозначаются атрибуты, требующие особого внимания, обычно они указывают на какую-либо неисправность накопителя. Красным обозначаются атрибуты, находящиеся за пределами нормы. Отчеты можно распечатывать или сохранять в файл типа MHT.
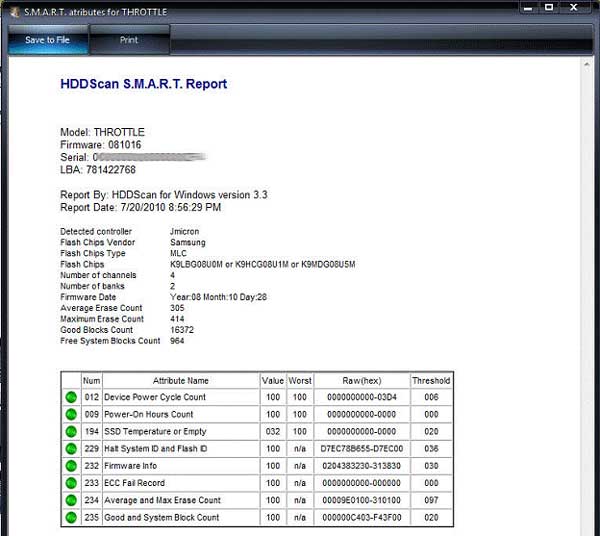
S.M.A.R.T.-тесты
Дополнительные возможности
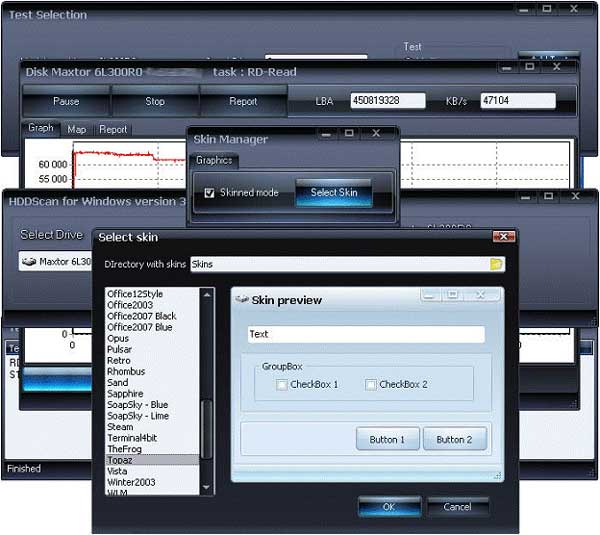
Заключение
Одна из наиболее популярных программ для диагностики носителей информации продолжает радовать выходом новых версий и расширением функциональности ;)

Если ваш жесткий диск стал странно себя вести и есть какие-либо подозрения на то, что с ним проблемы, имеет смысл проверить его на ошибки. Одна из самых простых для начинающего пользователя программ для этих целей — HDDScan. (См. также: Программы для проверки жесткого диска, Как проверить жесткий диск через командную строку Windows).
В этой инстркуции кратко рассмотрим возможности HDDScan — бесплатной утилиты для диагностики жесткого диска, что именно и как можно с ее помощью проверить и какие выводы о состоянии диска сделать. Думаю, информация, будет полезна для начинающих пользователей.
Возможности проверки HDD
- Жесткие диски IDE, SATA, SCSI
- Внешние жесткие диски, подключаемые по USB
- Проверку USB флешек
- Проверка и S.M.A.R.T. для твердотельных SSD накопителей.
Все функции в программе реализованы понятно и просто и если с Victoria HDD неподготовленный пользователь может запутаться, здесь этого не случится.

После запуска программы вы увидите простой интерфейс: список для выбора диска, который будет тестироваться, кнопка с изображением жесткого диска, по нажатию на которую открывается доступ ко всем доступным функциям программы, а в нижней части — список запущенных и выполненных тестов.
Просмотр информации S.M.A.R.T.
Сразу под выбранным диском есть кнопка с надписью S.M.A.R.T., которая открывает отчет результатов самодиагностики вашего жесткого диска или SSD. В отчете все достаточно ясно пояснено на английском языке. В общих чертах — зеленые отметки — это хорошо.

Отмечу, что для некоторых SSD с контроллером SandForce всегда будет отображаться один красный пункт Soft ECC Correction Rate — это нормально и связано с тем, что программа неверно интерпретирует одно из значений самодиагностики для этого контроллера.
Проверка поверхности жесткого диска

Для запуска проверки поверхности HDD, откройте меню и выберите пункт «Surface Test». Вы можете выбрать один из четырех вариантов теста:
- Verify — происходит чтение во внутренний буфер жесткого диска без передачи по интерфейсу SATA, IDE или другому. Замеряется время операции.
- Read — происходит чтение, передача, проверка данных и измерение времени операции.
- Erase — программа записывает поочередно блоки данных на диск, измеряя время операции (данные в указанных блоках будут утеряны).
- Butterfly Read — аналогично тесту Read, за исключением очередности чтения блоков: чтение начинается одновременно с начала и конца диапазона, тестируется блок 0 и последний, затем — 1 и предпоследний.
Для обычной проверки жесткого диска на ошибки используйте вариант Read (выбран по умолчанию) и нажмите кнопку «Add Test». Тест будет запущен и добавлен в окно «Test manager». По двойному клику по тесту вы можете просмотреть подробную информацию о нем в виде графика или карты проверяемых блоков.

Если кратко, то любые блоки, для доступа к которым требуется более 20 мс — это плохо. И если вы видите значительное количество таких блоков, это может говорить о проблемах с жестким диском (решать которые лучше не ремаппингом, а сохранением нужных данных и заменой HDD).
Подробная информация о жестком диске
Если в меню программы выбрать пункт Identity Info, то вы получите полную информацию о выбранном накопителе: объем диска, поддерживаемые режимы работы, размер кэша, тип диска и другие данные.

Подводя итог, могу сказать, что для обычного пользователя программа HDDScan может быть простым инструментом для того, чтобы проверить жесткий диск на ошибки и сделать определенные выводы о его состоянии, не обращаясь к сложным инструментам диагностики.
Читайте также:

