Hdmi linux как с ноутбука передать изображение
Обновлено: 03.07.2024
Так, что всё это значит? А значит это вот что:
И сейчас лёгким и непринуждённым движением мы быстренько поставим на проекторе то разрешение, которое нам нужно.
Режим Clone mode
Это значит, что на внешнем мониторе \ проекторе будет отображено ТО ЖЕ САМОЕ, что и на экране ноутбука.
Чтобы сделать Clone mode на новый монитор делаем так:
Это всё позволит отдублировать изображение с экрана ноутбука на внешний монитор или проектор. А как быть, если нужно показывать два разных изображения?
Здесь указывается разрешение общего виртуального экрана в формате ШИРИНАхВЫСОТА (в данном случае 2048 на 1024). Именно такой вычтя из этого физическое разрешение вашего монитора, вы получите максимальное разрешение внешнего монитора ноутбука, которое можно установить с помощью xrandr.
Режим Dual Monitor mode
При таком режиме вывод на проектор будет отличаться от вывода на монитор ноутбука: то есть вы сможете перетаскивать окна на внешний монитор, а на ноутбучном мониторе их не будет. Это очень удобно, когда вам нужно показать вывод, скажем, латеховского документа и не пугать благородных донов видом латеховского кода.
Сделать это можно с помощью правки xorg.conf, как уже говорилось, или с помощью xrandr.
Чтобы сделать DualHead на внешний монитор с разрешением 1024х768 пишем
Ведущей будет панель ноутбука.
Горшочек не вари
Чтобы отключить всю эту светомузыку с внешним монитором, нужно дать команду:
после чего всё вернётся на место, внешний штепсель будет выключен и проектор отключится от вашего ноутбука.
Повернуть экран с помощью Xrandr
xrandr -o left
Чтобы повернуть по часовой стрелке изображение на мониторе пишем:
xrandr -o rightЧтобы вернуть всё на место, достаточно дать команду:
xrandr -o normal
И всё вернётся на свои места.
Графические утилиты для xrandr
Для того, чтобы иметь возможность всё делать через графические утилиты и не утруждать свою память разными командами, есть утилита grandr. Выглядит она не просто, а очень просто:
Собственно, она является простой обёрткой для консольной утилиты xrandr и позволяет управлять подключением внешних мониторов (вращение, размещение и прочее) без необходимости что-то набирать в консоли. Аналогичная оболочка для xrandr в KDE называется krandr.
Xrandr и работа с экраном и мониторами
- Поворачиваем изображение по часовой стрелке :
- Поворачиваем изображение против часовой стрелки :
- Отражаем изображение по вертикали и горизонтали:
- Для тех, кто интересуется команды можно комбинировать, вот так:

четверг, 2 мая 2013 г.
Как настроить в Linux воспроизведение через интерфейс HDMI
Как и у многих, у меня дома есть телевизор HDTV, к которому можно подключать устройства HDMI, например, проигрыватели Blu-Ray. Мне также нравится скачивать видео, слушать музыку и использовать мой телевизор и домашний кинотеатр для просмотра через интернет потокового вещания. К сожалению, у меня нет приставки Boxee или Roku. Все, что у меня есть, это Blu-ray плейер Netflix, в котором очень мало поддерживаемых видеоформатов и совсем мало способов воспроизведения потокового вещания.
К счастью, вместо того, чтобы покупать отдельный компьютер, я могу на любом компьютере запустить плейер Boxee, например, на моем Eee PC, у которого есть выход HDMI. Многие изготовители ноутбуков специально для этой цели добавляют к своим устройствам выходные разъемы HDMI, с тем, чтобы клиенты могли отображать контент на больших телевизионных экранах.
Если вы среди тех счастливчиков, которые выбрали для своего компьютера, имеющего выход HDMI, систему Linux, настоящее краткое руководство поможет вам добиться полноэкранного высококачественного воспроизведения видео и аудио.
Первоначальная подготовка
Вообще говоря, если в вашем компьютере или ноутбуке есть разъем HDMI, то он будет воспроизводить полноэкранное HD видео. Все, что вам нужно сделать, это настроить Linux так, чтобы можно было использовать этот разъем. Из моего личного опыта я знаю, что в текущих версиях большинства дистрибутивов Linux выход HDMI будет рассматриваться как выход VGA, для которого мало что можно сконфигурировать. Ваш внешний экран должен обнаруживаться автоматически даже в том случае, если на него ничего не выдается. Чтобы упростить настройку разрешения экрана, вы можете воспользоваться такими инструментальными средствами, как XRandR, Disper или nvidia-settings.
Например, ваша строка настройки для XRandR или Disper может выглядеть следующим образом:
Настройка аудио
Настройка видео для HDMI выполняется сравнительно просто. К сожалению, настройка аудио для HDMI осуществляется в различных аудиосистемах Linux по разному. Если у вас Mint или другой дистрибутив, в котором используется PulseAudio, вы должны использовать программу Pulseaudio Volume Control . Используйте ее следующим образом:
1. Нажмите Alt + F2, наберите "pavucontrol" и нажмите Enter
2. Как только откроется управляющее окно, щелкните по вкладке "Configuration" ("Конфигурация")
По умолчанию, в профиле будет указано что-нибудь вроде "Analog Stereo Duplex" ("Аналоговый стерео дуплекс"). "Аналоговый" относится к обычным динамикам вашего устройства.
4. Выберите из списка вариант "Digital Stereo (HDMI) Output" ("Цифровой стереовыход HDMI").
Теперь весь звук будет направлен на динамики телевизора.
В KDE в любых плейерах, в которых используется Phonon, таких как Dragon Player или Amarok, используются конфигурационные настройки KDE и в них вы можете указать выход HDMI. Для этого выполните следующее:
4. Для любого сигнала, музыкального, видео или иного другого, какой вы хотите выдавать в HDMI, выберите вариант "Internal Audio Digital Stereo (HDMI)" ("Внутренний цифровой стерео аудиосигнал HDMI") и нажимайте кнопку "Prefer" ("Предподчтительно") до тех пор, пока HDMI не окажется в самом верху списка.
Если нет Pulseaudio или Phonon
Если вам нужно только включить аудио HDMI для конкретного приложения, такого как мультимедийный центр XBMC, просто сконфигурируйте приложение так, чтобы использовался выход HDMI.
Для других приложений, в которых нет встроенной цифровой поддержки воспроизведения, вам нужно вручную сконфигурировать Alsa. Плейер Boxee, например, должен работать точно также, как мультимедийный центр XBMC, но, похоже, есть ошибка, которая мешает использовать цифровой выход. Первое, что вам нужно сделать, это выяснить, какой номер устройства используется для вашего выхода HDMI. В терминале наберите следующее:
Поищите устройство, у которого вначале указано "hw", и одним из них должно быть устройство HDMI, которое будет выглядеть примерно так:
Как видно из этого примера, у меня используется аудио карта "NVidia", а номер устройства - "3". Предположим, что у вас только одна карта, номер карты будет 0.
Затем в вашем домашнем директории создайте текстовый файл с названием "asoundrc-hdmi", в котором должно быть следующее (замените "hw:0,3" на фактический номер вашего устройства):
Сохраните файл. Если у вас уже есть файл .asoundrc, используемый по умолчанию, вы должны сделать его резервную копию и скопировать настройку asoundrc-hdmi в файл.asoundrc:
Если вы хотите использовать эту настройку каждый раз, когда вы запускаете вашу мультимедийную программу, вы можете создать следующий скрипт:
Высококачественное воспроизведение HD
Если у вас устройство с низким энергопотреблением (например, процессор Atom Dual Core 330 и графика Nvidia ION), которое разрекламировано как поддерживающее воспроизведение HD, но вам кажется, что этого не происходит, возможно, потребуется сконфигурировать VDPAU . С помощью вашего менеджера пакетов установите пакет "libvdpau1". Затем, в вашем видеоплеере выберите выход "vdpau", а не "xv". В результате вы должны переключиться на использование аппаратного ускорения, предназначенного для поддержки видео HD. В плейере Boxee перейдите в раздел "Settings -> Media -> Advanced" ("Настройки -> Мультимедиа -> Дополнительно") и установите флажок для варианта "Enable hardware assisted decoding when possible" ("Использовать аппаратную поддержку декодирования, когда это возможно"). По умолчанию в качестве метода рендеринга "Render method" должен быть указан VDPAU.
Для Adobe Flash, вы можете скачать новый плеер Flash 10.2 Beta , в котором поддерживается воспроизведение с аппаратным ускорением. Теперь все ваши видео и аудиозаписи должны воспроизводиться через интерфейс HDMI без всяких проблем и вам не нужно для этого покупать мультимедийную приставку.

Как-то раз, я подключил мой Acer Aspire R13, работающий на Ubuntu 15.04 к телевизору Samsung, чтобы посмотреть фильм. К моему удивлению, через HDMI в телевизоре не было звука. Фильм воспроизводился на телевизоре, при этом звук шёл из динамиков ноутбука.
Я уже сталкивался с такой проблемой, когда HDMI аудио не работает в Ubuntu. Эта статья была написана более двух лет назад, когда я столкнулся с подобной ситуацией с Ubuntu 12.04. Но в прошлый раз в настройках во входном аудио источнике была опция HDMI, но в Ubuntu 15.04 такой опции не было, так что переход на HDMI вход был (казалось бы) невозможен.
Исправляем проблему отсутствия звука через HDMI в Ubuntu
Решение 1: Изменить настройки звука по умолчанию
Шаг 1
Откройте настройки звука. Введите "звук" строке Unity (нажав клавишу Super/Windows) или из верхнего правого угла выберите системные настройки и найдите настройки звука.


Шаг 2
В настройках звука на вкладке Выход встроенный аудио был установлен на Аналоговый стерео выход. Переключите режим на выход HDMI стерео выход. Обратите внимание, что вы должны быть подключены к внешнему монитору через кабель HDMI, чтобы увидеть опцию выхода HDMI.
[Перейдите к решению 2 и 3, если вы не видите HDMI / DisplayPort в перечисленных выходных опциях].
При переключении на HDMI на левой боковой панели появится новая иконка для HDMI. Нажмите на нее и наслаждайтесь звучанием музыки.

Решение 2: Убейте процесс работающего звукового демона Pulse.
Это решение сработало для меня в Ubuntu 15.04. В отличие от предыдущего решения, на этот раз не было возможности изменить режим вывода на Digital Stereo. Я просто увидел следующую картину в настройках звука:

Шаг 1
Подключите телевизор или внешний монитор через HDMI во время использования Ubuntu.
Шаг 2
Откройте терминал (Ctrl+Alt+T) и введите следующую команду:
Эта команда убьет процесс запущенного демона Pulse audio. Команда не нуждается в доступе суперпользователя.
Шаг 3
Теперь снова откройте Настройки звука (шаги, описанные в решении 1). Вы должны увидеть опцию HDMI во вкладке Выход:

После этого, начиная со следующего раза, HDMi будет автоматически обнаружен при подключении кабеля. Если вы снова столкнетесь с проблемой, просто выполните эту команду еще раз.
Решение 3: Программа управления громкостью PulseAudio Volume Control
Даже если второе решение не сработало, попробуйте изменить конфигурацию с помощью PulseAudio Volume Control.
Шаг 1
Откройте терминал и используйте следующую команду для установки PulseAudio Volume Control:
Шаг 2
Откройте PulseAudio Volume Control
Шаг 3
На вкладке "Конфигурация" измените встроенный аудиопрофиль на HDMI:

У тебя получилось?
Помогли ли предложенные здесь решения услышать звук через HDMI? Если да, то какое решение вам помогло. Если вы все еще сталкиваетесь с проблемами, не стесняйтесь задавать вопросы в разделе комментариев. Я постараюсь помочь. Удачи :)
Ubuntu Linux можно с большим удобством использовать как мультимедийную домашнюю платформу. А именно проигрывать мультимедиа файлы как на самом компьютере, так и на всех устройства подключенных к нему по сети и поддерживающих DLNA. Например телевизора или мобильного устройства с установленным DLNA приложением. Практическим применением DLNA сервера может являться просмотр фильмов непосредственно с компьютера на телевизоре минуя промежуточные источники памяти в виде 2.5" жестких дисков в переносных USB-боксах или флеш-карт.
Также с помощью DLNA можно транслировать на телевизор каналы теле-вещания, но в данном случае это уже удобней будет делать не с компьютера, а с роутера. (На тему зомбоящика с роутера запилю тему тогда, когда куплю себе роутер поддерживающий это или имеющий хард-памяти больше чем 8 мегабайт, ну или может психану и повешаю маршрутизацию на какую-нибудь отдельную машину).
Еще такой лайфхак в сторону домохозяек (Долгое время ходило по тематическим ресурсам выражение, что Ubuntu это Linux для домохозяек. Т.к. не требует никаких знаний и позволяет настраивать себя через графический интерфейс.) в случае нескольких телевизоров дома, можно транслировать что либо на все из них одновременно. Т.е. например смотреть любимый сериал с торрента, одновременно убираясь во всей квартире :)
Среди программного обеспечения для этих целей есть большое разнообразие, но я пользовался лишь двумя и могу рассказать вам только про две.

В данном же посте мы рассмотрим подробнее более простое решение "на коленке", которое позволит сэкономить время связанное с переносом файла на флешку, а в моем случае позволило вообще посмотреть фильм с вменяемым качеством и весом превышающим лимит всех доступных мне флешек. Заодно еще решило проблемы неудобной перемотки на старых гнусмасах, так как с DLNA эти падлы могут мотать курсором, а вот с флешки уже только методом ускорения просмотра.
И этим решением является пакет minidlna сервер для Ubuntu, а начнем мы, как всегда, с его установки :)

sudo cp /etc/minidlna.conf /etc/minidlna.backup.manual
Таким образом, если вы что-то не так сделаете в настройках, то всегда сможете легко вернуться к "заводским" настройкам командой
sudo cp /etc/minidlna.backup.manual /etc/minidlna.conf
Откроем файл так:
sudo mousepad /etc/minidlna.conf
Конечно, можно открыть файл графическим интерфейсом самого редактора, но сразу указав нужный файл мы сэкономим себе время. Да и так удобнее, на мой взгляд.

Самих настроек у этого демона не так уж и много, но их значения понятны по названиям да и рядом есть комментарии, которые позволят вам понять что и как можно настроить, я же просто указал каталоги для файлов
В каталоге DLNA у меня лежат фильмы, которые я планирую посмотреть на телевизоре или выложил для гостей\жены. Я не храню фильмы на своем жестком диске, поэтому в папке видео у меня только видео со свадьбы, которым в сетевом доступе не место :)
Также можно добавить после строки
Такая настройка приведет "умные" устройства к листингу имеющихся каталогов, а, например, устройства поддерживающие только музыку к музыке. Я не менял остальные конфигурации, так как мне это лень и не нужно. Но вы можете поковыряться и "настроить все под себя". :)
После того, как вы все настроите в конфиге, нужно будет добавить пользователя из под которого запускается демон в вашу группу пользователей, сделать это можно командой:
sudo usermod -G nabai -a minidlna
(Вместо "nabai" вам нужно указать имя своего пользователя. Группа пользователей называется также как и сам пользователь)
А затем перезапустить сервис minidlna:

Сервис готов к работе и за неимением телевизора со SmartTV я буду проверять его с телефона скачав первый попавшийся DLNA-плеер.
Все хорошо, сервер нашелся. Так как я не задавал имя сервера, то оно формируется по алгоритму "Имя компьютера: пользователь". Выбираем свой сервер.
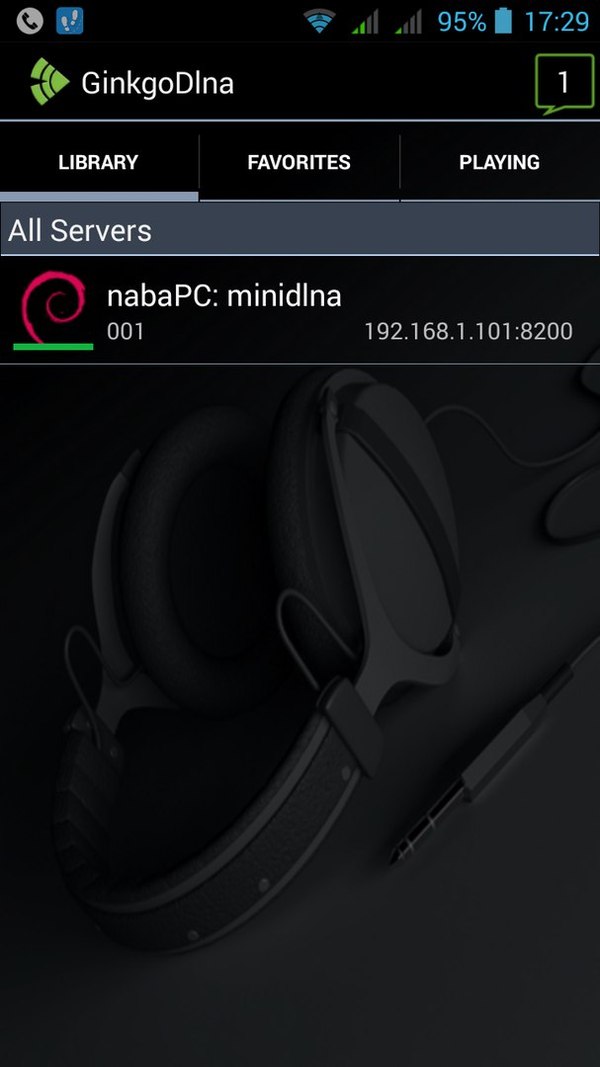
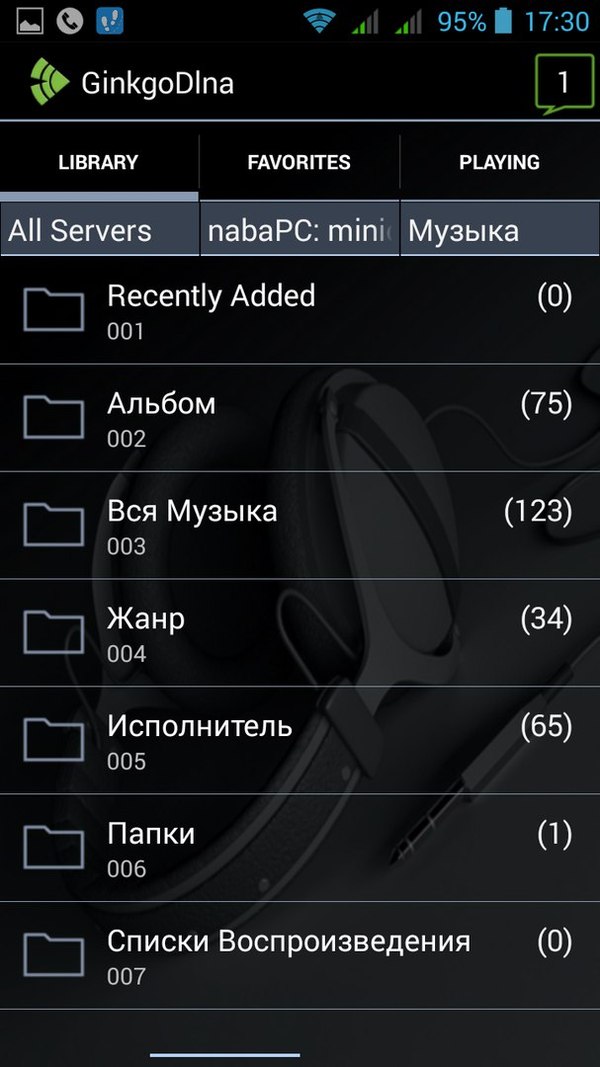
И, интереса ради, посмотрел что там в альбомах. А там такое

На второй строке сверху кракозябры :( А имеются они там, так как описания файла задано в кодировке Windows cp-1251. Для того, чтобы избавиться от кракозябр я послушал песню, понял, что это Тонкая Красная Нить и отправился на поиски. Найдя песню в каталоге заходим в ее свойства. (ПКМ на файле -> Свойства)

И, стирая кракозябры, просто вписываем правильное название

И затем просто перезаходим в каталог с телефона

Вот и все :) Если вдруг не обновится - попробуйте перезагрузить DLNA сервер. Но вообще, это будет означать, что вы что-то нахимичили с пользователем и группой или просто забыли добавить пользователя minidlna в вашу группу.
Если вы не хотите видеть данные посты в своей ленте, поставьте в игнор тег LFNG.
@Snipers > я бы рад публиковать свои посты в сообществе, но не позволяет рейтинг. Собственно, по той же причине, я и не отвечаю в комментариях.

Необходимость использовать ноутбук в качестве монитора появляется у владельцев компьютеров и гаджетов не так уж редко. Ноутбук в дополнение к стационарному компьютеру сегодня имеется у многих, а мысль о подключении его экрана к ПК появляется не только при поломке основного монитора или при необходимости установки второго, но и из любопытства. Так можно ли это сделать и если можно, то как?
Напрямую кабелем
Наличие одинаковых разъемов VGA и HDMI на ноутбуке и мониторе навевает мысли об их взаимозаменяемости без лишних усилий. Мысли эти подогреваются многочисленными советами из Интернета, утверждающими, что ноутбук можно подключить вместо монитора обычным кабелем VGA (¬¬D-S¬UB) или HDMI. Увы, это далеко не всегда так.
Разъемы VGA и HDMI абсолютного большинства ноутбуков работают только на выход: к ним можно подключить внешний монитор или телевизор, но наоборот — передать через них в ноутбук изображение с видеокарты — нельзя. Исключения есть, но они довольно редки. Например, у некоторых ноутбуков Eurocom есть отдельный HDMI-вход, а у ноутбуков Lenovo Y710/730 был двунаправленный VGA-порт с удобным переключателем in/out.

Впрочем, превратить LCD-экран любого ноутбука в полноценный монитор с помощью кабеля, все же, можно – правда, для этого его придется извлечь из корпуса и подсоединить к купленному отдельно LCD-контроллеру.

Средствами системы
Если оба компьютера подсоединены к локальной сети, можно без особых ухищрений использовать ноутбук в качестве монитора. Однако, чтобы воспользоваться этим способом, нужно не только соблюсти определенные условия, но и обладать навыками системного администрирования. Кроме того этот способ предъявляет довольно высокие требования к локальной сети и «начинке» ноутбука. Особенно, если разрешение экрана ПК велико, а картинка вам нужна четкая и без «подвисаний».
И ноутбуку, и компьютеру потребуется подготовка системы.
В компьютерах с Windows (начиная с версии 7) при помощи службы RDP (Rremote Desktop Protocol — удаленный доступ к рабочему столу) можно дать доступ к рабочему столу другим пользователям. По умолчанию этот доступ выключен. Чтобы включить его необходимо разрешить удаленные подключения во вкладке «Удаленный доступ» окна свойств системы на ПК.

Увидеть на ноутбуке рабочий стол компьютера можно с помощью штатной программы «Удаленное подключение к рабочему столу», введя пароль администратора ПК или любого другого пользователя, которому разрешен удаленный доступ.

Удаленный доступ к рабочему столу другого компьютера не всегда удается получить с первой попытки. На работу RDP влияет множество факторов: версии установленных пакетов обновлений, настройки брандмауэра, настройки локальной сети и другое.
На Windows 10 существует более простой и доступный способ — с помощью параметра «Проецирование на этот компьютер» вкладки «Параметры» окна свойств экрана. Правда, работать он будет, только если ноутбук снабжен адаптером Wi-Fi с поддержкой Miracast (стандарт беспроводной передачи мультимедиа-сигнала). Зато использовать этот ноутбук в качестве монитора смогут не только другие компьютеры с Wi-Fi-модулями под управлением Windows 10, но и любые другие устройства, поддерживающие технологию Miracast — экран ноутбука появится у них в списке доступных беспроводных экранов.

Для MacOS существуют аналогичные механизмы:
- функция «Доступ к моему Mac», работающая через iCloud, доступна с macOS Lion 10.7.5 до macOS High Sierra;


Общий доступ предоставляется при помощи технологии VNC, поэтому можно дать возможность доступа к экрану не только пользователям macOS в вашей сети, но и любым другим, использующим VNC-клиент и знающим заданный вами пароль. VNC-клиенты существуют как под linux, так и под Windows.
Для компьютера под управлением linux вообще нет особой разницы между «своим» монитором и монитором любого другого компьютера в сети, на котором запущен SSH-клиент. Протокол SSH (от английского Secure SHell — безопасная оболочка), позволяющий производить удаленное управление компьютером, поддерживается любым дистрибутивом linux. Разумеется, чтобы увидеть на экране ноутбука экран linux-системы, она тоже должна быть соответствующим образом настроена.
Сторонними программами
Сторонние программы также используют передачу информации по локальной сети. Поэтому, подключив ноутбук к ПК по слабенькому «вайфаю», HD-видео на экране ноутбука с этого ПК посмотреть не удастся — картинка будет безбожно «тормозить». Однако некоторые преимущества у использования сторонних программ есть: это относительная простота настройки и универсальность применения на различных версиях различных операционных систем.
Например, у самой распространенной программы Teamviewer есть дистрибутивы для всех актуальных версий Windows, Mac OS, linux, Android и iOS. С ее помощью к экрану ПК под управлением одной из этих систем можно получить доступ практически с любого мобильного устройства или компьютера. При установке Teamviwer на ПК вам автоматически выдается ID и пароль, введя которые в окне программы на другом компьютере, вы получите полный доступ к экрану.

Программа Teamviwer бесплатна для некоммерческого использования. Существует и множество других программ с аналогичными возможностями: Chrome Remote Desktop, AnyDesk, Splashtop, различные VNC-клиенты (TightVNC, UltraVNC) и другие.
Как видите, хоть просто «воткнуть» ноутбук вместо монитора, скорее всего, не получится, способы передачи видеоинформации с видеокарты компьютера на экран ноутбука имеются — и они довольно разнообразны. Остается только выбрать подходящий.
Читайте также:

