Hitachi touro desk pro 3tb windows 10 не запускается
Обновлено: 07.07.2024
С целью расширения дискового пространства многие приобретают HDD объемом более 2Тб, например, 3Тб, 4Тб и т.д. Однако случается, что операционная система, особенно «старая», распознает только 2 терабайта от полного объема диска.
При установке ОС также происходит следующее: поскольку не получается создать подразделы нужных объемов для жесткого диска, он автоматически разделяется на 2 терабайта и 700 гигабайтов, при этом семьсот гигабайтов в таком случае форматировать невозможно.
Чтобы компьютер распознал диски объемом более 2Тб, требуется провести проверку, соблюдены ли условия для этого.
Для использования такого диска в качестве загрузочного необходимо следующее:
· Материнская плата должна поддерживать EFI BIOS (UEFI);
· Операционная система - не старше Windows Vista или MAC OS 10.6, при этом 64-х разрядная;
· Жесткий диск сконвертирован в таблицу разделов GPT с томом больше 2ТБ.
Если диск используется как дополнительный - достаточно лишь разметки GPT, так как диск со стилем разделов MBR не поддерживает более 2Тб.
Рассмотрим это на примере ОС семейства Microsoft Windows.
Как проверить: BIOS или UEFI
Есть несколько способов узнать, в каком режиме работает компьютер:
1. Открыть " Сведения о системе ", в строке поиска или в меню «Выполнить» (комбинация клавиш Win+R) ввести команду msinfo32, нажать клавишу Enter. В открывшемся окне необходимо найти строку «Режим BIOS»: если он указан как EFI (UEFI), то компьютер работает в нужном режиме.
2. Открыть каталог C:\Windows\Panther и найти файл setupact.log. Затем найти строку Detected boot environment (комбинация клавиш Ctrl+F). Её значение отображает режим работы системы.
Как проверить версию ОС
Чтобы выяснить наименование и разрядность операционной системы, необходимо так же перейти в раздел «Сведения о системе», описанный выше. Строка «Имя ОС» указывает версию системы, а «Тип системы» - ее разрядность (х32 или х64).
Как проверить разметку таблицы разделов
Для проверки стиля таблицы разделов следует рассмотреть свойства диска, что возможно сделать несколькими способами:
1. В поиске или с помощью меню «Выполнить» (клавиши Win+R) набрать diskmgmt.msc и нажать Enter.
Затем выбрать оснастку «Управление компьютером» - «Управление дисками».
Далее найти нужный диск, открыть «Свойства» - «Тома», выбрать «Заполнить». В «Стиле раздела» отобразится тип – MBR или GPT.
2. Открыть командную строку с помощью поиска или меню «Выполнить» (клавиши Win+R), набрать команду cmd и нажать Enter. В открывшейся консоли написать diskpart и нажать Enter. Затем ввести команду list disk. Выведется информация обо всех жестких дисках. Если в столбце GPT для необходимого диска установлен символ «звездочка» (*) – на диске настроен стиль разметки GPT.
Решение
Если какой-то пункт не соответствует требованиям, необходимо выполнить следующие действия:
Переключиться в UEFI
Чтобы перейти в режим UEFI, следует выбрать его при включении компьютера. Как правило, это выбор Boot Mode и/или Boot Device. Обратитесь к руководству пользователя компьютера или материнской платы для получения подробностей.
Переустановить ОС
Если жесткий диск будет использоваться как загрузочный, и у вас установлена 32-х разрядная версия ОС, потребуется установка 64-х разрядной версии ОС. Обновление 32-х разрядных версий ОС на 64-х разрядные не поддерживается.
Переключиться на GPT и разбить жесткий диск на подразделы
Чтобы перейти на стиль разметки GPT и настроить объемы подразделов диска, необходимо выполнить следующие шаги:
1) С помощью поиска или меню «Выполнить» (клавиши Win+R) открыть командную строку, набрать cmd, нажать Enter;
2) В открывшейся консоли ввести diskpart, нажать Enter;
3) Набрать list disk, снова нажать Enter;
4) Отобразится список жестких дисков. Следует найти нужный диск, имеющий свою нумерацию;
5) Набрать команду select disk и номер диска, например, select disk 1;
6) Диск будет автоматически выбран. Ввести команду clean;
7) Написать команду convert gpt.
Далее вы можете разбивать жесткий диск на необходимые разделы. Если на компьютере установлена ОС Windows 7, 8 или 10, необходимо:
1) Открыть меню «Пуск» - «Панель управления»;
2) Выбрать раздел «Администрирование»;
3) Найти раздел «Управление компьютером» - «Управление дисками»;
4) Появится информация о дисках. Найти необходимый жесткий диск. Стиль разметки диска (MBR или GPT) производится во время его инициализации.
Сразу после обновления до Windows 10 - Windows не может определить внешний диск
Проблема началась сразу после обновления до Windows 10 (с Windows 7)
Подключение внешних дисков (Hitachi Touro Pro 3TB) через USB проходит в три этапа
О начале каждого этапа Windows извещает звуком:
1. сразу после подключения внешнего диска
проводник - не показывает (попытки обновить не помогают)
иконка USB в трее - показывает название устройства но не показывает имя и букву
управление дисками - не показывает
диспетчер устройств - показывает и правильно определяет как диск и его марку
2. спустя 3-5 минут:
проводник - показывает диск как пустую строку с неизвестной емкостью, но правильно с определившейся буквой диска не открывает + "зеленая полоса смерти" в адресной строке проводника
иконка USB в трее - зависает и не показывает ничего
управление дисками - зависает и не показывает ничего
диспетчер устройств - показывает и правильно определяет как диск и его марку
3. спустя 10-15 минут:
проводник - не показывает
иконка USB в трее - не показывает
управление дисками - не показывает
диспетчер устройств - не показывает
На этом компьютере с Windows 7 (до обновления до Windows 10) эти диски работали в порядке.
На других компьютерах с Windows 7 эти диски и сейчас работают в порядке.
Hitachi не поставляет никаких специальных драйверов и подключение должно проходить без проблем.
UPD:
Ситуация изменилась, судя по-всему после установки (обновления) Windows10 Anniversary edition (14393.10)
Подключение Hitachi Touro Pro 3TB через USB проходит в один этап:
1. сразу после подключения внешнего диска
проводник - не показывает
иконка USB в трее - показывает название устройства но не показывает имя и букву
управление дисками - показывает 2794,39ГБ не распределена и предлагает его инициализировать (но мне нужен этот диск с его данными)
диспетчер устройств - показывает и правильно определяет как диск и его марку
2. спустя 10-15 минут:
проводник - не показывает
иконка USB в трее - не показывает
управление дисками - не показывает
диспетчер устройств - не показывает
UPD2:
Скачал с сайта Intel программу для автоматического обновления драйверов. Программа, проанализировав систему предложила установить новый драйвер чипсет для Windows 10. Проходил процесс установки, но в конце инсталляции выдавал Неизвестную ошибку. Повторная инсталляция давала тот же результат.
Однако с моей проблемой произошли изменения:
Теперь диск не пропадает из диспетчера устройств и из управления дисками. ( в проводнике не виден)
В управлении дисками пропал Красный значок у заголовка диска. и Появилась возможность преобразовать его в динамический диск. Однако диск до сих пор показывается "не распределена"
Как же ее (винду10) заставить видеть мою инфу на ней? 3ТБ информации мне даже временно перенести некуда.
Touro Pro стремится помочь вам найти жесткий диск, который соответствует вашим требованиям. Мы хотим сделать все, чтобы приобретенный вами жесткий диск полностью соответствовал ожиданиям. Поддержка, ресурсы и контактная информация доступны на этой странице.
Installation Развернуть все | Свернуть все
Продукты Touro S, Mobile
Системные требования для пользователей Windows и Mac:
Компьютер под управлением Windows® 10, Windows® 8, Windows 7™, Windows® Vista или Windows® XP, наличие свободного порта USB 2.0 или USB 3.0
Подключение к интернету (для обновления функций Touro)
Компьютер под управлением Mac OS® 10.5 или более новой, наличие свободного порта USB 3.0 или USB 2.0. Только компьютеры Мас, работающие на процессоре Intel®.
Подключение к Интернету (для обновлений функций Touro™ и нескольких основных функций Touro)
Продукты Touro Pro
Системные требования для пользователей Windows и Mac:
Требования к операционной системе: Windows ® XP, Windows ® Vista или Windows 7™ и наличие свободного порта USB 3.0 или USB 2.0.
Подключение к интернету (для обновления функций Touro)
Компьютер под управлением Mac OS ® 10.5 или более новой, наличие свободного порта USB 3.0 или USB 2.0
Подключение к Интернету (для обновлений функций Touro™ и нескольких основных функций Touro)
Продукты Touro Desk
Требования к операционной системе: Windows ® XP, Windows ® Vista или Windows 7™, наличие свободного порта USB 2.0
Требования к операционной системе: компьютер под управлением Mac OS ® 10.5 или более новой, наличие свободного порта USB 2.0
Совместим ли диск Touro с Time Machine?
Да, жесткий диск LifeStudio совместим со средствами Time Capsule и Time Machine в операционной системе для Mac.
Как установить ПО Touro на компьютере Windows или Mac?
Touro можно установить, подключив внешний жесткий диск HGST Touro к ПК или компьютеру Mac с помощью USB-кабеля (входит в комплект жесткого диска). После завершения работы флэш-приложения Getting Started (Начало работы) нажмите кнопку Install Touro (Установить Touro).
Если вы не хотите устанавливать Touro сейчас, вы можете установить его позднее, выполнив следующие действия:
1. Подключите диск Touro к компьютеру и включите его.
2. Выберите Start Touro Now (Запустить Touro сейчас) и нажмите OK.
3. дважды щелкните SetupTouroCloudBackup.exe.
4. Нажмите Run (Запустить).
5. Нажмите Accept (Согласен), чтобы принять Лицензионное соглашение.
6. Нажмите Install (Установить), чтобы начать установку.
7. Нажмите Next (Далее) для продолжения.
8. Нажмите Finish (Готово) после завершения установки.
На компьютере Mac
1. *Примечание. Диск поставляется отформатированным с использованием файловой системы NTFS (на компьютере Mac он доступен только для чтения). Для использования диска его необходимо отформатировать с помощью программы Disk Utility (Дисковая утилита) в MAC, указав файловую систему MAC OS Extended (Journaled). Чтобы отформатировать диск для использования на компьютерах MAC выполните действия, описанные в разделе: “Как отформатировать диск Touro только для Mac (HFS+)?”
2. При форматировании диска с него удаляются все данные, включая ПО Touro. Для получения копии ПО после форматирования диска свяжитесь с группой технической поддержки, после чего агент отправит вам инструкции по загрузке ПО.
3. Дважды щелкните загруженный файл mpkg, после чего будет запущен процесс установки. В окне Welcome (Приветствие) нажмите Continue (Продолжить).
4. Выберите жесткий диск компьютера и нажмите Continue (Продолжить).
5. Нажмите Install (Установить).
6. Введите системный пароль и нажмите OK.
Будет ли безвозвратно удалено ПО после форматирования жесткого диска Touro?
Да. Программное обеспечение Touro находится на диске, поэтому после форматирования диска установка ПО будет невозможна. При возникновении необходимости в использовании ПО после форматирования диска можно связаться с группой технической поддержки, после чего агент предоставит информацию, необходимую для повторной загрузки ПО.
Если отформатировать жесткий диск Touro только для компьютера Mac, можно ли его будет использовать в ОС Windows?
Если жесткий диск отформатирован для компьютеров Mac, он будет недоступен в ОС Windows.
Если отформатировать жесткий диск для ОС Windows в файловой системе NTFS, будет ли он определяться компьютером Mac?
Да, однако вы сможете только считывать данные с диска, но не записывать на него.
Как найти внешний жесткий диск Touro в системе?
В Windows диск должен отображаться в области Мой компьютер как еще один жесткий диск спустя несколько минут после его подключения.
На компьютере Mac диск должен отображаться на рабочем столе спустя несколько минут после его подключения.
Если диск не отображается в нужном местоположении, воспользуйтесь Руководством по поиску и устранению неполадок.
How Tos Развернуть все | Свернуть все
Как можно узнать о появлении обновлений программного обеспечения для продукта Touro Pro?При появлении нового обновления программного обеспечения клиенты автоматически получают уведомление в приложении Touro. Мы рекомендуем пользователям устанавливать обновления как можно скорее, поскольку они содержат улучшения и новые функции приложений. При появлении новой доступной версии программного обеспечения открывается всплывающее окно, в котором можно выбрать немедленную установку продукта или отложить ее.
Как отформатировать диск Touro только для Mac (HFS+)?
Все данные на внешнем жестком диске будут удалены при выполнении следующих инструкций. Чтобы сохранить информацию, которая находится на внешнем жестком диске, необходимо скопировать ее на другой диск перед продолжением.
Выполните следующие действия, чтобы отформатировать жесткий диск:
1. Подключите жесткий диск к компьютеру. Включите жесткий диск
2. Откройте Mac HD на рабочем столе
3. Откройте меню Applications (Программы)
4. Перейдите в меню Utilities (Служебные программы)
5. Запустите программу Disk Utility (Дисковая утилита)
6. В левой части приведен список жестких дисков. В списке указан размер жесткого диска и том диска (в строке ниже с отступом).
7. Нажмите "Erase" (Стереть) в верхней части экрана.
8. Выберите параметр форматирования тома: Mac OS Extended (Journaled) (Mac OS Extended (журнальная)).
9. Измените имя жесткого диска, если необходимо.
10. Нажмите "Erase" (Стереть) в нижней части экрана. После появления предупреждения нажмите "Erase" (Стереть) еще раз.
Процедура занимает не более 2 минут, после чего жесткий диск будет готов к использованию.
Как отформатировать диск Touro только для Windows (NTFS)?
Однако если вы хотите переформатировать внешний жесткий диск, выполните следующие действия.
Все данные на внешнем жестком диске будут удалены при выполнении следующих инструкций. Чтобы сохранить информацию, которая находится на внешнем жестком диске, необходимо скопировать ее на другой диск перед продолжением.
Выполните следующие действия, чтобы отформатировать жесткий диск:
1. Чтобы удалить существующий раздел диска, щелкните правой кнопкой мыши значок "Мой компьютер" (в Windows Vista он назван "Компьютер") и выберите "Управление".
2. В следующем окне нажмите "Управление дисками".
3. Найдите список внешних жестких дисков в нижней средней части окна.
4. Щелкните правой кнопкой мыши поле справа от жесткого диска (Диск X) и выберите "Удалить раздел".
5. Появится предупреждение: "Все данные будут потеряны". Если вы уверены, что хотите продолжить, нажмите "Да".
6. После завершения процедуры в этом поле будет указано: "Не распределен".
7. Чтобы создать новый раздел, щелкните правой кнопкой мыши "Мой компьютер" (в Windows Vista он назван "Компьютер") и выберите "Управление".
8. В следующем окне нажмите "Управление дисками".
9. Найдите список внешних жестких дисков в нижней средней части окна.
10. Щелкните правой кнопкой мыши поле справа от жесткого диска (Диск X) и выберите "Создать раздел".
11. Оставьте все параметры по умолчанию без изменений.
12. Начнется форматирование. Дождитесь его завершения. Вы можете следить за ходом выполнения процедуры в окне "Управление дисками".
После завершения форматирования внешний жесткий диск будет готов к использованию.
Как отформатировать диск Touro для использования в ОС Windows и Mac (EXFAT)
Формат EXFAT поддерживается как Mac и PC. Жесткий диск поставляется отформатированным в файловой системе NTFS, однако при изменении форматирования необходимо еще раз отформатировать диск в файловой системе exFAT(см. инструкции ниже).
Все данные на внешнем жестком диске будут удалены при выполнении следующих инструкций. Чтобы сохранить информацию, которая находится на внешнем жестком диске, необходимо скопировать ее на другой диск перед продолжением.
Выполните следующие действия, чтобы отформатировать жесткий диск:
1. Подключите жесткий диск к компьютеру Mac. Включите жесткий диск
2. Откройте Mac HD на рабочем столе
3. Откройте меню Applications (Программы)
4. Перейдите в меню Utilities (Служебные программы)
5. Запустите программу Disk Utility (Дисковая утилита)
6. В левой части приведен список жестких дисков. В списке указан размер жесткого диска и том диска (в строке ниже с отступом).
7. Нажмите ""Erase"" (Стереть) в верхней части экрана.
8. Выберите EXFAT в раскрывающемся окне форматирования.
9. Измените имя жесткого диска, если необходимо.
10. Нажмите ""Erase"" (Стереть) в нижней части экрана. После появления предупреждения нажмите ""Erase"" (Стереть) еще раз.
Процедура занимает не более 2 минут, после чего жесткий диск будет готов к использованию.
После завершения процедуры жесткий диск будет отформатирован в файловой системе EXFAT.
Как удалить вирус из моего внешнего жесткого диска?
Если вы считаете, что ваш компьютер или внешний жесткий диск был заражен вирусом, лучшее, что вы можете предпринять - запустить антивирусную проверку. Если антивирусная программа обнаруживает вирус, она предложит поместить зараженные файлы в карантин или удалить.
Troubleshoot Развернуть все | Свернуть все
Как указано выше, в дальнейшем планируется выпустить программное обновление, которое рассматривает такие файлы и папки ("без прав на чтение" и имеющие "административные ограничения") как обычное "исключение" резервного копирования, а не как ошибку оборудования. Другими словами, резервное копирование будет считаться успешно выполненным, однако некоторые папки и файлы без прав на чтение и имеющие административные ограничения будут "исключены". Для просмотра исключенных файлов и папок можно будет перейти по ссылке "exception" (исключение).
Рекомендации по поиску и устранению неполадок внешних дисков для продуктов Touro и Touro Pro.
WINDOWS
Шаг 1
Проверка питания и кабеля передачи данных
- Убедитесь, что кабель питания надежно подключен к внешнему диску и настенной розетке (применимо только к внешним жестким дискам для настольных компьютеров).
- Не подключайте диск с помощью USB-концентратора, а подключайте его напрямую к ПК или переносному компьютеру. Убедитесь, что адаптер питания подключен напрямую к настенной розетке, а не к удлинителю.
- Также убедитесь, что кабель надежно подключен к диску и компьютеру.
- При подключении к ПК используйте USB-порты на задней панели компьютера. Не рекомендуется использовать USB-порты на клавиатурах, мониторах или передних панелях ПК.
- Если проблему не удалось устранить, попробуйте использовать другой USB-порт.
Шаг 2
Проверка разделов диска в средстве "Управление дисками"
Хотя диск может не отображаться при щелчке значка "Рабочий стол" или "Мой компьютер", убедитесь, что диск распознан в средстве "Управление дисками".
1. Щелкните правой кнопкой мыши "Мой компьютер" и выберите в меню "Управление".
2. В окне "Управление компьютером" в меню слева выберите "Управление дисками".
3. В окне "Управление дисками" убедитесь, что диск отображается. Если диск найден, проверьте разделы диска. Новые диски будут иметь метку NTFS и для них будет назначена буква.
4. Если диск отображается с состоянием, отличным от "Исправен", или указан формат "RAW", то раздел поврежден. Он также может быть поврежден, если панель над диском отображается в черном цвете и отображается надпись "Не распределен".
5. При повреждении или утере раздела для восстановления рабочего состояния диска щелкните правой кнопкой мыши диск в окне "Управлении дисками" и выберите в меню "Удалить раздел". Затем повторно щелкните правой кнопкой мыши диск и выберите в меню "Создать раздел". Для создания основного раздела выполните действия мастера создания разделов.
Примечание: удаление раздела приведет к потере всех данных на диске. При повреждении раздела потеря данных может стать неизбежной. HGST не несет ответственности за потерю данных. Мы настоятельно рекомендуем для минимизации потери данных создавать резервные копии данных в нескольких местоположениях на нескольких дисках.
Шаг 3
Проверка состояния диска в "Диспетчере устройств"
1. Щелкните правой кнопкой мыши "Мой компьютер" и выберите "Управление".
2. В окне "Управление компьютером" в списке слева выберите "Диспетчер устройств".
3. В списке устройств разверните категорию "Дисковые устройства", щелкнув символ [+], расположенный слева. Если диск распознан системой, то внешний диск будет отображаться ниже.
4. Если диск не отображается в категории "Дисковые устройства", разверните категорию "Другие устройства" и проверьте, не отображаются ли устройства, помеченные как "Неизвестное устройство".
5. Щелкните правой кнопкой мыши "Неизвестное устройство" и выберите "Свойства".
7. Код 10 указывает на возможную проблему с источником питания (обычно возникает при использовании 3,5-дюймовых внешних дисков для настольных компьютеров). При наличии второго внешнего диска с аналогичным источником питания попробуйте подключить источник питания к диску.
Примечание. Перед подключением адаптера питания, не поставляемого вместе с внешним жестким диском, проверьте, что конфигурация питания точно соответствует характеристикам адаптера питания, входящего в комплект. Неправильный выбор источника питания может привести к повреждению устройства, травме пользователя или возникновению пожара.
При отсутствии другого источника питания проверьте наличие проблемы, подключив диск к другому USB-порту или другому ПК.
8. Если отображается ошибка с тем же кодом, создайте код гарантийного возврата (RMA) и верните диск в соответствии с условиями гарантии.
9. Код 28 указывает на ошибку драйвера.
10. Разверните категорию "Дисковые устройства" в "Диспетчере устройств" и щелкните правой кнопкой мыши диск и выберите "Удалить".
11. Отключите внешний диск, перезагрузите компьютер и повторно подключите диск после завершения перезагрузки компьютера.
12. Если отображается та же ошибка, попробуйте подключить диск ко второму ПК, чтобы проверить наличие ошибки.
13. Если при подключении к другому ПК в работе диска произойдет та же ошибка, создайте код гарантийного возврата (RMA) и верните диск в соответствии с условиями гарантии.
MAC
Шаг 1
Проверка питания и кабеля передачи данных
- Убедитесь, что кабель питания надежно подключен к внешнему диску и настенной розетке (применимо только к внешним жестким дискам для настольных компьютеров).
- Не подключайте диск с помощью USB-концентратора, а подключите его напрямую к компьютеру Mac. Убедитесь, что адаптер питания подключен напрямую к настенной розетке, а не к удлинителю.
- Также убедитесь, что кабель надежно подключен к диску и компьютеру.
- Если вместе с внешним жестким диском поставляется кабель-разветвитель, используйте оба USB-разъема, чтобы обеспечить достаточный уровень электропитания для диска.
- При подключении к компьютеру Mac используйте USB-порты на задней панели компьютера. Не рекомендуется использовать USB-порты на клавиатурах, мониторах или передних панелях компьютеров MAC.
- Если проблему не удалось устранить, попробуйте использовать другой USB-порт.
Шаг 2
Проверка разделов диска с использованием Disk Utilities (Дисковые утилиты)
- Щелкните "Go" (Перейти) в верхней панели меню, а затем выберите "Utilities" (Утилиты) и откройте приложение "Disk Utility" (Дисковая утилита).
- Если диск не отображается на рабочем столе или если в средстве "Disk Utility" (Дисковая утилита) указывается, что диск отформатирован в файловой системе, которая не распознается Mac OS, то диск можно отформатировать таким образом, что он будет распознаваться в Mac OS.
Шаг 3
Проверка System Profiler (Сведения о системе)
В утилите Mac System Profiler (Сведения о системе) будет показано, распознается ли диск физически в Mac.

- В этой теме выбираем жесткий диск (HDD) и решаем явные проблемы с диском. Остальные комплектующие в соответствующих темах
- Твердотельный (SSD) накопитель выбираем тут: SSD - накопители на основе флеш-памяти
- Выбор сетевого накопителя (NAS) тут: Выбор и обсуждение NAS
- Восстановление поврежденной информации обсуждаем в теме: Восстановление поврежденной информации с жестких дисков
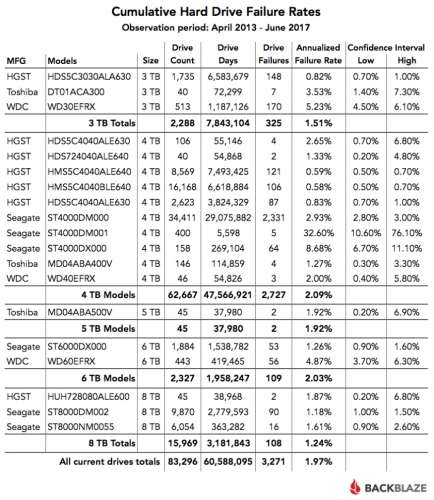
Вобщем у меня сломался очередной винт. Seagate 7200.10 (Уже третий за 4 года их юзания). У всех троих сломались головки. Так вот решил что следующий винт будет от другой фирмы, поэтому собственно и решил поинтересоватся какие народ больше предпочитает
У меня сейчас seagate, раньше были maxtor, так вот: Сигейт уже глючит, а максторы у меня годами работали.1. Что такое IMB? Или это IBM (МежДелМаша)? Если да, то IBM давно уже продала свой HDD-бизнес.
2. Fujitsu кажется тоже уже давно избавилась от производсва хардов.
3. Это все зависит от партии, от завода и от прочего. Я предпочитаю сигейты, хотя и они у меня дохли. Брак есть у всех.
4. У тебя харды в каком положении работают? (надо горизонтально, платой вниз - этикеткой наверх)
CDK
1) Опечатка
2) Хз, недавно видел фуджисту 2 годичной давности
3) Все три сигейта из разных партий, и разных моделей :), 2 сделаны в китае, 1 в тайланде
4) Естественно этикеткой вверх.
Сигейты служили верой и правдой, но слишком уж не долго. ни с того ни с счего терять каждый год информацию (Причём много) мне надоело :(, буду пытать счастья с Western-Digital
3) Все три сигейта из разных партий, и разных моделей smile_good.jpg, 2 сделаны в китае, 1 в тайландену не знаю. Из более десятка барракуд (от 200Гб до 1 Тб, все 7200) только один, кажется, битый (400 Гб). Все таиландские, вроде бы. Максторы стоят. Одному 5 лет, второму год. оба работают идеально. на новом стоит кулер и он установлен платой вверх У меня два винта сигейт, один макстор, и один ВД. Никаких проблем с ними не было.
Не по теме, но спрошу.
собираюсь брать хард, что лучше взять: один на 1 Тб или 2 по 500 гб ?
Пардон, но что ты с ними делаешь? о.О
У меня за всю жизнь тьфу*3 ни один не поломался.. Сейчас ноутбуку 2,5 года, ес-но винт не менял и как бы и не собираюсь..
Но как можно убить аж 3.
Да еще в рэйд их. Объем тот же, а скорость в 2 раза больше. два винта было, оба WD, нареканий никаких, один работал 2 года(продал с компом), второй на 160гб третий год пашет. оба ide.
Логос - просто использовал их по назначению, но они работали 24 часа в сутки без передышки (Комп не выключаю)
А может их как-то подручными средствами починить можно? Вобщем симптомы такие - при загрузке компа в винте постоянно щелкает головка, встаёт на первую дорожку, и тут-же с щелчком обратно на стоянку возвращается (Я разобрал один из них)
Комп определяет имя винта, и пишет что S.M.A.R.T. is available, but failure
Примерно то же самое было: ни с того ни с сего начинал щёлкать, а потом экран смерти.
Производителя не помню - апстену в прошлом году разбил.
Хотя какие они производители - наверняка этикетки разные нашлёпаны на продукцию с одного конвеера, а чем партия качественнее - тем дороже, а там уж кто на что горазд - такую и закупает. Во всяком случае с болванками и флэшками ситуация примерно такая, не думаю, что тут исключение. А может их как-то подручными средствами починить можно? Вобщем симптомы такие - при загрузке компа в винте постоянно щелкает головка, встаёт на первую дорожку, и тут-же с щелчком обратно на стоянку возвращается (Я разобрал один из них)
Комп определяет имя винта, и пишет что S.M.A.R.T. is available, but failure
Там, знаешь ли, вакуум :)
У нас такое было только на IBM, 60-ках. IBM тогда сворачивала свой бизнес по хардам и забила на контроль качества вообще. В итоге перешли на сигейты. С тех пор такого давно не было. Встречается брак, но не так уж и часто. Компы тоже не выключаем. Вообще говоря если комп работает круглосуточно и постоянно трещит хардами, то ставь серверные харды.

Купил данный девайс в апреле 2012 г., сдох он в июле 2013 г. ((Понес в контору по восстановлению данных - сказали, что дело совсем плохо, винт не только не виден в БИОСе, но и вообще не отдает паспорт. Нужна пересадка всего блока магнитных головок от такого же винта-донора. Короче, полный крах.
Объём, скорость, цена. Хард при подключении USB 3.0 выдаёт скорость чтения 140мб\с, а запись около 130мб\с, что считаю очень быстро.
Довольно тихий рядом с включенным компьютером вообще не слышно. Ну и соотношение цена\качество очень хорошее.
Очень сильно греется. За 30-40 минут записи на хард разогревается почти до 60 градусов. Хотя на ощупь сам бокс чуть тёплый.
Размер не самый компактный. Нет на корпусе кнопки включения\выключения. Ещё хард не включается, если не подключить USB питание.
То есть обычный адаптер в розетку, потом в компьютер и тогда уже диск запускается.
Нужен был просто архивный диск для дома. Периодически переносить данные с компа на комп. Сначала думал взять 2тб подешевле, но там скорость намного меньше уже ну и реальный объём 3ТБ всего лишь 2,7тб, поэтому нормально. Запас есть. По USB2.0 лучше не подключать. скорость не выше 30мб\с на чтение и запись, что очень медленно.
Ну и данный диск вряд ли можно использовать для постоянного подключения из-за перегрева.
очень быстрый 100Мб запись, 145Мб чтение.
очень большой 3 Тб
под xp видны все 3 Тб
самая низкая цена среди подобных.
греется под нагрузкой до 55 и выше, в простое 45. хотя если бы я в такой корпус засунул свой WD 1.5Тб то он бы грелся еще сильнее.
в принципе как хранилище он прекрасен, но вот как включенный 24\7 не очень пугает температура.
думал вынуть из бокса и засунуть в комп, но посмотрев какая скорость по USB не стал даже возится. возможна приделаю маленький вентилятор, чтоб улучшить обдув.
внутри HDS723030ALA640 - полноценный Deskstar на 7200 об\мин, отсюда скорость передачи, отклик, с этим у 7200 rpm Hitachi всегда все хорошо, ну а по надежности, лично для меня Hitachi - фаворит (хоть теперь бизнес у WD: ()
после допила охлаждения с 2мя 40mm вентиляторами, отличный backup storage | бесшумный | низкая цена
прогревается до 64 градусов под нагрузкой, причем температура не падает, даже если жд подключен и не используется | нужно допиливать охлаждение
купил, погонял викторией, ужаснулся температуре в 64 градуса. Решил как-то охладить, положил жд на бок, купил 2 40mm Scythe Mini Kaze (3500 rpm), снял заглушку нижнего слота расширения у корпуса, вытянул молексы от бп, запитал вентиляторы и закрепил их на корпусе жд изолентой, на вентиляционные отверстия, с той стороны где резиновые ножки.
таким образом, продувается насквозь, холодный поток выходит с боковой стороны, температура жд теперь - максимум 41 градус под нагрузкой.
использую с Usb Safely Remove, при софтовом извлечении USb Safely Remove может перестать давать питание на порт USB, соответственно, шпиндель перестает крутится и жд полностью выключается.
Читайте также:

