Homegroupuser windows 7 что это
Обновлено: 06.07.2024
Впервые реализованная в системе Windows 7 функция HomeGroup позволяет новичкам и опытным системным администраторам с легкостью формировать из подключенных по локальной сети персональных компьютеров Windows 7 сети, функционирующие без участия контроллеров домена (DC) и обеспечивающие возможность совместного использования ресурсов, таких как принтеры и файлы. Это средство ориентировано главным образом на массового потребителя, но его могут применять и сотрудники малых предприятий, не имеющие поддержки со стороны ИТ-специалистов
Протокол HomeGroup
Протокол Microsoft HomeGroup представляет собой открытый стандарт для одноранговых (P2P) сетей, сформированный на основе протокола Web Services on Devices (WSD). Он используется для публикации и обнаружения ресурсов в локальных подсетях без применения инфраструктуры клиент-сервер. Благодаря использованию технологии IPv6 P2P graphing в сочетании с протоколом Peer Name Resolution Protocol (PNRP) компьютеры получают возможность обнаруживать друг друга, не прибегая к помощи сервера DHCP version 6 (DHCPv6). Кроме того, PNRP заменяет имена NetBIOS, а также главный браузер компьютеров, который в течение многих лет служил основой для построения сетей Windows for Workgroups (WFW).
Стандартный протокол для файловых серверов Windows Server Message Block (SMB) 2.1 используется с целью передачи файлов с компьютера на компьютер. Когда пользователи обращаются к ресурсам, размещенным на других входящих в домашнюю группу системах, им нет необходимости вводить учетные данные, поскольку учетная запись HomeGroupUser$, а также группа с именем HomeUsers облегчают доступ к совместно используемым ресурсам от имени зарегистрировавшегося в системе пользователя.
Формирование домашней группы и присоединение к ней
Присоединяться к домашней группе HomeGroup могут компьютеры, функционирующие под управлением любой версии Windows 7, но создавать такие группы могут лишь системы версий Windows 7 Home Premium, Professional, Enterprise и Ultimate. Когда пользователь подключается к новой домашней сети, активируется простая программа-мастер; если существующая HomeGroup не выявляется, пользователю предлагается создать новую домашнюю группу и предоставить для совместного использования выделяемые для этого по умолчанию библиотеки, такие как Documents и Videos. В случае включения компьютера в состав домена пользователь может присоединиться к существующей HomeGroup, если таковая обнаруживается в локальной сети.
HomeGroup остается недоступной, если при настройке брандмауэра Windows используется параметр Public; поэтому данной функцией не смогут воспользоваться те, кто намеревается эпизодически предоставлять свои файлы в распоряжение других пользователей общественных точек доступа WiFi. Пока что функция AirDrop, реализованная специалистами Apple, имеет преимущество перед средствами Windows; она позволяет предоставлять файлы для совместного использования с неизвестными устройствами в общедоступных сетях — аналогично тому, как это делается в системах совместного использования файлов Bluetooth. В процессе настройки брандмауэра Windows Firewall вы можете отказаться от присоединения к домашней группе; для этого на экране Join a Homegroup нужно нажать кнопку Cancel, как показано на экране 1, после чего профиль брандмауэра будет настроен соответствующим образом.
.jpg) |
| Экран 1. Присоединение к домашней группе |
HomeGroup и списки управления доступом
Когда пользователь открывает для общего доступа ту или иную библиотеку, система Windows модифицирует списки управления доступом к папкам, которые являются частью этой библиотеки. На экране 2 показано, что пользователь, присоединяющийся к домашней группе, получает новый список управления доступом членов группы HomeUsers для своей папки. Этот список предоставляет право просмотра только для первого уровня содержимого папки.
.jpg) |
| Экран 2. Список управления доступом HomeUsers |
Если вы посмотрите на принадлежащую этому пользователю папку Documents, то увидите, что члены группы HomeUsers получили право просматривать содержащиеся в ней материалы. В момент создания объекта HomeGroup все пользовательские учетные записи добавляются к группе HomeUsers. Во время создания локальной пользовательской учетной записи последняя автоматически включается в группу HomeUsers. До тех пор пока не будет изменена конфигурация по умолчанию, за всеми локальными пользователями сохраняется право доступа к папкам остальных локальных пользователей, которые открыли папки для совместной работы с членами домашней группы.
Мастер настройки HomeGroup дает пользователям возможность предоставлять другим пользователям свои применяемые по умолчанию библиотеки. Конфигурацию с более высокой степенью детализации можно получить, обратившись в окне программы Windows Explorer к меню Share with. Вы можете выделить одну или несколько папок, а затем отключить функцию совместного использования (выбрав в меню Share with пункт Nobody) или предоставить доступ только для чтения (Read) либо для чтения и записи (Read/Write). По умолчанию к материалам библиотек, совместно используемых членами домашних групп, применяются права доступа «только для чтения». Если вы решите с помощью меню Share with предоставлять пользователям право на чтение и запись, не забывайте о том, что фактически пользователи получат в этом случае полный набор полномочий Full Control (то есть смогут, помимо прочего, удалять файлы).
Когда вы будете создавать домашнюю группу или присоединяться к таковой, не пытайтесь манипулировать списками управления доступом с помощью вкладки Security диалогового окна Properties соответствующего файла или папки; выполняйте эти действия в окне программы Windows Explorer. В меню Share with имеется пункт, предусматривающий возможность совместной работы с определенными лицами (Specific people). Используемая по умолчанию конфигурация Windows предполагает возможность выбора только локальных учетных записей и групп. Если вы хотите наладить взаимодействие с тем или иным удаленным пользователем, имейте в виду, что этот пользователь должен иметь учетную запись на локальном компьютере, в которую включены имя пользователя и пароль, установленные на удаленном компьютере. Как показано на экране 3, с помощью экрана Advanced sharing settings центра управления сетями и общим доступом Network and Sharing Center вы можете настроить домашнюю группу таким образом, чтобы вместо учетной записи HomeGroupUser$ она использовала ту или иную запись локального пользователя.
.jpg) |
| Экран 3. Дополнительные настройки общего доступа |
Задача поддержания настроек домашних групп, включая списки управления доступом к разделяемым папкам, возлагается на системную службу HomeGroup. При исключении компьютера из состава домашней группы все ранее добавленные списки управления доступом удаляются.
Домены и домашние группы
Компьютеры, входящие в состав доменов, не могут создавать домашние группы, зато они могут быть включены в домашнюю группу, сформированную на другом компьютере с Windows 7. Чтобы присоединиться к существующей домашней группе, пользователь должен прежде всего удостовериться в том, что в сетевом профиле Windows FireWall использована настройка Home. В системе Windows 7 пользователи домена могут изменять расположение сети без предварительного повышения уровня привилегий. Вы можете отказаться от этого режима, открыв редактор групповых политик и указав в разделе Computer Configuration, Administrative Templates, Network, Network Connections настройку групповой политики Require domain users to elevate when setting a network’s location.
По соображениям безопасности пользователи домена не могут работать с ресурсами совместно с локальными пользователями. Если не входящий в состав домена компьютер создает домашнюю группу или входит в ее состав, то в дальнейшем при вхождении этого компьютера в состав домена все размещенные на нем разделяемые ресурсы будут отключены.
Какие вопросы надо ставить в процессе диагностики домашних групп
Только одна домашняя группа может функционировать в подсети, и система Windows 7 может быть членом лишь одной домашней группы. Если вы хотите войти в состав домашней группы в другой локальной сети, вам прежде всего необходимо удалить устройство из существующей домашней группы. Использоваться в качестве разделяемых ресурсов могут лишь диски, отформатированные в соответствии со стандартом NTFS; иначе говоря, в этом качестве не могут выступать ни компакт-диски, ни накопители DVD-ROM, ни файловые системы на базе стандарта FAT. Если вы столкнулись с трудностями при формировании домашней группы, выполните следующие действия.
Данные, показанные на экране 4, имеют отношение к двум одноранговым группам. Группа Global_ cloud не представляет для нас интереса; отношение к домашней группе имеют только сведения, поступившие от группы LocalLink. В числе этих сведений — адреса IPv6, а также P2P-данные для локального сетевого адаптера; мы можем заключить, что одноранговая группа находится в рабочем состоянии.
.jpg) |
| Экран 4. Диагностика с помощью утилиты Netsh |
Контекст netsh p2p pnrp diag также содержит полезные при проведении диагностики команды ping и traceroute. Но если ваша локальная сеть соответствует базовым требованиям со стороны Windows HomeGroup, у вас вряд ли возникнет необходимость применять новаторские диагностические функции, реализованные в утилите Netsh.
Действуем с осторожностью
Всякий, кому доводилось иметь дело с системой NetBIOS или со службой WINS, знает, какие сложности порой возникают при выполнении даже самых элементарных задач по настройке сетей с использованием средств Windows for Workgroups. Широко известно и то, что поиск неисправностей при решении таких задач требует от исполнителя солидной технической подготовки. Поэтому функцию Windows HomeGroup можно считать удачным дополнением к операционной системе. Несомненно, с ее появлением формирование простых одноранговых сетей станет легко решаемой задачей как для администраторов, так и для не имеющих технической подготовки пользователей.
Реализация HomeGroup с помощью таких компонентов, как IPv6, WSD и SMB, обеспечивает надежную защиту данных. Если конфигурация вашего беспроводного маршрутизатора предусматривает достаточный уровень безопасности, можете смело применять HomeGroup в беспроводной сети, не беспокоясь о том, что тем самым вы повышаете риск компрометации данных, передаваемых с помощью радиоволн.
Однако необходимо внимательно следить за состоянием локальных списков управления доступом, посредством которых одни пользователи локальных компьютеров могут получить доступ к файлам других локальных пользователей. Функция HomeGroup изначально не позиционировалась как решение для задач бизнес-класса, поэтому следует продумать, какие последствия в отношении безопасности могут возникнуть в случае использования этой функции в ситуациях, когда применяются учетные записи локальных пользователей.
В предыдущей части статьи вы узнали о том, что такое домашняя группа, какие редакции операционной системы Windows 7 могут создавать эту группу и как это сделать. Вы узнали об основных службах, необходимых для работы домашней группы и о разнообразных настройках, таких как просмотр и изменение пароля домашней группы, изменение параметров и ресурсов домашней группы, а также о том, как можно покинуть данную группу.
В этой части статьи вы узнаете о том, как можно присоединить компьютер к существующей домашней группе, найти компьютеры и общие документы домашней группы, а также вы узнаете о настройках потоковой передачи мультимедиа и принтеров в домашней группе.
Присоединение к домашней группе
После того как вы создали домашнюю группу на одном из своих компьютеров, для обеспечения безопасного доступа к ресурсам вашей сети вы можете присоединить все свои домашние компьютеры к домашней группе.
Перед тем как присоединиться к домашней группе, проверьте свое сетевое расположение, так как к домашней группе можно подключиться только в том случае, если у вас выбрано расположение «Домашняя сеть». Если ваш компьютер входит в состав домена, то подключение к домашней группе невозможно. Для того чтобы проверить свое сетевое расположение, вы можете открыть «Текущие подключения», нажав на значок «Сеть» в области уведомлений. Если у вас выбрано сетевое расположение «Сеть предприятия», «Общественная сеть» или «Доменная сеть» - поменяйте его на «Домашняя сеть». Для этого выполните следующие действия:
- Откройте окно «Центр управления сетями и общим доступом»;
- В области «Просмотр активных сетей» выберите свое сетевое расположение;
- В диалоговом окне «Настройка сетевого размещения» выберите «Домашняя сеть»;
- В появившемся диалоге «Расположение сети изменилось на «Домашняя»» нажмите на кнопку «Закрыть».
Помимо этого убедитесь, что компьютер, на котором была создана домашняя группа, включен, а на вашем компьютере включено сетевое обнаружение.
После того, как все эти действия будут выполнены, в окне «Центр управления сетями и общим доступом» вы увидите, что ваш компьютер может быть присоединен к домашней группе:
Присоединиться к домашней группе вы можете несколькими способами:
- Нажмите на кнопку «Присоединиться» в одном из следующих окон:
- В окне «Центр управления сетями и общим доступом» перейдите по ссылке «Может присоединиться»;
- В окне «Центр управления сетями и общим доступом» перейдите по ссылке «Выбор домашней группы и параметров общего доступа» и нажмите на кнопку «Присоединиться»;
Перед тем как нажмете на кнопку «Присоединиться», убедитесь в том, что вы подключаетесь в ту домашнюю группу, которая вам нужна.
После того как вы введете пароль нажмите на кнопку «Далее». Операционная система, используя введенный пароль, попробует присоединиться к этой группе:
В том случае если вы указали неправильный пароль, мастер подключения к домашней группе вас об этом оповестит:
Введите правильный пароль и еще раз нажмите на кнопку «Далее».
Во время присоединения к домашней группе операционная система выполняет следующие действия:
Обзор компьютеров домашней группы
После того как ваши компьютеры будут присоединены к домашней группе, вы сможете просматривать в проводнике Windows библиотеки, папки и файлы всех участников группы, доступ к которым был разрешен.
Когда другой член домашней группы получает доступ к ресурсам, расположенным в домашней сети, в это время:
Для того чтобы найти в проводнике Windows определенного участника домашней группы, откройте проводник Windows и в области переходов выберите категорию «Домашняя группа». В окне проводника Windows будут отображаться все участники вашей домашней группы:
В проводнике Windows, в категории «Домашняя группа» отображаются только те пользователи, которые в настоящее время подключены к домашней группе. Формат отображения членов домашней группы – «Имя_Пользователя (имя_компьютера)».
После того как вы щелкните два раза левой кнопкой мыши на имени участника домашней группы или выберите его из области переходов, вы сможете просмотреть все общедоступные библиотеки и папки, как показано на следующем скриншоте:

Библиотеки и файлы участников домашней группы отображаются не только в проводнике Windows. В панели навигации Windows Media Player также можно найти медиа-библиотеки, доступ к которым открыт при помощи домашней группы. В Windows Media Center появился новый раздел общих ресурсов, в котором отображаются все компьютеры, включенные в домашнюю группу.
Если вам нужно запретить доступ к определенным элементам библиотек или общедоступных папок, выполните следующие действия:
- Откройте проводник Windows;
- Выделите общедоступную папку или файл, к которой вы хотите прекратить общий доступ;
- Нажмите на кнопку «Общий доступ» и выберите команду «Никому из пользователей».
После того как вы выполните эти действия, возле объектов, к которым вы запретили доступ будет отображаться значок замка, как показано на следующем скриншоте:
Если вы хотите узнать, к каким папкам вы дали общий доступ, выполните следующие действия:
- Нажмите на кнопку «Пуск» для открытия меню, затем нажмите правой кнопкой мыши на ссылке «Компьютер» для открытия контекстного меню;
- Выберите команду «Управление»;
- В оснастке «Управление компьютером» в дереве консоли разверните узел «Служебные программы» > «Общие папки» и перейдите к узлу «Общие ресурсы». Здесь вы можете увидеть все папки, к которым вы открывали доступ, как показано на следующем скриншоте:
Потоковая передача мультимедиа и принтеры в домашней группе
Домашняя группа позволяет упростить процесс обеспечения общего доступа для принтеров пользователей, которые присоединены к домашней группе. Принтеры, которые устанавливаются после создания домашней группы, автоматически становятся общедоступными для всех членов домашней сети. Убедитесь, что в дополнительных параметрах общего доступа у вас установлено разрешение для доступа к принтерам. Для этого выполните следующие действия:
- Откройте окно «Центр управления сетями и общего доступом»;
- Перейдите по ссылке «Изменить дополнительные параметры общего доступа»;
- В разделе «Общий доступ к файлам и принтерам» убедитесь, что переключатель установлен на опции «Включить общий доступ к файлам и принтерам».
Если у вас принтер был установлен до создания/присоединения домашней группы, но общий доступ к нему отключен, то вам придется сделать его общедоступным самостоятельно:
- Нажмите на кнопку «Пуск» для открытия меню, затем перейдите по ссылке «Устройства и принтеры»;
- Найдите принтер, который нужно сделать общедоступным, нажмите на нем правой кнопкой мыши и из контекстного меню выберите команду «Свойства принтера»;
У остальных участников домашней группы этот принтер будет отображаться в окне «Устройства и принтеры» с именем вашего компьютера после названия устройства:
Помимо вышеперечисленных возможностей домашней группы, домашняя группа позволяет упорядочивать процессы потоковой передачи мультимедиа-файлов на компьютерах принадлежащих домашней группе. После того как вы открываете доступ к библиотекам «Видео», «Изображения» и «Музыка» для домашней группы, они становятся автоматически доступными для потоковой передачи через сеть другим членам домашней группы. При наличии домашней сети вы можете использовать Windows Media Player для потоковой передачи мультимедиа на компьютеры и устройства мультимедиа, находящиеся дома. Эта функция позволяет воспроизводить содержимое библиотеки проигрывателя удаленно из любого места в доме и даже из комнат, в которых нет компьютера. Для того чтобы выбрать компьютеры, на которые будет реализована потоковая передачи мультимедиа, выполните следующие действия:
- Откройте окно «Центр управления сетями и общего доступом»;
- Перейдите по ссылке «Изменить дополнительные параметры общего доступа»;
- В разделе «Потоковая передача мультимедиа» перейдите по ссылке «Выберите параметры потоковой передачи мультимедиа»;
- Переименовать свою библиотеку мультимедиа;
- Выбрать компьютеры домашней и внешней сети, на которые ваш компьютер будет передавать мультимедиа-файлы. После включения потоковой передачи мультимедиа Windows Media Player автоматически обнаруживает все компьютеры и устройства в сети, которые могут получать мультимедийные файлы. Если вы планируете потоковую передачу мультимедиа на все компьютеры и устройства, расположенные в сети – нажмите на кнопку «Разрешить все».
В этом диалоговом окне вы можете выбрать возрастные категории или оценки для содержимого, которое требуется передавать в потоковом режиме, а также можете запретить доступ ко всем элементам.
Для того чтобы можно было выбирать оценки, снимите флажок с опции «Использовать параметры по умолчанию», отметьте флажок на опции «Сделать все элементы библиотеки мультимедиа доступными для этого устройства» и установите переключатель «Выберите оценки:» на опцию «Только:». В раскрывающемся меню выберите минимальную оценку, которая должна быть установлена на мультимедиа-файле. Файлы без оценки или с оценкой ниже, чем указано в этом списке, передаваться не будут.
Для выбора возрастной категории установите переключатель «Выберите возрастные категории:» на опцию «Только:». Снимите флажки с тех категорий, которые не должны передаваться в потоковом режиме.
Домашняя группа против рабочих групп и доменов Windows
- Не являются обязательными. Компьютеры с Windows должны принадлежать к рабочей группе (часто это WORKGROUP по умолчанию) или домену, но для использования HomeGroup в сетях не требуется
- Защищены паролем. Домашняя группа требует, чтобы каждый компьютер, первоначально присоединяющийся к группе, предоставлял соответствующий общий пароль, а рабочие группы этого не делают (а сетевые администраторы добавляют компьютеры в домены, а не пользователи).
- Не требуйте, чтобы пользователи имели учетные записи на других компьютерах, в отличие от рабочих групп. Вместо этого домашние группы используют общую системную учетную запись (называемую HOMEGROUPUSER $), чтобы пользователи могли прозрачно подключаться к любому компьютеру в группе, как и к доменам.
- Не настраивайте определенные компьютеры в качестве сетевых серверов и не выходите за пределы одной локальной сети, в отличие от доменов. ПК HomeGroup обмениваются данными через одноранговые сети (P2P), аналогично рабочим группам (но с использованием разных сетевых протоколов).
Создание Windows Home Group
Чтобы создать новую домашнюю группу, выполните следующие действия:
Найдите и откройте значок «Домашняя группа» в Панели управления Windows
Выберите типы ресурсов на этом ПК для совместного использования с домашней группой из доступных вариантов: «Картинки», «Музыка», «Видео», «Документы» и «Принтеры». (Эти варианты могут быть изменены позже.)
Запишите автоматически сгенерированный пароль (комбинация букв и цифр), показанный на последней странице мастера, и нажмите «Готово», чтобы выйти из мастера.
По своему дизайну ПК с Windows 7 не может поддерживать создание домашних групп, если он работает под управлением Home Basic или Windows 7 Starter Edition. Эти две версии Windows 7 отключают возможность создания домашних групп (хотя они могут присоединяться к существующим). Для настройки домашней группы требуется, чтобы в домашней сети был хотя бы один ПК с более продвинутой версией Windows 7, например Home Premium или Professional.
Домашние группы также нельзя создавать с ПК, которые уже принадлежат домену Windows.
Присоединение и выход из домашних групп
Домашние группы становятся полезными только тогда, когда к нему принадлежат два или более компьютеров. Чтобы добавить больше компьютеров с Windows 7 в домашнюю группу, выполните следующие действия для каждого компьютера, к которому нужно присоединиться:
Откройте окно общего доступа HomeGroup из Панели управления (шаги 1 и 2 выше)
Убедитесь, что имя домашней группы указано правильно и нажмите кнопку «Присоединиться»
Выберите, какие ресурсы (Изображения, Фильмы, Видео, Документы и Принтеры) на этом ПК должны использоваться совместно с домашней группой, и нажмите Далее.
Введите пароль домашней группы и нажмите Далее, чтобы завершить процесс, и нажмите Готово, чтобы выйти
Компьютеры также могут быть добавлены в домашнюю группу во время установки Windows 7. Если ПК подключен к локальной сети и O/S обнаруживает домашнюю группу во время установки, пользователю предлагается указать, следует ли присоединиться к этой группе.
Чтобы удалить компьютер из домашней группы, откройте окно общего доступа к HomeGroup и нажмите ссылку «Покинуть домашнюю группу…» в нижней части.
ПК может одновременно принадлежать только одной домашней группе. Чтобы присоединиться к другой домашней группе, отличной от той, к которой в данный момент подключен ПК, сначала выйдите из текущей домашней группы, затем присоединитесь к новой группе, следуя процедурам, описанным выше.
Использование домашних групп
Windows организует файловые ресурсы, совместно используемые домашними группами, в специальном представлении в проводнике Windows. Чтобы получить доступ к общим файлам домашней группы, откройте проводник Windows и перейдите в раздел «Домашняя группа», расположенный на левой панели между разделами «Библиотеки» и «Компьютер». Развертывание значка «Домашняя группа» показывает список устройств, в настоящее время подключенных к группе, а развертывание значка каждого устройства, в свою очередь, позволяет получить доступ к дереву файлов и папок, которые в данный момент используются на ПК (в разделе «Документы, музыка, картинки и видео»).
К файлам, доступным для HomeGroup, можно получить доступ с любого компьютера-члена, как если бы они были локальными.Однако, когда хост-компьютер отключен от сети, его файлы и папки недоступны и не отображаются в проводнике Windows. По умолчанию HomeGroup делится файлами с доступом только для чтения. Существует несколько параметров для управления общим доступом к папкам и индивидуальными настройками прав доступа к файлам
HomeGroup также автоматически добавляет общие принтеры в раздел Устройства и принтеры каждого компьютера, подключенного к группе.
Изменение пароля домашней группы
Хотя Windows автоматически генерирует пароль домашней группы при первом создании группы, администратор может изменить пароль по умолчанию на новый, который легче запомнить. Этот пароль также следует изменить, если вы хотите навсегда удалить компьютеры из домашней группы и/или забанить отдельных людей.
Чтобы изменить пароль домашней группы:
На любом компьютере, принадлежащем к домашней группе, откройте окно общего доступа к HomeGroup на панели управления.
Прокрутите вниз и нажмите ссылку «Изменить пароль…» в нижней части окна. (Используемый в настоящее время пароль можно просмотреть, нажав ссылку «Просмотреть или распечатать пароль домашней группы»)
Введите новый пароль, нажмите «Далее» и нажмите «Готово».
Повторите шаги 1-3 для каждого компьютера в домашней группе
Чтобы предотвратить проблемы синхронизации с другими компьютерами в сети, Microsoft рекомендует немедленно выполнить эту процедуру на всех устройствах в группе.
Устранение неполадок домашней группы
Хотя Microsoft спроектировала HomeGroup как надежный сервис, иногда может потребоваться устранить технические проблемы, связанные с подключением к домашней группе или совместным использованием ресурсов. Следите за этими общими проблемами и техническими ограничениями:
- ПК, принадлежащие домену Windows (обычно для ноутбуков, используемых в корпоративном офисе), не могут делиться своими файлами или принтерами с домашними группами, хотя они могут присоединяться и получать доступ к общим ресурсам других пользователей.
- Для работы HomeGroup в локальной сети должен работать IPv6. (Windows 7 по умолчанию включает IPv6.)
- ПК могут не присоединиться к домашней группе, если у них включен доверенный платформенный модуль (TPM). Для получения дополнительной информации см. Статью поддержки Microsoft 2521416.
HomeGroup включает в себя утилиту автоматического устранения неполадок, предназначенную для диагностики конкретных технических проблем в режиме реального времени. Чтобы запустить эту утилиту:
Откройте окно общего доступа HomeGroup из панели управления
Прокрутите вниз и нажмите ссылку «Начать устранение неполадок домашней группы» в нижней части этого окна.
Расширение домашних групп на компьютеры, отличные от Windows
HomeGroup официально поддерживается только на ПК с Windows начиная с Windows 7. Некоторые технические энтузиасты разработали методы для расширения протокола HomeGroup для работы с более старыми версиями Windows или с альтернативными операционными системами, такими как Mac OS X. Эти неофициальные методы, как правило, относительно трудны для настраивать и страдать от технических ограничений.
Можно ли удалить «HomeGroupUser $» с экрана входа в систему при запуске Windows?
HomeGroup предназначена для упрощения работы в сети на ПК с Windows. Если у вас нет других сетевых устройств, вы можете отключить их.

Подключение к сети Windows может стать довольно сложным. Однако, если вы хотите поделиться своими файлами и принтерами только с несколькими другими компьютерами с Windows в вашей локальной сети, функция HomeGroups упрощает это. Однако, если вы вообще не используете его и предпочитаете не видеть его в проводнике файлов или в диалоговых окнах «Открыть / Сохранить как», вы можете отключить службу HomeGroup. Вам нужно будет отключить некоторые службы, а затем - если вы используете Windows 8 или 10 - быстро перейти в реестр. Вот как это сделать.
Ноябрьское обновление 2021:
Теперь вы можете предотвратить проблемы с ПК с помощью этого инструмента, например, защитить вас от потери файлов и вредоносных программ. Кроме того, это отличный способ оптимизировать ваш компьютер для достижения максимальной производительности. Программа с легкостью исправляет типичные ошибки, которые могут возникнуть в системах Windows - нет необходимости часами искать и устранять неполадки, если у вас под рукой есть идеальное решение:

Попробуйте показать и скрыть учетные записи пользователей, используя следующие методы
О локальном пользователе и менеджере группы
а. Откройте Локальный пользователь и менеджер группы.
б. На левой панели щелкните папку «Пользователи».
с. На центральной панели щелкните правой кнопкой мыши имя учетной записи пользователя, которую вы хотите показать или скрыть, а затем нажмите Свойства.
ПРИМЕЧАНИЕ. Учетные записи со стрелкой вниз на значке пользователя скрыты. Те, у кого нет стрелы, не спрятаны.
д. Для просмотра учетной записи пользователя
Удалите учетную запись администратора из панели управления.
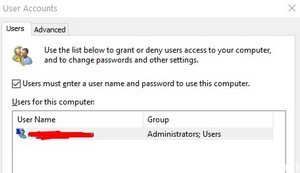
Использование локальных пользователей и групп
Еще один способ отключить учетную запись - использовать утилиту Local Users and Groups. Этот инструмент покажет вам все учетные записи в вашей системе; скрытый и не скрытый. Чтобы удалить учетную запись HomeGroupUser $ из Войти экран, поэтому вы должны отключить его в утилите «Локальные пользователи и группы». Вот как это сделать:
- Нажмите Winkey + R, чтобы открыть Run.
- Введите "lusrmgr.msc" и нажмите Enter.
- Когда появится окно «Локальные пользователи и группы», щелкните папку «Пользователи».
- В средней части вы увидите все учетные записи в вашей системе.
- Щелкните правой кнопкой мыши «HomeGroupUser $» и выберите «Свойства».
- В окне «Свойства» щелкните поле «Учетная запись отключена».
CCNA, веб-разработчик, ПК для устранения неполадок
Я компьютерный энтузиаст и практикующий ИТ-специалист. У меня за плечами многолетний опыт работы в области компьютерного программирования, устранения неисправностей и ремонта оборудования. Я специализируюсь на веб-разработке и дизайне баз данных. У меня также есть сертификат CCNA для проектирования сетей и устранения неполадок.
Читайте также:

