Hp cq61 клавиатура не работает после загрузки windows
Обновлено: 04.07.2024
Иногда после обновления Windows 10 подключенная клавиатура или мышь PS/2 (USB), подключенные к вашему компьютеру, перестают работать. Это одна из неприятных проблем с обновлением Windows 10 или переходом на неё с других операционных систем, таких как Windows 7 или 8.
Содержание
Что такое порт PS/2?
Это 6-контактный мини-разъем, используемый для подключения стандартной клавиатуры и мыши ps/2 к компьютеру. Обычно он находится на задней панели системного блока, фиолетовый - для клавиатуры, а зеленый - для мыши.
Решение 1. Измените значение Start параметра I8042prt
Первые три шага - это описание того, как открыть экранную клавиатуру. Потому что вам нужно использовать клавиатуру для ввода текста.
Компьютер\HKEY_LOCAL_MACHINE\SYSTEM\CurrentControlSet\Services\i8042prt
Внимание! В отличие от USB, порт PS/2 определяется только при запуске компьютера. Теперь система обнаружит порт PS/2 при включении компьютера, и это может решить проблему клавиатуры PS/2.
Компьютер\HKEY_LOCAL_MACHINE\SYSTEM\CurrentControlSet\Services\kbdhid
Внимание! Ниже представлены возможные значения параметра Start с кратким описанием:
0-Boot - вызывает драйвер, который подгружается (но не запускается) загрузчиком. Если ошибок нет, запускается драйвер, во время инициализации ядра до загрузки любых не загрузочных драйверов.
1-System - вызывает драйвер, который загружается и запускается во время инициализации ядра после того, как драйверы со значением Start "0" были запущены.
2-Автозагрузка - вызывает драйвер или службу, которая инициализируется при запуске системы диспетчером сеансов (Smss.exe) или службами.
3-On Demand - вызывает драйвер или службу, который диспетчер управления службами (SCM) будет запускать только по запросу. Эти драйверы необходимо запускать вручную, вызывая интерфейс прикладного программирования Win32 SCM (API), например как оснастку Службы.
4-Disable - вызывает отключенный (не запущенный) драйвер или службу.
5-Отложенный запуск - менее критичные службы будут запускаться после загрузки, чтобы операционная система быстрее реагировала на запросы пользователя. Этот тип запуска был впервые представлен в Windows Vista.
Решение 2. Достаньте и вставьте снова батарейку BIOS
Это решение в основном используется для настольных компьютеров, чтобы сбросить все настройки материнской платы BIOS в значения по-умолчанию. Для этого посмотрите посмотрите нашу статью по замене батарейки материнской платы и достаньте её на несколько минут, а затем вставьте обратно.
Решение 3. Обновите драйверы клавиатуры
Иногда стандартные клавиатуры PS/2 или USB не могут использоваться из-за неправильного драйвера. В диспетчере устройств вы можете видеть клавиатуру PS/2 или USB в виде желтого восклицательного знака.
- В окне поиска Windows 10 введите Диспетчер устройств и нажмите на это приложение.
- В дереве устройств щелкните правой кнопкой мыши Стандартная клавиатура PS/2 или клавиатура USB и выберите Обновить драйвер.
- Windows автоматически найдет нужный драйвер в Интернете и установит его для клавиатуры PS/2 или USB. После установки вам нужно будет перезагрузить компьютер, чтобы снова проверить клавиатуру.
Если клавиатура PS/2 или USB по-прежнему не работает, выполните следующие действия. - Вам следует выбрать Найти драйверы на этом компьютере. Это поможет найти и установить драйверы вручную.
- Выберите Выбрать драйвер из списка доступных драйверов на компьютере. Здесь вы увидите совместимые драйверы клавиатуры PS/2 и USB.
- Выберите совместимые устройства с клавиатурой PS/2 или HID, например клавиатуру PS/2 PC/AT (101 клавиша), чтобы установить ее.
Установка или обновление драйвера совместимого устройства поможет вам решить эту проблему.
Решена проблема с неработающей клавиатурой ноутбука HP в Windows 10, 8 и 7 путем переустановки и обновления драйвера клавиатуры, выполнения аппаратного сброса и восстановления системы и т. Д.

Если вы стали одной из «жертв», не беспокойтесь, есть несколько эффективных способов, которые помогут вам решить эту проблему. Следуйте приведенным ниже инструкциям и почините клавиатуру ноутбука!
Шаг 1. Переустановите драйвер клавиатуры.
1) Следуйте по пути: Начало икона > Панель управления (Просмотр Крупные значки)> Диспетчер устройств .
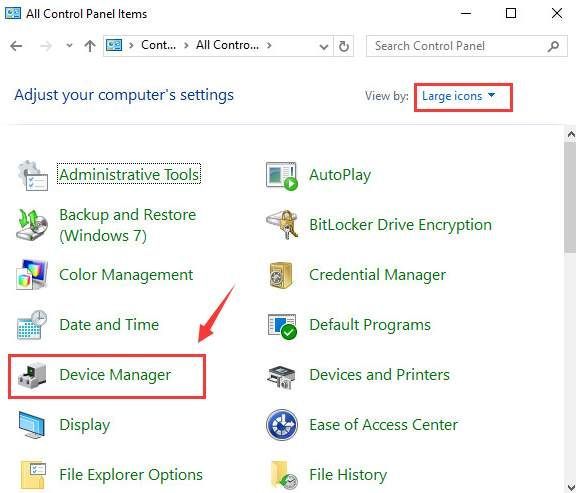
2) В окне диспетчера устройств щелкните, чтобы развернуть Клавиатуры категория. Затем щелкните правой кнопкой мыши параметр клавиатуры, указанный здесь, и выберите Удалить .
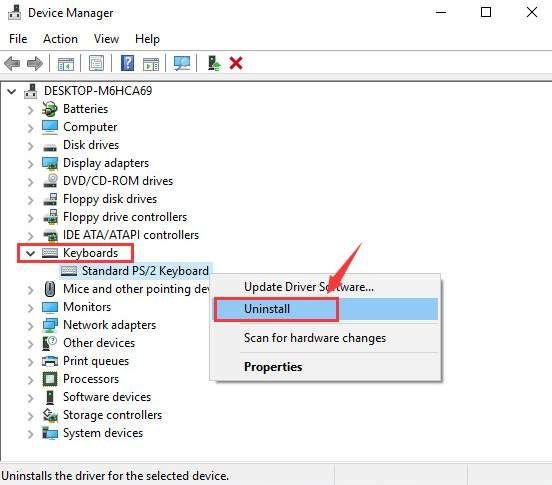
Когда будет предложено подтвердить удаление, нажмите Хорошо продолжать.

3) Дождитесь завершения удаления. потом рестарт твой компьютер. Драйвер клавиатуры будет переустановлен автоматически после перезагрузки портативного компьютера.
Запись : Если вам нужно ввести пароль для входа на рабочий стол, воспользуйтесь экранной клавиатурой, выбрав средний значок из трех значков в правом нижнем углу, затем выберите На экранной клавиатуре .
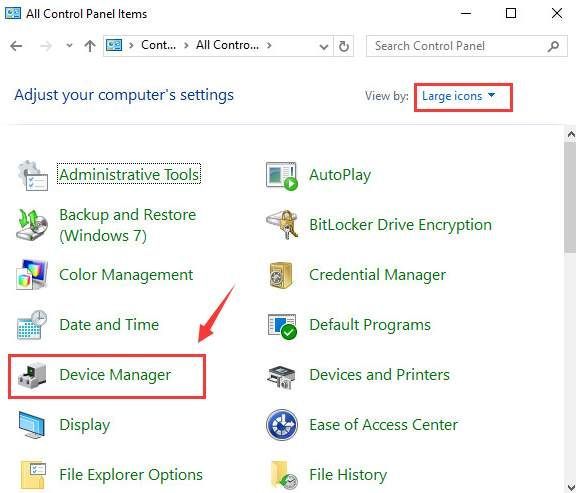
Вы увидите, как появится экранная клавиатура. С помощью курсора мыши введите пароль и щелкните Войти key Вы должны увидеть, что Windows автоматически ищет и обновляет драйвер клавиатуры.

Шаг 2. Проверьте настройки клавиатуры
1) Щелкните свой Начало кнопку, затем выберите Настройки значок из него. Тогда выбирай Время и язык .
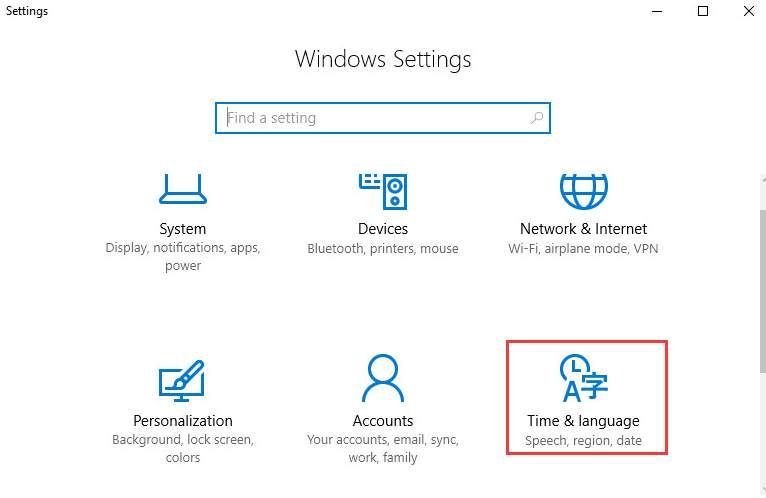
2) В левой части панели выберите Регион и язык , затем с правой стороны убедитесь, что язык установлен на Английский Соединенные Штаты) .
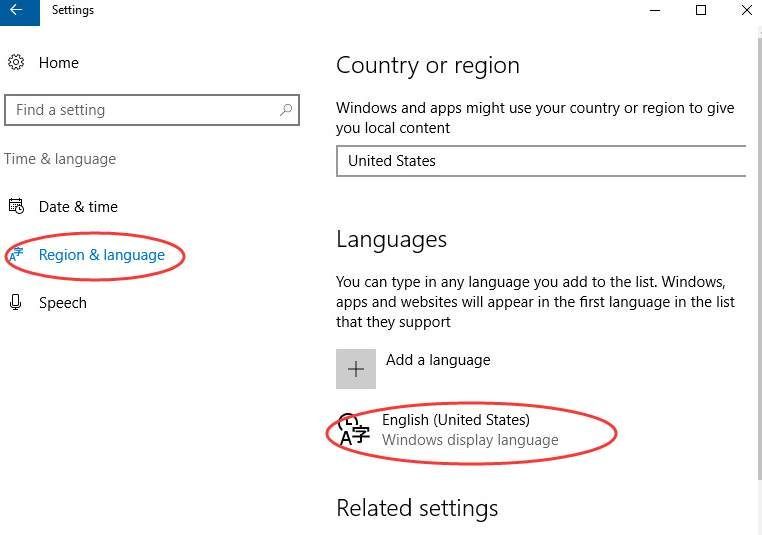
Если нет, щелкните Параметры кнопку, как показано на снимке экрана.
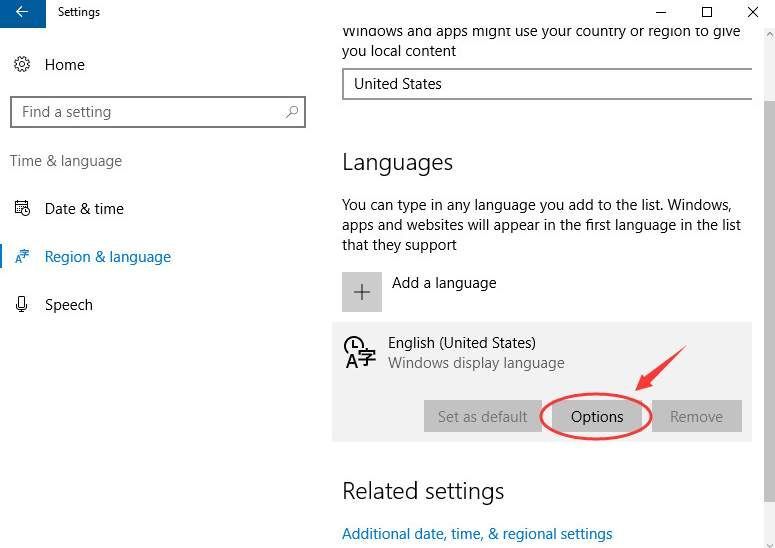
Затем убедитесь, что клавиатура выбрана как НАС .
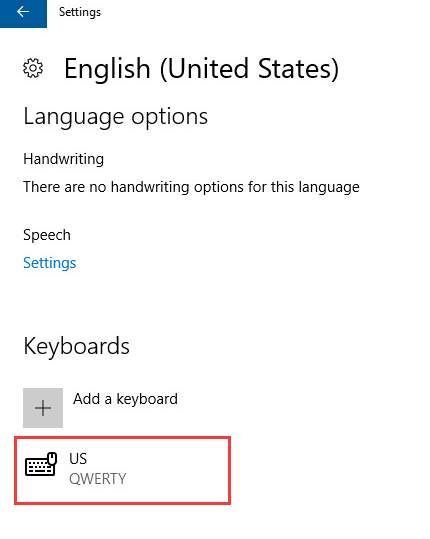
Шаг 3. Попробуйте использовать внешнюю клавиатуру
Если вы пробовали описанные выше методы, но они не помогли, вам может потребоваться подключить внешнюю USB-клавиатуру и посмотреть, работает ли вторая клавиатура.
1) Если внешняя клавиатура отлично работает , то вам необходимо подумать о поиске и загрузке последней версии драйвера для ноутбука из службы поддержки HP.
Если у вас нет времени, терпения или навыков работы с компьютером для обновления драйверов вручную, вы можете сделать это автоматически с помощью Водитель Easy .
Вы можете попробовать бесплатную версию и обновлять драйверы один за другим. Или вы можете автоматически обновить все отсутствующие и устаревшие драйверы одним щелчком мыши с помощью Driver Easy. Pro версия . Не беспокойтесь о том, чтобы попробовать его, поскольку он поставляется с 30-дневной гарантией возврата денег без каких-либо вопросов и профессиональной технической поддержкой 24/7.
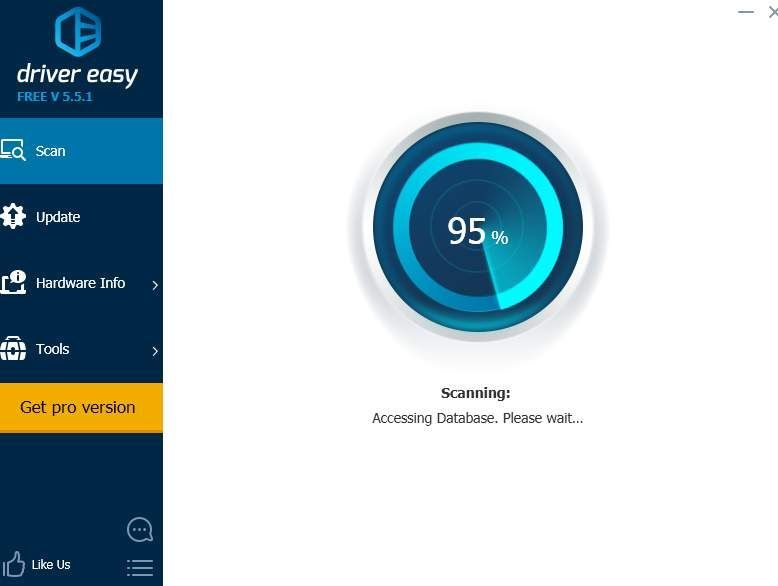
2) Если ваша внешняя клавиатура не работает либо, тогда вам необходимо подумать о сбросе операционной системы или о восстановлении системы.
Шаг 4: Выполните полный сброс
Аппаратный сброс не удалит какие-либо данные на вашем компьютере, это действие, которое уменьшает количество энергии, хранящейся в компонентах оборудования. Пожалуйста, рассмотрите возможность использования этого варианта, когда вы не могу войти на рабочий стол или не может перейти на Расширенные параметры запуска панель.
1) Выключите компьютер и убедитесь, что вы отключили или отключили все ненужные внешние устройства. Отсоедините компьютер от любого репликатора портов или док-станции.
2) Отключите адаптер переменного тока от компьютера и извлеките аккумулятор из аккумуляторного отсека.
3) Нажмите и удерживайте Мощность удерживайте кнопку примерно на 15 секунд, чтобы снять остаточный электрический заряд с конденсаторов, защищающих память.
4) Вставьте аккумулятор и адаптер переменного тока обратно в ноутбук, но убедитесь, что вы пока не подключаете какие-либо внешние устройства.
Перед тем, как приступать к решению проблемы, нужно проверить работоспособность самой клавиатуры и порта, в который вы её вставляете. Если компьютер видит другие USB-устройства, но при этом клавиши не реагируют на нажатие, следует приступать к активным действиям.
Проверяем поддержку клавиатуры в BIOS
Очень часто драйверы поддержки клавиатуры загружаются одновременно с Windows. Таким образом, вы не определите, что инициализация клавиатуры в BIOS отключена до тех пор, пока вам не потребуется воспользоваться ей ещё до загрузки ОС.
Примечание: на старых ПК вы не сможете изменять настройки BIOS без клавиатуры, так что вам придётся отыскать старенькую «клаву», подключаемую через разъём PS/2, или же купить USB- PS/2 переходник – вот как он выглядит:
В современных компьютерах и сам BIOS выглядит намного привычнее, ведь его интерфейс похож на тот, с которым мы работаем каждый день. Более того, новые устройства, особенно ноутбуки, поддерживают технологию ультрабыстрой загрузки, которая может и не подразумевать активации USB-соединений, поэтому подключенная клавиатура и станет доступна лишь после перезагрузки. Проблему можно решить, войдя в BIOS и выбрав вариант инициализации, указанный на скриншоте.
Стоит отметить, что перечисленные выше методы работают и с беспроводными клавиатурами, так как для их подключения к компьютеру очень часто используется небольшой USB-адаптер.
Возможные варианты решения проблемы в Windows 7 и более ранних версиях
Перечисленные ниже советы могут помочь вам, если вы указали все верные настройки, но клавиатура всё равно не работает до загрузки Windows.
• Переключите её в порт USB 2.0 на задней части системного блока. Изображение, расположенное ниже, поможет отличить его от USB 3.0
Чаще всего данный порт расположен в самом верхнем ряду USB-подключений, слева.
• Отключите спящий режим! Многие пользователи жалуются мне на то, что работоспособность USB-девайсов прекращается как раз после выхода из него.
• Вариант для опытных пользователей – воспользуйтесь утилитой для проверки работоспособности USB-портов или же просто возьмите у друга клавиатуру, которая точно работает, и попробуйте подключить её ко всем доступным портам.

Клавиатура — это основной инструмент при работе на компьютере, без которого работа практически невозможна. Конечно, можно вводить информацию при помощи мыши и экранной клавиатуры, но этот способ неудобен и полноценной работы не получится.
В этой статье мы расскажем, что делать, если не работает клавиатура на компьютере и рассмотрим все возможные причины этой неисправности.
Клавиатура довольно простое устройство и как правило работает безотказно. Однако, бывают случаи, когда индикация клавиатуры горит, но ничего не печатается.
Почему не работает клавиатура: причины
Причины, по которым клавиатура компьютера может не работать бывают двух типов:
- Механические (обрыв кабеля, попадание влаги, излишняя загрязненность клавиатуры, нарушение целостности портов для подключения и так далее).
- Программные (сбои в программном обеспечении, неправильные настройки BIOS, неправильные драйвера на клавиатуру и так далее).
Рассмотрим все основные причины, из-за которых клавиатура не работает и методы устранения неисправностей.
Неисправность кабеля или порта для подключения клавиатуры
Первым делом следует оценить физическое состояние клавиатуры.
Посмотрите на индикацию кнопок Caps Lock и Num Lock. Скорее всего, если они работают, то физически с клавиатурой все должно быть в порядке.
Глазами осмотрите кабель клавиатуры. Может быть он пережат или перерезан. Например, у многих владельцев домашних животных питомцы перегрызают кабеля.
Также, проверьте визуально порт подключения клавиатуры, нет ли в нём переломов или изгибов. Порты подключения клавиатуры бывают двух типов — USB и PS/2.
Очень часто бывает, что в порте PS/2 при попытке подключения к компьютеру люди отламывают кончик жилы и подключение клавиатуры не происходит.
Если внешне кабель USB клавиатуры и порт подключения выглядят хорошо, то попробуйте воткнуть клавиатуру в другой порт USB компьютера. Возможно, испорчен порт на самом компьютере. Если в другом порту компьютера клавиатура заработала, значит у вас проблема с USB портом. Обычно их на компьютере несколько и можно просто оставить клавиатуру подключенной к тому порту, который работает.
В случае клавиатуры с портом PS/2, вам следует проверять работоспособность порта подключения клавиатуры на другом компьютере, так как такой порт на материнской плате всего один. Чтобы проверить работоспособность порта PS/2 компьютера, вам придется найти другую такую клавиатуру.
Пролитая на клавиатуру жидкость и загрязнения
Залитая клавиатура — это головная боль всех айтишников и золотая жила для всех сервисных центров по ремонту ноутбуков. Очень часто люди при работе на компьютере выливают на клавиатуру чай, кофе, пиво и другие жидкости. Как следствие, клавиатура может выйти из строя.

Как правило, визуально и по запаху, легко определить, что на клавиатуру была пролита жидкость. Внимательно осмотрите клавиатуру. Снимите пару клавиш. Если вы видите, что на клавиатуре или под клавишами остались следы пролитой жидкости или еды, то у вас есть два пути. Либо купить новую клавиатуру, либо дотошно разобрать залитую клавиатуру, прочистить, просушить и собрать обратно. С большой долей вероятности, клавиатура заработает.
Ранее, мы уже подробно рассказывали о том, что как почистить клавиатуру компьютера в домашних условиях.
Проверка USB настроек в BIOS
В случае сбоя электропитания компьютера могут изменится настройки BIOS, в котором есть пункт о включении и отключении поддержки USB клавиатур в компьютере.
Дополнительно, таким способом вы сможете проверить исправность клавиатуры в принципе, так как она может не работать в Windows, а в BIOS работать. В таком случае сбой вызван программным обеспечением или драйверами.
Для входа в BIOS и проверки настроек сделайте следующее:
- Включите компьютер.
- Нажимайте на клавиатуре кнопку DEL до тех пор, пока не отобразится окно настроек BIOS.
- В настройках BIOS найдите меню USB Keyboard Support или Legacy USB.
- Убедитесь, что настройка находится в состоянии Enable (включено). Если написано Disable, то переключите в Enable.

Можно заодно поставить в состоянии Enable остальные настройки BIOS связанные с USB. Возможно у вас заработают порты на передней панели корпуса компьютера, которые когда-то перестали работать.
Сбой программного обеспечения или драйверов
Сбоям в программном обеспечении больше подвержены клавиатуры со старыми разъемами PS/2. Однако, таких клавиатур в использовании ещё достаточно много, хотя и производители уже почти перестали их выпускать.
Для решения проблемы с нерабочей клавиатурой из-за программного обеспечения вам необходимо включить компьютер и войти на рабочий стол. Так как клавиатура перестала работать и не печатает, а на учетной записи может быть поставлен пароль, необходимо будет воспользоваться экранной клавиатурой и набрать пароль мышкой.
Теперь, когда вы оказались на рабочем столе своего компьютера вам необходимо попасть в Диспетчер устройств.
В Windows 8 и Windows 10 для этого нажмите правой кнопкой мыши по кнопке Пуск и выберите Диспетчер устройств.

В диспетчере устройств отображена информация обо всех устройствах компьютера. Раскройте ветку Клавиатуры. Если рядом с вашей клавиатурой горит оранжевый вопросительный знак, значит устройство некорректно установлено в системе.
Нажмите правой кнопкой мыши на клавиатуру и выберите Удалить.


Компьютер заново опросит все устройства и правильно установит клавиатуру.
Настоятельно рекомендуем скачать в Интернете последние драйвера от вашей клавиатуры на официальном сайте производителя. Это может устройству работать более стабильно.
Заводской брак или срок службы клавиатуры подошел к концу
Любой технике свойственно ломаться и выходить из строя. Если клавиатура приобретена относительно недавно, то возможно вы столкнулись с заводским браком. В таком случае вы можете обратиться в службу поддержки производителя клавиатуры и рассчитывать на замену устройства.
Дело в том, что многие производители дорожат своей репутацией и не вступая в долгие дебаты с покупателем сразу же высылают почтой новенькую клавиатуру.
Если же клавиатура у вас уже не первый год, то скорее всего она вышла из строя по времени службы и вам следует купить новую.
Читайте также:

