Hp pavilion dv6 долго загружается windows 10 при включении
Обновлено: 04.07.2024
Windows 10 страдает от различных багов и проблем, присущих ОС с момента ее выхода. Правда, благодаря опытным пользователям и экспертам, ежедневно находится множество способов решения ошибок на Windows 10.
Зависание Windows 10 характеризуется появлением черного экрана с курсором мыши в процессе загрузки ОС. Такой экран может висеть от минуты и дольше, после чего появляется стандартное окно с входом в систему.
На сегодняшний день точно установлено, что ошибка связана с новыми графическими драйверами AMD Catalyst 15.7.1 и может быть решена путем восстановления или отката к более ранней версии драйвера AMD.
Как решить ошибку с загрузкой Windows 10 одним из двух способов читайте ниже.
Простое решение долгой загрузки
- Найдите в реестре ветку HKEY_LOCAL_MACHINE\SYSTEM\ControlSet001\Control\Class\\0001 и EnableUlps
- И установите значение 0
- Готово!
Шаг 1: Откройте меню «Пуск» и перейдите в Настройки=> Система
Шаг 2: Выберите «Программы и компоненты» во вкладке слева, после чего в списке программ найдите AMD Catalyst Install Manager. Удалите AMD драйверы
Шаг 3: Нажмите «Ок» и подтвердите, что у вас есть разрешения и доступы для удаления драйверов с ОС
Шаг 4: Подождите, пока завершится удаление графических драйверов и скачайте прошлую версию драйвера AMD Catalyst 15.7, в зависимости от архитектуры вашей ОС – х32 или х64. Как правильно установить графические драйверы для AMD читайте ЗДЕСЬ.
Шаг 5: Дождитесь окончания загрузки драйверов, затем запустите .exe файл и разархивируйте файлы на рабочий стол в отдельную папку
Шаг 6: После того, как разархивация закончится, закройте установщик AMD
Шаг 7: Еще раз откройте меню «Пуск» и найдите там «Диспетчер устройств»
Шаг 8: Прокрутите ползунок вниз и найдите в списке устройств Microsoft Basic Display (Базовый дисплей Microsoft). Т.е., это означает, что видеодрайверы не установлены
Шаг 9: Нажмите на драйвер дисплея правой кнопкой мыши и выберите в свойствах «Обновить драйвер»
Шаг 10: В открывшемся диалоговом окне, выберите ручной поиск и укажите папку, куда вы разархивировали файлы драйвера Catalyst 15.7. По умолчанию, они устанавливаются сюда: «C:> AMD»
Шаг 11: После того, как вы правильно укажите папку с файлами драйвера, нажмите «Ок». Далее уже установщик самостоятельно определит нужные ему файлы и установит их.
Шаг 12: Последнее, что требуется сделать – перезагрузить ПК. После выполненных выше действий, загрузка Windows 10 должна проходить нормально, без всяких задержек или неожиданных черных экранов перед входом в ОС.
HP Pavilion DV6-6b56er долгий чёрный экран при запуске.
Модератор: FuJI
HP Pavilion DV6-6b56er долгий чёрный экран при запуске.
mpavlik666969 » 01 янв 2016 17:12
mpavlik666969 » 31 янв 2016 18:40
Короче,если никто не собирается мне помогать,постараюсь ответиьь сам на саой вопрос.Причина скрыта в совместной работе 2х видеокарт.Как только встают драйвера с сайта AMD сразу же винда плсле первоц перезагрузки очень долго грузится.Мало того при обновлении драйвера от Intel видео появился еще задумчивый глюк ,протяженностью 1-2 минуты после загрузки раб стола.Глюк стабильный ,каждый раз повторяющийся ,но после чего следует такой же стабильный развисон.Только после 5 минутной такой вот загрузки можно работать на ноутбуке.Стоит SSD,довольно быстрый,работать комфортно,но загрузка убивает.Хочу отметить ,если всеже HP выпустит драйвера под видео для 10 винды,проблема может исчезнуть ,но пока приходится довольствоваться "как есть".Или все же существует решение проблемы?Несколько вариантов я пробовал,которые обещали быть удачными,но увы.Хочу обратиться,Пользователи 7 или 8 винды,есть ли у вас подобные проблемы с данным ноутом на обновленных драйверах с сайта AMD ?alene » 03 апр 2016 22:15
у меня такая же фигня на dv6-6b53er на win7x64причем если скачать родные дрова с сайта HP, то все работает отлично - загружается быстро. но там дрова 2011 года.
я хотел поновее, скачал с сайта AMD февральские 2016 года,
non-whql-64bit-nieg-radeon-crimson-16.2.1-win10-win8.1-win7-feb27
и вот после их установки стало так тормозить - при включении ноута после анимированного логотипа windows7 и до начала загрузки рабочего стола (ну где надпись "добро пожаловать") - проходит около минуты просто черный экран
автозагрузку всю просмотрел, все ATI CCC, Crimson и тп - все вычистил, это на скорость не повлияло.
также пролазил все настройки в панели управления ATI - выключил все автообновления, баннеры и прочее - не помогло.
для себя пока решил так: если сильно выбесит такая задержка, то снесу эти модные драйвера и поставлю обратно старые родные.
mpavlik666969 » 26 апр 2016 19:04
Я поставил ssd вместо дисковода и с долгой загрузкой так и не смог помириться.Стояла win 10 .Мало того что долгая загрузка так еще и других глюков хватало,решил снести и вернуться к win 8 и не пожалел.Винда сейчас грузится за 10 сек.,завершается за 5 сек.Это по ощущениям.С родными драйверами все ОК.Но они версии 9.0.Решил поставить скачанные 14.4 каталист и тоже все ок.15 и 16 версии каталиста не доступны.Меня все устраивает.И играть приятней стало без заморочек с переключениями видеокарт.Скорее всего несовместимость драйвера или софта имеется.Могу посоветовать перед тем как поставить или обновить драйвера или каталист свежее надо полностью вычищать все от AMD видеокарты.Я так сделал,когда имел другие необъяснимые проблемы с драйверами.Есть такая прога Driver Unistaller типо того.Предлогает почистить драйверы от AMD или Nvidia.Попробуйте.Кто сейчас на конференции
Для начала стоит принять тот факт, что ноутбук придется разбирать в 99% случаев. Поэтому первым делом несколько конструктивных особенностей, которые надо знать, чтобы без проблем разобрать HP Pavilion.
Внимание! Много изображений. Убрано под спойлер:
Выкручиваем все болты на задней панели:




Не забудьте отключить разъем под материнской платой:

Отключите оставшиеся разъемы:


Нужно отметить, что на материнской плате расположено две видеокарты. Встроенная видекарта всегда расположена на северном мосту. Дискретная видеокарта обычно находится возле процессора. На ней чаще всего написано ATI или AMD и она накрыта радиатором. Обе видеокарты должны быть расположены под трубками охлаждения/
Как включить ноутбук?

Часто проблемой с не включающимся дисплеем является оперативная память. Особенно это актуально для тех, кто разбирал/собирал свой ноутбук самостоятельно. Нужно запомнить несколько тезисов о её работе в HP:
Как сбросить BIOS?
Как обновить BIOS?
HKEY_LOCAL_MACHINE\SYSTEM\ControlSet001\Control\Class\
HKEY_LOCAL_MACHINE\SYSTEM\ControlSet001\Services\amdkmdag
HKEY_LOCAL_MACHINE\SYSTEM\CurrentControlSet\Services\amdkmdag
HKEY_LOCAL_MACHINE\SYSTEM\CurrentControlSet\Control\Class\\0000
Если в указанных местах не будет данного параметра, нажмите CTRL+F и в поисковую строку введите EnableULPS. Попробуйте поискать так.
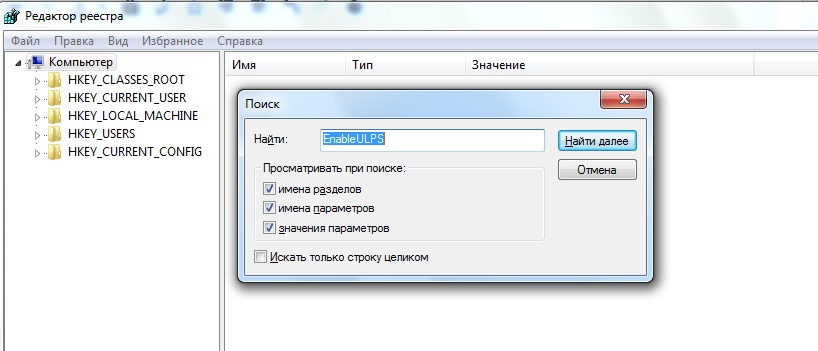
Модель чипсета на различных модификациях ноутбуков HP
HP Pavilion dv6-2135er
чипсет: Чипсет AMD M880G (северный мост)
HP dv6-2120er
Северный мост: Intel Ironlake-M IMC
Южный мост: Intel Ibex Peak-M P55
NVIDIA GeForce GT230M, 1024 Мб
HP dv6-2110er
Северный мост: AMD RS880
Южный мост: AMD SB750
ATI Mobility Radeon HD4650, 1024 Мб
HP Pavilion dv6 2180us
север: Amd radeon 215-0752007
Видео по замене северного моста
Самые выгодные условия покупки только на Aliexpress. Можно попробовать поискать на Avito, но с вероятностью 99% рабочую материнскую плату на dv6 вы там не найдете, т.к. в основном эти ноутбуки идут в разбор как раз из-за сгоревшей материнской платы.
А Вы сталкивались с проблемой, когда долго загружается ноутбук при включении на windows 10? Лично я неоднократно оказывался в такой ситуации после установки большого количества приложений. Иногда это очень тормозит ноутбук windows 10 раздражает, особенно если запуск длится несколько минут. Уверен, это чувство Вам знакомо. Чтобы ускорить систему, необходима оптимизация загрузки на Windows 10. Об этом и пойдет речь в данной статье.
Замедление работы ПК – это неизбежное явление, которое может наступить сразу же после установки системы, или спустя несколько месяцев активного пользования. По своей натуре я - перфекционист, и люблю, когда всё работает чётко и слажено. Именно поэтому, я постоянно экспериментирую с оптимизацией настроек. Не всегда это приводит к желаемому результату, но методом проб и ошибок я вывел почти идеальную формулу ускорения запуска. Хотите поделюсь?

Причины «торможения»
Почему же «десятка» со временем начинает медленно работать? Причин может быть несколько, но самыми распространенными являются:
- Фрагментация файловой системы;
- Накопление «мусора»;
- Множество процессов в автозагрузке;
- Физический износ жесткого диска.
Методы решения
Можно бороться с такими проблемами как штатными способами, так и с помощью сторонних приложений. Я склоняюсь к первому пути, но если не хотите заморачиваться, то можно использовать утилиты для повышения производительности. О них речь пойдет в конце данной публикации.
Очистка дисков
Можете в это не верить, но ненужные файлы (мусор) могут влиять на скорость запуска и работы ОС. А как они оказываются на наших носителях? Некоторые остаются после скачивания обновлений Microsoft, новых версий драйверов. Другие собираются при кешировании браузера, и если их длительное время не чистить, то можно недосчитаться нескольких гигабайт дискового пространства. Некоторые приложения засоряют систему отчетами (логами) и прочими почти бесполезными файлами.
На помощь нам приходит встроенная утилита, запуск которой осуществляется следующим образом.
- Переходим в «Мой (этот) компьютер» и вызываем контекстное меню на диске с установленной операционной системой.
- Выбираем пункт «Свойства».

- Откроется окно с наглядным отображением занятого места, а под диаграммой будет кнопка «Очистка диска». Её то и следует нажать.
- Запустится анализатор, который оценит, сколько памяти можно будет освободить. Процесс этот может занять несколько минут.
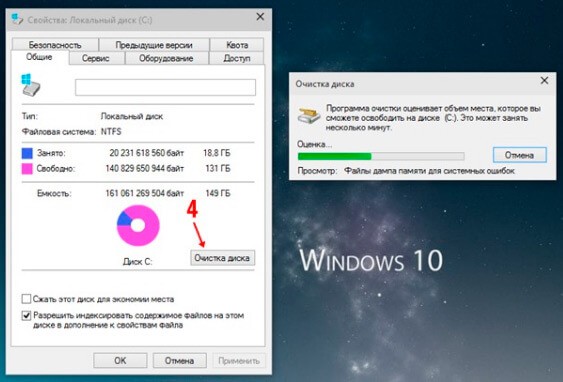
- Когда анализ закончится, Вам будет предложено выбрать то, что нужно удалить. Но я рекомендую кликнуть по опции «Очистка системных файлов», чтобы выполнить более глубокое сканирование.
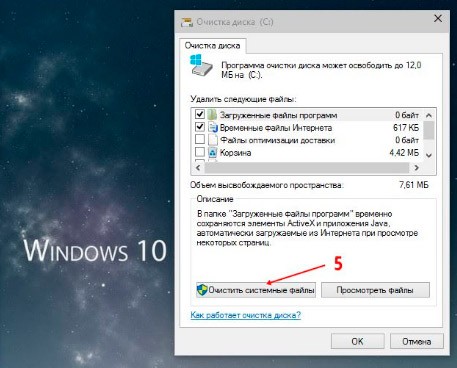
- Придется подождать еще минут 5-10. Но в итоге список найденного мусора существенно расширится. Теперь просто выделяете галочками всё, что считаете ненужным, и жмете на «ОК».

- Подтверждаем свое решение и ждем окончания чистки.
Дефрагментация
Как только данная возможность появилась в Windows, многие ею пользовались и с поводом, и без оного. Позже многие разработчики софта создали удобные утилиты для реализации этой цели. И о штатном функционале пользователи начали забывать. А зря! Ведь это базовая «фишка» Microsoft, которая оптимизирована для работы с ОС, в отличии от сторонних приложений.
Пошаговая инструкция
- Переходим в «Мой (этот) компьютер» и вызываем контекстное меню на диске с установленной операционной системой.
- Выбираем пункт «Свойства» и переходим на вкладку «Сервис».
- Кликаем по кнопке «Оптимизировать».
- В открывшемся окне сначала выбираем раздел, а потом анализируем его (как на скрине):

- Процедура может оказаться длительной. Всё зависит от размера диска. В итоге будет отображен процент фрагментации (чем он выше, тем хуже).

- Рекомендую запускать дефрагментацию только в том случае, если показатель превышает 5%. Для продолжения – клик по кнопке «Оптимизировать». Сразу же подчеркну, что процесс может занять несколько часов. Не рекомендуется в это время пользоваться ПК. Так что, можете пока заняться своими делами. Увы, ускорить это дело никак нельзя.
В качестве альтернативы советую использовать приложения из этого списка.
Идем дальше. На очереди еще один эффективный способ повышения скорости загрузки системы.
Настройка автозагрузки
Лично я использую для этой цели сторонний софт (CCleaner или Wise Care). Но можно обойтись и без них.
- В поле «Выполнить» ( Win + R ) вводим команду msconfig.
- Переходим во вкладку «Автозагрузка» и снимаем галочки с ненужных пунктов.
- Перезагружаем ПК.
И все же, более гибкую настройку лучше выполнять с использованием Wise Care. Эта комплексная утилита является платной, но предоставляется пробный период с полным доступом ко всем возможностям. Потом можно приобрести лицензию (или применить другие способы активации).
После установки можно в главном окне выполнить проверку, которая обнаруживает ошибки в реестре, системный мусор, историю просмотра браузеров и т.д. Затем переходим во вкладку «Оптимизация».
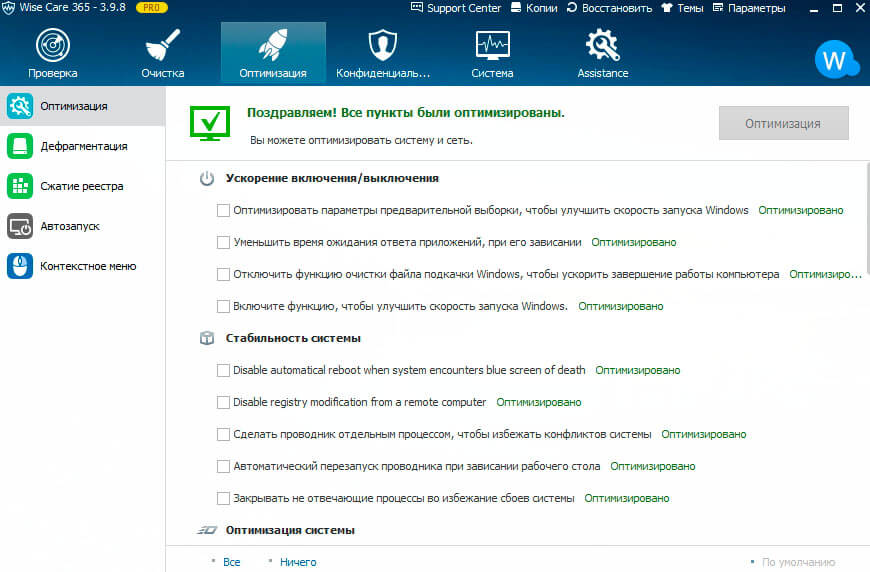
Слева появится список доступных действий. Есть и дефрагментация, которую мы рассматривали выше. Но нас на данном этапе интересует пункт «Автозапуск»:

Используя переключатели, меняем состояние приложений, которые тормозят загрузку, с включенного на выключенное. Можно выполнить отключение ненужных служб, выбрав соответствующую вкладку. Но предварительно стоит отметить галочкой опцию «Скрыть службы Microsoft». Так будет безопаснее.
Видео обзор Wise Care 365
Теперь пора перейти к следующему этапу ускорения запуска.
Чистка реестра

Рекомендую делать подобные процедуры хотя бы раз в неделю.
Еще одни аналог - Advanced System Care. Неплохой утилитой для подобной цели является и CCleaner. Интерфейс очень прост и не буду тратить время на его описание. Скачайте программу с официального сайта, установите и пользуйтесь. Преимуществом является постоянное обновление базы ненужных файлов для более тщательной «уборки мусора».
Это стороннее ПО проверено мною лично. Могу поручиться за корректность его работы. Другие приложения используйте на свой страх и риск.
В качестве бонуса хочу поделиться информацией об автоматической оптимизации под SSD. Казалось бы, зачем ускорять то, что само по себе работает быстро. Но это ошибочное мнение. Следить за порядком нужно не только на HDD, но и на твердотельных накопителях.Представляю Вашему вниманию бесплатный SSD Mini Tweaker. Отзывы о софте только положительные. Обновляется часто. Но дальнейшая судьба проекта мне неизвестна, возможно на момент прочтения статьи что-то изменится. Так что, решайте сами, пользоваться этим твикером или нет.
После запуска нужно отметить все опции и кликнуть «Применить». Всё просто!
Читайте также:

