Hp pavilion не подключается к wifi ноутбук windows 10
Обновлено: 05.07.2024
Если у вас ноутбук компании HP (Hewlett-Packard) , и у вас возникли какие-то проблемы связанные с Wi-Fi на данном ноутбуке, то вы зашли по адресу. В этой статье я покажу, как включить Wi-Fi на ноутбуке HP, проверить наличие беспроводного адаптера, и при необходимости найти и скачать драйвер на Wi-Fi с сайта компании HP. Такие инструкции писать очень сложно, точнее сложно давать конкретные инструкции. По той причине, что у Hewlett-Packard очень много моделей ноутбуков (большая линейка: 15, 17, 250, 255, Elite, Envy, OMEN и HP Pavilion) . Есть много старых ноутбуков, на которых управление Wi-Fi модулем существенно отличается от новых моделей.
К тому же, на этих ноутбуках установлены разные версии Windows. У кого-то Windows 10, или Windows 7, а у кого-то вообще Windows XP. Так же по своим наблюдениям могу сделать выводы, что на ноутбуках HP Wi-Fi часто не удается включить, или настроить из-за того, что на модель ноутбука, на которую производитель рекомендует устанавливать Windows 10 (и драйвера на сайте есть только для десятки) многие устанавливают Windows 7, или Windows 8. Я бы не советовал так делать. И не только по причине возможных проблем с беспроводной сетью, но и потому, что вы программно ограничиваете возможности своего ноутбука.
Чтобы было проще во всем разобраться, я выделю три основных случая (обязательно определите какой у вас) :
- Когда Wi-Fi модуль настроен и все работает. Вам нужно просто подключить свой ноутбук к Wi-Fi сети. В таком случае иконка в трее будет выглядеть вот так:
Нажимаем на нее, находим свою сеть и подключаемся к ней. Здесь вам может пригодится статья как подключить ноутбук к интернету по Wi-Fi. - Когда на ноутбуке отключен Wi-Fi. На ноутбуках HP он может быть отключен как программно (в настройках Windows, в диспетчере устройств) , так и аппаратно (отдельным переключателем, или сочетанием клавиш на клавиатуре) . Если Wi-Fi просто выключен, то иконка в трее может выглядеть вот так (при условии, что интернет по кабелю не подключен) :
При этом в диспетчере устройств должен быть Wi-Fi адаптер. - Когда на ноутбуке HP не установлен драйвер на Wi-Fi. Иконка в трее скорее всего будет выглядеть вот так:
В настройках ноутбука HP не будет настроек Wi-Fi (беспроводного сетевого соединения) , не будет адаптера в окне "Сетевые подключения" и в диспетчере устройств. Как в статье на ноутбуке нет беспроводного сетевого соединения Wi-Fi.
Если беспроводной адаптер есть – пробуем включить Wi-Fi. Если настроек Wi-Fi и самого адаптера в системе нет – сначала устанавливаем драйвер на Wi-Fi. Оба решения вы найдете в этой статье.
Включаем Wi-Fi на ноутбуке HP
Я всегда первым делом захожу в диспетчер устройств, на вкладку "Сетевые адаптеры". Открыть диспетчер устройств можно разными способами. Один из них: вызываем окно "Выполнить" нажатием сочетания клавиш Win+R и выполняем команду mmc devmgmt.msc.
Если среди адаптеров есть адаптер в названии которого есть "Wireless", "Wi-Fi", "802.11", "Dual Band", "AC" – значит драйвер установлен и беспроводная связь скорее всего просто отключена. Если такого адаптера нет – нужно установить драйвер (вторая часть этой статьи) . Обращаем внимание на иконку возле адаптера. Если возле нее есть стрелочка, то нажмите на адаптер правой кнопкой мыши и выберите "Включить устройство". Если возле нее желтый восклицательный знак – переустанавливаем Wi-Fi.
Возможно, после этого Wi-Fi на вашем HP сразу заработает. Обратите внимание на иконку в трее.
Проверяем еще окно "Сетевые подключения". Открыть его можно командой ncpa.cpl (в окне "Выполнить", которое можно вызвать командой Win+R) . Там должен быть адаптер "Беспроводная связь" (это в Windows 10) , или "Беспроводное сетевое соединение" (Windows 7) . Обратите внимание на статус этого адаптера. Если он отключен – попробуйте включить.
Если на вашем ноутбуке HP установлена Windows 7, то можно попробовать включить беспроводную связь через Центр мобильности. Нажмите сочетание клавиш Win+X.
Там может быть статус "Беспроводная связь отключена". Попробуйте ее включить.
Другие статьи по этой теме:
HP Connection Manager
Я так понимаю, что эта утилита актуальна только для Windows 7. Если у вас установлена семерка, то проверьте, возможно программа HP Connection Manager уже установлена на ваш ноутбук (можно выполнить поиск в меню Пуск) . Запустите ее и включите там Wi-Fi (Wireless LAN) .
Отдельный переключатель, или сочетание клавиш (Fn+F12)
Внимательно посмотрите на корпус своего ноутбука HP. На нем может быть специальная кнопка, или переключатель, с помощью которого можно включать и отключать беспроводной модуль. Обычно такие переключатели есть на старых моделях ноутбуков, и выглядят они примерно вот так:

Так же для включения Wi-Fi на ноутбуках HP можно использовать комбинацию клавиш. На этих ноутбуках это клавиши Fn + F12 (в большинстве случаев). На F12 обычно нанесен значок в виде антенны беспроводной сети. Так же на некоторых моделях это отделенная клавиша, возле клавиши F12 (смотрите фото ниже) . А на новых ноутбуках HP, на которые производитель рекомендует устанавливать Windows 10, на клавише F12 можно увидеть значок в виде самолета. В Windows 10 с ее помощью можно включать и отключать режим "В самолете".

Попробуйте одновременно нажать Fn и F12, и посмотрите, не поменялся ли статус подключения (иконка) в трее Windows.
Как скачать и установить драйвера на Wi-Fi для ноутбука HP?
Если в диспетчере устройств вы не обнаружили Wi-Fi адаптер, то скорее всего не установлен драйвер.

Ну или сломан сам Wi-Fi модуль, или он отключен в BIOS. Кстати, если не получится установить драйвер, то проверьте, не отключен ли Wi-Fi в BIOS ноутбука HP.
План такой: узнаем модель своего ноутбука, какая Windows на нем установлена, загружаем нужный драйвер с официального сайта, устанавливаем, и радуемся рабочему Wi-Fi.
- Нужно узнать модель ноутбука, или серийный номер. И модель, и серийный номер обычно указан на наклейке снизу ноутбука. Или попробуйте нажать сочетание клавиш Fn+Esc, возможно появится окно, в котором будет указана эта информация. Так же в гарантийном талоне можно посмотреть. Например, у нас ноутбук HP 255 G7.
- Переходим по ссылке https://support.hp.com/ua-ru/drivers/laptops
- В строке поиска вводим модель ноутбука, или серийный номер. Можете попробовать нажать на кнопку "Разрешите HP определить ваш продукт". Но я вводил вручную. Если в процессе ввода появится подсказка – нажмите на нее. Должна открыться страница с загрузками для нашего ноутбука.
- Выбираем установленную на нашем ноутбуке операционную систему.
- В списке драйверов нас интересует раздел " Драйвер-Сеть ". Открываем его и находим там Wireless LAN Drivers или WLAN. Нажимаем "Загрузить".
- Сохраняем файл (драйвер) на рабочий стол.
Ждем, пока закончится загрузка файла. - Запускаем скачанный файл и с помощью мастера установки устанавливаем драйвер на Wi-Fi, на наш ноутбук HP.
Если с сайта вы скачали архив, а не .exe файл, то откройте архив, найдите там файл Setup.exe и запустите его. - После успешной установки драйвера перезагрузите ноутбук.
Если на сайте несколько драйверов для WLAN, или загруженный драйвер не устанавливается
Бывает, что в процессе установки драйвера появляется ошибка, мол устройство не обнаружено, или отключено и установка не завершена. Это означает, что программа установки не смогла найти Wi-Fi модуль. Такое бывает, когда он сломан, или отключен (физически, или в BIOS) . Но чаще всего мы просто скачали не тот драйвер. Точнее не для того производителя Wi-Fi модуля.
Даже в одну модель ноутбука HP могут быть установлены Wi-Fi модули разных производителей. И на сайте будет несколько драйверов Wireless LAN или WLAN. Как например в случае с ноутбуком HP — 15-db0447ur.

Видим два драйвера, для разных производителей: Realtek и Intel. Какой качать – непонятно.
Чтобы не заморачиваться, можно скачать оба, и попробовать их установить. Ничего страшного не случится. Неподходящий драйвер скорее всего не установится. А можно попробовать узнать производителя WLAN модуля с помощью утилиты HWVendorDetection, которую можно скачать в интернете. Просто запускаем утилиту и смотрим какой поставщик указан напротив Wireless LAN. Но она работает не на всех ноутбуках.
Если эта инструкция не помогла, вы не смогли включать Wi-Fi на ноутбуке HP, или выполнить установку драйвера, то можете подробно описать свой случай в комментариях, будем разбираться вместе.
Сеть Wi-Fi легко настроить и легко подключиться. Мобильные устройства могут подключаться к сети Wi-Fi прямо из коробки, а для настольных компьютеров в большинстве случаев обычно требуется только драйвер. Windows 10 установит общие драйверы при первой загрузке на рабочий стол, но соответствующие драйверы будут установлены позже, или вы можете установить их вручную.
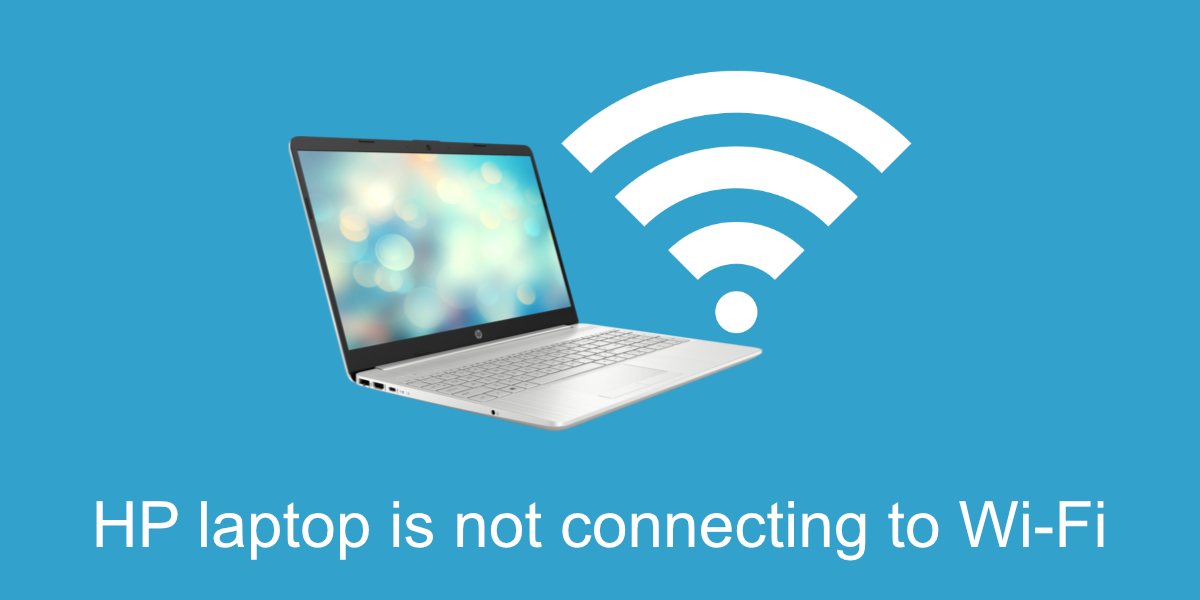
Ноутбук HP не подключается к Wi-Fi?
Базовая проверка
Если ваш ноутбук HP не подключается к сети Wi-Fi, выполните следующие проверки.
- Проверьте, может ли какое-либо другое устройство подключиться к сети.
- Подойдите ближе к роутеру и проверьте, подключается ли он.
- Перезагрузите роутер и ваш ноутбук.
Если ноутбук не подключается, попробуйте следующие исправления.
1. Забудьте и снова присоединитесь к сети
Забудьте о сети, к которой вы пытаетесь подключиться, а затем попробуйте присоединиться к ней снова.
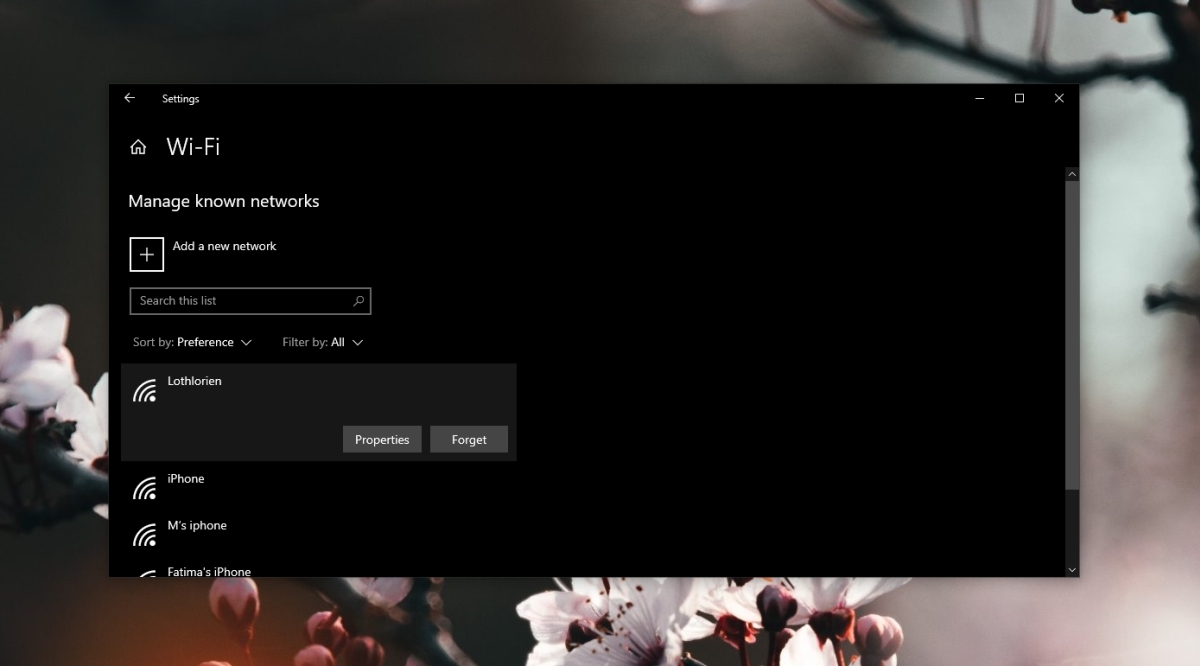
2. Запустите средство устранения неполадок беспроводной сети.
- Открой Приложение настроек с помощью сочетания клавиш Win + I.
- Перейти к Обновление и безопасность.
- Выбирать Устранение неполадок.
- Нажмите Дополнительные средства устранения неполадок.
- Запустить Средство устранения неполадок с подключением к Интернету и примените все исправления, которые он рекомендует.
- Запустить Средство устранения неполадок сетевого адаптера и примените все исправления, которые он рекомендует.
- Перезагрузите систему.
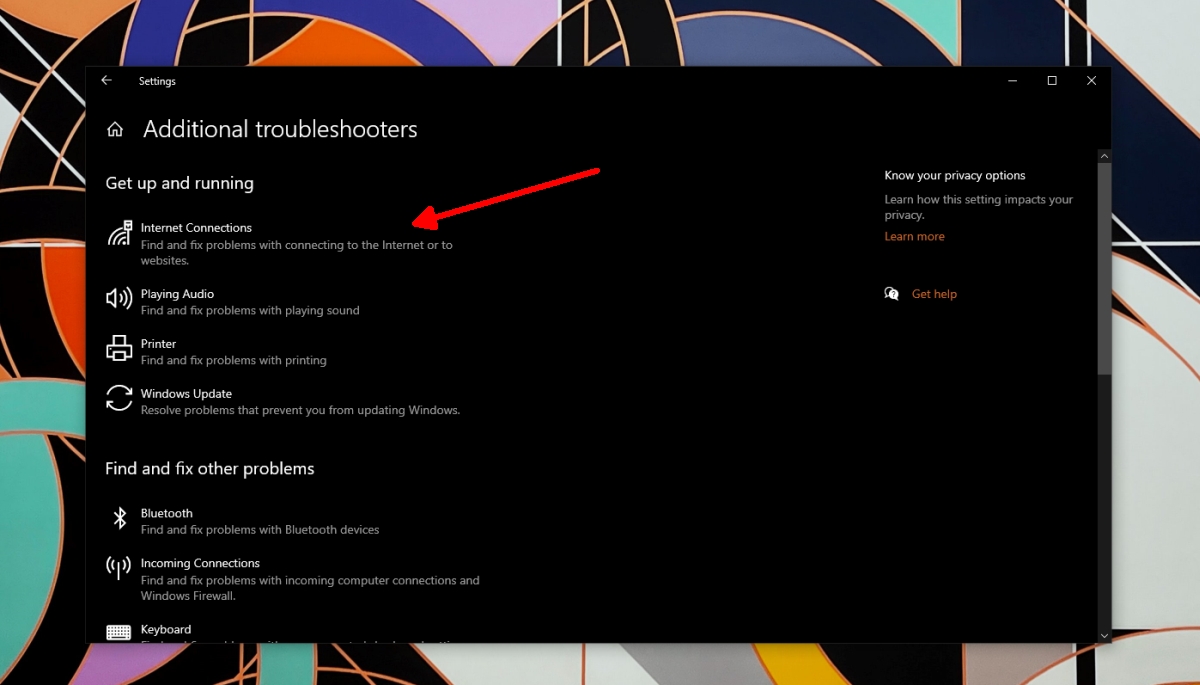
3. Обновите драйвер беспроводной сети.
Проверьте, нужно ли обновить драйвер беспроводного адаптера. Если это так, обновление, скорее всего, решит проблему с сетевой картой.
- Открыть Диспетчер устройств.
- Расширять Сетевые адаптеры.
- Щелкните правой кнопкой мыши свою беспроводную карту и выберите Обновите драйверы.
- Искать в Интернете для водителей и установить их.
- Перезагрузите систему.
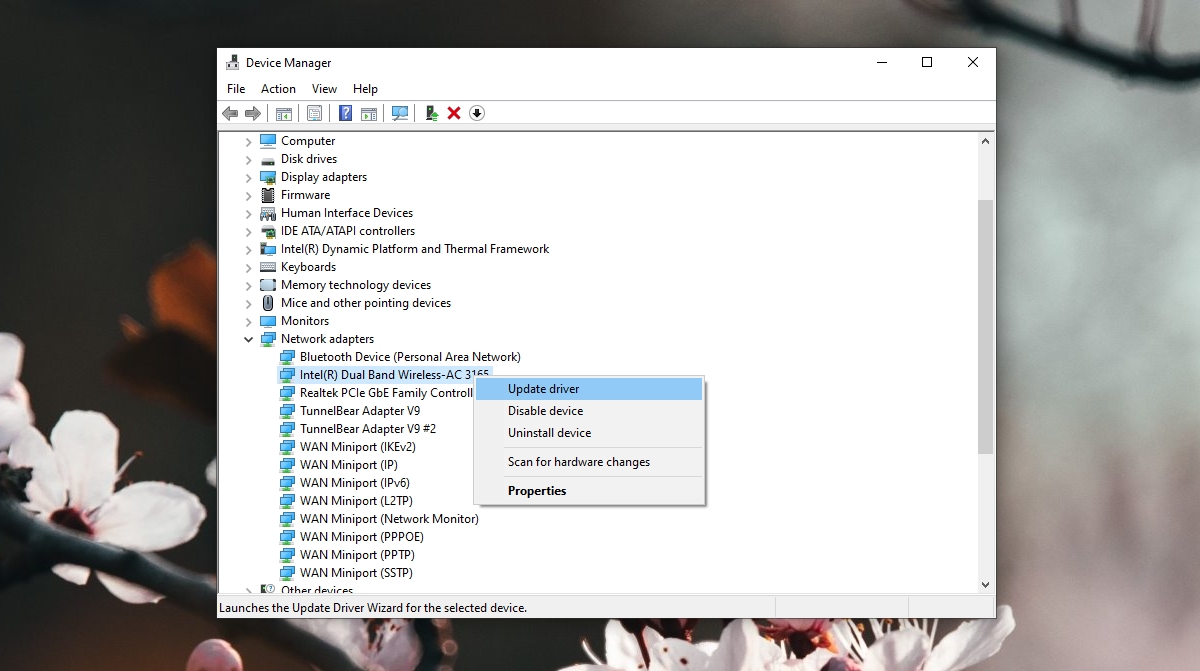
4. Установите проприетарные драйверы.
Если вы никогда не устанавливали проприетарные драйверы для беспроводной сетевой карты, это может быть причиной того, что ноутбук не подключается к сети Wi-Fi.
- Посетите официальный сайт HP сайт водителей.
- Выбрать ноутбук и войдите в серийный номер или сервисный тег.
- Искать беспроводные драйверы и скачать и установить их.
- Перезагрузите систему.
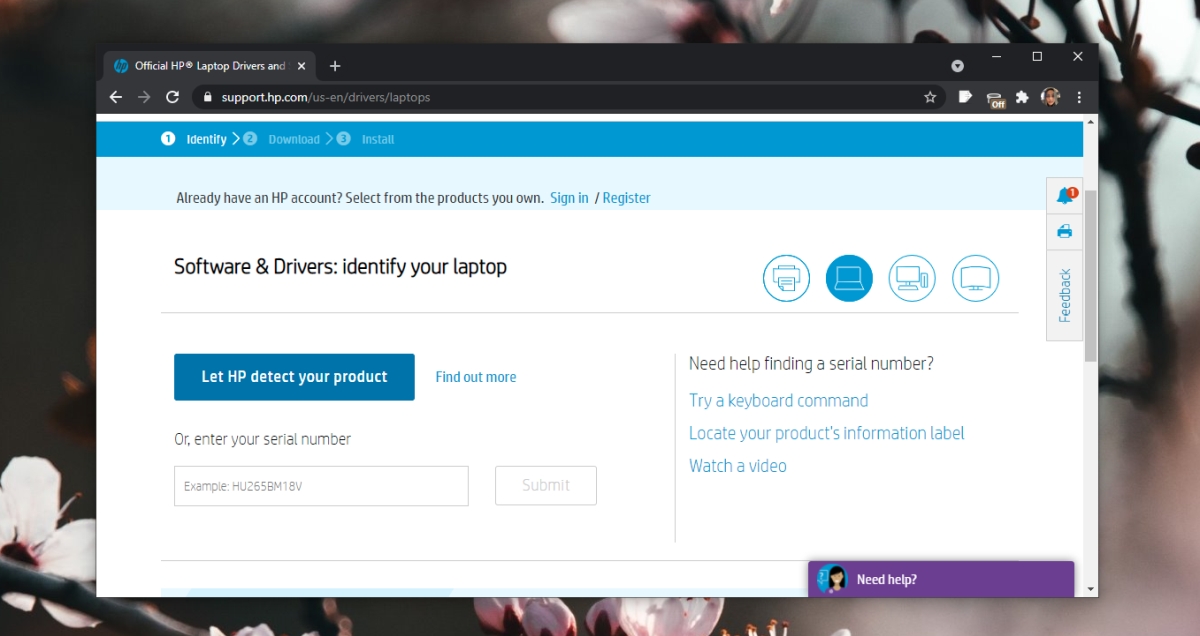
5. Установите обновления Windows 10.
Установите ожидающие обновления Windows 10. Ожидающие обновления могут мешать работе системы, поэтому вам не следует откладывать их.
- Открой Приложение настроек с помощью сочетания клавиш Win + I.
- Перейти к Обновление и безопасность.
- Выберите Вкладка обновления Windows.
- Щелкните значок Проверить обновления кнопка.
- Скачайте и установите обновления.
- Начать сначала система.
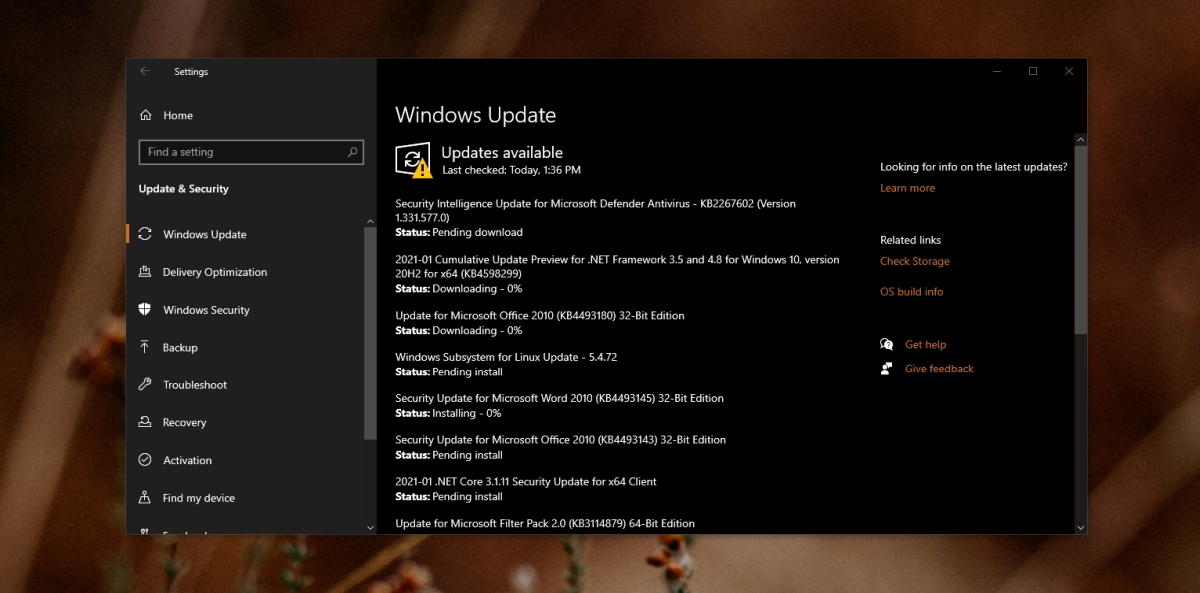
Вывод
Ноутбуки HP обычно не имеют проблем с сетевой картой. Некоторые системы могут иметь меньшую дальность действия, чем другие, поэтому попробуйте сесть поближе к маршрутизатору или используйте ретранслятор для сети.
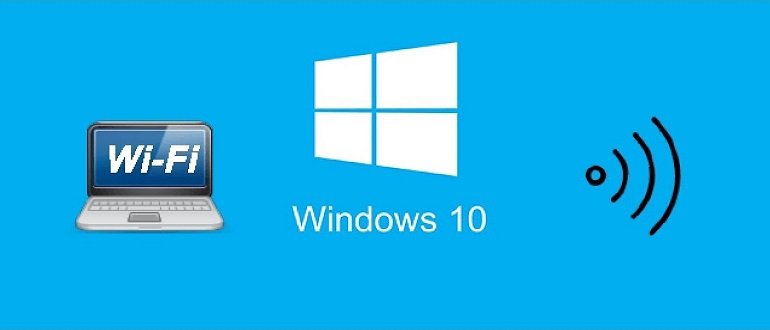
Некоторые пользователи Windows 10 сталкиваются с проблемой отсутствия сигнала беспроводного подключения Wi-Fi. Причин и способов решения данной проблемы может быть очень много. Разобраться в них и устранить неисправность поможет эта статья.
Полностью выключенная сеть
Особенно часто эта проблема встречается на ноутбуках. Во многих моделях имеется специальный индикатор Wi-Fi, который расположен рядом с индикатором заряда батареи. Если он не горит или мигает красным, есть вероятность того, что сеть отключена.
Чтобы быстро включить беспроводную сеть, понадобится выполнить следующие пошаговые действия:
- Нажать сочетание клавиш Fn и F Появится функциональное меню, где можно выбрать включение сети.
- Перейти с помощью сочетания клавиш Win и I в параметры системы Windows.
- Выбрать вкладку под названием «Сеть и Интернет».
- В этой вкладке нужно выбрать функциональный раздел «Wi-Fi» и удостовериться в том, что беспроводное подключение включено, или при необходимости передвинуть ползунок в положение «Вкл.».
Слетели настройки BIOS
Как только вход в BIOS будет осуществлён, во вкладке Configuration нужно будет найти функциональный раздел под названием WLAN или Wireless LAN. Именно эта строка и отвечает за беспроводную связь. Удостоверьтесь в том, что в ней стоит значение Enabled (или выберите его в случае обнаружение противоположного значения Disabled).

Проверка подключённых устройств через диспетчер устройств
Причина того, что Windows 10 не подключается к Wi-Fi, может заключаться в неисправности самого устройства передачи беспроводной связи. Чтобы убедиться в этом, нужно зайти в диспетчер устройств:
Эту же проверку можно осуществить и с помощью окна «Свойства адаптера». Для этого нужно:
- Щёлкнуть на значок беспроводной сети правой кнопкой мыши и выбрать пункт «Свойства».
- В появившемся окошке можно увидеть подробную информацию о модели беспроводного адаптера, разработчике, описании и версии актуального драйвера.
- Здесь же нужно найти протокол Интернета версии 4 TCPIPv4 и кликнуть на «Свойства». В открывшемся окошке проставить галочку напротив пунктов «Получить IP-адрес автоматически» и «Получить адрес DNS-сервера автоматически». Сохранить изменения, нажав OK, после чего перепроверить наличие беспроводной сети.
Если такой информации нет или беспроводное подключение отсутствует, воспользуйтесь следующими шагами:

- Попробуйте обновить драйвер устройства Wi-Fi. Это можно сделать из окна «Диспетчер устройств», для чего кликните на устройство правой клавишей мыши и выберите пункт «Обновить драйверы».
- Попробуйте полностью отключить данный модуль. Это можно сделать из окна «Диспетчер устройств», для чего кликните правой кнопкой мыши и выберите пункт «Отключить».
После данных манипуляций рекомендуется перезагрузить компьютер. Иногда помогает несколько совершенных подряд перезагрузок.
Проблемы в раздатчике беспроводной связи (внешнем модеме)
Большинству потребителей устанавливают такие модули, чтобы обеспечивать скорость передачи данных намного больше, чем она есть сейчас. С новыми модемами проблем практически не возникает, а вот старые модели дают многочисленные сбои соединения.
Можно попробовать нажать на кнопку «Включения/Выключения» модема. Эта манипуляция полностью его перезагрузит и сбросит соединение. Также можно обратить внимание на состояние цветовых индикаторов – лампочка индикатора Wi-Fi должна гореть зелёным цветом. Если данный индикатор не горит или горит красным цветом, то имеется однозначная проблема в самом модуле модема.
Проблема в устаревших драйверах
Данная проблема встречается очень часто. Драйвера выпускаются практически каждый месяц, и система компьютера с постоянным соединением к сети Интернет всегда находится в поиске актуальных драйверов.
Манипуляции с обновлением драйвера через «Диспетчер устройств» далеко не всегда помогают. В этом случае нужно прибегнуть к поисковым системам, в запросе указав точную модель модема для скачивания специального программного софта. Скачивание необходимо осуществлять с официального сайта производителя роутера во избежание заражения устройства вирусами.
Оптимальный вариант – скачивание специальных программ (например, DriverPack Solution, Driver Booster, Snappy Driver Installer), которые не только определяют недостающие или устаревшие драйвера, но и автоматически скачивают и устанавливают их подходящую версию.
Проблемы с сетевым обнаружением устройств
Чтобы убедиться в наличии данной проблемы и решить ее, нужно:
- Зайти в «Параметры беспроводных сетей».
- Выбрать раздел «Дополнительные параметры общего доступа».
- В открывшейся вкладке нужно поставить галочку напротив пункта «Отключить общий доступ». Это даст возможность отключить общий доступ через сеть Интернет к папкам, файлам и другой информации на компьютере, а также позволит включить беспроводную сеть.

Смотрите видео, в котором рассматриваются все варианты устранения проблемы, когда Windows 10 не подключается к Wi-Fi:
Проблема в подключении Windows 10 к Wi-Fi может иметь ряд причин. Попробовать решить ее можно различными способами, перед этим проверив работоспособность самого модема. Если причину не получается найти и решить, следует обратиться за помощью к квалифицированным специалистам.
Чтобы у пользователя была возможность выходить в сеть через ноутбук , требуется подключение к Wi-Fi. Для этого нужно изменить настройки в параметрах системы. Сделать это легко, достаточно знать возможности ноутбука, установить драйвера и перейти в настройки компьютера. Если получить навыки, как включить вай-фай на ноутбуке HP, в дальнейшем всегда можно обходится без мастера.

Ноутбук HP
Что нужно сделать пользователю, прежде чем включать Wi-Fi
До момента подключения к сети каждый пользователь должен проверить настройку драйверов для беспроводного адаптера. Выполняют установку, обновление, включение. Если отсутствуют все пункты, подключение к беспроводной сети становится невозможным.
Проверка возможностей ноутбука
Перед подключением требуется проверить, может ли ноутбук подключиться к беспроводной сети. Если у пользователя устройство HP, вне зависимости от модели (Compaq, Pavilion, Probook), сигнал включается следующими действиями:
- при помощи официального сайта проверяют модель компьютера, вбивая серийный номер;
- ищут характеристики беспроводной связи, должен быть указан тип модуля.
Дальнейшие действия выполняют только в случае, если устройство поддерживает связь с Wi-Fi. Иначе соединение невозможно.
Для справки! Во всех устройствах производителя, выпущенных после 2015 года, модуль вай-фай присутствует — это можно не проверять.

Как проверить, установлен ли драйвер Wi-Fi в ноутбуке HP
Если беспроводная связь отсутствует, выполняют последовательные действия:
- открытие окна «Диспетчер устройств»;
- нажатие на кнопку «Выполнить», переход в следующее окно путем нажатия Windows + R;
- прописывание значения «devmgmt.msc», нажатие клавиши Ok.
Включают панель «Пуск». В ней выбирают «Диспетчер устройств». Открывается новое меню «Сетевые адаптеры». Здесь ищут строку Wireless, Wi-Fi. В окошке бывают разные значения.
- Серый значок. Адаптер дезактивирован. Чтобы он включился, нажимают правой кнопкой мыши (ПКМ), указывая «Включить устройство». Тут же включают апдейт, выбирают автоматический поиск. Если компьютер ничего не нашел, устанавливают или обновляют актуальные драйвера.
- Восклицательный знак в желтом треугольнике, сопровождающийся надписью «Неизвестное устройство». Требуется установить драйвера, чтобы у пользователя была возможность соединения с сетью.
Внимание! Установка драйверов обязательна. Если они устарели, их обновляют. При полном отсутствии требуется загрузка из интернета или с диска.
Как включить вай-фай
Выделяют наиболее распространенные способы подключения к сети. В некоторых случаях может потребоваться использование разных программ, чтобы узнать, как подключить вай-фай на ноутбуке HP. Требуется следовать инструкциям, чтобы не изменить настройки, благодаря которым компьютер работает успешно.
Кнопка включения
Пожалуй самый простой способ включиться вручную — нажатие кнопки на клавиатуре, на которой нарисован значок сети (антенна).
Чтобы активировать беспроводную сеть придется зажать клавишу Fn (находится в нижней части клавиатуры, рядом с пробелом) и одну из кнопок ряда F1-F12 (на которой изображен символический знак сети вай-фай).
Интересно! В последних моделях рядом с кнопкой встроена лампочка, которая горит только при подключении интернета.

HP Connection Manager
Благодаря «Центру обновления Windows» автоматически устанавливается программа «HP Connection Manager». Чтобы зайти туда, нажимают «Пуск», «Программы», вкладку «HP Connector». Если в меню функция отсутствует, скачивают программу, устанавливая на ПК. В появившемся окне выполняют последовательные действия:
- в верхней строке с надписью «Wi-Fi» нажимают на кнопку «Включить»;
- ждут, пока в этой же строке не замигает значок распространения сети, чем больше делений появляется, тем активнее передается сигнал.
Внимание! Если отсутствует потребность в использовании Wi-Fi, можно выйти из него тем же способом.
Центр управления «Виндовс»
Как включить вай-фай на ноуте HP этим способом:
- Нажимают кнопку «Пуск», переходят во вкладку «Поиск».
- Включают «Управление».
- В левой части окна находится меню, в котором нажимают на «Изменение параметров адаптера».
- Появляется новое окно, где требуется найти беспроводную сеть (при отключении значок прорисован серым цветом).
- Чтобы подключить опцию, кликают правой кнопкой мыши, выбирая параметр «Включить».
Сеть активируется, поэтому окошко уже горит зеленым цветом.

Подключение через Центр управления
Значок на панели
Если требуется простой способ для подключения Wi-Fi, можно использовать панель на рабочем столе. Она располагается снизу. Если значок вай-фай горит серым цветом, значит, что он неактивен. Белый цвет загорается при подключении. При большом количестве волн образуется максимальный сигнал.
Чтобы настроить Wi-Fi, требуется найти в нижнем правом углу значок в виде антенны. Кликают по нему левой кнопкой мыши. В появившемся меню находят значок сети, к которому требуется подключиться. Вводят пароль, после чего сеть автоматически появляется на компьютере.
Через Биос (BIOS)
Биос — это специальная программа для настроек, хранящаяся на материнской плате. Она автоматически запускается после загрузки Виндовс на компьютере HP. Для открытия меню этой программы требуется зажать кнопку F10 во время загрузки устройства. Если используется ПК других моделей, клавиша меняется.
- Onboard Wireless LAN;
- Realtek Wireless LAN.
Важно! Требуется, чтобы значения в них были в состоянии enabled. Если подключение после этого не появилось, проверяют установку драйверов.

Настройки Wi-Fi в зависимости от ОС
Среди пользователей наиболее распространена модель Windows 7 или 10. Для каждой из них определяют разные методы подключения Wi-Fi, оптимальные для компьютера. Если все действия проходят правильно, Wi-Fi подключается быстро, не требуется вызов мастера или скачивание дополнительных программ.
Windows 10
При наличии Windows 10 на компьютере HP беспроводную сеть подключают посредством инструкции:
- Проверка включению модуля Wi-Fi.
- В нижней части экрана находят панель уведомления, где зажимают значок для подключения Wi-Fi (в виде антенны).
- В открывшемся дополнительном меню выбирают сеть для подключения.
- Если пользователь всегда подключается к этой сети, нажимают на галочку в строке «Подключаться автоматически».
Чтобы исключить возможность подключения к другой сети, рекомендуется удалить ненужных пользователей.
Windows 7
Если пользователю нравится старая модель Windows или он ее не обновил, используют подключение для седьмой серии. Пользуются инструкцией:
- заходят в панель «Пуск» в главном меню;
- переходят в «Панель управления», где выбирают «Сеть и интернет» в левом меню;
- в окошке будет 3 задачи, выбирают «Центр управления сетями и общим доступом»;
- выбирают значок «Изменения параметров адаптера»;
- правой кнопкой мыши кликают на беспроводную сеть, выбирая значок «Свойства»;
- откроется дополнительное меню «Сеть», где ставят галочку в окошке «Протокол интернета версии 4» (если оставлена галочка на версии 6, ее убирают);
- не выключая вспомогательное меню, нажимают на клавишу «Свойства»;
- нажимают галочку в строке выбора ip-адреса и dns-сервера автоматически.
Сохраняют выбранные изменения, нажимают «Ok». Этот метод помогает сделать беспроводную сеть активной. Но чтобы подключиться к ней, проделывают дополнительные действия:
- повторно кликают на значок «Беспроводное сетевое соединение» двумя нажатиями левой кнопкой мыши, на этот раз он активен;
- выбирают пункт «Включение/Выключение»;
- перед пользователем открываются сети, доступные для подключения, нужно выбрать доступный пункт, нажав на клавишу «Подключение»;
- вводят ключ безопасности, нажимают на клавишу «Ok».
Теперь сеть пользователя становится активной каждый раз после включения компьютера.
Что делать, если подключиться не получается
Бывают случаи, когда пользователь ошибается, поэтому подключение не совершается. Выделяют простые варианты, которые помогут ему установить сеть, использовать интернет. Они отличаются в зависимости от используемой модели операционной системы.
Windows 7
Если у пользователя полностью неработающее беспроводное сетевое соединение, подсоединить его на семерке можно следующими способами:
- проверка оснащения Wi-Fi модулем;
- проверка рабочего состояния роутера, телефона, раздающего сигнал;
- включение или перезагрузка моноблока с Wi-Fi;
- повторное включение адаптера посредством диспетчера устройств;
- установка драйверов при их отсутствии.
Важно! Если беспроводная сеть есть, но подключиться не удается, проблема может быть в слабом сигнале роутера или введении неверного ключа безопасности.
«Виндовс» 10
У Windows 10 тоже бывают неполадки и проблемы, не позволяющие установить Wi-Fi. Например, отсутствие значка в панели инструментов. Тогда подключение осуществляют не через панель инструментов, а в настройках компьютера.
Проблема может заключаться в отсутствии установки драйверов. Только после их загрузки будет устранена проблема. Если у пользователя вай-фай вовсе не работает, выполняют следующие действия:
- проверка правильности пароля;
- удаление выбранной сети, затем повторная установка, например, если первоначально она была загружена неверно;
- перезагрузка ноутбука.
Установить Wi-Fi на ноутбук HP просто, особенно если у пользователя Windows 10. Обычно достаточно перезагрузки, если возникают какие-либо неполадки. Возможны временные сбои.

Обновление драйверов
Читайте также:

