Hp pavilion не загружается windows 8
Обновлено: 04.07.2024
Способы решения проблемы
Стоит отметить, что последний пункт рекомендуется выполнять в первую очередь при проблемах загрузки. Итак, давайте рассмотрим все эти способы более подробно.
Как загрузить безопасный режим и восстановить Windows 8
Если Виндовс 8 вообще не загружается, то запустить безопасный режим можно следующим образом. Выключите компьютер. Теперь включите его и нажимайте клавишу F8. Это позволит открыть список вариантов загрузки ОС. Стоит отметить, что здесь есть возможность восстановить последнюю удачную конфигурацию Виндовс. Это восстановление ОС. Проходит оно предельно быстро, так как система восстанавливает конфигурацию прошлой перезагрузки, когда ее конфигурация не была нарушена. Это действие совершенно не затрагивает ваши личные данные и файлы.
Также в этом меню можно выбрать три варианта загрузки безопасного режима:
- Безопасный режим с поддержкой основных драйверов и компонентов.
- С поддержкой сетевых драйверов. Другими словами, у вас есть возможность выходить в интернет.
- С поддержкой командной строки.


По сути, все они практически одинаковы, только во втором случае пользователи могут выходить в интернет. Для неопытных пользователей, если не грузится Windows 8, рекомендуется запускать первый вариант. Далее нужно просто войти в управление системой. Для этого нажмите комбинацию клавиш Windows+X и в появившемся меню выберите пункт «Система». Затем выберите «Дополнительные параметры системы». После этого во вкладке «Защита системы» нажмите кнопку «Восстановить». Дальше просто следуйте подсказкам на экране.




Как зайти в безопасный режим в Windows 8: Видео
Служба восстановления запуска Windows 8

Каждая OS имеет встроенные средства отката. При этом точки восстановления сохраняются автоматически. Благодаря этому вы сможете откатить Виндовс до рабочего состояния, не потеряв при этом своих личных данных.
Как сделать восстановление системы на Windows 8: Видео
Как восстановить Виндовс 8 при помощи загрузочного диска или флешки
Если Windows 8 не запускается, и все вышеуказанные действия не помогают, то остается лишь один вариант – выполнить восстановление при помощи загрузочного диска. Это 100-процентный вариант, так как на загрузочных накопителях содержатся файлы, которые могут восстановить целостность системы при любых ошибках и повреждениях.
Итак, для начала, чтобы ноутбук загрузился с нужного накопителя, следует войти в BIOS и указать нужный девайс. Делается это так. Сразу после включения устройства нажимаем клавишу «DEL». После того как вы попали в БИОС, следует перейти во вкладку «Boot» и открыть раздел «Boot device». Здесь первичным устанавливаем наш накопитель, а вторичным жесткий диск. Сохраняем настройки и перезагружаем компьютер.
Также версии BIOS могут отличаться друг от друга интерфейсом и набором функций. Однако в любой версии есть настройка вариантов загрузки.
Теперь компьютер загружается с нужного накопителя. Здесь просто внимательно читаем подсказки на экране и в нужный момент выбираем «Восстановить».
Пришлось воспользоваться каким-то partition manager-ом (точное название не помню и уже не узнаю), который обещал, что может работать с Windows 8, но, в результате, убил мне системный раздел. Причем полностью и его и раздел с образом для восстановления, хотя с ним я никаких манипуляций не производил.
Ничего для восстановления системы с ноутбуком, естественно, не было. Как я выяснил позже HP их продаёт отдельно. А созданием чего-то подобного самостоятельно я не озаботился.
На помощь пришел SystemRescueCD. Не буду описывать часовые перипетии с манипуляциями с fdisk и testdisk-ом. Но на выходе удалось получить структуру, идентичную этой

Все файлы, похоже, были на месте. testdisk исправно показывал содержимое всех разделов, кроме Windows и MSR. Проблема с Windows была, по-видимому, в очень большом размере раздела (он просто вываливался с segmentation fault), а что такое MSR я так и не понял. Кажется, просто хранилище для чего-нибудь даже без файловой системы.
Термины и детали
UEFI и .efi-файлы. UEFI, как все знают, замена БИОС с расширенными возможностями, а .efi, по сути, исполняемые файлы для него. Как правило, в них содержатся загрузчики, единственная цель которых — инициализировать окружение и запустить загрузку ОС. Но не обязательно. Например, в виде efi-файла реализован тест памяти.
wim образы. В новых версиях Windows широко используются файлы с расширением .wim. По сути, это просто архив, который используется для развертывания системы. Может быть разбит на тома с расширением .swm. Для работы с этими образами используется утилита dism.
Порядок загрузки
После старта, UEFI анализирует список начальных загрузчиков. Это что-то вроде стартового меню, которое редактируется специальными утилитами, например efibootmgr в linux. Сами загрузчики располагаются в разделе “Система”. Файловая система этого раздела должна быть FAT32 (иначе UEFI его просто не увидит). Вроде-бы, поддерживается еще формат UDF для загрузки с компакт дисков.
Загрузчики — это просто .efi файлах, которые располагаются, как правило, в каталоге \EFI\NAME\Boot. NAME — просто название, часто по имени производителя оборудования. В частности, у меня в каталоге \EFI 2 подкаталога — HP и Microsoft, а загрузчик настроена на \EFI\Microsoft\Boot\bootmgfw.efi.
У стандартного загрузчика Windows есть и собственное загрузочное меню. Содержится оно в файле \EFI\Microsoft\Boot\BCD. По сути, это просто список .efi файлов, которые можно запустить и их параметров запуска. Например, отсюда стартует тест памяти, окружение восстановления системы и обычная загрузка Windows. Редактируется этот файл с помощью утилиты bcdedit. Кстати, именно здесь у меня была проблема после восстановления дисков. Один из параметров загрузочной записи определяет рабочий диск для неё «device partition=». И с него же будет грузиться соответствующий .efi-файл. Но после пересоздания раздела Windows его UUID изменился, поэтому файл \Windows\System32\winboot.efi и не был найден. Но это я понял гораздо позже, после того, как переформатировал весь раздел.
Порядок загрузки в случае сбоя
В случае сбоя загрузки Windows, у записи загрузчика в BCD есть параметр recoverysequence, который указывает, какой “пункт” запускать в этом случае. Эта запись описывает подготовку RAM диска из образа \Recovery\WindowsRE\winre.wim с раздела “Средства восстановления” и запуск соответствующего загрузчика Windows.
Из окружения восстановления, в свою очередь, можно развернуть образ для восстановления, который хранится на соответствующем разделе в файле install.wim (около 17Гб). Кроме него на этом разделе хранятся .wim файлы с драйверами, утилитами производителя, а также скрипты для установки всего этого. У меня install.wim был разбит на множество .swm файлов, размером где-то по 350Гб.
На этом же разделе я нашел файл winUCRD.wim, по объему и структуре очень похожий на winre.wim, но отличающийся от него по размеру на пару сотен килобайт и содержащий несколько лишних файлов. Возможно, какая-то заготовка для winre, которая в процессе установки дорабатывается.
Восстановление работы
Оставалось несколько нагугленых вариантов
- Загрузиться с раздела с образом для восстановления. В некоторых статьях рекомендуют пометить этот раздел как активный, после чего установка системы запустится с него. Естественно, не получилось. При GPT разметке диска нет никакого активного раздела, да и файловая система на нём NTFS. Теоретически, способ, наверное, рабочий. Но не всегда и не у всех.
- Просто распаковать образ install.wim на диск WIndows, а дальше установка пойдет сама. Уже более правдоподобный вариант. install.wim там действительно был, и распаковать его получилось, правда, установка не стартовала, но система попыталась загрузиться, но упала на этапе загрузки драйверов directx. По видимому, нужно было доустанавливать драйвера для ноутбука. Но здесь возникла проблема в виде нескольких десятков .cmd и .vbs скриптов, предназначенных для развертывания системы и увязать их в какую-то осмысленную последовательность у меня не получилось. Попытки просто распаковать после install.wim различные .wim файлы на тот же диск, естественно, ни к чему не привели.
- Записать образ на диск или флешку и загрузиться с неё. Думаю, это рабочий вариант. Единственная проблема — образ занимает порядка 20Гб и найти такой носитель может быть проблемой.
На этом я решил закончить свои изыскания. Рабочий ноутбук был нужен к понедельнику, установка и настройка Ubuntu и всего необходимого заняла около 5-ти часов.
P.S. Собирая материал для этой статьи, наткнулся на интересный пост, объясняющий, почему может не запускаться средство восстановления. Для него в BCD нужно указать параметры RAM диска и диск, на котором находится(-лась) установленная WIndows, что у меня тоже вполне могло сломаться.
P.P.S. Да, действительно, дело было в том, что параметр device/osdevice записи BCD с загрузкой средств восстановления указывал не на запись с параметрами RAM диска а непонятно куда. Восстановить можно с помощью следующих команд ()
- Drive — диск, на котором хранится образ восстановления. Это не UUID, а просто строка с буквой диска ‘c:’ (без кавычек)
- — указывается именно так (предзаданное имя), но можно подставить сюда GUID записи
Теперь редактируем параметры записи запуска среды восстановления (можно её создать заново):
ОС Windows 8 содержит функцию Восстановление компьютера, позволяющую произвести восстановление компьютера, не затрагивая файлы пользователя. Эту функцию можно использовать для восстановления в случае неполадок. Опция восстановления является, прежде всего, способом устранения неполадок - она позволяет вернуть компьютер в заведомо исправное состояние.
Далее приводится список действий, происходящих при восстановлении компьютера:
Сохранение файлов и личных настроек пользователя (библиотеки, учетные записи пользователя и темы для рабочего стола).
Возврат настроек компьютера к настройкам по умолчанию.
Переустановка приложений из Магазина Windows и сброс настроек к значениям по умолчанию. Для переустановки этих приложений не требуется подключение к Интернету.
Удаление приложений рабочего стола, за исключением приложений, установленных изготовителем компьютера. По окончании процесса восстановления на рабочем столе отображается файл HTML Removed Apps.html , содержащий список удаленных приложений рабочего стола.
Если вы не используете последнюю версию Windows 8, некоторые рисунки и сведения в этом документе могут отличаться. Можно загрузить последнюю версию из Microsoft Store.
Восстановление компьютера с начального экрана
Используйте функцию Восстановление компьютера в Windows 8, чтобы вернуть компьютер в заведомо исправное состояние, не затрагивая файлы.
Для восстановления компьютера с начального экрана выполните следующие действия:
На начальном экране введите восстановление , чтобы открыть чудо-кнопку "Поиск", затем щелкните строку Восстановление компьютера без изменения файлов в списке результатов.
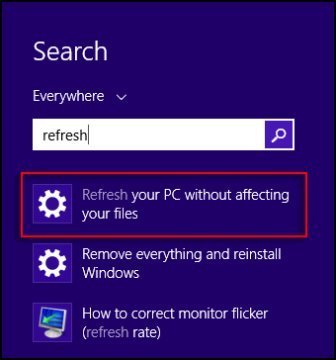
В разделе Восстановление компьютера без изменения файлов нажмите Начало работы .

На экране Восстановление компьютера щелкните Далее .
Рис. : Переустановите систему на компьютере
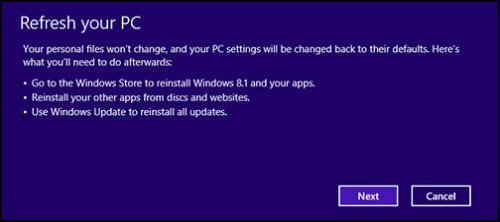
При появлении запроса вставьте установочный диск Windows 8 или носитель для восстановления.
Запишите, какие приложения потребуется повторно установить после восстановления компьютера, и нажмите Далее .
Рис. : Приложения, которые потребуется повторно установить
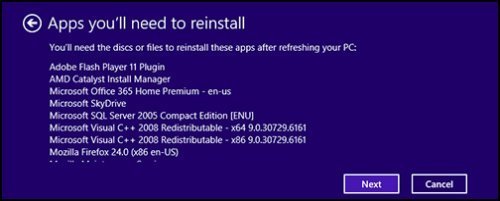
Рис. : Все готово к восстановлению компьютера

Подождите, пока Windows восстановит компьютер. Это займет некоторое время, после чего компьютер будет перезагружен.

По завершении восстановления и при появлении экрана блокировки войдите в Windows.
По окончании процесса восстановления на рабочем столе отображается файл HTML Removed Apps.html , содержащий список удаленных приложений рабочего стола, которые необходимо переустановить.
Восстановление компьютера в случае, если Windows не загружается до начального экрана
Если Windows не загружается до начального экрана, а только до экрана Выберите параметр, вы также можете использовать кнопку Восстановление компьютера для переустановки Windows, не затрагивая пользовательских файлов, приложений и параметров.
Для восстановления компьютера в случае, если Windows загружается до экрана Выберите параметр, выполните следующие действия:
На экране "Выбор действия" щелкните Устранение неполадок .
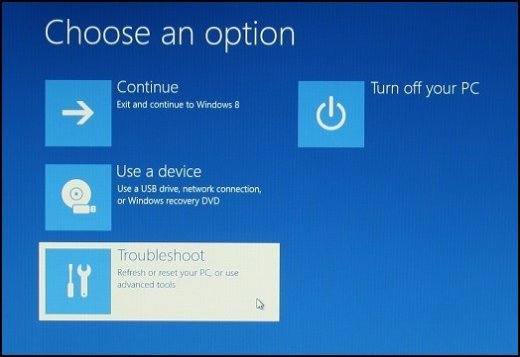
Рис. : Переустановите систему на компьютере

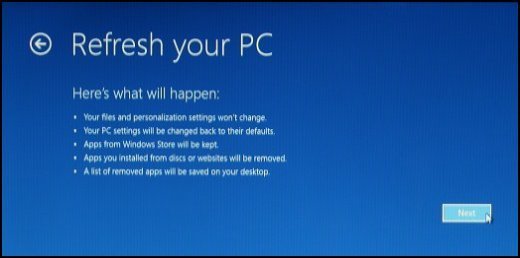
Подождите, пока Windows восстановит компьютер. Это займет некоторое время, после чего компьютер будет перезагружен.
По завершении восстановления и при появлении экрана блокировки войдите в Windows.

Внимание!
Все указанные ниже действия настоятельно рекомендуется проводить только в случае полного понимания всего указанного, чтобы не навредить компьютеру.
После включения ПК ничего не происходит
Если после включения компьютера ничего не происходит и вы не видите процесса загрузки ОС, то, скорее всего, проблема в неисправности некоторых компонентов устройства. Первым делом необходимо проверить, все ли компоненты компьютера подключены. Для этого отсоедините компьютер от сети и отключите блок питания с помощью тумблера на задней стенке. Откройте корпус.
Причина 1: Неисправность жесткого диска
Если после выполнения вышеописанных действий проблема не пропала, то переходим к проверке жесткого диска. Очень часто причиной проблемы является неисправность носителя. Проверить его работоспособность можно только подключив компонент к другому компьютеру. Здесь возможны три варианта развития событий.

Вариант 1: HDD обнаружен другим компьютером и Windows загружается
Все отлично! Ваш винчестер исправен и проблема не в нем.
Вариант 2: HDD обнаружен, но загрузка Windows не идет
В таком случае необходимо проверить диск на наличие битых секторов. Сделать вы это можете с помощью специальной программы Crystal Disk Info. Она совершенно бесплатна и поможет вам провести полную диагностику жесткого диска. Запустите ее и обратите внимание на такие пункты, как Переназначенные сектора, Нестабильные сектора, Неисправимые ошибки секторов. Если хотя бы один из этих пунктов подсвечивается желтым цветом, то битые сектора есть и их необходимо исправлять.


Затем введите следующую команду:
Нажмите Enter. Вам будет предложено провести восстановление после перезагрузки системы. Введите Y и снова нажмите Enter. После этого перезагрузите компьютер.

Вариант 3: HDD не обнаружен другим компьютером
Это наихудший вариант. В таком случае вам придется приобретать новый винчестер, так как старый, скорее всего, не подлежит восстановлению. Но перед тем, как что-либо предпринять, проконсультируйтесь в сервисном центре. Возможно, ваш жесткий диск все таки можно вернуть в рабочее состояние. В противном случае, там вам порекомендуют, какой накопитель лучше взять и предложат услуги замены.
Причина 2: Не подключены некоторые компоненты
Если ваш винчестер исправен, то проверьте следующие компоненты:
- Шлейф питания жесткого диска;
- Шлейф, который соединяет жесткий диск и материнскую плату;
- Плотно ли сидят в разъемах модули памяти.

Причина 3: Неисправность материнской платы
Если проделанные выше действия не имели какого-либо результата, то дело не в шлейфах и жестком диске, а в материнской плате. Такую проблему лучше поручить специалистам и отнести компьютер в сервисный центр.

Система пытается загрузиться, но ничего не выходит
Если вы включили ПК и видите любые признаки того, что система пытается загрузиться, то это отличный знак. В таком случае вы сможете избежать расходов и решить проблему самостоятельно.
Причина 1: Ошибка запуска explorer.exe
Если система загружается, но вы видите лишь черный экран и курсор, то проблема возникла в момент запуска процесса explorer.exe, который отвечает за загрузку графической оболочки. Здесь вы можете либо запустить процесс вручную, либо сделать откат системы – на ваше усмотрение.
Причина 2: Сбой системы
Возможно, при последнем выключении компьютера, что-то пошло не так и произошел серьезный сбой системы. В таком случае можно попытаться сделать восстановление. Для этого выключите ПК, а затем снова включите. Во время загрузки вам необходимо успеть перейти в режим восстановления с помощью клавиши F8 (иногда комбинации Shift +F8). Затем запустите бэкап с помощью соответствующего пункта меню и дождитесь окончания процесса. Если все пройдет хорошо, то вы сможете продолжить работу с системой.
Причина 3: Повреждение системных файлов
Если откат системы не помог, то, скорее всего, повредились важные системные файлы из-за чего ОС и не может загрузиться. При таком развитии событий перейдите в Безопасный режим. Сделать это можно с помощью клавиши F8.
Таким образом вы выполните проверку всех файлов и, в случае повреждения какого-либо из них, восстановите с загрузочной флешки.
Причина не выявлена

Отблагодарите автора, поделитесь статьей в социальных сетях.

Для начала стоит принять тот факт, что ноутбук придется разбирать в 99% случаев. Поэтому первым делом несколько конструктивных особенностей, которые надо знать, чтобы без проблем разобрать HP Pavilion.
Внимание! Много изображений. Убрано под спойлер:
Выкручиваем все болты на задней панели:




Не забудьте отключить разъем под материнской платой:

Отключите оставшиеся разъемы:


Нужно отметить, что на материнской плате расположено две видеокарты. Встроенная видекарта всегда расположена на северном мосту. Дискретная видеокарта обычно находится возле процессора. На ней чаще всего написано ATI или AMD и она накрыта радиатором. Обе видеокарты должны быть расположены под трубками охлаждения/
Как включить ноутбук?

Часто проблемой с не включающимся дисплеем является оперативная память. Особенно это актуально для тех, кто разбирал/собирал свой ноутбук самостоятельно. Нужно запомнить несколько тезисов о её работе в HP:
Как сбросить BIOS?
Как обновить BIOS?
HKEY_LOCAL_MACHINE\SYSTEM\ControlSet001\Control\Class\
HKEY_LOCAL_MACHINE\SYSTEM\ControlSet001\Services\amdkmdag
HKEY_LOCAL_MACHINE\SYSTEM\CurrentControlSet\Services\amdkmdag
HKEY_LOCAL_MACHINE\SYSTEM\CurrentControlSet\Control\Class\\0000
Если в указанных местах не будет данного параметра, нажмите CTRL+F и в поисковую строку введите EnableULPS. Попробуйте поискать так.
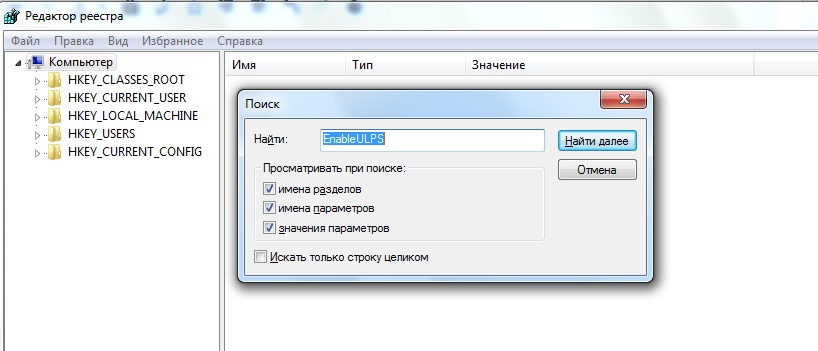
Модель чипсета на различных модификациях ноутбуков HP
HP Pavilion dv6-2135er
чипсет: Чипсет AMD M880G (северный мост)
HP dv6-2120er
Северный мост: Intel Ironlake-M IMC
Южный мост: Intel Ibex Peak-M P55
NVIDIA GeForce GT230M, 1024 Мб
HP dv6-2110er
Северный мост: AMD RS880
Южный мост: AMD SB750
ATI Mobility Radeon HD4650, 1024 Мб
HP Pavilion dv6 2180us
север: Amd radeon 215-0752007
Видео по замене северного моста
Самые выгодные условия покупки только на Aliexpress. Можно попробовать поискать на Avito, но с вероятностью 99% рабочую материнскую плату на dv6 вы там не найдете, т.к. в основном эти ноутбуки идут в разбор как раз из-за сгоревшей материнской платы.
Читайте также:

