Hp smart mac os не видит принтер
Обновлено: 06.07.2024
Некоторые люди, которые обновились до macOS Big Sur (особенно когда она впервые вышла), столкнулись с проблемами с их принтерами. Эта проблема проявлялась в принтерах и сканерах HP, в частности, из-за конфликта в программном обеспечении производителя. Независимо от того, используете ли вы принтер HP, не слишком важно, поскольку принтеры некоторых других брендов также пострадали в определенной степени. Если у вас возникли проблемы с печатью в MacOS, прочтите, чтобы узнать о различных методах устранения неполадок, которые можно использовать, чтобы ваш принтер работал в macOS Big Sur.
Устранение проблем с принтером macOS Big Sur
Независимо от марки и модели вашего принтера, следующие шаги по устранению неполадок должны быть достаточно хороши для решения большинства проблем, связанных с принтером в подавляющем большинстве случаев. Итак, без лишних слов, приступим:
Загрузите последние версии драйверов для принтеров от производителя
Найдите производителя вашего принтера, зайдите на его сайт поддержки и получите драйверы.
Необходимые действия могут отличаться в зависимости от марки, но вы можете просто выполнить поиск в Google или DuckDuckGo по номеру модели вашего принтера и найти программное обеспечение драйвера. Например, если вы используете принтер HP, вы можете перейти к этот сайт и введите номер модели.
Сбросить систему печати Mac
Если у вас все еще возникают проблемы, несмотря на то, что вы используете последние версии драйверов, вы можете попробовать сбросить систему печати в macOS. На самом деле это довольно просто сделать. Просто следуйте инструкциям ниже:
- Перейдите в «Системные настройки» на вашем Mac и нажмите «Принтеры и сканеры», который находится рядом с настройками клавиатуры.
Как только вы это сделаете, macOS удалит ваш принтер, и вам нужно будет вручную добавить его обратно, щелкнув значок «+» в настройках вашего принтера, и снова перенастроить его. Это приведет не только к удалению и сбросу принтеров, но и ко всем сканерам, подключенным к вашему Mac.
Обновите свой Mac до последней версии системного программного обеспечения
Если два вышеуказанных шага по устранению неполадок не сработали в вашу пользу, возможно, проблема связана с macOS, поэтому обновление системного программного обеспечения может помочь. Как правило, Apple быстро решает такие проблемы с программным обеспечением на основе отчетов пользователей с помощью обновления по моменту выпуска. Таким образом, необходимо убедиться, что на вашем Mac в настоящее время установлена последняя версия доступного программного обеспечения. Вот что вам нужно сделать, чтобы обновить свой Mac:
-
Откройте панель «Системные настройки» на вашем Mac и нажмите «Обновление программного обеспечения».
В сочетании с обновлением драйверов принтера, сбросом системы принтера и обновлением macOS все будет в порядке.
Некоторые дополнительные общие полезные советы по устранению неполадок для принтеров:
Надеюсь, теперь ваш принтер снова работает, как задумано. Попробуйте напечатать случайный документ, чтобы убедиться в этом. Если вы все еще сталкиваетесь с проблемами, есть вероятность, что ваше оборудование неисправно, и это просто совпало со временем, когда вы обновили свой Mac до macOS Big Sur. Если вы подозреваете, что это так, попробуйте подключить свой принтер к другому компьютеру и проверьте, работает ли он там, если он тоже не работает, возможно, сам принтер имеет проблемы.
Более экстремальным решением, если вы только что обновились до Big Sur, было бы понизить версию macOS Big Sur до macOS Catalina или Mojave, при условии, что принтер работал нормально в предыдущей версии ОС. Это далеко не идеально по многим причинам, но иногда это может быть единственным решением, если вы используете старый принтер без поддержки новых драйверов от производителя.
Надеюсь, вы смогли без особых хлопот решить проблемы с вашим принтером. Какой из описанных здесь методов устранения неполадок сработал для вас? Есть ли у вас какие-либо дополнительные советы по устранению проблем, связанных с принтером на Mac? Не стесняйтесь высказывать свои идеи и делиться своим опытом в разделе комментариев ниже.
Если у Вас возникла проблема с печатью, воспользуйтесь следующими рекомендациями.
Если принтер подключен к Вашему Mac, убедитесь, что кабель принтера надежно вставлен в разъем, а сам принтер подсоединен к электропитанию и включен.
Если принтер подключен по сети, убедитесь, что компьютер Mac и принтер по-прежнему находятся в одной сети, принтер включен и сеть функционирует без сбоев. Если в сети имеется несколько принтеров, проверьте, какой из них используется на самом деле — возможно, Вы хотели выбрать другой принтер.
Если Вы используете общий принтер, подключенный к другому Mac, убедитесь, что этот Mac работает под управлением macOS версии 10.5 или новее и не находится в режиме сна, а на нем включен общий доступ. См. раздел Общий доступ к принтеру.
Если принтер подключен к USB-порту компьютера, откройте окно «Информация о системе», затем нажмите пункт USB. Если название принтера отображается в списке оборудования, но принтер не работает, обратитесь к документации принтера или к разделу Если USB-устройство не работает с компьютером Mac.
Если печать по-прежнему невозможна, см. дополнительные сведения по устранению неполадок, приведенные ниже.
Попытайтесь продолжить печать
На Mac нажмите значок принтера в панели Dock, чтобы открыть окно очереди принтера.
Выполните одно из следующих действий.
Если очередь приостановилась из-за ошибки в другом задании, выберите это задание и нажмите небольшую кнопку «Удалить задание» справа (она помечена значком X).
Если приостановлено отдельное задание на печать, выберите его и нажмите кнопку «Возобновить задание» справа (она отмечена изогнутой стрелкой).
Если в очереди печати отсутствует Ваше задание на печать, возможно, оно было отправлено на другой принтер. Проверьте окна очереди других принтеров или попробуйте повторить печать, предварительно убедившись, что выбран правильный принтер.
Чтобы проверить очередь печати для других принтеров, выберите меню Apple


> «Системные настройки», затем нажмите «Принтеры и сканеры» . Выберите принтер в списке слева, затем нажмите «Открыть очередь печати».
Попробуйте выполнить печать из другого приложения
Попробуйте выполнить печать из другого приложения, например TextEdit. Если проблема возникает только в одном приложении, обратитесь к его документации за дальнейшими сведениями по устранению неисправности.
Отключение расширений диалогового окна печати
Некоторые приложения используют расширения диалогового окна печати (PDE), чтобы добавлять дополнительные параметры и диалоговые окна в процессе печати. Если при использовании PDE возникают проблемы, можно отключить PDE для определенного принтера.
Выберите меню Apple


> «Системные настройки», затем нажмите «Принтеры и сканеры» .
Выберите принтер из списка принтеров, нажмите кнопку «Параметры и расходные материалы», установите флажок «Использовать обычные функции принтера», затем нажмите «ОК».
Проверьте принтер
Перейдите к принтеру и проверьте следующее:
Принтер включен и горят индикаторы нормального статуса
В принтер загружена бумага, и не произошло ее «зажевывания»
В принтере имеется достаточный запас краски или тонера
Все кабели подключены надлежащим образом
Добавьте принтер вновь, чтобы создать новую очередь принтера.
На Mac, если принтер находится в сети, выберите меню Apple


> «Системные настройки» и нажмите «Принтеры и сканеры» .
Если печать очереди только что добавленного принтера возможна, удалите очередь старого принтера.
Если невозможно добавить принтер, так как он отсутствует в списке доступных принтеров, возможно, что принтер выключен или Ваш компьютер Mac в данный момент находится в другой сети. Если общий доступ к принтеру был открыт другим пользователем, возможно, что этот пользователь отменил общий доступ или его компьютер Mac отключен от сети. Если Вы не можете управлять настройками принтера, обратитесь к администратору принтера.
Убедитесь, что используется новейшее программное обеспечение
Убедитесь, что Вы используете верную версию программного обеспечения принтера (называемого также драйвером принтера). Если Вы используете общий принтер, убедитесь, что у Вас и у другого пользователя установлена одна и та же версия программного обеспечения принтера.
На Mac, чтобы определить версию программного обеспечения используемого принтера, выберите меню Apple

Нажмите «Принтеры и сканеры», затем выберите принтер.
Нажмите «Параметры и расходные материалы», затем нажмите «Основные». Запишите версию драйвера.
Если используется сетевой принтер или принтер подключен к Вашему компьютеру Mac, убедитесь в наличии последней версии программного обеспечения принтера. Если и после этого проблема не устранена, попробуйте использовать другую версию программного обеспечения принтера.
Если Вы используете принтер с поддержкой AirPrint, можно проверить наличие обновлений ПО для Вашей модели принтера на сайте изготовителя.
Если ни одна из приведенных рекомендаций не помогла, то, возможно, повреждена очередь печати. Попробуйте удалить и снова настроить принтер.
Если распечатать документ по-прежнему не удается, сбросьте систему печати.

В течение 2000-х и начала 10-х годов я работал в различных ИТ-отделах. Я все еще испытываю небольшую дрожь в позвоночнике, и у меня появляется судорога, когда я вспоминаю о моих днях в сфере корпоративных ИТ, когда я пытался оказывать различные сетевые услуги моим клиентам MacOS в мире, где доминирует Microsoft Windows.
В то время как большинство сервисов в macOS имели аналоги для своих аналогов в Windows, печать на больших копирах / принтерах / сканерах оказалась намного сложнее. Конечно, PostScript может работать в зависимости от копира (и это благодаря CUPS из мира открытого исходного кода), но для очень немногих пользователей Mac, печать на компьютерах, предназначенных только для клиентов Windows (наш финансовый директор обнаружил, что они намного дешевле) было довольно трудно. Но мы справились с этим, и это потому, что независимо от того, какие специальные функции или отличительные черты может иметь принтер, базовый механизм и функции одинаковы. Он использует тот же принцип, который может помочь вам заставить ваш принтер работать под macOS.
Печать из macOS
Сегодня, благодаря AirPrint и более распространенной поддержке macOS, вы можете печатать практически на любом принтере, который можно купить на рынке. Однако все еще существуют некоторые принтеры, которые поддерживают только клиенты Windows. Например, у меня есть старый принтер HP 1018, в котором нет официальной поддержки macOS. Но не волнуйтесь! Возможно, вы сможете найти драйвер принтера, «достаточно близкий» для вашего принтера, чтобы он мог распознаваться в macOS. Вот как я получил свой лазерный принтер HP 1018 для работы.
Прочтите: Как добавить устройство, чтобы найти мой iPhoneЗагрузите и установите последнюю версию поддерживаемого драйвера от HP
Во-первых, вам необходимо получить последние версии драйверов для всех официально поддерживаемых принтеров HP для macOS. Не от HP, а от Apple.
Дважды щелкните HewlettPackardPrinterDrivers5.1.dmg файл.
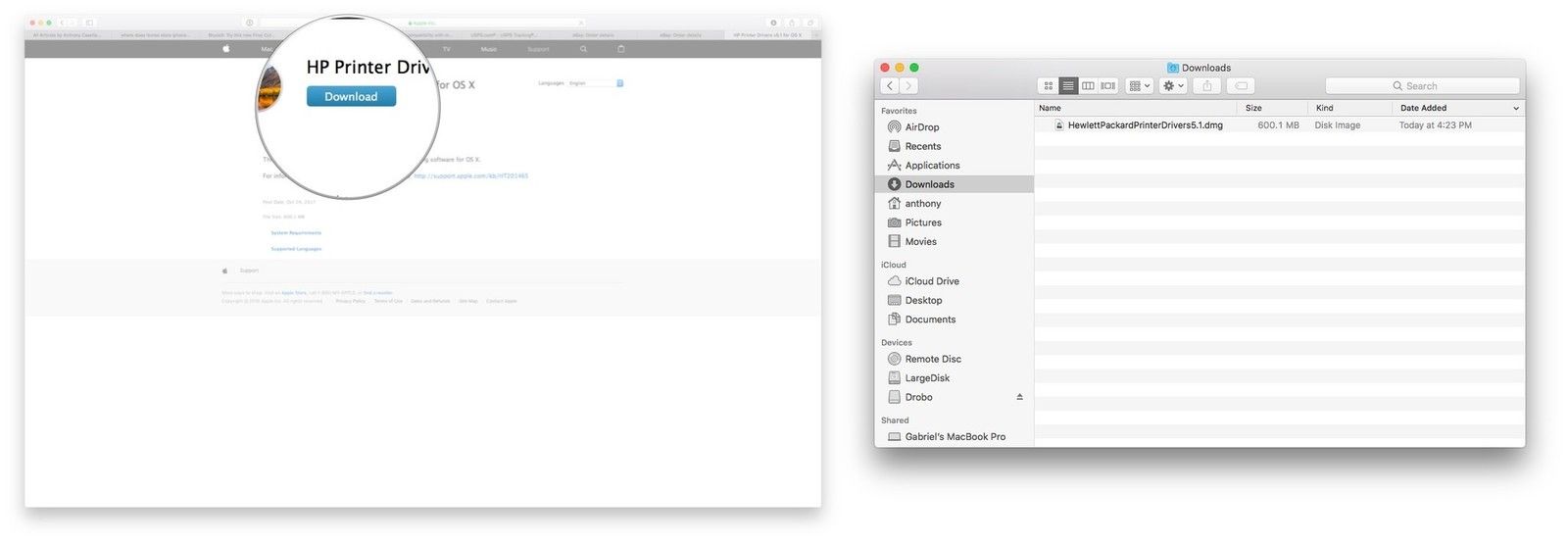
Настройте принтер с наиболее близким соответствием
К счастью для нас, HP имеет тенденцию называть это различными принтерами с похожими наборами функций с одинаковыми номерами моделей. Так, например, поскольку у меня есть принтер HP laserjet 1018, я знаю, что аналогично названный HP laserjet, такой как HP laserjet 1010 или HP laserjet 1022, может иметь некоторые функции с моим 1018. Поэтому мы пытаемся найти наилучшее соответствие с помощью итерации пока мы не получим функции, которые мы абсолютно хотим работать. Обратите внимание, что вы можете только заставить работать печать, но дополнительные функции, такие как двусторонняя печать или сканирование, могут не работать. Но, по крайней мере, вы можете напечатать. В этих инструкциях предполагается, что ваш принтер включен и подключен в соответствии с требованиями производителя.
- Перейти к Системные настройки.
- Выбрать Принтеры Сканеры.
- Нажмите +.
- Выберите неподдерживаемый принтер из списка.
Выбрать Выберите драйвер из выпадающего списка.
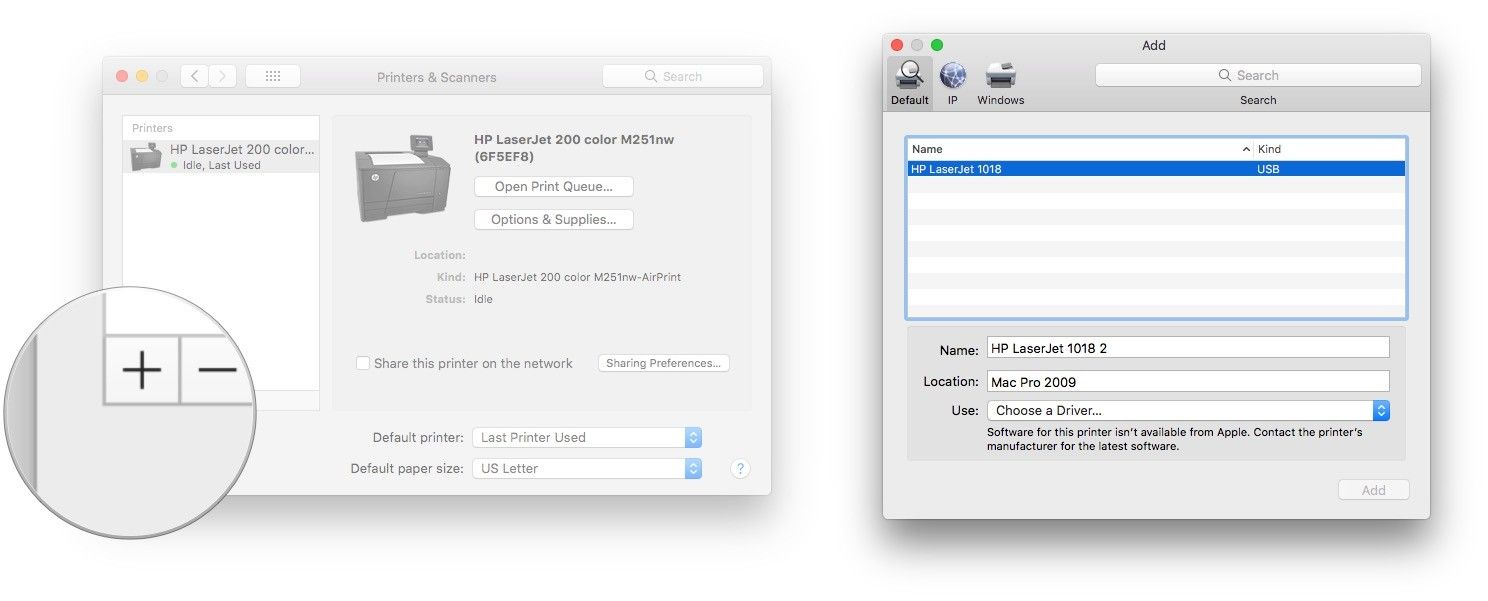
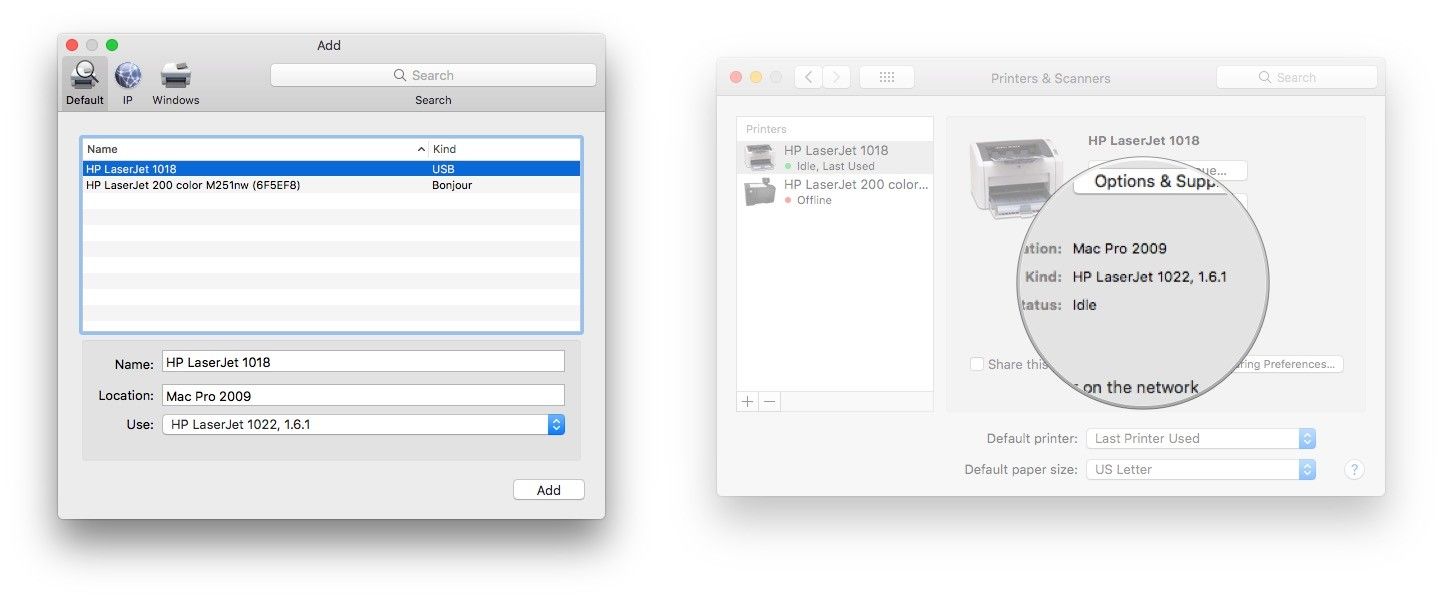
Заключительные комментарии
Как и при любом взломе, успех этой «достаточно близкой» стратегии будет зависеть от принтера и производителя. Мне также приходится мириться с игнорированием некоторых опций, которые поставляются с 1022, которых нет в моем 1018 в диалоговых окнах печати, когда я что-то печатаю. Независимо от того. Рабочий принтер. Или вы можете просто купить принтер с поддержкой Mac, например, HP LaserJet 1022. Как насчет вас? Есть хак или твик, о котором вы хотите упомянуть? Давайте знать в комментариях!
Программному обеспечению HP не удается получить доступ к принтеру во время процедуры настройки подключения на компьютере с ОС Windows или macOS.
Принтер не найден
Не удалось обнаружить принтер
Устройства не найдены
Не удалось найти ваш принтер в беспроводной сети
Устранение неполадок, связанных с невозможностью обнаружения принтера (Windows)
Устраните неполадки, связанные с невозможностью обнаружения принтера во время настройки, на компьютере с ОС Windows.
Использование HP Print and Scan Doctor (Windows)
Используйте HP Print and Scan Doctor на своем компьютере с ОС Windows для диагностики и устранения проблем с печатью и сканированием.
Убедитесь, что бумага загружена в основной лоток, а затем включите принтер.
Загрузите HP Print and Scan Doctor и следуйте указаниям, чтобы установить и открыть средство.
На экране приветствия нажмите Пуск , чтобы выбрать принтер и запустить диагностику.
Если принтер не найден, нажмите Мое устройство не указано и следуйте инструкциям по устранению проблем с подключением.
Переустановка драйвера печати HP (Windows)
Удалите и переустановите драйвер печати на компьютере с ОС Windows.
Отсоедините от принтера все кабели USB.
В ОС Windows найдите и откройте раздел Установка и удаление программ .
Найдите в списке программ название вашего принтера HP.
Если вы нашли свой принтер, выберите имя принтера, затем нажмите кнопку Удалить .
Если вам не удалось найти свой принтер, найдите и откройте раздел Принтеры и сканеры , выберите свой принтер, затем нажмите кнопку Удалить устройство .
Следуйте инструкциям, чтобы завершить удаление программного обеспечения, затем перезагрузите компьютер.
Устранение неполадок с подключением принтера
Определите и устраните проблемы с подключением принтера.
Устранение неполадок с подключением принтера через интерфейс USB
Проверьте кабель USB на наличие повреждений и длину. При необходимости замените его и перезагрузите принтер и компьютер.
Выключите принтер и компьютер.
Отсоедините кабель USB от компьютера и принтера, затем осмотрите кабель.
Если кабель поврежден или длиннее 3 м (), замените его.
Если кабель не поврежден и короче 3 м (), подключите его к другому порту USB компьютера. Следует использовать порт USB 2.0 или более поздней спецификации. При использовании концентратора USB или док-станции подключите кабель непосредственно к компьютеру.
Подключите кабель к принтеру, затем убедитесь, что кабель надежно закреплен в обоих портах.
Включите компьютер и дождитесь завершения запуска.
Включите принтер, затем добавьте принтер (Mac) или дождитесь, когда компьютер установит новое устройство (Windows).
Устранение неполадок с беспроводным подключением принтера
Проверьте наличие проблем с сетью и требования к настройке, если не удается обнаружить принтер во время установки программного обеспечения или выполнить задания печати по беспроводной сети.
Проблемы с подключением к сети. Переместите принтер и компьютер или мобильное устройство ближе к беспроводному маршрутизатору, а затем проверьте, не улучшилось ли качество сигнала. Попробуйте открыть какой-либо веб-сайт, чтобы проверить, работает ли подключение к Интернету должным образом. Если сеть Wi-Fi работает медленно или нестабильно, перезапустите маршрутизатор, отсоединив кабель питания и подключив его обратно через 15 секунд.
Принтер выключен или находится в спящем режиме. Коснитесь меню панели управления или нажмите кнопку питания , чтобы вывести принтер из спящего режима и перевести его в состояние готовности. Иногда состояние принтера может отображаться как "Отключен", когда на самом деле он готов к работе.
Проверка состояния подключения принтера к сети. Убедитесь, что сигнал беспроводной связи включен, а принтер подключен к той же сети, что и компьютер или мобильное устройство. Если принтер оснащен индикатором рядом со значком или кнопкой беспроводной связи , убедитесь, что он включен. Если он выключен или мигает, принтер отключен от сети.
Повторное подключение принтера к сети. Разместите принтер в зоне действия сигнала маршрутизатора Wi-Fi, а затем подключите его к сети.
Принтеры с сенсорной панелью управления. Откройте меню Настройка , Сеть или Настройки беспроводной сети , выберите Мастер настройки беспроводной связи , а затем следуйте инструкциям для выбора имени сети и ввода пароля.
Принтеры без сенсорной панели управления. Нажмите и удерживайте кнопку Беспроводная связь в течение пяти секунд или до того момента, когда начнет мигать индикатор беспроводной связи. В течение двух минут нажмите и удерживайте кнопку WPS (Wi-Fi Protected Setup) на маршрутизаторе, пока не запустится процесс установления подключения. Индикатор беспроводной связи на принтере перестает мигать после установления подключения.
Принтеры HP DeskJet 6000 и 6400, ENVY 6000 и 6400, а также Tango. Нажмите и удерживайте кнопку Wi-Fi и кнопку питания на задней панели принтера в течение пяти секунд, пока не начнет мигать синяя полоса. В течение двух минут нажмите и удерживайте кнопку WPS на маршрутизаторе, пока не запустится процесс установления подключения. Синяя полоса перестает мигать после установления подключения.
Перезапуск устройств. Перезапустите принтер и компьютер или мобильное устройство, чтобы сбросить возможные состояния ошибок.
Печать отчета проверки беспроводной сети. Выполните поиск модели принтера на веб-сайте службы поддержки клиентов HP, а затем выполните поиск по запросу страница самотестирования , чтобы найти документ о печати и оценке отчета.
Включение функции Bluetooth для настройки приложения HP Smart. Включите функцию Bluetooth на компьютере или мобильном устройстве, чтобы приложение HP Smart могло обнаружить принтер во время настройки.
Устранение неполадок с проводным подключением к сети
Убедитесь, что используется неповрежденный кабель Ethernet, что рядом с портом Ethernet на принтере светится зеленый индикатор, затем распечатайте страницу конфигурации сети, чтобы проверить подключение.
Выключите принтер, затем отсоедините кабель Ethernet от маршрутизатора и принтера.
Проверьте кабель на наличие повреждений, затем убедитесь, что это кабель Ethernet, а не телефонный кабель.
Кабели Ethernet и телефонные кабели похожи, но обычно кабели Ethernet больше и имеют на конце восемь видимых проводов.
Подключите кабель к другому порту Ethernet или LAN на маршрутизаторе, затем подключите его к принтеру, убедившись, что он надежно закреплен на обоих портах.
Проверьте индикаторы порта Ethernet на принтере, чтобы убедиться в успешном подключении. Зеленый индикатор должен светиться непрерывно, а оранжевый индикатор активности должен мигать.
Напечатайте страницу Конфигурация сети или страницу Результаты тестирования беспроводной сети.
Принтеры с меню панели управления. Напечатайте страницу из меню Беспроводная связь , Параметры сети или Настройка .
Принтеры без меню панели управления. Напечатайте страницу, используя сочетание кнопок на панели управления принтера.
На большинстве принтеров необходимо одновременно нажать кнопку беспроводной связи и кнопку Информация или одновременно нажать кнопку беспроводной связи и кнопку Начать черно-белое копирование .
На принтерах HP DeskJet 6000 и 6400, ENVY 6000 и 6400, а также Tango необходимо нажать и удерживать кнопку Информация , пока не начнут светиться все кнопки на панели управления, затем необходимо одновременно нажать кнопку Информация и кнопку Возобновить .
Убедитесь, что для параметра Состояние сети в разделе Общая информация указано значение Готов.

Тип процедуры зависит от способа, которым требуется подключить принтер: прямое соединение по кабелю USB или же использование сетевого решения.
Способ 1: Подключение локального принтера
Подключение локального принтера следует проводить по такому алгоритму:
-
Откройте «Системные настройки» любым удобным способом, например, посредством Dock.






После инсталляции драйверов принтер будет доступен для использования.
Способ 2: Сетевой принтер
Сетевые принтеры подключаются не сложнее, чем локальные. Алгоритм во многом похож:
- Проделайте шаги 1-3 предыдущего способа.
- Выберите вкладку «IP». Введите сетевой адрес принтера (его собственный, если устройство подключено напрямую, или из параметров DHCP, если используется подключение посредством сервера). Поле «Протокол» можно не менять. Также напишите желаемое имя и размещение в соответствующих полях.



Принтер будет добавлен к вашему МакБуку и готов к эксплуатации.
Подключение к принтеру общего доступа Windows
Если сетевой принтер подключён к машине под управлением Виндовс, действия несколько отличаются.
-
Повторите шаги 1-3 первого способа, и на этот раз переходите к закладке Windows. Система просканирует сеть, и отобразит существующие подключения к рабочим группам Виндовс – выделите нужное.


Решение некоторых проблем
Простота процедуры не гарантирует отсутствие проблем. Рассмотрим самые частые из них, возникающие в процессе подключения принтеров к МакБуку.
Я подключил МФУ, он печатает, но не работает сканер
Многофункциональные устройства некоторых производителей в большинстве операционных систем распознаются как отдельные принтер и сканер. Решение проблемы простое – установите драйвера для сканирующей части МФУ с сайта вендора.
Принтер или МФУ подключены, но МакБук их не видит
Неприятная неполадка, к которой могут приводить множество факторов. Попробуйте следующие действия:
- Используйте другой переходник или хаб для соединения девайса и MacBook.
- Замените кабель, которым вы подключаете принтер.
- Проверьте, распознаётся ли принтер другими компьютерами.
Если принтер не распознаётся другими ПК, скорее всего, причина в нём. В остальных случаях источником проблемы являются некачественные кабель или переходники, а также неполадки с USB-портом МакБука.
Заключение
Подключить принтер к МакБуку так же легко, как и к любому другому лэптопу или ультрабуку.

Отблагодарите автора, поделитесь статьей в социальных сетях.

Читайте также:

