Хром на маке не открывается
Обновлено: 01.07.2024
1. Chrome работает медленно
Если ваш Chrome работает почти со скоростью зависания, то, возможно, пришло время оценить, как вкладки и расширения, открытые в Chrome, используют энергию и пространство вашего процессора. В целом, гладкие функции и высокая оперативность Chrome расходуют много энергии процессора и места. Следовательно, Chrome подвергает перегруженнию процессора препятствующей рабочей средой. Чтобы решить эту проблему, проверьте, какие открытые вкладки и расширения больше всего загружают процессор. В открытом Chrome нажмите на значок Настройки (три сложенных полосы), затем выберите "Дополнительные инструменты", а затем "Диспетчер задач". В окне диспетчера задач щелкните на столбец памяти, чтобы увидеть влияние различных действий Chrome на память. Затем вы можете выбрать минимизировать количество времени, в течение которого тяжеловесные сайты и расширения остаются открытыми. Вы можете уменьшить количество открытых вкладок и расширений, чтобы освободить место для наиболее важных.
Вы также можете выделить больше места для приложения, очистив кеш. Нажмите на значок Настройки, затем выберите "Дополнительные инструменты", а затем выберите "Очистить данные браузера". Проверьте типы данных браузера, которые вы хотите очистить, а затем нажмите "Очистить данные браузера", чтобы решить проблемы Google Chrome, возникающие на вашем MacOS 10.14.
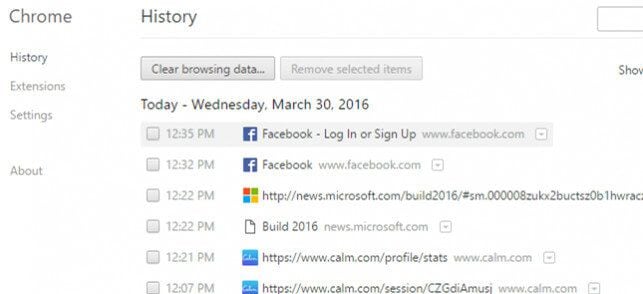
2. Chrome Непрерывно Зависает
Это ответвление проблемы, связанной с хранением, описанной выше. В дополнение к работе на слабо тянущейся скорости, Chrome может поддерживать отображение вращающегося шарика в середине экрана вплоть до оскомины.
Решение, предложенное для вышеупомянутой проблемы, также применимо к исправлению зависания Google Chrome на macOS 10.14 по очевидным причинам. Однако, если приложение зависает до предела, в котором невозможно перейти к меню настроек, вы можете принудительно закрыть приложение с помощью монитора активности, перезапустить его и затем выполнить действия по устранению проблемы с медленной скоростью, как описано выше.
3. Chrome Продолжает Сбой
Сбой Chrome означает, что медленная скорость и проблемы с зависанием повернули к худшему. В этом случае Google Chrome вообще не открывается в Mac, и даже если он это делает, он отключается без предупреждения. Эта проблема обычно возникает, когда одно из расширений вносит ошибку, которая повреждает приложение.
Нажмите значок Корзины рядом с идентифицированным виновником, чтобы удалить его. Вы также должны убедиться, что ваш Chrome был обновлен. Скоро вы исправите зависание Google Chrome на macOS 10.14.
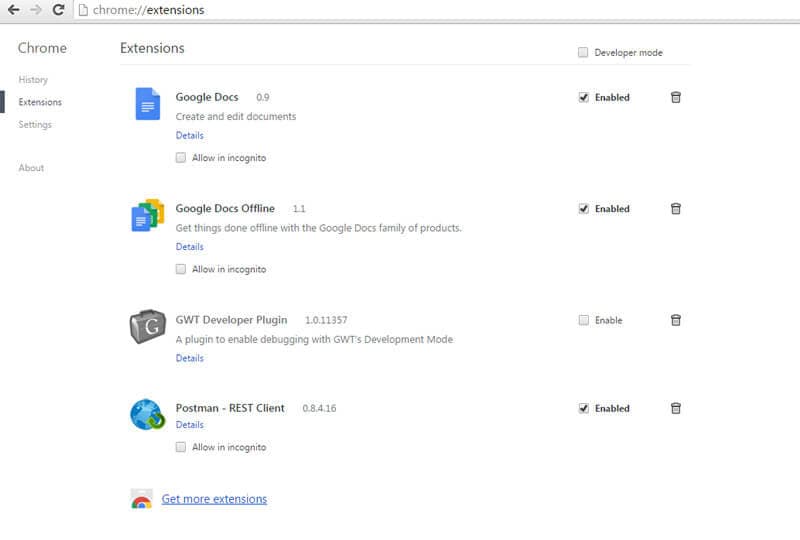
4. Chrome Не Может Загружать Веб-страницы
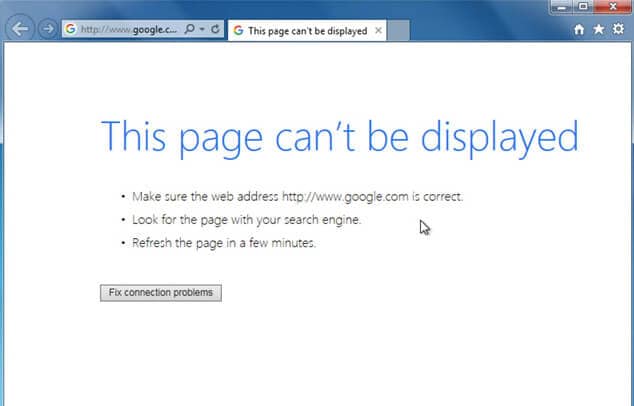
5. Проблемы Стабильности Chrome
Проблемы стабильности Chrome проявляются как комбинация вышеупомянутых проблем. Приложение может зависнуть в одном случае, а в другом - может не загружать веб-страницы или аварийно завершить работу, отказываясь полностью завершить работу. Это также проблема, связанная с расширением приложения. Там может быть поврежденное расширение или некоторые конфликтующие расширения, которые мешают работе друг друга.
Чтобы решить эту проблему, используйте методику, предложенную для разрешения проблемы № 3 (Непрерывный сбой Chrome)
6. Сбой Обновления Chrome
Пользователи могут осознать, что обновления Chrome не проходят успешно, даже если все остальные приложения успешно обновляются.
Если эта проблема не вызвана вашим интернет-соединением, то возможным способом обойти это может быть сброс или переустановка Chrome вручную. Чтобы сбросить Chrome, откройте меню Настройки в открывшемся окне Chrome, выберите "Расширенные настройки", затем выберите "Сбросить настройки", а затем нажмите "Сброс" при появлении запроса. Повторно откройте приложение и повторите попытку обновления. Если приложение по-прежнему не получает обновлений, переустановите приложение, загрузив последний установочный файл и установив его.

Представьте себе это. Вы проводите какое-то исследование в Интернете, и внезапно Chrome продолжает вылетать. Ничего страшного, если он вылетит один раз, но если он продолжает падать, тогда это не шутка. Вы не сможете попасть на свои любимые сайты.
Это могло сильно раздражать. В какой-то момент вы можете даже запаниковать. Вы задаетесь вопросом, что случилось? Если Chrome продолжает давать сбой на вашем компьютере, вам нужно будет выяснить, почему это происходит, чтобы вы могли что-то с этим сделать.
Хорошая новость в том, что вы можете что-то сделать, если Chrome продолжает давать сбой. Читайте дальше, чтобы узнать, что вы можете сделать, чтобы решить эту проблему.
Часть 1. Причины, по которым Chrome продолжает давать сбои
Если Chrome дает сбой, зависает или просто тормозит на вашем компьютере, на это есть несколько причин. Ниже приведены возможные причины проблем с Chrome.

Mac тормозит
Первая возможная причина, по которой ваш Chrome дает сбой, зависает или тормозит, заключается в том, что ваш Mac может работать медленно. В устаревшие системные кеши может замедлять работу вашего Mac, вызывая сбои плагинов Chrome. Это также может быть причиной быстрой разрядки аккумулятора вашего Mac.
Проблемы с системным файлом
Еще одна веская причина, по которой ваш Chrome продолжает сбоить, заключается в том, что системные файлы могут быть повреждены. Он также мог быть заражен вредоносным ПО.
Chrome забирает оперативную память
Chrome - такой полезный браузер. Когда он работает хорошо, он может сразу отображать страницы. Обычно вы входите в него, чтобы синхронизировать с ним свои закладки, информацию для автозаполнения и другие приложения. Обладая всеми функциями и преимуществами, он может занять много оперативной памяти и это могло в конечном итоге привести к сбою, зависанию, замедлению работы или вообще не загружаться.
Проблемы совместимости с другими приложениями и программами
Не исключено, что другие приложения и программы, которые вы используете, могут вызывать сбой, зависание, замедление или вообще не отвечать. Некоторые из этих приложений или программ могут быть связаны с сетью или, что еще хуже, вредоносное ПО это вызывает проблемы с Chrome.
Нет соединения с интернетом
Другая возможная причина, по которой ваш Chrome вылетает, зависает или тормозит, - это отсутствие подключения к Интернету.
Chrome не выключился должным образом
Бывают случаи, когда вы забываете правильно закрыть приложение. Обычно это происходит, когда вы спешите. Вы просто можете выключить компьютер без закрытие приложений которые все еще открыты.
Вредоносные расширения Chrome
Если ваш Chrome дает сбой, зависает, тормозит или вообще не отвечает, расширения Chrome, вероятно, являются вредоносными или плохо спроектированы. Также могут быть некоторые дополнения которые когда-то работали, но больше не работают.
Часть 2. Что делать, чтобы Chrome не сбоил
Учитывая все эти причины, по которым ваш Chrome дает сбой, зависает, тормозит или вообще не отвечает, у вас есть способы их обойти. Эта часть покажет вам различные способы решения проблемного Chrome.
Вариант №1: используйте iMyMac PowerMyMac для ускорения работы Mac
Нельзя винить Chrome в том, что он плохо работает. Причиной проблемы может быть ваш Mac. Насколько вам известно, ваш Mac больше не справляется с этой задачей. Он замедляется из-за устаревших кешей, которые вы не очищали очень долгое время.
Кроме того, на вашем Mac, вероятно, много ненужных файлов, которые замедляют его работу и влияют на производительность вашего Chrome. Если вы хотите увидеть, как работает ваш Mac, пора установить iMyMac PowerMyMac.
Хорошая вещь в том, что он также может очищать вредоносные расширения, добавленные в ваш Chrome. Итак, если вы хотите, чтобы ваш Mac работал в отличном состоянии, чтобы избежать проблем с Chrome, прочитайте приведенные ниже шаги, чтобы узнать, как вы можете его использовать.
- Доступ к PowerMyMac
- Нажмите на системный мусор
- Сделать сканирование
- Нажмите на Расширения
Продолжайте читать подробные инструкции ниже, чтобы лучше понять, как работает PowerMyMac. Вы обнаружите, что поддерживать Mac в отличной форме очень просто.
Шаг 1: Перейти на PowerMyMac
Вы можете получить доступ к PowerMyMac на веб-сайте iMyMac или просто щелкнуть по нему ссылке. Загрузите его, чтобы вы могли его установить. После этого запустите его на своем компьютере, чтобы увидеть, насколько просто им пользоваться.

Шаг 2: Нажмите на Мастер сканирования
Если вы хотите удалить ненужные файлы в системе вашего Mac, вам просто нужно нажать Master Scan. Он указан в меню в левой части экрана. Что это будет делать, так это очистить те элементы, которые генерируются приложениями и системой вашего Mac.

Шаг 3: Сделать сканирование

Шаг 4: Нажмите на Расширения

Вариант №2. Запустить проверку системных файлов
Вы также можете проверить системный файл вашего Mac. Следующие шаги покажут вам, как запустить проверку файловой системы на вашем Mac.
Шаг 1. Перезагрузите Mac.
Вам необходимо перезагрузить Mac. Вы можете сделать это, удерживая CTRL-Command-Eject. Подождите, пока прозвучит звонок.
Шаг 2. Подождите, пока загрузится экран.
Когда вы слышите звонок, удерживайте Command + S. В конечном итоге экран загрузится. Не паникуйте по поводу того, как выглядит ваш экран. Сначала это будет выглядеть мрачно и довольно страшно. Подождите, пока строки загрузятся на ваш экран.
Шаг 3. Введите / sbin / fsck -fy.
Шаг 4. Перезагрузите Mac.
Вариант №3. Завершите работу Chrome правильно
Если у вас возникла проблема с Chrome, убедитесь, что он правильно выключен. Если он не выключится должным образом, он может занять много оперативной памяти. Чтобы проверить, правильно ли он выключился, выполните следующие действия.
Шаг 1. Перейдите в область Launchpad на Mac.
Первое, что вам нужно сделать, это спуститься в область Launchpad на вашем Mac. Вы хотите ознакомиться с доступными программами, которые обычно используются. Это программы, которые вы, вероятно, видите довольно часто.
Шаг 2. Найдите Activity Monitor
Чтобы найти монитор активности, наведите курсор на вкладку «Другое». Нажмите "Другое", чтобы увидеть Activity Monitor. Монитор активности очень похож на диспетчер задач на ПК с Windows. Это область, где вы можете увидеть, сколько вашего процессора или оперативной памяти используется любым приложением одновременно.
Шаг 3. Правильно завершите работу Chrome
Прокрутите монитор активности вниз и найдите Chrome. Возможно, вы захотите закрыть его должным образом, чтобы избежать сбоев, зависания или замедления в следующий раз, когда вам нужно будет запустить его. Вы могли бы правильно закрыть это, нажав красную кнопку вверху, левая часть экрана.

Вариант №4. Переключиться на новый профиль
Также неплохо переключиться на новый профиль. Следующие шаги покажут вам, как это сделать.
Шаг 1. Переместите курсор в настройки Google Chrome.
В правом верхнем углу экрана Chrome есть три точки, выровненные по вертикали. Щелкните по этим точкам.
Шаг 2. Нажмите "Настройки".
Как только вы нажмете на три точки, появится раскрывающееся меню настроек Google Chrome. Прокрутите вниз и нажмите Настройки. Вы найдете это ниже Edit и выше Help.
Шаг 3. Щелкните Chrome. NЭми и картина
В верхней части экрана в разделе «Люди» щелкните имя и изображение Chrome. Вы можете редактировать человека, добавляя другого. Просто измените номер и выберите профиль. Вы также можете просто щелкнуть слово «Добавить», если щелкнете значок перед тремя точками, выровненными по вертикали.
Вариант №5. Проверьте совместимость Chrome с приложениями и программами
Вы также можете проверить совместимость Chrome с приложениями и программами, которые вы используете. Возможно, вы только что установили новое приложение или программу, которые могут вызвать проблемы совместимости. Следующие шаги покажут вам, как это сделать.
Шаг 1. Перейдите в настройки Google Chrome.
Чтобы перейти к настройкам Google Chrome, нажмите на три точки, выровненные по вертикали, которые вы видите в верхней правой части экрана.
Шаг 2. Нажмите "Настройки".
Прокрутите раскрывающееся меню, пока не увидите Настройки. Нажмите «Настройки».
Шаг 3. Перейти к расширенному
Когда вы перейдете на страницу настроек, переместите курсор на левую панель и ищите Advanced, Нажмите здесь.
Шаг 4. Удалите несовместимые приложения.
Прокрутите страницу вниз, пока не дойдете до области «Сброс и очистка». Там вы можете восстановить исходные значения параметров по умолчанию или очистить компьютер.

Вариант №6. Запустите антивирусное программное обеспечение
Даже если вы используете Mac, установка антивирусного программного обеспечения - хорошая привычка. Запустите его, чтобы убедиться, что ваш Mac заражен.
Шаг 1. Щелкните «Антивирусное программное обеспечение».
Найдите свое антивирусное программное обеспечение и запустите его. Если вы не проверили свой Mac антивирусом, возможно, вам пора это сделать.
Шаг 2. Запустите сканирование
Запустите сканирование. В большинстве антивирусных программ есть кнопка быстрого сканирования, которую можно просто нажать.
Шаг 3. Проверьте файлы
После файлов можно проверить диагноз. Оттуда вы узнаете, заражен ли ваш Mac.
Часть 3. Вывод
Были ли у вас проблемы с Chrome? Если да, то как вы ее решили? Не стесняйтесь делиться с нами своим опытом.
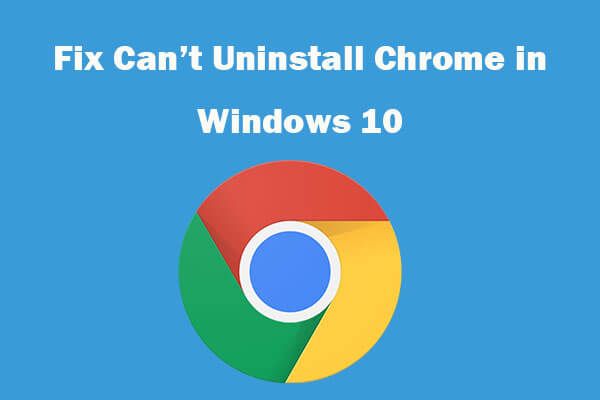
Если Google Chrome не открывается на вашем компьютере Mac, вы можете попробовать 5 советов по устранению неполадок в этом руководстве, чтобы узнать, помогут ли они решить проблему. Если вам также нужна профессиональная программа восстановления данных Mac для восстановления удаленных или потерянных файлов с компьютера Mac и Mac-совместимых устройств, таких как USB или карта памяти, вы можете использовать Stellar Data Recovery для Mac.
Google Chrome не открывается на Mac? Если вы столкнулись с проблемой, заключающейся в том, что Chrome не запускается / не загружается на вашем компьютере Mac, вы можете попробовать следующие 5 решений, чтобы решить эту проблему.
Исправление 1. Перезагрузите Mac
Первым делом перезагрузите компьютер Mac. Иногда перезагрузка компьютера может помочь решить многие проблемы, например, не запуск Google Chrome на Mac. После перезапуска щелкните приложение Chrome, чтобы узнать, может ли оно нормально открываться.
Исправление 2. Переустановите Chrome
Если вы не можете открыть браузер Chrome на вашем компьютере Mac или Google Chrome не работает на Mac, это может быть связано с тем, что установщик Chrome не завершен или поврежден. Решение состоит в том, чтобы удалить приложение Chrome с вашего компьютера, снова загрузить и установить Chrome для Mac.
- Зайдите в Finder -> Go -> Applications. Найдите и перетащите значок Google Chrome в корзину, чтобы удалить его с компьютера Mac.
- После удаления Chrome вы можете перейти в Официальный сайт Google Chrome . Этот веб-сайт может автоматически определять вашу компьютерную систему. Вы можете нажать на Загрузите Chrome для Mac кнопку, чтобы загрузить установщик Chrome.
- Затем щелкните загруженный dmg файл и перетащите Хром значок к Приложения папка для установки Chrome.
Исправление 3. Запустите сканирование на вирусы
Вредоносное ПО или вирусное заражение компьютера также могут привести к тому, что некоторые программы не будут открываться или работать. Рекомендуется использовать стороннее антивирусное программное обеспечение для проверки вашего компьютера на вирусы. После сканирования на вирусы проверьте, исправлена ли проблема с открытием / работой / загрузкой / откликом в Google Chrome.
Исправление 4. Убедитесь, что Chrome уже работает в фоновом режиме
Если браузер Chrome уже открыт в фоновом режиме, вы можете принудительно закрыть его и попробовать снова открыть Google Chrome.
- нажимать Command + Option + Esc сочетание клавиш, чтобы открыть окно принудительного выхода из приложений.
- Найдите, присутствует ли Google Chrome в списке, если да, выберите Chrome и нажмите Принудительно выйти чтобы закрыть Chrome.
Если Google Chrome не отвечает на Mac, вы также можете использовать этот метод для принудительного выхода из Chrome на Mac.

Как отключить блокировку всплывающих окон в Chrome, Firefox, Edge и т. Д.
Из этого поста вы узнаете, как отключить блокировку всплывающих окон в Chrome, Firefox, Microsoft Edge, Safari на Mac и в браузере Internet Explorer. Ознакомьтесь с пошаговым руководством.
Если какие-либо сторонние программы мешают работе Chrome, Chrome не откроется на Mac должным образом. Вы должны удалить все подозрительные программы на вашем компьютере Mac.
Открыть Finder . Нажмите Приложения . Проверьте список программ, которые вы считаете подозрительными. Щелкните программу правой кнопкой мыши и выберите Переместить в корзину удалить его. Затем вы можете щелкнуть правой кнопкой мыши значок корзины в Dock и выбрать «Очистить корзину», чтобы очистить корзину.
Вывод
Если Chrome не открывается на вашем компьютере Mac или Chrome не работает должным образом на вашем Mac, вы можете попробовать 5 советов выше, чтобы решить проблему. Если у вас есть идеи получше, не стесняйтесь поделиться с нами.
Если вы хотите восстановить ошибочно удаленные или потерянные файлы с Mac или другого Mac-совместимого носителя, вы можете использовать Stellar Data Recovery для Mac. Этот профессиональный инструмент для восстановления данных Mac позволяет легко восстанавливать любые файлы с компьютера Mac, жесткого диска, SSD, USB, карты памяти, SD-карты и т. Д. Он также поддерживает восстановление поврежденных видео и фотографий, например. восстановить видео MP4.
Google Chrome, невзирая на множество недостатков, по-прежнему остаётся самым популярным браузером не только на Windows и Android, но и на macOS. Опыт показывает, что многие владельцы компьютеров Mac предпочитают использовать именно браузер от Google, нежели Safari, хотя последний и был разработан самой Apple, и, будучи штатным инструментом, по логике вещей должен работать лучше. Большую роль в этом вопросе играет, во-первых, удобство Chrome, которое находится на довольно высоком уровне, а, во-вторых, широкие функциональные возможности. Жаль только, что это всё равно не делает его идеальным.

Начал рябить Chrome на Mac? Исправления проблемы придётся ждать долго
Обновлённый Google Chrome стал меньше нагружать железо
Пользователи компьютеров Mac начали жаловаться на проблемы с отображением сайтов в Chrome. Судя по всему, у всех они проявляются одинаково – в виде ряби на экране как у старых телевизоров при плохом сигнале или не успевшем разогреться кинескопе. Причём рябь появляется только в интерфейсе веб-браузера и лишь иногда выходит за его пределы, но не распространяется на другие приложения, установленные на компьютер. Значит, проблема кроется в самом Google Chrome либо в системе, которая вступает с браузером в конфликт. Но на ком в действительности лежит вина, ещё только предстоит разобраться.
Рябит экран макбука с Chrome

Вот так выглядит рябь в интерфейсе Google Chrome на Mac
Первой по возникшей проблеме, как ни странно, высказалась Apple. Очевидно, собрав большое количество отзывов о существовании сбоя, компания из Купертино выпустила официальное заявление. Представители Apple отметили, что знают о проблеме, с которой столкнулись пользователи Chrome для Mac, но уточнили, что причина недоработок – именно в браузере. По их словам, разработчики компании проверили ПО своих компьютеров и пришли к выводу, что вина за сбой лежит на Google, которая и должна заняться его устранением.
Не показывает Google Chrome
В Google, в свою очередь, с заявлением Apple не согласились. Разработчики поискового гиганта подчеркнуто заявили, что всё дело в неправильном драйвере видеокарты, используемым в компьютерах Mac. Якобы это приводит к конфликту, из-за чего картинка в браузере начинает рябить. Правда, почему в таком случае ни одно другое приложение не страдает от подобных проблем, в Google не уточнили. Но, как бы там ни было, учитывая, что ни одна из сторон не хочет признавать ошибку за собой, вероятно, им потребуется немало времени, чтобы всё-таки решить проблему.
Очевидно, что проблема появилась после одного из последних обновлений. Но вот дилемма – и Apple, и Google за последний месяц выпустили по одному обновлению: для macOS и для Google Chrome соответственно. Поэтому определить, чей апдейт спровоцировал рябь в интерфейсе браузера, пока невозможно. Однако, если верить отзывам, чаще всего проблема наблюдается именно на MacBook Pro 16”, что позволяет сделать вывод о том, что причина сбоя – ПО самого ноутбука, а исправление обнаруженной недоработки действительно может зависеть от Apple.
Как отключить аппаратное ускорение в Chrome

Попробовать устранить рябь можно путём отключения аппаратного ускорения. Это штатная функция браузера, которая задействует мощность графического процессора для повышения производительности в тяжёлых задачах. Для этого перейдите в настройки браузера, пролистайте вниз до раздела «Аппаратное ускорение» и отключите его. Скорее всего, это приведёт к тому, что быстродействие браузера немного упадёт, но в качестве временной меры по устранению недостатков такое решение является, пожалуй, наиболее оптимальным и выигрышным.
Читайте также:

