Hyper v starting windows висит
Обновлено: 04.07.2024

Когда это происходит, виртуальная машина отказывается останавливаться, и, следовательно, ее нельзя запустить, чего вы не хотите. Это может произойти по ряду причин, которые мы упомянем ниже. Однако прежде чем мы начнем, важно упомянуть, что иногда проблема просто вызвана устаревшим хост-компьютером Windows. Поэтому, прежде чем начать работу с этой статьей, убедитесь, что вы установили все доступные обновления Windows. С учетом сказанного, давайте начнем.
Теперь, когда мы закончили с возможными причинами проблемы, давайте начнем с методов, с помощью которых вы можете снова восстановить свою виртуальную машину.
Метод 1: убить виртуальную машину
Убивая, мы не имеем в виду полностью избавиться от виртуальной машины. Скорее, это означает завершение процесса зависшей виртуальной машины, чтобы вы могли снова запустить ее в обычном режиме. Это довольно простой процесс, если у вас есть одна виртуальная машина, работающая на хост-машине. Если вы это сделаете, вы можете пропустить некоторые из шагов, которые мы собираемся перечислить ниже, которые помогают найти GUID проблемной виртуальной машины.
Если у вас несколько виртуальных машин, вы не можете просто убить рабочий процесс виртуальной машины или vmwp.exe, не зная GUID застрявшей виртуальной машины, поскольку процесс появляется несколько раз в диспетчере задач. Когда у вас есть GUID, вы можете найти процесс, соответствующий этому идентификатору, и убить его, не беспокоясь.
Для этого следуйте инструкциям ниже:
- Запишите VMId, так как он вам понадобится, пока вы найдете правильный процесс для завершения.Поиск VMId
- После этого откройте Диспетчер задач, щелкнув правой кнопкой мыши панель задач и выбрав Диспетчер задач в появившемся меню.
- Когда откроется диспетчер задач, переключитесь на вкладку «Подробности».
- Теперь найдите процесс vmpw.exe, нажав кнопку V. Вы обнаружите несколько процессов, если у вас работает несколько виртуальных машин.Рабочий процесс виртуальной машины
- Используйте идентификатор, который вы нашли ранее, чтобы найти нужный процесс.
- Наконец, выделите процесс, имя пользователя которого соответствует идентификатору, и нажмите кнопку «Завершить задачу».
Метод 2: изменить параметры питания
Как оказалось, параметры питания вашей хост-машины с Windows также могут влиять на состояние ваших виртуальных машин Hyper-V. Один из столкнувшихся с той же проблемой сказал, что изменение дисплея, чтобы никогда не выключаться, решило проблему для них. Таким образом, выстрел стоит того. Вот как это сделать:

- Откройте меню «Пуск», нажав клавишу Windows, а затем найдите Power Plan.
- Нажмите Enter на показанном результате.
- Оттуда измените параметр Отключить отображение на Никогда в раскрывающемся меню.Варианты схемы электропитания
- Наконец, нажмите кнопку Сохранить изменения.
Метод 3: отключить RRAS

- Прежде всего, откройте диалоговое окно «Выполнить», нажав клавиши Windows + R.
- В диалоговом окне «Выполнить» введите services.msc и нажмите клавишу ВВОД.
- В окне «Службы» найдите службу маршрутизации и удаленного доступа. Чтобы сделать это легко, нажмите кнопку R один раз, чтобы перейти к службам, начинающимся с буквы R.
- После обнаружения дважды щелкните службу, чтобы открыть окно свойств.Служба RRAS
- Если служба запущена, остановите ее, нажав кнопку «Стоп».
- После остановки службы выберите Отключено в раскрывающемся меню Тип запуска.
- Перезагрузите систему.
Метод 4: перезагрузите хост-машину
В большинстве случаев проблему как таковую можно легко решить, просто повторно разместив хост-машину. После перезагрузки хост-машины виртуальная машина очистится и запустится нормально. Кроме того, убедитесь, что ваша система обновлена, поскольку проблема также может быть вызвана ошибкой Windows, которая часто исправляется в последующих обновлениях.

Windows 10 поддерживает клиент Hyper-V ; надежная, высокопроизводительная и гибкая технология виртуализации клиентов, которая позволяет пользователям одновременно запускать несколько операционных систем на своем компьютере Windows. Вы можете включить функцию Hyper-V в разделе «Включение или отключение функции Windows» на рабочем столе. Вы также можете включить его из Windows PowerShell, а также из командной строки. Иногда вы можете столкнуться с проблемами при установке Hyper-V в Windows 10. Важно сначала проверить, поддерживает ли ваш компьютер Hyper-V.
Hyper-V — отличная функция, но иногда вы можете столкнуться с проблемами при ее установке. Что касается проблем, вот некоторые распространенные проблемы, с которыми столкнулись пользователи:
Решение 1. Проверьте требования к оборудованию
Hyper-V — отличная функция, но если вы хотите ее использовать, сначала вы должны соответствовать определенным требованиям к оборудованию. Чтобы использовать Hyper-V, ваш компьютер должен соответствовать следующим требованиям:
- 64-битная Windows
- 4 ГБ ОЗУ
- Трансляция адресов второго уровня (SLAT), также известная как быстрая индексация виртуализации (RVI)
Тем не менее, вы можете легко проверить, соответствует ли ваш компьютер требованиям к оборудованию. Для этого вам нужно будет запустить одну команду в командной строке. Для этого просто выполните следующие действия:

Если во всех записях раздела «Требования Hyper-V» указано «Да», это означает, что ваш ПК может поддерживать и использовать Hyper-V. С другой стороны, если некоторые функции недоступны, вам нужно включить их в BIOS .
Предотвращение выполнения данных и виртуализация, включенная в функции встроенного ПО, могут быть включены в BIOS. С другой стороны, такие функции, как расширения режима VM Monitor и функции трансляции адресов второго уровня , связаны с вашим оборудованием, и, если эти функции недоступны, вам потребуется обновить ваш ЦП.
Решение 2 — Обновите вашу систему
Симптом:
Hyper-V нельзя включить даже после выполнения чистой установки сборок Windows 10 10049 или после обновления со сборки, в которой не был включен Hyper-V.
Причина:
- Оборудование не поддерживается. Старые машины могут не иметь возможности включать Hyper-V, если оборудование несовместимо. Следовательно, одна из причин, по которой вы не можете включить Hyper-V, заключается в том, что оборудование было признано недопустимым. В этом случае вам может потребоваться обновить процесс программного обеспечения или использовать другую систему с совместимым процессором.
- Файл wstorvsp.inf не был правильно добавлен в хранилище драйверов во время онлайн-обслуживания драйверов.
Решение:
Если файл wstorvsp.inf не был правильно добавлен в драйвер, Microsoft предоставляет Центр обновления Windows для решения проблемы. Чтобы обновление работало, вы должны запустить Windows 10 Technical Preview build 10049. Вы также должны перезагрузить компьютер после установки обновления.
- Найдите файл Windows ISO, который вы использовали для установки операционной системы. Щелкните правой кнопкой мыши и выберите «Mount».
- Распакуйте файл Iso и найдите папку Sources sxs. Скопируйте эту папку на любой диск, который не является системным корневым диском, например, диск F :.
- Теперь откройте Windows PowerShell или административную командную строку и введите следующую команду.
- dism / online / enable-feature / namename: Microsoft-hyper-v-all / All / LimitAccess / Source: <местоположение папки SXS>
- После появления запроса перезагрузите систему. Функция Hyper-V будет готова к использованию после перезагрузки.
Решение 3 — Удалить стороннее программное обеспечение
Hyper-V — это встроенное программное обеспечение для виртуализации в Windows 10, но, к сожалению, оно плохо работает со сторонними приложениями. Иногда стороннее программное обеспечение может устанавливать свои собственные драйверы, которые могут мешать работе Hyper-V.
Если Hyper-V не удается установить, обязательно удалите все сторонние программы виртуализации с вашего ПК. У многих пользователей были проблемы с VirtualBox , но после его устранения проблема была решена. В дополнение к VirtualBox пользователи сообщали о проблемах с Check Point Endpoint Security VPN , поэтому, если вы используете это приложение, обязательно удалите его.
Чтобы проблема больше не возникала, важно полностью удалить проблемное приложение. Самый простой способ сделать это — использовать программное обеспечение для удаления, такое как Revo Uninstaller .
Эти типы приложений удаляют все файлы и записи реестра, связанные с приложением, обеспечивая его полное удаление с вашего компьютера.
Решение 4. Убедитесь, что вы не используете домашнюю версию
Hyper-V — отличная функция, однако не все версии Windows 10 поддерживают ее. Как вы знаете, существуют разные версии Windows 10, и у каждой версии разные цены и функции.
К сожалению, Hyper-V недоступен в домашних версиях Windows 10, поэтому, если вы используете домашнюю версию, вам не повезло. Единственный способ использовать Hyper-V — перейти на версию Professional, Education или Enterprise.
Решение 5. Используйте командную строку
Если вы не можете установить Hyper-V на ПК с Windows 10, возможно, в вашей системе есть небольшая ошибка, которая мешает вам установить его. Несколько пользователей сообщили, что они исправили этот сбой, просто запустив одну команду в командной строке.
Для этого просто выполните следующие простые шаги:
После выполнения команды перезагрузите компьютер и попробуйте снова установить Hyper-V.
Решение 6 — Изменить ваш реестр
Несколько пользователей сообщили, что система EFI с включенной функцией безопасной загрузки может вызвать проблемы с Hyper-V и помешать его установке. Однако вы можете решить эту проблему, выполнив несколько команд в командной строке.
Имейте в виду, что эти команды изменят ваш реестр, но если вам это неудобно, вы можете пропустить это решение. Чтобы решить эту проблему, вам нужно сделать следующее:
- Запустите командную строку от имени администратора.
- Теперь выполните следующие команды:
- reg delete HKEY_LOCAL_MACHINE \ SYSTEM \ CurrentControlSet \ Control \ DeviceGuard / v Включить виртуализациюBasedSecurity
- reg delete HKEY_LOCAL_MACHINE \ SYSTEM \ CurrentControlSet \ Control \ DeviceGuard / v RequirePlatformSecurityFeatures
- bcdedit / set loadoptions DISABLE-LSA-ISO, DISABLE-VBS
После выполнения этих команд проверьте, сохраняется ли проблема.
Решение 7. Установите компоненты Hyper-V отдельно
По словам пользователей, если вы не можете установить Hyper-V на свой ПК, вы можете обойти эту проблему, просто установив компоненты Hyper-V отдельно. Это довольно просто, и вы можете сделать это, выполнив следующие действия:
После перезагрузки компьютера проблема должна быть полностью решена, и Hyper-V будет установлен на ваш компьютер.
Решение 8 — Начать все с начала
В Windows 10 есть полезная функция «Свежий запуск», которая позволяет быстро и легко переустановить Windows 10. Перед началом «Свежего запуска» рекомендуется создать резервную копию файлов, чтобы не потерять их. Этот процесс удалит установленные вами приложения, поэтому вам придется установить их заново вручную.
Чтобы начать все сначала, вам нужно сделать следующее:
После завершения процесса у вас будет новая установка Windows 10, и Hyper-V сможет ее установить.
Отсутствие возможности использовать Hyper-V может быть большой проблемой для некоторых пользователей, но мы надеемся, что вам удалось решить эту проблему с помощью одного из наших решений.
Примечание редактора : этот пост был первоначально опубликован в августе 2016 года и с тех пор был полностью переработан и обновлен для обеспечения свежести, точности и полноты.
Если по какой-либо причине ваша виртуальная машина работает на Hyper-V перестает работать, перестает отвечать и не запускается / не завершается / не перезагружается после нажатия соответствующих кнопок на консоли Hyper-V, единственный вариант решения этой проблемы - убить его силой. Процесс, отвечающий за эту виртуальную машину в операционной системе хоста. Мы собираемся показать вам, как принудительно перезапустить Hyper-V в зависимости от виртуальные машины под управлением Windows Server 2016/2019 без перезагрузки всего хоста и запущенных виртуальных машин (если у вас нет кластера Hyper-V. HA и без живой миграции).
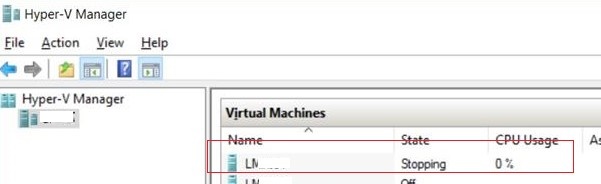
Например, предположим, что одна из ваших виртуальных машин Hyper-V либо выключена (критическое завершение работы), либо находится в состоянии запуска (запуск x%).
Гостевая операционная система не отвечает, а кнопки «Выключить», «Завершение работы» и «Сброс» в Hyper-V недоступны или при нажатии возвращает следующую ошибку:
- Приложение обнаружило ошибку при попытке изменить состояние виртуальной машины.
- Статус нельзя изменить.
- Операция не может быть выполнена, пока объект находится в текущем состоянии.
Убить виртуальную машину

С помощью kill мы не хотим полностью избавляться от виртуальной машины. Скорее, это означает завершение зависимого процесса виртуальной машины и ее обычный перезапуск. Это довольно простой процесс, когда на главном компьютере работает одна виртуальная машина. Если вы это сделаете, вы можете пропустить некоторые шаги, которые мы перечислим ниже, чтобы найти GUID проблемной виртуальной машины.
Если у вас небольшое количество виртуальных машин:
- Откройте диспетчер задач и откройте вкладку «Подробности».
- Вы увидите, сколько процессов vmwp.exe запущено в столбце «Имя пользователя», включая GUID компьютера.
- Перейдите в расположение виртуальных машин и откройте папку для виртуальной машины, заблокированной в данный момент. Оттуда мы можем найти файл конфигурации для машины и записать GUID этой машины.
- Теперь мы знаем, какой GUID относится к виртуальной машине, которую мы хотим выключить. Вернитесь в диспетчер задач, щелкните правой кнопкой мыши нужный процесс и остановите процесс.
- НОТА. Этот процесс следует использовать только в крайнем случае, так как он может повредить виртуальную машину!
Если вы используете более одной виртуальной машины.
Самый быстрый способ - найти правильный GUID для виртуальной машины с помощью команды Powersell.
Теперь мы знаем, какой GUID относится к виртуальной машине, которую мы хотим выключить. Вернитесь в диспетчер задач, щелкните правой кнопкой мыши нужный процесс и остановите процесс.
Ноябрьское обновление 2021:
Теперь вы можете предотвратить проблемы с ПК с помощью этого инструмента, например, защитить вас от потери файлов и вредоносных программ. Кроме того, это отличный способ оптимизировать ваш компьютер для достижения максимальной производительности. Программа с легкостью исправляет типичные ошибки, которые могут возникнуть в системах Windows - нет необходимости часами искать и устранять неполадки, если у вас под рукой есть идеальное решение:

Эта команда получает список имен виртуальных машин и идентификаторов GUID и сравнивает его со списком идентификаторов GUID в командной строке запущенных процессов. Он возвращает имена виртуальных машин с соответствующим идентификатором процесса (не GUID виртуальной машины).
Get-WmiObject Win32_Process -Filter «Имя как '% vmwp%'» | % . CommandLine.split (“) [1]; «$ ($ . processID) `t $ ($ vm.name)«>.
Загрузите Process Explorer из Microsoft Sysinternals

Экран обозревателя процессов состоит из двух панелей. В верхнем окне всегда отображается список активных в данный момент процессов, включая имена их собственных учетных записей, а информация, отображаемая в нижнем окне, зависит от режима, в котором находится Process Explorer: если он находится в режиме Handle, это означает, что открыт процесс, выбранный в верхнем окне; когда Process Explorer находится в режиме DLL, он отображает библиотеки DLL и файлы карты памяти, загруженные процессом. В Process Explorer также есть мощная функция поиска, которая быстро показывает, какие процессы имеют определенные открытые дескрипторы или загруженные библиотеки DLL.
Уникальные функции Process Explorer делают его полезным для отслеживания проблем с версиями DLL или устранения неполадок, а также для получения обзора Windows и приложений.
Изменить настройки питания

Фактически, настройки питания вашего хост-компьютера Windows также могут влиять на состояние ваших виртуальных машин Hyper-V. Один респондент, столкнувшийся с той же проблемой, сказал, что изменение дисплея таким образом, чтобы он никогда не выключался, решило проблему для них. Так что попробовать стоит. Вот как это делается:
- Откройте меню «Пуск», нажав клавишу Windows и выполнив поиск по запросу Power Plan.
- Нажмите Enter, чтобы увидеть результат.
- Оттуда во всплывающем меню установите для параметра «Отключить отображение» значение «Никогда».
- Наконец, нажмите кнопку «Сохранить изменения».
CCNA, веб-разработчик, ПК для устранения неполадок
Я компьютерный энтузиаст и практикующий ИТ-специалист. У меня за плечами многолетний опыт работы в области компьютерного программирования, устранения неисправностей и ремонта оборудования. Я специализируюсь на веб-разработке и дизайне баз данных. У меня также есть сертификат CCNA для проектирования сетей и устранения неполадок.
Hyper-V , родная для систем Windows – в её серверных выпусках, а также в некоторых десктопных версиях и редакциях – среда для работы с виртуальными машинами и их гостевыми ОС не всегда работает без проблем. Одной из таких проблем может быть выскакивающее при запуске виртуальной машины уведомление, что, мол, Hyper-V не удаётся её запустить, поскольку не выполняется некая низкоуровневая оболочка.

Окно с такой ошибкой является универсальной трактовкой, причина может крыться в нескольких вещах.
Системные требования
Если сама Windows не соответствует требованиям для работы с Hyper-V, а десктопные выпуски не все позволяют работать с этим компонентом, он попросту не активируется в системе. Но есть ещё аппаратные требования. Их несоответствие может не влиять на активацию гипервизора, но в дальнейшем стать причиной появления такой ошибки.
Для работы Hyper-V необходимо:
• Не менее 4 Гб RAM;
• 64-битный процессор с поддержкой SLAT и технологии виртуализации.
Хранилище BCD
Рассматриваемая ошибка может говорить о неверной конфигурации данных хранилища BCD . Компонент Hyper-V глубоко интегрирован в Windows и стартует до запуска ядра системы. Если в хранилище BCD вносились изменения для модификации запуска гипервизора, они могут быть неверными. Либо же запуск Hyper-V и вовсе был ранее намеренно отключён с целью временной оптимизации использования ресурсов компьютера. В таком случае конфигурацию BCD в части запуска гипервизора необходимо либо подкорректировать, либо вернуть дефолтное значение путём установки автозапуска Hyper-V. Для установки автозапуска открываем CMD от имени администратора (обязательно) , вводим:
bcdedit /set hypervisorlaunchtype auto
После этого осуществляем перезагрузку.
AMD Bulldozer
Hyper-V не работает с процессорами компании AMD с архитектурой Bulldozer.
Технологии виртуализации
Для обеспечения жизнедеятельности среды виртуализации посредством любого гипервизора процессор должен быть обустроен технологией, обеспечивающей виртуализацию – Intel Virtualization, либо же AMD-V. О поддержке этих технологий можно узнать на страничке спецификаций процессора на сайтах, соответственно, Intel и AMD . И технология виртуализация, естественно, должна быть включена в BIOS .
Ещё один важный нюанс: для процессоров Intel в BIOS должны быть отключены специфические технологии Intel VT-d и Trusted Execution. С ними встроенный в Windows гипервизор не дружит. Вот примерно так должны выглядеть настройки BIOS для работы с Hyper-V: технология виртуализации включена, а специфические технологии – выключены.
Читайте также:

