Hyperx cloud 2 настройка звука на виндовс 10
Обновлено: 04.07.2024
Наушники HyperX Cloud 2 Он предназначен для обеспечения безупречного комфорта, кристально чистого звука и позволяет вам полностью погрузиться в свою игру для звездного опыта.
В этой серии HyperX 2 Cloud с виртуальным 7.1-канальным объемным звуком, обеспечивающим высочайшую точность звучания, комфорт со сменными подушками из искусственной кожи и бархата, а также усовершенствованный блок управления звуком USB с картой памяти. Встроенный звук, который усиливает ваш звук и голос.
Этот образец техники, безусловно, является одним из лучших 360º звуковых микрофонов, которые вы можете купить.
Тем не менее, одной из его выдающихся особенностей является съемный микрофон, который устраняет любые шумы и гарантирует, что ваш голос будет достаточно громким и чистым, чтобы его всегда можно было услышать.
Чтобы оставаться в курсе своей игры, вот что вы можете сделать, если ваш микрофон HyperX Cloud 2 не работает.
Проверьте HyperX Cloud 2 ваши подключения
Убедитесь, что все ваши соединения правильно подключены, включая подключения блока управления и / или удлинительного кабеля. Что касается микрофона, убедитесь, что он полностью подключен и не болтается. Должен поместиться в трубке.
Проверьте аудио соединения HyperX Cloud 2
Это может быть одной из причин того, что ваш микрофон HyperX Cloud 2 не работает. Проверьте ваши аудиоподключения, чтобы убедиться, что они работают, используя дополнительный микрофон или динамики.
Для получения дополнительной информации об устранении неполадок аудио см. Это руководство по устранению неполадок.
Включить аудиоустройства
В настройках звука включите динамики и микрофон, убедившись, что они не отключены, громкость не слишком низкая или полностью низкая. Большую часть времени микрофон отключен или отключен.
Отключить звуковое программное обеспечение HyperX Cloud 2
Если у вас есть какое-либо аудио-программное обеспечение, особенно программное обеспечение вашего аудио-адаптера, или у вас есть стороннее программное обеспечение, отключите их и включите стандартные средства управления аудио для вашей операционной системы.
Note: Если вы используете блок управления, вы не сможете отрегулировать громкость микрофона Windows Операционная система: Вы можете настроить только с панели управления. Если громкость микрофона все еще не отрегулирована с пульта управления, обратитесь к производителю (см. Решение 7)
Если вы используете Windows 10 и у вас проблема с HyperX Cloud 2, микрофон не работает, вот как эта проблема решается:
- Проверьте, выключен ли выключатель звука
- Правая кнопка мыши начало
- выбрать Панель управления
- идти Оборудование и звук
- Нажмите на звук
- идти воспроизведение и убедитесь, что устройство безопасности доступно в качестве устройства по умолчанию
- щелчок запись вкладка, чтобы проверить микрофон гарнитуры. Если его не видно, перейдите к следующему шагу
- Щелкните правой кнопкой мыши в любом месте и подтвердите, что оба Показать отключенные устройства и Показать отключенные устройства флажки отмечены
- Щелкните правой кнопкой мыши и выберите микрофон гарнитуры в качестве устройства по умолчанию
Note: Если в диспетчере устройств отображаются звуковые драйверы Realtek, выполните следующие действия.
- Отключите наушники Cloud HyperX 2
- Отключите вашу веб-камеру
- Загрузите и установите последние версии драйверов Realtek
- Перезагрузите машину
- Вставьте динамик
- Проверьте свои наушники на диктофоне, записав свой голос
- Зайдите в Кортану и напишите запись голоса
- Нажмите Mic и говорите
- Нажмите еще раз (это остановит)
- Нажмите Play (треугольник), чтобы воспроизвести вашу запись.
- идти Кортана окно поиска
- тип Настройки конфиденциальности микрофона
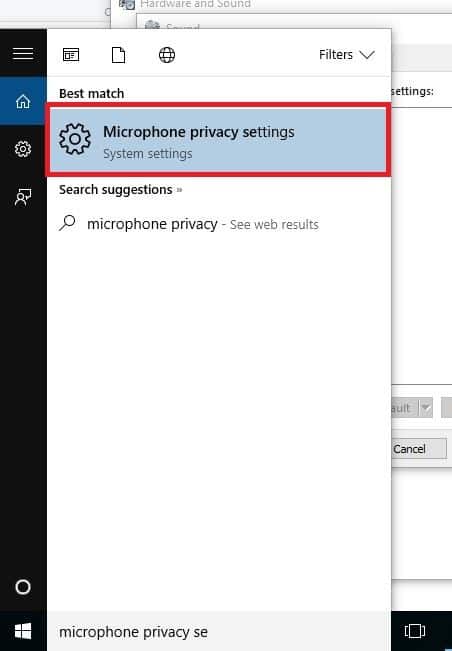
- Нажмите Настройки конфиденциальности микрофона, чтобы открыть предварительный просмотр настроек.
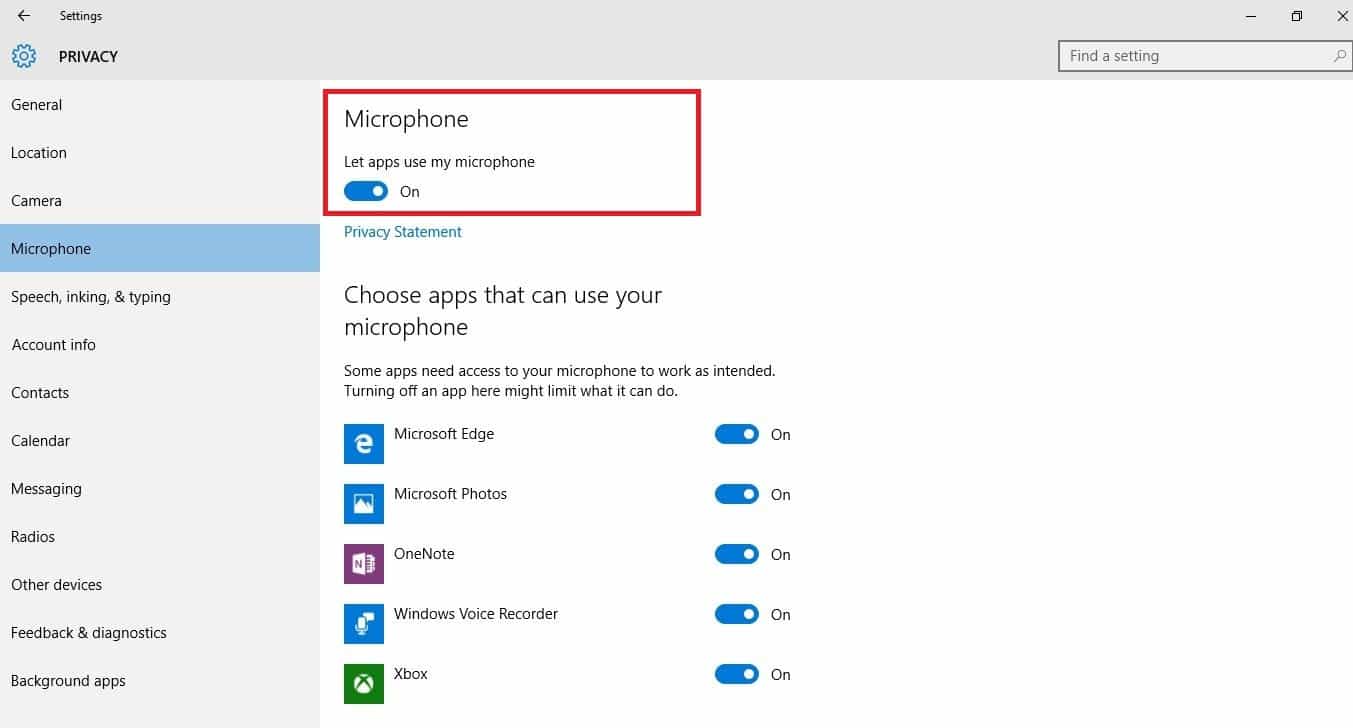
- Проверьте, что Разрешить приложениям использовать мои настройки микрофона Это на ’
- Нажмите на приложения, которые могут использовать микрофон.
- Проверьте, работает ли микрофон, используя тестовые звонки, как в Skype или Mumble.
Проверьте объем HyperX Cloud 2 в вашем окне управления
Громкость может быть не только низкой или отключенной в настройках звука, но и в блоке управления. Если вы используете блок управления, не забудьте также увеличить громкость. Однако вы должны знать, что эта настройка громкости предназначена только для наушников. Также проверьте, не выключен ли выключатель звука на вашем блоке управления.
Проверьте настройки звука HyperX Cloud 2 в используемом игровом приложении.
Иногда проблема может быть не в настройках вашего аудио бокса или элемента управления, а в игре или используемом вами приложении. Проверьте настройки звука в игре или в приложении, а затем подтвердите, будет ли это работать для вашего микрофона.
Обратитесь к производителю HyperX Cloud 2 для устранения неполадок
Если какое-либо из вышеуказанных решений не работает, обратитесь в службу технической поддержки Kingston для дальнейшей помощи
Часто задаваемые вопросы: узнайте больше о проблемах с микрофоном HyperX Cloud 2
- Почему мое облако HyperX? 2 микрофон не работает?
Облако HyperX 2 может не работать, поскольку микрофон отключен или не установлен в качестве устройства по умолчанию на вашем компьютере. Проверьте все физические соединения, включая съемный микрофон, а затем проверьте настройки звука, чтобы убедиться, что он установлен в качестве микрофона по умолчанию.
- Как мне повернуть облако HyperX? 2 микрофона включены?
Включите динамики и микрофон в настройках звука, убедившись, что они не отключены, громкость не слишком низкая или полностью низкая. Большую часть времени микрофон отключен или отключен.
- Как мне починить микрофон HyperX?
Сначала проверьте физическое подключение микрофона. Поскольку это отделяемое, это может быть выпущено. Затем проверьте, не отключен ли звук в настройках звука. Кроме того, если у вас есть какое-либо аудио-программное обеспечение, особенно программное обеспечение вашего аудио-адаптера, или если у вас есть программное обеспечение сторонних производителей, пожалуйста, отключите их и включите средства управления аудио по умолчанию для вашей операционной системы.
От редактора Note: Этот пост был первоначально опубликован в сентябре 2017 года и с тех пор был обновлен и обновлен в апреле 2020 года для обеспечения свежести, точности и полноты.

Регулировка громкости микрофона
- Проверьте USB-ключ. Он поставляется с игровой гарнитурой.
- Найдите небольшой переключатель Mute.
- Обязательно включите его.
- Проверьте правильность подключения по инструкции.
Гарнитура не подключается
Несмотря на то, что стандарт 3.0 набирает популярность, несколько пользователей сообщили, что эта гарнитура не работает с ним должным образом. Попробуйте подключиться к порту USB 2.0. Проблем с качеством передачи не возникнет. Попытайтесь использовать порты на задней панели компьютера, а не на передней панели. Задняя панель встроена в вашу материнскую плату, поэтому ошибка устранится.
Проверка настроек аудиоустройств
- Нажмите клавишу Windows + S и введите «Звук».
- Выберите «Звук» в меню.
- Перейдите на вкладку «Запись».
- Установите флажок «Показывать отключенные устройства».
- Теперь найдите микрофон и включите его.
- Откройте окно «Звук».
- Перейдите на вкладку «Запись».
- Отключите гарнитуру.
- После этого просто включите свою аппаратуру и проверьте ее.
Используйте инструмент устранения неполадок звука
- Windows + I
- Перейдите в раздел «Обновление и безопасность».
- Выберите «Устранение неполадок» в меню слева.
- Теперь выберите «Запись»
- Нажмите «Запустить средство устранения неполадок».
Обновите свою прошивку
Работа с прошивкой — расширенная процедура, при ошибках приводящая к необратимому повреждению наушников. Чтобы обновить прошивку наушников, зайдите на веб-сайт HyperX и загрузите прошивки и инструкции.
Воспользуйтесь аудио-разветвителем
Небольшое устройство с двумя портами 3,5 мм, один аудио и один микрофон. После подключения гарнитуры к разветвителю она заработает.
Используйте пульт дистанционного управления для настройки микрофона
Многие Гипер Икс поставляются с дистанционным пультом. Им настраивается чувствительность микрофона. Многие пользователи сообщили — этот метод решил проблему для них.
Проверьте провода
При повреждении кабеля придется произвести замену. Визуально изучите внешний вид провода, подключите его к другому ПК, чтобы точно убедиться в повреждении. Надеемся один из методов помог вам решить проблему. Если этого не произошло, то обратитесь в тех. поддержку Гипер Икс.
Похожие статьи
• Убедитесь в том, что переключатель выключения звука адаптера выключен.
• Перейдите в Панель управления > Оборудование и звук > Звук. Проверьте, что адаптер виден на вкладке «Воспроизведение» и что он является устройством по умолчанию. Щелкните вкладку «Запись». Микрофон гарнитуры отображается?
• Если нет, щелкните правой кнопкой мыши в любом месте и проверьте, что оба пункта «Показать отключенные устройства» и «Показать отсоединенные устройства» отмечены. Теперь щелкните правой кнопкой мыши и сделайте микрофон гарнитуры устройством по умолчанию.
• Если в менеджере устройств отображаются драйверы ПО для управления звуком «Realtek», извлеките гарнитуру (и, возможно, веб-камеру), а затем скачайте и установите последнюю версию драйверов «Realtek». После завершения установки и перезагрузки компьютера снова вставьте гарнитуру и выполните проверку, открыв «Звукозапись» в Windows 10 и попросив клиента записать свой голос. В инструменте поиска «Кортана» введите: «Звукозапись», щелкните по надписи «Микрофон» в центре экрана приложения и скажите что-нибудь. Щелкните снова, чтобы остановить запись. Теперь щелкните треугольник, чтобы воспроизвести запись. Кроме того, если вы используете ПО по управлению звуком Realtek, оно может блокировать настройки Windows.
• В инструменте поиска «Кортана» введите: «Настройки конфиденциальности микрофона». Проверьте, что параметр «Разрешить приложениям использовать мой микрофон» имеет значение «Вкл», а затем выберите все соответствующие приложения, которые могут использовать микрофон.
• Skype – Попросите клиента перейти в Настройки/Звук и сделать тестовый звонок. Так клиент сможет проверить, что гарнитура и микрофон работают с ПК и Skype.
• Mumble – Попросите клиента перейти в Настройки/Звук и сделать тестовый звонок. Это поможет клиенту проверить, что гарнитура и микрофон работают с ПК и Mumble.
• Discord – Перейдите в Настройки > Выберите «Режим входного сигнала», измените настройку на «Нажать для разговора» и установите «Чувствительность» на средний уровень.
Я не слышу звук из наушников, или микрофон не работает. Как мне решить эту проблему?Убедитесь, что все подключения выполнены правильно, включая подключение к пульту управления и удлинительному кабелю.
- Проверьте, что микрофон подключен к гарнитуре.
- Вы можете проверить, что все подключения работают, используя другой микрофон и колонки.
-Попробуйте, работает ли гарнитура с другим компьютером или устройством.
- Проверьте настройки звука, чтобы убедиться, что колонки и микрофон включены и не поставлены на беззвучный режим (mute), и звук не поставлен на слишком тихую громкость. Во многих случаях, микрофон на компьютере просто выключен или включен беззвучный режим.
- Попробуйте выключить все специальное программное обеспечение вашего аудиоадаптера и используйте стандартные настройки звука вашей операционной системы.
- Если вы используете пульт управления, убедитесь, что выставлена достаточно высокая громкость. Имейте в виду, что громкость регулируется только для наушников.
- Убедитесь, что переключатель mute на пульте управления не установлен на режим mute.
-Проверьте настройки звука в игре или приложениях, которыми вы пользуетесь. Есливы уже попробовали все перечисленные выше шаги, и наушники и микрофон по-прежнему не работают, пожалуйста, обратитесь за помощью в техническую поддержку Kingston.
Работает ли этот гарнитура с Xbox One, Xbox 360, PS3?Эта гарнитура работает только с Xbox One со специальным адаптером Mircosoft. Он не поддерживается Xbox 360 и PS3.
При подключении гарнитуры HyperX через разъем USB я ничего не слышу. Как решить эту проблему?Следует выбрать гарнитуру в качестве аудиоустройства по умолчанию в звуковых настройках.
1. Откройте Панель управления и выберите «Оборудование и звук», а затем «Звук».
2. Если «HyperX 7.1 Audio» в настоящее время не является аудиоустройством по умолчанию, щелкните правой кнопкой мыши по нужной опции и выберите «Установить в качестве устройства по умолчанию».
3. При этом аудиоустройство по умолчанию будет помечено зеленым цветом. Повторите ту же процедуру для микрофонной части гарнитуры во вкладке «Запись» (см. также программу «Звук» на панели управления).
1. Щелкните меню Apple и выберите «Системные настройки» из выпадающего меню.
2. В «Системных настройках» щелкните значок «Звук».
4. Щелкните вкладку «Выход» и выберите «HyperX 7.1 Audio» в качестве выходного звукового устройства по умолчанию.
Примечание: Гарнитура может отображаться как «USB audio», а не «HyperX 7.1 Audio».
Какие настройки мне нужно изменить, чтобы использовать эту гарнитуру Cloud II с PS4?Для оптимального использования с PlayStation® 4 (PS4®) отсоедините разъем гарнитуры от USB-блока управления и подключите аудиоджек на гарнитуре непосредственно к контроллеру PS4 и выполните следующие действия:
1. Включите свою игровую консоль PS4®.
2. Перейдите к Меню настроек и выберите его.
3. Наведите курсор на меню Устройства’ и выберите его.
4. Прокрутите до раздела Аудиоустройства’ и выберите его.
5. Выберите Выход к наушникам’ и выберите Все аудио’.
Не удается отрегулировать громкость микрофона в Windows при использовании блока управления USB. Как решить эту проблему?При использовании блока управления USB громкость микрофона невозможно отрегулировать в Windows. Она может регулироваться только блоком управления. Если не удается отрегулировать громкость микрофона блоком управления, обратитесь в службу технической поддержки.
При подключении к USB-блоку управления микрофон на моей гарнитуре не работает. При подключении без блока управления (например, в смартфоне или планшете) он работает нормально. Как решить эту проблему?Возможно, выключатель микрофона находится в положении выключения. Его следует установить в положение включения (в направлении соединения гарнитуры).
При использовании USB-донгла с гарнитурой Cloud II я слышу потрескивающие или хлопающие шумы в аудио с сильными низкими частотами. Так происходит только при подключении к разъему 3,5мм. Как решить эту проблему?Обновите встроенное ПО USB-донгла, перейдя по следующей ссылке. Это решит вашу проблему. Инструкции приведены на этой странице.
При регулировке блоком управления USB гарнитуры Cloud II уровень звука слишком низкий или высокий. Средний уровень очень узкий. Как решить эту проблему?Обновите встроенное ПО USB-донгла, перейдя по следующей ссылке. Это решит вашу проблему. Инструкции приведены на этой странице.
Дополнительные вопросы
Будет ли эта гарнитура работать с моим мобильным устройством?Наши гарнитуры работают с большинством мобильных устройств, имеющих разъем гарнитуры 3,5 мм.
Существуют два стандарта аудиоразъемов гарнитур, Cellular Telecommunications Industry Association (CTIA) и Open Mobile Terminal Platform (OMTP). Наши гарнитуры используют разъем стандарта CTIA, который работает с большинством мобильных устройств. Некоторые мобильные устройства используют разъем стандарта OMTP; если ваше устройство использует разъем стандарта OMTP, могут возникнуть проблемы с подключением. Вы можете приобрести кабель-переходник стороннего производителя, чтобы использовать гарнитуру с устройством OMTP.
Почему номер версии доступного для скачивания микропрограммного обеспечения меньше номера версии микропрограммного обеспечения, уже имеющегося на моем USB-донгле Cloud II, и при этом оно не совместимо с PS4?Связаться со службой технической поддержки
Questions about a Kingston product you already own? Ask a Kingston expert.
Гарнитура HyperX Cloud 2 разработана для обеспечения безупречного комфорта, кристально чистого звука и полного погружения в игру для незабываемых впечатлений.
В этой серии HyperX Cloud 2 с виртуальным объемным звуком 7.1 обеспечивает максимальную точность звука, комфорт благодаря сменным кожзаменителю и велюровым амбушюрам, а также усовершенствованный USB-пульт управления звуком со встроенным звуком. карта, которая усиливает ваш звук и ваш голос. Этот образец техники, безусловно, является одним из лучших 360º звуковых микрофонов, которые вы можете купить.
Однако одной из его характерных особенностей является его съемный микрофон, который устраняет любой шум и гарантирует, что ваш голос достаточно громкий и чистый, чтобы его можно было услышать всегда.
Чтобы держать вас в курсе событий, вот что вы можете сделать, когда ваш микрофон HyperX Cloud 2 не работает.
Микрофон HyperX Cloud 2 не работает в Windows 10/Xbox One
Проверьте HyperX Cloud 2 ваши подключения
Убедитесь, что все ваши соединения правильно подключены, включая подключения блока управления и/или удлинительного кабеля. Что касается микрофона, убедитесь, что он подключен полностью и не болтается свободно. Это должно вписаться в гарнитуру.
Проверьте аудио соединения HyperX Cloud 2
Это может быть одной из причин, по которой ваш микрофон HyperX Cloud 2 не работает. Проверьте ваши аудиоподключения, чтобы убедиться, что они работают, используя альтернативный микрофон или динамики.
Включить аудиоустройства
В настройках звука включите динамики и микрофон, убедившись, что они не отключены, громкость не слишком низкая или не выключена вообще. В большинстве случаев микрофон отключен или отключен.
Отключить звуковое программное обеспечение HyperX Cloud 2
Если у вас есть какое-либо аудио-программное обеспечение, особенно программное обеспечение вашего аудио-адаптера, или у вас есть программное обеспечение сторонних производителей, отключите их и включите средства управления аудио по умолчанию для вашей операционной системы.
Если вы используете Windows 10 и у вас возникла проблема с неработающим микрофоном HyperX Cloud 2, вот как решить эту проблему:
- Проверьте, выключен ли выключатель звука
- Нажмите правой кнопкой мыши Пуск .
- Выберите Панель управления .
- Перейдите на страницу Оборудование и звук .
- Нажмите Звук .

- Перейдите на вкладку Воспроизведение и убедитесь, что ключ доступен в качестве устройства по умолчанию.
- Нажмите вкладку Запись , чтобы проверить наличие микрофона гарнитуры. Если его не видно, перейдите к следующему шагу
- Щелкните правой кнопкой мыши в любом месте пространства и убедитесь, что установлены оба флажка Показать отключенные устройства и Показать отключенные устройства .
- Щелкните правой кнопкой мыши и выберите микрофон гарнитуры в качестве устройства по умолчанию
Примечание. если вы обнаружите, что в диспетчере устройств отображаются звуковые драйверы Realtek, выполните следующие действия.
- Отключите гарнитуру HyperX Cloud 2
- Отключите веб-камеру
- Загрузите и установите новейшие драйверы Realtek
- Перезагрузите свою машину
- Вставьте гарнитуру
- Проверьте свою гарнитуру на диктофоне, записав свой голос
- Зайдите в Кортану и введите Голосовая запись
- Нажмите Mic и поговорите
- Нажмите еще раз (это остановит)
- Нажмите на воспроизведение (треугольник), чтобы воспроизвести вашу запись
Примечание. Аудиопрограмма Realtek иногда переопределяет настройки Windows, поэтому для исправления необходимо выполнить следующие действия:
- Перейдите в окно поиска Кортана .
- Введите Настройки конфиденциальности микрофона .

- Нажмите на Настройки конфиденциальности микрофона, чтобы открыть предварительный просмотр настроек

Проверьте том HyperX Cloud 2 на вашем блоке управления
Громкость может быть не только низкой или отключенной в настройках звука, но и в вашем блоке управления. Если вы используете блок управления, убедитесь, что вы также увеличиваете громкость на нем.Однако вы должны знать, что эта настройка громкости предназначена только для наушников. Также проверьте, не включен ли выключатель звука на вашем блоке управления.
Проверьте настройки звука HyperX Cloud 2 в используемом игровом приложении
Иногда проблема может быть не в настройках вашего аудио или блока управления, а в используемой вами игре или приложении. Проверьте настройки звука в игре или в приложении, а затем убедитесь, что это будет работать для вашего микрофона.
Обратитесь к производителю HyperX Cloud 2 для устранения неполадок
Если какое-либо из вышеуказанных решений не работает, обратитесь в службу технической поддержки Kingston для получения дополнительной помощи.
Читайте также:

