Iastorvd sys ошибка при установке windows 7
Обновлено: 07.07.2024
Установка хр с флешки
Здравствуйте подскажите как установить win xp с флешки? Сейчас стоит win7 starter хочу .
Установка ХР с флешки
Доброе утро! Ребята, нужен правильный и проверенный способ установки винды с флеш диска. Кто.
Установка с флешки
помогите сделать загрузочную флешку windows xp. Хочу с нее установить oc, но ни как не получается .
Установка с флешки и двд
Итак, имеем достаточное количество новёхоньких винтов для проб (все проверены hddscan ) Чтобы не.
вот немного о нем
Описание: Файл iaStor.sys находится в папке C:\Windows\System32\drivers. Известны следующие размеры файла для Windows XP 874,240 байт (53% всех случаев), 872,064 байт, 870,912 байт, 467,200 байт, 325,144 байт, 250,368 байт, 329,240 байт, 277,784 байт, 246,784 байт.
Драйвер может быть включен и выключен из Панели Инструментов - Сервисы или другими программами. У процесса нет видимого окна. У процесса нет детального описания. Это не системный процесс Windows. iaStor.sys представляется сжатым файлом. Поэтому технический рейтинг надежности 26% опасности.
Важно: Некоторые вредоносные программы маскируют себя как iaStor.sys, особенно, если они находятся в каталоге c:\windows или c:\windows\system32. Таким образом, проверьте действительно ли процесс iaStor.sys на вашем компьютере является программой-вредителем
кстати может быть не совместимость и т.д.
твоей информации маловато.
Добавлено через 6 минут
RUS1313, похоже не тот драйвер интегрируете.
RUS1313, марка девайса?
Добавлено через 4 минуты
нетбука..
то бишь точную модель.
хз. ссади еще написанно Asus Eee PC 4G
Добавлено через 2 минуты
Asus Eee PC 4G
Добавлено через 44 секунды
Старая моделька 2007-2008г
а до того сема стояла?
Добавлено через 36 минут
бывает что вместо старой системы захотят заново хрюшу поставить,а инсталятор Windows XP не видит жесткий диск и ,естественно, установка на этом прекращается. Происходит это из-за того, что в инсталяторе Windows XP нет SATA-драйвера HDD контроллера.
а вот твой драйверок как раз отвечает за доступ виндовс к жесткому,и вообще в трех словах служит для управления sata дисками!
потому без него и установка не идет.
короче,меньше слов.
попробуй сперва в биос поставить в пункте sata mode параметр ide,тогда ,скорее всего,и с дровишками мудрить не придется.
ну а если в твоем биос такого пунктика нет,тогда чуть посложнее.
превый способ
когда установка начинается в нужный момент клацни f6,тогда виндез запросит драйвера.
а ты их подкинь на второй флэшке(или заранее на диске сохрани жестком,в неформатируемом разделе)
только сначала драйвер нужно скачать(лучше с оффсайта нетбука,или интел ,dzu38 ссылочку давал),затем разархивируем полученный файл и запустим SETUP.EXE с ключами командной строки : -A -P(path) (где (path) - путь к каталогу, куда будут скопированы файлы драйвера) Например : setup.exe -A -PC:\SATA Тогда на диске C: создастся каталог SATA и в него будут развернуты файлы драйвера (по сути, нужны будут 6 файлов : TXTSETUP.OEM iaAHCI.cat iaStor.cat iaAHCI.inf iaStor.inf iaStor.sys ) Эти файлы и надо записать на дискету.
вариант второй
говорю сразу-делал так только один раз,и с напарником.
короче надо сделать свой дистрибутив(заведомо рабочии),и заменить им дистрибутив в твоем образе.
ТОЛЬКО НЕ ЗАБУДЬ,ЧТО ДРАЙВЕР,КАК И СИСТЕМА БЫВАЕТ 64 И 32 РАЗРЯДНЫЙ!
вот такие мыслишки.
Добавлено через 11 минут
ай!
еще-сравни размеры этого файла на уже записанной флэшке с вышеописанными-возможно он не совпадает и не корректен.
При установке Windows 7 могут возникнуть различные проблемы: процесс может прерываться на разных этапах и на конкретных шагах (при копировании/распаковке файлов, форматировании HDD/SSD и т.д.).
Если вы не можете понять причину возникновения той или иной ошибки, обязательно начните с проверки образа вашей копии ОС на целостность.
Если после минимум двух попыток вам не удалось успешно завершить установку системы, обратите внимание на код ошибки, которая возникает во время инсталляции. Далее в статье рассмотрены наиболее распространенные из подобных ошибок, а также приведены методы их исправления.
Поврежденный образ Windows 7. Что это значит и как его опознать?
- Размер файла вашего образа ОС не соответствует размеру файла образа, скачанного из сети;
- Образ невозможно открыть/смонтировать программами WinRar, Daemoon Tools;
- При чтении или копировании образа с использованием программы для записи файла системы на диск или флешку возникают ошибки.
Все просто: скачиваем нужную версию, распаковываем в любое место (например, на Рабочий Стол), открываем.
Теперь нам надо просто перенести наш образ Windows 7 в окно программы, где и сравнить MD5 скачанного файла с изначально верным MD5, который обычно указывается на странице выбранной сборки-оригинала системы.
Проверяем исполняемый файл программы на целостность:

Как видно на рисунке ниже, значение из столбца Current MD5 полностью соответствует MD5 на сайте. Рисунок 1. Сверяем MD5 с оригиналом.
Следовательно, наш файл «не битый» и содержание полностью соответствует оригинальному образу установочного диска, т.е. его изначальному содержимому.
Теперь, когда мы убедились, что наш образ цел, можно повторно записать его.
Желательно на другой накопитель и с минимальной скоростью (в случае компакт диска), чтобы полностью исключить проблему с установочными файлами.
Также настоятельно рекомендуется попробовать другой образ интересующей ОС (Операционной Системы (наша Windows 7)).
- Решить ошибки с распаковкой и копированием файлов с возможно нерабочей флешки или поврежденногоCD;
- При возникновении некоторых других проблем на начальных этапах работы мастера (ошибка драйвера оптического привода, отсутствиеHDDв меню установки и др.).
Замена образа не помогла. Менее распространенные общие проблемы.
«Установка Windows 7 невозможна (стандарт GPT)»
(Непредвиденная ошибка программы установки Windows)
На новых моделях компьютеров (в основном ноутбуков) могут стоять накопители – неважно SSD или HDD – с разметкой, несовместимой с установочной программой ряда сборок 32-ух битных версий Windows.
- Вызвать командную строкуCMD нажатием сочетания клавиш Shift+F10 (после ошибки в окне выбора диска для установки);
- Ввести «diskpart»→ нажать «Enter» → затем «listdisk» (см. ниже);
- Теперь нужно по объему определить интересующий нас диск, выбрать его командой «selectdisk0»(в вашем случае это может быть другая цифра);
- Набрать команду «clean» (см. рис. выше), тем самым отформатировав накопитель;
- Ввести «convert mbr».
Ошибка драйвера при установке Windows 7
- Не найден необходимый драйвер носителя;
- Не найден необходимый драйвер для дисковода оптических дисков.

Существует и другой способ, при котором нужно скачать драйвера вашей материнской платы (или chipset драйвер ноутбука) с официального сайта производителя и скинуть их в корень флешки в распакованном виде. Затем при повторной установке, когда возникнет данная ошибка, необходимо нажать на кнопку «Обзор» и выбрать флешку, на которой находятся распакованные файлы. Рисунок 5. Окно для выбора диска с драйверами.
Драйвера автоматически установятся (если подходят), и процесс продолжится.
- Плохо записан установочный диск с Windows 7;
- DVD-привод плохо читает диск.
- Обязательно проверьте установочный образ, как рассказано в главе Поврежденный образ Windows 7;
- Используйте небольшую (лучше минимальную) скорость записи диска, т.к. CD-дисковод может давать сбои на особо высоких значениях скорости «прожига».
-
; .
Проблемы с конкретными кодами ошибок
Ошибка 0x80070570 при установке Windows 7
- Неисправный образ (как проверить, см. заголовок №1);
- Проблема с подключением HDD и/или в самих накопителях;
- Проблема с планками (одна/все) оперативной памяти.
Шаг 2:
Первым делом обязательно проверьте все соединения и шлейфы ваших HDD и крепления SSD, предварительно отключив компьютер из розетки. Ведь SATA-кабели (особенно недорогие) имеют свойство изнашиваться, перетираться, т.е. ломаться и приходить в негодность.
Далее, если это не помогает, нужно проверить поверхность жесткого диска: сначала встроенным средством chkdsk, затем (в крайнем случае) программами Victoria или MHDD (см. пункт про проверку «железа»).
Шаг 3:
Проверьте аппаратную часть диска или компьютера, как описано в главе Быстрая проверка аппаратной части (Chkdsk, Memtest, Victoria (MHDD)).
Ошибка 0x80070017 при установке Windows 7
Диагностика этой проблемы производится точно так же, как показано на примере выше.
Но код 0x80070017 может появляться и после сбоев в работе Центра обновления на уже полностью установленной системе.
- Нажмите на кнопку пуск, в левом нижнем углу экрана.
- В открывшемся окне, в строке поиска введите «cmd».
- В окне отобразятся результаты поиска. Вам нужно выбрать найденную программу «cmd.exe», щелкнув по ней.
- net stop wuauserv ;
- CD %systemroot%\SoftwareDistribution ;
- Ren Download Download.old (убедитесь, что Интернет подключен);
- net start wuauserv .
Ошибка 0x80070057 при установке Windows 7
- Отключить резервное копирование образа BIOS на системный накопитель (инструкция по отключению описана ниже);
- Выполнить проверку аппаратной части (см. главу Быстрая проверка аппаратной части (Chkdsk, Memtest, Victoria (MHDD))).
- Перезагрузите компьютер и войдите вBIOS.
Для этого в менюSetup нужно нажать определенную клавишу (Delete, F2, F1, F12 в зависимости от материнской платы); - Найдите опцию «Backup BIOS image to HDD»;
- Поменяйте значение «Enabled» на «Disabled» (если возможно) → Сохраните изменения → Перезагрузите ПК.
Ошибка 0x8007025d или 0x8007045d при установке Windows 7
- Нужно убедиться в наличии свободного пространства на будущем системном диске под установку Windows (желательно около 20 ГБ);
- Воспользоваться командой «chkdsk» с включенной опцией исправления ошибок. В большинстве случаев это решит вашу проблему. Инструкция по этому процессу находится здесь: быстрая проверка аппаратной части (Chkdsk, Memtest, Victoria (MHDD))
- отключить ненужное оборудование из системного блока (ноутбука), включая лишние HDD, периферию и т.д.
Ошибка 0x80300024 или 0x80300001 при установке Windows 7
«Установка Windows не может быть выполнена в это местоположение»
- Накопитель уже содержит в себе старую копию Windows 7, и установка производится на некорректный раздел;
- Неверно установлен режим контроллераSATA в BIOS.

Необходимо удалить разделы, созданные на HDD/SSD, установить ОС на «Неразмеченное пространство» (см. на рисунке ниже): Внимание. Следующие действия включают в себя ввод команды по очистке накопителя. Убедитесь, что все важные данные перенесены в резервное хранилище. Рисунок 7. Удаление разметки на диске.
-
Перезагрузите компьютер и войдите в BIOS.
Для этого в меню Setup нужно нажать определенную клавишу (Delete, F2, F1, F12 в зависимости от материнской платы). Подробнее, как войти в БИОС можно посмотреть здесь;
Всю информацию нужно уточнять на форуме производителя вашей материнской платы. В большинстве случаев проблема будет решена. Иначе проверяйте аппаратную часть (см. главу Быстрая проверка аппаратной части (Chkdsk, Memtest, Victoria (MHDD))).
Ошибка 0x000000a5 при установке Windows 7 (сопровождается BSOD’ом или же синим экраном смерти)
- Обновить BIOS (инструкцию смотреть на форумах производителя вашей материнской платы);
- Проверить оперативную память на ошибки (см. главу Быстрая проверка аппаратной части (Chkdsk, Memtest, Victoria (MHDD)))
Ошибка 0xc00000e9 при установке Windows 7
- Отключить лишнее оборудование в BIOS;
- Переставить загрузочный накопитель в другой разъем USB (желательно 2.0, т.е разъем USB серого цвета).
Ошибка с кодом 0x0000000a
Ошибка с кодом 0x0000000a может возникнуть как во время установки windows 7, так и просто во время работы уже установленной windows.Подробное описание решения проблемы с этой ошибкой вынесено в отдельную статью: Ошибка с кодом 0x0000000a.
Образ операционной системы цел, а использование других образов не помогает. Быстрая проверка аппаратной части (Chkdsk, Memtest, Victoria (MHDD))
- Убедились в целостности образа файлов системы (образ корректен, запись на другие накопители не исправила проблему);
- Выполнили все пункты касательно конкретно вашего кода ошибки, но это не дало результатов.
- Вызываем командную строку сочетанием «Shift + F10» на любом этапе установки системы;
- Вводим команду «chkdsk с: /r»→ ожидаем полную проверку и восстановление «битых» секторов на нашем HDD;
- Закрываем CMD, пробуем установить систему заново.
Для начала желательно разобрать ваш компьютер (ноутбук), аккуратно снять оперативную память, продуть от пыли и поставить на место.
Если изменений не наблюдается, пробуйте запускать компьютер попеременно с одной из планок (если таковых больше одной). Окончательно сломанная планка ОЗУ попросту не даст процессу запуска дойти даже до старта BIOS материнской платы.
Не помогает? Идем дальше.
Шаг 3 – установка диагностических Victoria и Memtest на флеш-накопитель (выполняется на рабочем ПК):
-
, распаковываем в любое место;
- Запускаем файл GHOST.exe от имени администратора;
- Теперь выбираем пункт «From Image» по пути «Local» → «Disk»;
- Находим файл «victoria.gho» и открываем его в программе, предварительно вставив флешку в ПК (обязательно чистую);
- Затем указываем нашу флешку (определяем по объему) → жмем ОК»;
- Нажимаем «Yes», ждем процесса загрузки, в появившемся окне жмем «Continue».
Эти программы должны выявить проблемы с комплектующими. Программы могут помочь выявить проблемы с аппаратной частью вашего компьютера (неисправность «железа»), после чего, вам нужно будет обратиться за помощью к специалисту.
Файл был разработан для использования с программным обеспечением . Здесь вы найдете подробную информацию о файле и инструкции, как действовать в случае ошибок, связанных с iaStorV.sys на вашем устройстве. Вы также можете скачать файл iaStorV.sys, совместимый с устройствами Windows 10, Windows 8.1, Windows 8, Windows 7, Windows Vista, Windows Vista, которые (скорее всего) позволят решить проблему.

Совместим с: Windows 10, Windows 8.1, Windows 8, Windows 7, Windows Vista, Windows Vista
Исправьте ошибки iaStorV.sys
Информация о файле
| Основная информация | |
|---|---|
| Имя файла | iaStorV.sys |
| Расширение файла | SYS |
| Описание | Intel Matrix Storage Manager driver - ia32 |
| Программного обеспечения | |
|---|---|
| программа | Intel Matrix Storage Manager driver |
| автор | Intel Corporation |
| подробности | |
|---|---|
| MIME тип | application/octet-stream |
| Тип файла | Driver |
| система | Windows NT 32-bit |
| Авторские права | Copyright(C) Intel Corporation 1994-2008 |
| Набор символов | Unicode |
| Комментарии | -ia32 |

Наиболее распространенные проблемы с файлом iaStorV.sys
- iaStorV.sys поврежден
- iaStorV.sys не может быть расположен
- Ошибка выполнения - iaStorV.sys
- Ошибка файла iaStorV.sys
- Файл iaStorV.sys не может быть загружен. Модуль не найден
- невозможно зарегистрировать файл iaStorV.sys
- Файл iaStorV.sys не может быть загружен
- Файл iaStorV.sys не существует
iaStorV.sys
Не удалось запустить приложение, так как отсутствует файл iaStorV.sys. Переустановите приложение, чтобы решить проблему.
Проблемы, связанные с iaStorV.sys, могут решаться различными способами. Некоторые методы предназначены только для опытных пользователей. Если вы не уверены в своих силах, мы советуем обратиться к специалисту. К исправлению ошибок в файле iaStorV.sys следует подходить с особой осторожностью, поскольку любые ошибки могут привести к нестабильной или некорректно работающей системе. Если у вас есть необходимые навыки, пожалуйста, продолжайте.
Помните, прежде чем предпринимать какие-либо действия, связанные с системными файлами, сделайте резервную копию ваших данных!Шаг 1.. Сканирование компьютера на наличие вредоносных программ.

Файлы Windows обычно подвергаются атаке со стороны вредоносного программного обеспечения, которое не позволяет им работать должным образом. Первым шагом в решении проблем с файлом iaStorV.sys или любыми другими системными файлами Windows должно быть сканирование системы на наличие вредоносных программ с использованием антивирусного инструмента.
Если по какой-либо причине в вашей системе еще не установлено антивирусное программное обеспечение, вы должны сделать это немедленно. Незащищенная система не только является источником ошибок в файлах, но, что более важно, делает вашу систему уязвимой для многих опасностей. Если вы не знаете, какой антивирусный инструмент выбрать, обратитесь к этой статье Википедии - сравнение антивирусного программного обеспечения.
Некоторые пользователи сообщают о сбоях BSOD (синий экран смерти), которые указывают на iaStorA.sys как виновник. В большинстве случаев сообщаемый код ошибки, связанный с падением BSOD, DRIVER_IRQL_NOT_LESS_OR_EQUAL (iaStorA.sys) или SYSTEM_SERVICE_EXCEPTION (iaStorA.sys).
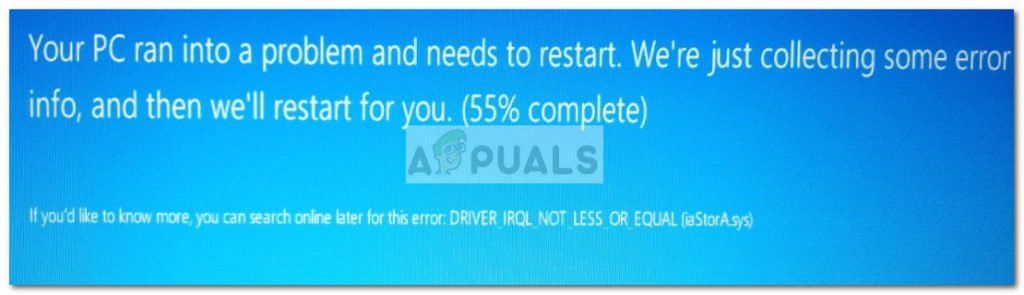
Если вы в настоящее время боретесь с DRIVER_IRQL_NOT_LESS_OR_EQUAL (iaStorA.sys) или же SYSTEM_SERVICE_EXCEPTION (iaStorA.sys), описанные ниже методы, скорее всего, помогут вам решить проблему. Имейте в виду, что все личные исправления, представленные ниже, подтверждаются как минимум одним пользователем. Пожалуйста, следуйте каждому методу, чтобы избежать сбоя BSOD в вашей конкретной ситуации. Давай начнем
Способ 1: удаление драйверов IRST
Большинству пользователей удалось решить проблему после окончательного решения об удалении IRST (технология быстрого хранения данных Intel) водители. Функция IRST в Windows имеет сильную и болезненную историю проблем и часто совершенно не нужна (в Windows 8 и Windows 10).
Если вы часто сталкиваетесь со сбоями BSOD, вызванными iaSTORA.sys и первый метод не решил проблему , следуйте инструкциям ниже, чтобы удалить драйверы IRST с вашего компьютера.
- Откройте окно «Выполнить», нажав Windows ключ + R и введите «devmgmt.mscИ ударил Войти открыть Диспетчер устройств.
- В диспетчере устройств разверните IDE ATA / ATAPI контроллеры и систематически удалять каждую запись, щелкнув правой кнопкой мыши на каждом из них и выбрав Удалить.
Замечания: Не беспокойтесь об удалении всех контроллеров IDE ATA / ATAPI, вы не нарушите никакой функциональности. Windows автоматически переустановит любой удаленный драйвер, необходимый для нормальной работы вашей операционной системы. - Раз все IDE ATA / ATAPI контроллеры были удалены, перезагрузите компьютер и контролируйте свою машину, чтобы увидеть, вернется ли BSOD. Если это не так, вам просто удалось решить проблему.
Замечания: Это предпочтительный подход для этого через контроллеры IDE ATA / ATAPI, но некоторые пользователи сообщают, что это не применимо. Некоторые пользователи сообщают, что не удалось удалить контроллеры IDE / ATAPI, поскольку контроллер IDE не заполнил диспетчер устройств. Если описанные выше шаги не сработали для вас, перейдите к Способ 2 заменить неисправные драйверы IRST на новые версии.
Способ 2. Обновите драйверы технологии Intel Rapid Storage.
Если вам не удалось удалить драйверы IRST с помощью Способ 1, обновление Технология Intel Rapid Storage драйвер для более новой версии, скорее всего, перезапишет старую.
Некоторым пользователям, которые не смогли удалить драйверы IRST из диспетчера устройств, удалось решить проблему путем загрузки установка последней версии драйвера ISRT с официального сайта Intel. Вот как это сделать:
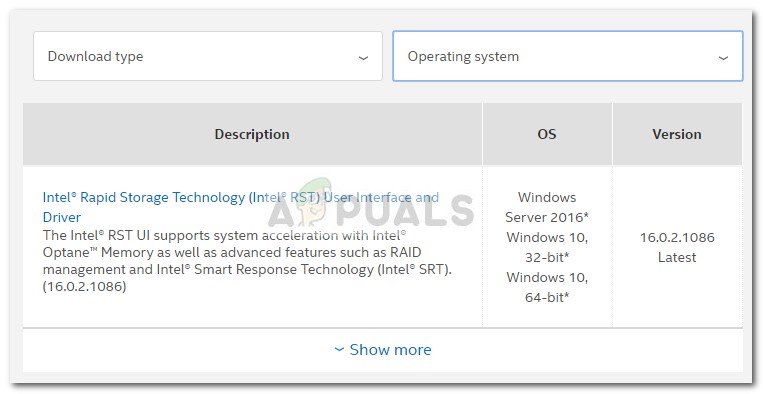
- Посетите эту ссылку (Вот), нажмите на драйвер Intel Rapid Storage Technology (Intel RST), затем загрузите SetupRST.exe установщик и согласен с условиями лицензионного соглашения.
- Открой SetupRST установщик и следуйте инструкциям на экране, чтобы установить самую новую версию Технология Intel Rapid Storage.
Замечания: Если при открытии SetupRST.exe появляется ошибка несовместимости, загрузите и откройте этот драйвер (Вот) вместо - После установки драйверов платформы закройте программу установки и перезагрузите компьютер. Начиная со следующей загрузки, следите за своим компьютером, чтобы увидеть, происходит ли сбой BSOD, вызванный iaStorA.sys остановились
Если вас все еще беспокоит тот же сбой BSOD (DRIVER_IRQL_NOT_LESS_OR_EQUAL (iaStorA.sys), перейдите к последнему методу.
Способ 3: чистая установка / сброс Windows
Если два вышеуказанных метода не позволяют устранить непредвиденные сбои BSOD, чистая установка или сброс, вероятно, пока являются единственной возможностью. Если у вас Windows 10, лучшим вариантом будет сброс Windows, который позволит вам сохранить ваши личные файлы. Следуйте этой статье (здесь), чтобы перезагрузить компьютер с Windows 10.
Intel Rapid Storage System - это система хранения с поддержкой технологии Intel Smart Response. IaStorA.sys - это файл драйвера, связанный с технологией Intel Rapid Storage.
Этот драйвер Windows прикрепит PC к оборудованию или проводным устройствам и не вызывает угроз.
В этой статье мы обсудим важные аспекты IaStorA.sys подробный процесс Windows, который поможет вам в этом процессе
Что такое iaStorA?

Intel Rapid Storage Technology - это устройство хранения с поддержкой технологии Intel Smart Response. Это файл драйвера на основе технологии Intel Rapid Storage. Этот драйвер Windows позволяет приложению взаимодействовать с оборудованием или проводными устройствами.
Недорогой резервный дисковый массив (RAID) конструкция позволяет использовать два или три жестких диска.
Машина будет иметь совместимую конфигурацию набора микросхем, например Intel ПЗУ RAID модуль и правильная форма дисков, независимо от того, останавливается или удаляется «iaStor.sys», он потеряет все данные со всех соответствующих дисков, которые могут включать Windows OS.
«IaStor.sys» - один из шести часто активируемых модулей, в том числе «iaStor.inf» и «iaStor.cat» (первый - через BIOS при установке устройства, а затем повторная установка в Windows), а также принцип RAID используется дисковое управление.
Самым крупным и дорогостоящим поставщиком в мире является Intel Corporation, глобальная американская полупроводниковая компания, расположенная в Санта-Кларе, Калифорния, США.
Информация о файле IaStorA.sys
Полная форма
Это означает Raid-контроллер устройства хранения Intel SATA.
Город
Обычно он находится в C: \ Windows Каталог \ System32 \ drivers. Более того, это не вирус или вредоносная программа, если он находится в указанной папке.
Если говорить о размере этой программы, то речь идет о 872 Kb и он не будет доступен в диспетчере задач.
Но если вы хотите использовать аналогичные файлы этой программы, вы можете использовать elbycdio.sys и klif.sys, которые используются операционными системами Windows.
Панель управления или другие программы могут запускать или останавливать драйвер с помощью служб. Вы не видите программу. Эта услуга не указана подробно. Это не системный файл для Windows.
Файл iaStorA.sys сертифицирован авторитетной компанией. Файл, настроенный корпорацией Майкрософт, называется iaStorA.sys. Компактный файл кажется iaStorA.sys.
Рейтинг технологической защиты составляет всего 15% опасности, но вы также можете прочитать отзывы пользователей.
Могу ли я удалить эту программу?
По ряду других причин, технология Intel Rapid Storage не может быть удалена. По-прежнему могут возникнуть другие сложности, связанные с неполной установкой Intel Rapid Storage Systems.
Поэтому действительно необходимо полностью удалить Intel Rapid Storage Technologies и удалить все данные.
Как удалить драйверы IRST?

Драйвер IRST может быть необходим из-за серьезности ошибки BSOD store.sys, которая не может обновить программное обеспечение.
- Щелкните правой кнопкой мыши значок Windows и выберите «Выполнить».
- Нажмите ОК, чтобы запустить devmgmt.msc в стиле диспетчера устройств.
- Контроллер IDE ATA / ATAPI с этого момента расширяется.
- После этого щелкните правой кнопкой мыши отдельно по каждому драйверу и выберите из контекстного меню Драйвер.
- Удалить устройство из параметра фонового меню.
Как обновить программу?

Возможно, вы уже скомпрометировали или устарели IRST драйверы, если вы получите iastora.sys ошибка BSOD. Это также может иметь место, если драйверы IRST на вашем устройстве неправильные или устаревшие.
Вы также проверите IRST драйверы, чтобы узнать, решена ли проблема. Вы можете сделать это с помощью Driver Easy автоматически, если у вас нет времени, выносливости или возможностей программирования для обновления кнопок вручную.
Driver Easy разбирается в устройстве немедленно и проверяет правильные драйверы.
Вам не нужно спрашивать, с чем работает ваша машина, вам не нужно бояться загружать неправильное приложение, и вам не нужно думать об установке ошибки.
Это наиболее сложный подход, потому что вам нужно найти необходимые инструменты. Прежде всего убедитесь, что вы знаете, какие драйверы важны для правильной работы в вашей программе.
Помните, что это может привести к сбою вашего устройства, если что-то неправильно установлено. Затем запустите браузер и проверьте наличие Intel RST (Intel RST) установщик драйвера. Загрузите его на свой компьютер и запустите.
После установки драйверов перезагрузите компьютер, чтобы настройки прошли успешно. Вам просто нужно обновить эту версию до новой. Вам просто нужно выполнить шаги, указанные ниже
- Щелкните значок «Поиск» и в текстовом поле введите «Диспетчер устройств» и щелкните нужный вариант.
- Затем найдите в списке драйвер Intel Rapid Storage Technology (Intel RST) и нажмите правую кнопку мыши.
- Опять же, используйте контекстное меню, чтобы выбрать вариант модифицированного драйвера.
- Теперь нажмите и удалите последнюю версию кнопки «Автоматический поиск измененного программного обеспечения драйвера».
- После завершения работы перезагрузите компьютер и попробуйте обновить Windows.
Обязательно ли удалять приложения с ошибками?
Эта медитация BSOD ошибка Iastora.sys часто может приводить к появлению вредоносных программ, например сторонних антивирусное программы, которые были недавно установлены.
В этом случае попробуйте самостоятельно удалить последние приложения от третьих лиц, чтобы увидеть, как что-то разрешается. Просто следуй шагам впереди,
- Чтобы открыть настройки, нажмите Win и я вместе горячую клавишу.
- Выберите на левой панели Приложения и функции впереди.
- Перейдите на нужную правую панель, выпадайте и выберите последнее приложение.
- Затем нажмите «Удалить», чтобы проверить улучшения. После этого удалите снова.
- После полного удаления приложения перезагрузите систему в обычном режиме.
Как отключить фоновые службы?
Обычно службы, работающие в фон может даже способствовать возникновению ошибки BSOD на машине с именем iastora.sys. Это явление можно устранить, удалив эти службы.
- Чтобы начать диалог выполнения, щелкните Выигрыш& R горячая клавиша.
- В текстовой области форма Msconfig с этого момента нажимает кнопку ОК.
- Когда откроется окно «Конфигурация устройства», щелкните вкладку «Службы».
- Повернитесь вниз и нажмите Скрыть все флажки служб Microsoft.
- Чтобы подтвердить настройки, нажмите вкладку Отключить и нажмите ОК.
- Вернитесь на компьютер с Windows 10 и обновите его.
- После того, как устройство выполнит вышеуказанные шаги, перезапустите его и снова активируйте.
Шаги по решению проблем iaStorA

Метод №1:
- Чтобы получить доступ к исполняемому запросу, нажмите клавишу Windows и клавишу R, затем введите devmgmt.msc в поле и нажмите OK, чтобы продолжить.
- Разверните Контроллеры IDE ATA / ATAPI в окне диспетчера устройств.
- Щелкните правой кнопкой мыши и выберите Удалить каждый элемент.
- Затем вы должны следовать указаниям на экране, чтобы продолжить.
Более того, когда вы закончите с вышеупомянутыми шагами, любезно перезагрузите компьютер и проверьте, решается ли BSOD с помощью iaStorA.sys.
Метод №2:
Вам следует попробовать обновить драйверы для Intel Rapid Storage Technologies, если вышеуказанное решение не помогло. Обновление драйверов приложения Intel Rapid Storage обычно помогает устранить ошибку BSOD iaStorA.sys в Windows 10.
- Вы можете получить к нему доступ с их официального веб-сайта для обновления драйверов Intel Rapid Storage System.
- Затем вы можете щелкнуть, чтобы получить доступ к установщику SetupRST.exe и загрузить Intel Rapid Storage Technologies.
- Затем откройте приложение, чтобы загрузить драйверы Intel Rapid Storage Technology, и следуйте инструкциям на экране.
Более того, когда вы закончите с вышеупомянутыми шагами, любезно перезагрузите компьютер и проверьте, решается ли BSOD с помощью iaStorA.sys.
Метод №3:
Сброс вашего компьютера в целом успешно решит проблемы с операционной системой.
- Чтобы получить доступ к настройкам, нажмите клавишу Windows и клавишу I.
- Во всплывающем окне перейдите на вкладку Восстановление.
- Затем нажмите Начать сброс этого ПК.
- Следующие шаги на экране должны быть сделаны. Лучший способ продолжить управление файлами. Это не влияет на ваши данные
Более того, когда вы закончите с вышеупомянутыми шагами, любезно перезагрузите компьютер и проверьте, BSOD решается программой iaStorA.sys.
В работе с решение проблем пользователям, специальная программа - лучший способ выполнить работу. Проблема в том, что проблемы с драйверами всегда сложные, и на их исправление требуется время и энергия.
Тебе следует набирать Драйвер Auslogics Программа обновления, которая не требует дополнительных затрат на устранение неполадок: это более простое и удобное в использовании программное обеспечение было создано для отслеживания неисправных драйверов.
Устройство проверяет систему на наличие проблем с драйверами и дает советы, как их решить. Вы протестируете любой из своих драйверов одним щелчком мыши с помощью Auslogics. Программа обновления драйверов.
Вывод!
Сказав это, здесь анализ для iaStorA.sys программа подошла к концу. Мы надеемся, что смогли рассказать вам обо всех важных аспектах программы.
Теперь вы можете легко получить доступ к объявлению программы, чтобы избежать ненужных ситуаций для вашего ПК.
Оставьте комментарий Отменить ответ
Этот сайт использует Akismet для уменьшения количества спама. Узнайте, как обрабатываются ваши данные комментариев.
Читайте также:

