Igfxcuiservice что это за процесс windows 10
Обновлено: 06.07.2024
Подлинный файл является одним из компонентов программного обеспечения Intel® Common User Interface, разработанного Intel Corporation .
IgfxCUIService.exe - это исполняемый файл (программа) для Windows. Расширение имени файла .exe - это аббревиатура от англ. слова executable — исполнимый. Необходимо запускать исполняемые файлы от проверенных производителей программ, потому что исполняемые файлы могут потенциально изменить настройки компьютера или нанести вред вашему компьютеру. Бесплатный форум с информацией о файлах может помочь вам разобраться является ли igfxCUIService.exe вирусом, трояном, программой-шпионом, рекламой, которую вы можете удалить, или файл принадлежит системе Windows или приложению, которому можно доверять.
- Используйте программу Настройщик Windows, чтобы найти причину проблем, в том числе и медленной работы компьютера.
- Обновите программу igfxCUIService Module. Обновление можно найти на сайте производителя (ссылка приведена ниже).
- В следующих пунктах предоставлено описание работы igfxCUIService.exe.
Информация о файле igfxCUIService.exe
Описание: igfxCUIService.exe не является важным для Windows и часто вызывает проблемы. IgfxCUIService.exe находится в подпапках C:\Windows\System32. Известны следующие размеры файла для Windows 10/8/7/XP 341,984 байт (12% всех случаев), 415,816 байт и еще 28 варианта .
Название сервиса - igfxCUIService2.0.0.0.
Это не системный файл Windows. Это заслуживающий доверия файл от Microsoft. Приложение не видно пользователям. Сертифицировано надежной компанией. Поэтому технический рейтинг надежности 5% опасности.
- Если igfxCUIService.exe находится в папке C:\Windows\System32, тогда рейтинг надежности 7% опасности. Размер файла 292,832 байт (25% всех случаев), 300,976 байт и еще 11 варианта . Приложение не видно пользователям. Это не системный процесс Windows. Это файл, подписанный Microsoft. У файла поставлена цифровая подпись.
- Если igfxCUIService.exe находится в подпапках диска C:\, тогда рейтинг надежности 64% опасности. Размер файла 4,096 байт. У процесса есть видимое окно. Нет информации по файлу. Это не системный файл Windows. Процесс начинает работать вместе с Windows (Смотрите ключ реестра: Run ). igfxCUIService.exe представляется сжатым файлом.
Важно: Некоторые вредоносные программы маскируют себя как igfxCUIService.exe. Таким образом, вы должны проверить файл igfxCUIService.exe на вашем ПК, чтобы убедиться, что это угроза. Мы рекомендуем Security Task Manager для проверки безопасности вашего компьютера.
Комментарий пользователя
| По сочетанию Ctrl+Alt+F8 сбрасывает настройки монитора. Т.е. если основной монитор - второй, а первый подключен, например, к телевизору, то получаем черный экран. Хорошим тоном считается настройка "горячих клавиш". Пришлось службу запретить. Позор! Александр |
42 пользователей спрашивали про этот файл. Один пользователь оценил, как кажется опасным.
Лучшие практики для исправления проблем с igfxCUIService
Аккуратный и опрятный компьютер - это главное требование для избежания проблем с igfxCUIService. Для этого требуется регулярная проверка компьютера на вирусы, очистка жесткого диска, используя cleanmgr и sfc /scannow, удаление программ, которые больше не нужны, проверка программ, которые запускаются при старте Windows (используя msconfig) и активация Автоматическое обновление Windows. Всегда помните о создании периодических бэкапов, или в крайнем случае о создании точек восстановления.
Если у вас актуальные проблемы, попробуйте вспомнить, что вы делали в последнее время, или последнюю программу, которую вы устанавливали перед тем, как появилась впервые проблема. Используйте команду resmon, чтобы определить процесс, который вызывает проблемы. Даже если у вас серьезные проблемы с компьютером, прежде чем переустанавливать Windows, лучше попробуйте восстановить целостность установки ОС или для Windows 8 и более поздних версий Windows выполнить команду DISM.exe /Online /Cleanup-image /Restorehealth. Это позволит восстановить операционную систему без потери данных.
Следующие программы могут вам помочь для анализа процесса igfxCUIService.exe на вашем компьютере: Security Task Manager отображает все запущенные задания Windows, включая встроенные скрытые процессы, такие как мониторинг клавиатуры и браузера или записей автозагрузки. Уникальная оценка рисков безопасности указывает на вероятность процесса быть потенциально опасным - шпионской программой, вирусом или трояном. Malwarebytes Anti-Malware определяет и удаляет бездействующие программы-шпионы, рекламное ПО, трояны, кейлоггеры, вредоносные программы и трекеры с вашего жесткого диска.
igfxCUIService сканер
Security Task Manager показывает все запущенные сервисы Windows, включая внедренные скрытые приложения (например, мониторинг клавиатуры или браузера, авто вход). Уникальный рейтинг надежности указывает на вероятность того, что процесс потенциально может быть вредоносной программой-шпионом, кейлоггером или трояном.
Бесплатный aнтивирус находит и удаляет неактивные программы-шпионы, рекламу, трояны, кейлоггеры, вредоносные и следящие программы с вашего жесткого диска. Идеальное дополнение к Security Task Manager.
Reimage бесплатное сканирование, очистка, восстановление и оптимизация вашей системы.

Я решил написать этот опус для того, чтобы дать понимание, как нынче работает официальная поддержка Dell (в том числе и сервисная).
Это не критика, не крик о помощи, а просто собственный опыт.
Возможно, он кому-то пригодится или будет полезен.
Итак…
Так уж вышло, что у моего работодателя партнёрские отношения с Dell, а потому рабочий ноутбук у меня — Dell.
Акт 1. Авторизованный сервисный центр Dell
Началась история с эксплуатации Dell Inspiron 7720. Он верой и правдой служил около шести или семи лет, после чего два года назад из-за короткого замыкания в порту USB 3.0 сгорел южный мост.
Авторизованный сервисный центр Dell (обойдёмся без имён, но скажем так — он находится в Киеве) выполнил замену южного моста, после чего начались новые проблемы: Windows 10 загружалась, показывая великолепный экран входа с артефактами такой силы, что вводить логин-пароль приходилось вслепую. После входа всё начинало работать нормально, за исключением того, что ряд программ крашился при запуске: Viber, некоторые рабочие программы и т.д.
Тот же самый авторизованный сервисный центр выполнил диагностику проблем не нашёл и порекомендовал переустановить ОС, дескать «что-то сломалось при сбое».
Переустановка конечно же не помогла.
Пришлось самому делать тесты и обнаружилось, что iGPU не проходит ряд тестов OpenGL — не все, но некоторые. К сожалению Dell не позволяет в BIOS не использовать iGPU, а оставлять только дискрентую nVidia из соображений повышения автономности, а Windows при загрузке по умолчанию использует именно iGPU — отсюда и артефакты.
Какой-то период я терпел, настроив запуск всех крашащихся приложений принудительно на nVidia, но потом мне надоело, и я опять пришёл в тот же самый сервисный центр с подробным описанием своих находок. Ребята провели «детальный тест» (странно, а что было до этого?) и сообщили, что при сгорании южного моста умудрился повредится узел iGPU в процессоре. В остальном процессор рабочий, но сколько он таким пробудет — неизвестно.
Короче, я заменил процессор.
После этого возникла новая проблема: ноутбук стал самопроизвольно выключаться. Очень похоже было на перегрев ЦПУ, но ни одна из утилит (AIDA, GPU-Z) не подтверждали перегрев именно в момент выключения.
Тот же самый авторизованный сервисный центр Dell провёл тестирование (взяв деньги за диагностику), но проблему не выявил. Не знаю, как они суслика не заметили — но факт.
Компьютер пришлось списать.
Забегая вперёд — я отдал ноутбук на растерзание в обычный сервисный центр в Донецке. Их я назову: «Чип-Центр». Ребята провозились с ноутбуком в общей сложности два или три месяца, но в итоге обнаружили сбой контроллера температуры. Заменили. Ноутбук рабочий. Стоимость ремонта вышла в общей сложности 1200 рублей.
Акт 2. Поддержка Мэтров
Так уж вышло, что необходимо использовать кучу виртуальных машин, кроме того держать дистрибутивы под рукой. То есть в итоге имеем много оперативной памяти + большой винчестер.
Это всё ограничивает выбор до игровых моделей.
В итого был приобретён Dell G3 17 3779. Так уж вышло, что у дилера не было системы с Windows на борту, а потому пришлось взять с Ubuntu и Windows Pro x64 отдельно в виде лицензии.
Так уж вышло, что в момент установки системы актуальной была всё та же 1809…
С самого начала с установкой Windows и ОЕМ-драйверов выплыла проблема: все видеоплееры, кроме встроенных в Windows (Movies & TV) и все браузеры, кроме IE/Edge, воспроизводили видео с кратковременными прерываниям. даже встроенный в Windows скринсейверы вели себя так же.:


Пик на диаграмме в правом нижнем углу — это и есть подтормаживание.
Было обнаружено, что проблема проявляется только при использовании iGPU Intel UHD 630, дискретная nVidia работает как часы.
И понятно, что переносить все приложения на запуск с дискретной картой — не комильфо по причинам, изложенным выше.
ОК, едем дальше: как только Windows 10 увидела интернет, она немедленно обновила драйвера Intel, после чего проблема не исправилась, а Контрольная Панель Intel Graphics из систрея пропала напрочь, хотя процесс igfxEM.exe и служба igfxCUIService2.0.0.0 остались активными.
Поскольку очевидно, что ни ОЕМ, ни Windows Update помочь не могли, я полез на официальный суппорт Intel и скачал драйвера последней версии. Их установка поверх не решила ни одну из возникших проблем, а установка начисто после удаления с помощью DDU вернула Контрольную панель, но не убрала лаги.
Ноутбук на гарантии, я всё перепробовал, поэтому я создал тикет в Dell Support Assistant и позвонил на официальную поддержку Dell.
Звонок ничего не дал: девушка сообщила, что поскольку мой ноутбук поставлен был с Ubuntu, то и гарантия касается только Ubuntu. Да, компьютер может быть с Windows. Да, железо одно и то же. И нет — они не могут ничем помочь или прокомментировать. То, что ОЕМ-драйвер слетает при обновлении Windows — обратитесь в Microsoft.
ОК — едем дальше: Microsoft! Те же истории, но в виде чата. Тут некто Андрей оказался более компетентным: он сразу предупредил, что то, что мы делаем — вообще-то расширенный сервис, который стоит примерно 1500 рублей и на который потом гарантия 30 дней. Но в рамках демонстрации — попробуйте сменить драйвер iGPU на древний, как дерьмо мамонта Microsoft Basic Display Adapter. Проблема исчезла? Поздравляю — у Вас проблема с драйвером Intel! Обратитесь в Intel. Вы хотите заплатить 1500 рублей и дать нам решить проблему? Сожалею, но мы не можем гарантировать. что решение не будет представлять собой простое переключение на Microsoft Basic Display Adapter. Картинка не нравится Вам разрешением и отсутствует возможность профилей из Контрольной Панели? ОК — обратитесь в Intel!
Немного развёрнутее то же сообщают и в Intel Community. Более того: говорят, что так будет полезнее даже Dell, которые смогут оперативно сообщить об этом Intel и вместе решить проблему.
Всё хорошо, да только круг замкнулся.
Акт 3. Счастливая концовка.
Вся эта переписка и война заняла у меня приблизительно полторы недели. И вот, в течение последних двух или трёх дней я обнаружил странную активность на своём ноутбуке:

Надо сказать, что обновление драйверов iGPU в Windows я отключил, Dell SupportAssist запускается только по требованию, а Intel Driver & Support Assistant вообще не настроен на автоматическое обновление — да и не видят они оба ничего нового на мой ноутбук.
Активность имела место 5 или 6 раз. Хорошо видно, кто вендор. И да — я разрешил эти действия. А что уже терять…
И проблема исчезла. Совсем. Полностью. Есть Контрольная Панель, нет лагов, всё ОК.
А версия драйвера iGPU стала такой: 24.20.100.6287.
Это новее, чем сейчас у Dell для моего ноутбука <img src /img/image-loader.svg" data-src="https://habrastorage.org/webt/19/b7/eb/19b7ebeeojw_xlp1imboxgof5qu.jpg"/>" />
Немного погуглив, я обнаружил, что сейчас Dell сейчас предлагает именно эту версию драйверов, правда, для других семейств ноутбуков, например вот и вот, при этом — угадайте, что было исправлено?
Fixes:
— Fixes the issue where Intel Control Panel disappears after updating Intel Graphics driver to 23.20.16.5037 through Windows Update.
Enhancements:
— Supports Windows 10 October 2018 Update.
Ну вот как бы занавес…
Эпилог
Даже не знаю… Почему-то во всей этой истории — двух историях! — я сильно разочаровался в Официальных Сервисах и Поддержках и сильно озаботился проблемой Большого Брата. Доброго такого. Как Дед Мороз.


Вы реально верите в пользу обновлений?
Intel отозвали свой новомодный uwd_win64_25.20.100.6444.exe.
<img src /img/image-loader.svg" data-src="https://habrastorage.org/webt/fz/_q/gs/fz_qgskesesge0fv-7lc1drpq4k.jpg"/>" />
То, как было раньше — выше по тексту.
Есть ещё желающие обновлять драйвера и участвовать в бета-тесте с последними версиями продуктов Intel?
Финал истории. Epic.
I have received the response from our engineers, regarding your issue. Unfortunately, we do not have your system to replicate the issue, and i was advised to inform you that you should always use the drivers provided by your laptop manufacturer as the OEM may customize the drivers to work properly with the device
Also, please try to get the drivers from Dell website.
Компьютер стал самой важной частью нашей жизни. Ваш компьютер состоит из множества исполняемых файлов, которые по большей части скрыты и их трудно найти.
Некоторые из этих файлов могут отрицательно сказаться на производительности вашего компьютера, тогда как некоторые из них включены в процессы Windows.
В этой статье я помогу вам идентифицировать эти различные исполняемые файлы.
Вот кикер:
Я предоставлю вам полное руководство по IgfxCUIService.exe файл. Вы будете иметь полное представление об этом исполняемом файле относительно его местоположения и работы.
Итак, давайте начнем с реальных вещей, не так ли?
Прежде всего, мы расскажем, что такое IgfxCUIService.exe. Затем мы предоставим вам полную информацию о файле, а затем, наконец, мы расскажем, как избавиться от него, если он создает некоторые проблемы для вашего компьютера.
Что такое igfxCUIService.exe?

IgfxCUIService.exe - это исполняемый файл, который указывается в расширении .exe в имени файла. В некоторых случаях эти исполняемые файлы могут нанести вред вашему компьютеру.
Таким образом, вы должны иметь полное представление об этих файлах, чтобы знать, вредны ли эти исполняемые файлы для вашего компьютера и должны ли их быть удалены.
В этой статье мы предоставим вам подробное описание igfxCUIService.exe.
Все, что вам нужно сделать, это внимательно прочитать эту статью, чтобы узнать, является ли igfxCUIService.exe на вашем компьютере трояном, который следует удалить, или это надежный файл, который должен принадлежать операционной системе Windows.
IgfxCUIService.exe - это программный компонент общего пользовательского интерфейса Intel, разработанный корпорацией Intel. IgfxCUIService.exe - это аббревиатура от Intel Graphics Common User Interface IgfxCUIService.exe.
Дадим вам и краткий обзор корпорации Intel. Эта корпорация была основана в 1968 и Санта-Клара, Калифорния, США .
Теперь он стал крупнейшим в мире производителем полупроводников. Он очень хорошо известен тем, что предоставляет лучшие в мире полупроводники.
Возвращаясь к igfxCUIService.exe. Это программный модуль, который, возможно, уже был установлен на вашем ПК при его покупке.
Этот исполняемый файл включен в общий пользовательский интерфейс Intel. Этот исполняемый файл предназначен для установки дополнительных драйверов для видеокарты Intel и встроенных графических процессоров (GPU).
IgfxCUIService.exe - это имя модуля, который представляет вам меню для выбора «свойств графики».
Это открывает другой модуль, который представляет другие настройки графики и окно для настройки калибровки цвета. Это произойдет, если вы используете Windows 8 или более поздние версии.
Это исполняемый файл сохранения, который нельзя удалять. Вы можете удалить его только в том случае, если хотите установить обновленные графические драйверы Intel.
Вы можете легко получить обновления драйверов с веб-сайтов производителей оборудования. Это потому, что они могут быть настроены и полностью универсальны.
Если вы замените профиль калибровки цвета дисплея по умолчанию на стороннее приложение, это может привести к возврату к старым значениям, когда вы выходите из спящего режима.
Поэтому, если вы хотите предотвратить это, вы должны использовать диспетчер задач до перехода в спящий режим, чтобы завершить igfxCUIService.exe. Делать это нужно только до следующего перезапуска.
IgfxCUIService.exe - это вирус или это безопасно?
Теперь, чтобы определить, является ли конкретный файл вирусом или законным процессом Windows, первое, что вам нужно сделать, - это проверить расположение этого исполняемого файла.
Таким образом, для такого файла, как igfxCUIService.exe, его расположение будет примерно таким: C: \ Windows \ System32 \ igfxCUIService.exe.
Вы всегда должны проверять правильность расположения исполняемого файла, если хотите узнать, является ли он шпионским, вредоносным или законным процессом Windows.
Теперь к определителям точный путь, откройте диспетчер задач и перейдите в просмотр. Затем выберите Столбцы и выберите «Имя пути к изображению».
При этом в диспетчер задач будет добавлен столбец местоположения. Если вы подозреваете здесь какой-то подозрительный каталог, то можете сказать, что у вас что-то вредоносное.
Вы также можете обнаружить процессы кровати с помощью проводника процессов Microsoft. Итак, проверяя, мы видим, что этот файл не является вирусом или троянской программой. Итак, мы обнаружили, что igfxCUIService.exe не является шпионским ПО.
Мы также можем сделать вывод, что это правильная задача Windows, а не какое-то программное обеспечение, связанное с рекламным ПО, всплывающее окно, вирус или троянская программа. Поэтому не рекомендуется удалять этот файл Windows.
Информация о файле IgfxCUIService.exe:

Это процесс Windows, известный как модуль igfxCUIService.exe. Это программное обеспечение относится к панели управления Intel HD Graphics с общим пользовательским интерфейсом Intel или корпорацией Intel.
Этот файл не важен для операционной системы Windows и иногда может вызывать проблемы в вашей операционной системе Windows.
IgfxCUIService.exe находится на локальном диске C и во вложенной папке " C: \ Windows \ System32 — в большинство случаев"
(например C:\Windows\System32\DriverStore\FileRepository\igdlh64.inf_amd64_463164d40c3d26ce\ or C:\Windows\System32\DriverStore\FileRepository\igdlh64.inf_amd64_0745f11ce6fc197c\).
Имеет разные варианты размеров. Размер его файла в Windows 10 составляет 341,984 8 байта. В Windows XNUMX это 341,976 байт, в Windows 7 его размер составляет 754,966 345,736 байт, тогда как в Windows XP его размер составляет 59 XNUMX байт. Кроме того, у него есть XNUMX других вариантов.
Этот исполняемый файл является файлом, подписанным Microsoft, у нас нет видимого окна. Этот исполняемый файл имеет цифровую подпись и не является системным файлом Windows.
Вот почему согласно техническому рейтингу безопасности он опасен всего на 5%. Но вы также должны прочитать отзывы пользователей, чтобы получить более подробную информацию.
Это безопасный исполняемый файл, поэтому вы не должны удалять его, если у вас нет уважительной причины. Вы должны обновлять свое программное обеспечение и программы, чтобы они не вызывали никаких проблем.
Но если вы чувствуете какие-либо странные действия в вашей системе, вы должны немедленно проверить и удалить эти типы исполняемых файлов.
Чтобы удалить или удалить этот исполняемый файл, MS, чтобы получить совет от разработчика программного обеспечения, или вы можете обновить его до правильной версии.
Вы также можете удалить этот файл, удалив или удалив всю программу с помощью панели управления Windows.
Лучшие практики для решения проблем igfxCUIService:

Теперь мы обсудим лучшие практики, чтобы избежать igfxCUIService.exe вопросы. Самым важным требованием для избежания этих проблем с igfxCUIService.exe является поддержание вашего компьютера в чистоте и порядке.
Под этим мы подразумеваем, что обычно мы должны сканировать наш компьютер на наличие вирусов и очищать жесткий диск. Это можно сделать с помощью:
Некоторые программы оказались полезными для анализа процесса igfxCUIService.exe на вашем компьютере.
Эти программы:
Диспетчер задач безопасности:
Диспетчер задач безопасности отображает все запущенные задачи Windows. Он также включает встроенные процессы, которые скрыты, такие как мониторинг браузера, клавиатура или записи автозапуска.
Вы можете легко удалить или удалить файлы, в которых вы чувствуете подозрение.
Это мощный инструмент защиты от вредоносных программ, который может очень эффективно удалять, сканировать и обнаруживать вредоносные файлы в вашей системе.
Вы можете использовать его бесплатно первые 14 дней. Этот инструмент защиты от вредоносных программ также имеет возможность восстановления. Вам просто нужно нажать кнопку «Начать сканирование», чтобы убить и удалить все вредоносные программы на вашем компьютере.
I Рекомендуется использовать эту программу не реже одного раза в неделю всякий раз, когда вы замечаете, что ваш компьютер работает медленно, или когда вы замечаете что-нибудь странное в вашей системе, например всплывающую рекламу или тому подобное.
Продвинутая защита системы:
Это также одно из лучших приложений безопасности, которое защитит ваш компьютер от троянов, вирусов, шпионского ПО и других угроз.
Этот инструмент безопасности останавливает распространение инфекции, изолируя подозрительные файлы от других файлов.
Завершение всего!
Я надеюсь, что дал вам достаточно рекомендаций по файлу IgfxCUIService.exe. Все описано подробно и организованно.
Я уверен, что после прочтения этой статьи вы получите полное представление об этом исполняемом файле, а также о том, как от него избавиться, если он создает проблемы для вашего ПК.
Тем не менее, если у вас остались какие-то вопросы, вы можете задать их нам. Мы всегда готовы помочь вам. \
Нажмите на Ссылка на чтобы запустить бесплатное сканирование на наличие ошибок, связанных с IgfxCUIService.exe.
Оставьте комментарий Отменить ответ
Этот сайт использует Akismet для уменьшения количества спама. Узнайте, как обрабатываются ваши данные комментариев.
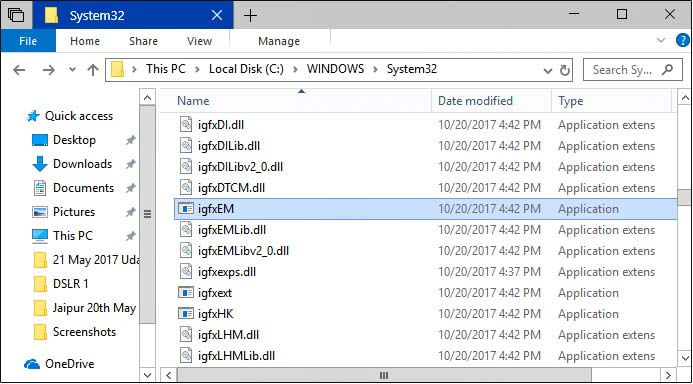
Продолжая серию разъяснительных инструкций, в нашей статье сегодня речь пойдет о том, что это за программа igfxEM.exe, для чего она нужна, как убрать данный объект из автозапуска Windows, а также, как уменьшить влияние на быстродействие компьютера связанного процесса. Не теряя времени, давайте переходить дальше и разбираться со всеми этими и некоторыми другими сопутствующими моментами.
Приведенная ниже инструкция будет актуальной для любых версий операционных систем от Microsoft. Это, например: Windows XP, 7,8 или 10.
Что это за программа?
Но порой случается так, что данный официальный драйвер может вызывать ошибки операционной системы либо чрезмерно нагружать ПК или ноутбук. Происходит это в следующих случаях:
- Драйвер устарел, но используется на новом аппаратном обеспечении.
- ПО от Intel повреждено вирусами.
- Вы установили неофициальную версию драйвера.
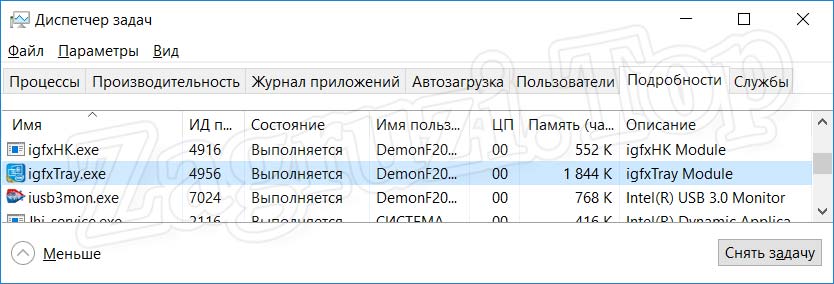
Во всех случаях необходимо исправлять ситуацию путем применения одного из методов, показанных ниже.

Перед тем как вы перейдете дальше, рекомендуем предварительно очистить компьютер от различного скопившегося со временем мусора. Для этого можно выбрать одну из программ, предназначенных для таких целей.
Итак, для того чтобы устранить любые ошибки, возникающие из-за файла igfxEM.exe, рассмотрим несколько действенных вариантов.
Перезапуск процесса
Если ошибка временна и вызвана неправильной работой драйвера именно в данный момент, мы можем просто выполнить перезагрузку процесса, остановив его, а потом заново запустив. Делается это следующим образом:
- Сначала мы вызываем диспетчер задач, произведя правый клик мышью по пустому месту панели задач Windows. В данном случае пример показан на операционной системе последнего поколения, однако, в случае с Семеркой и другими ОС все делается похожим образом. В контекстном меню выбираем пункт запуска диспетчера задач.
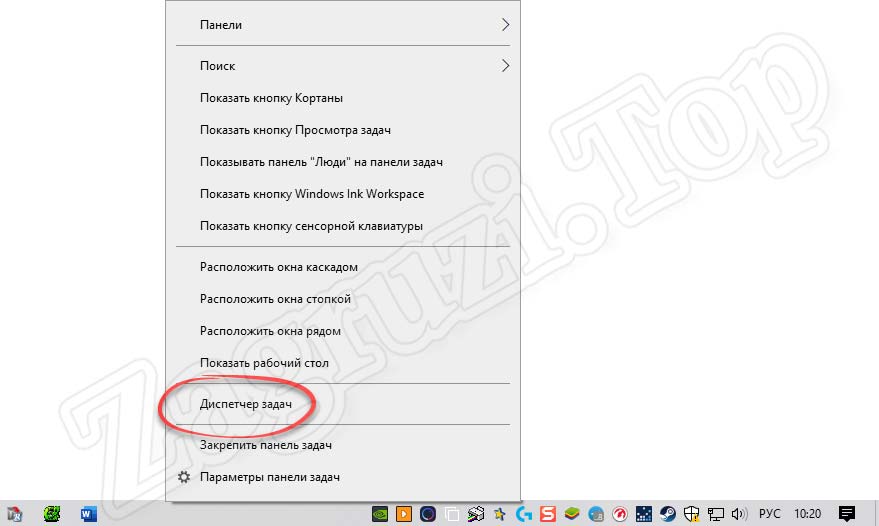
- Когда нужное нам приложение откроется, находим тот процесс, который вызывает ошибку. Производим правый клик мыши на объекте с названием igfxEM после чего из контекстного меню выбираем пункт перезапуска.
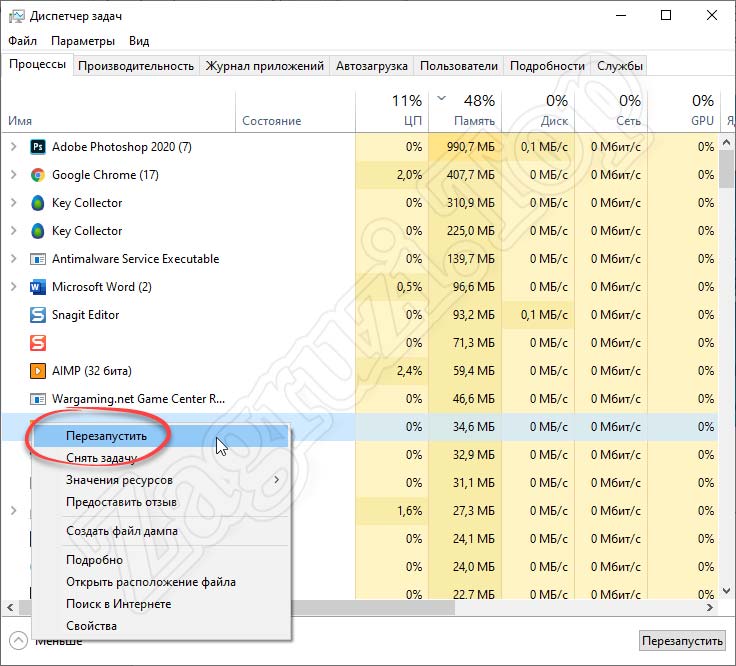
- В некоторых случаях пункт перезапуска попросту отсутствует. Если и в вашем случае имеется такая ситуация, выбираем ссылку с названием «Снять задачу».
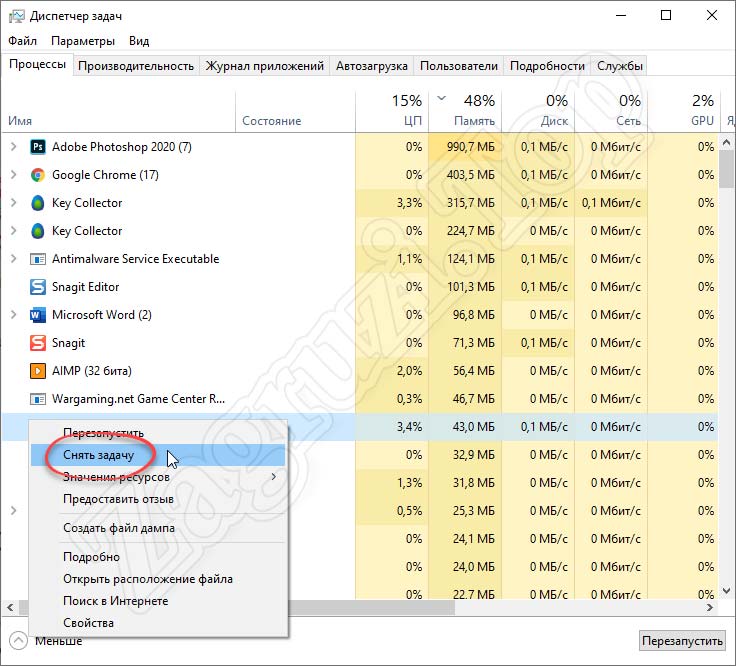
После этого необходимо перезагрузить компьютер, и тогда процесс, который мы принудительно завершили, вновь запуститься в автоматическом режиме. Таким образом он и будет перезагружен.
Внимание: перед принудительным завершением процесса обязательно закройте все программы и сохраните их данные!
Удаление из автозапуска
Если ситуация не исправилась и компонент драйвера Intel HD-графики продолжает выдавать сбой, мы можем просто убрать объект из автозапуска Windows. Для этого нам понадобится:
- Как и в предыдущем случае, запускаем диспетчер задач, произведя правый клик мышью по пустому месту панели задач.
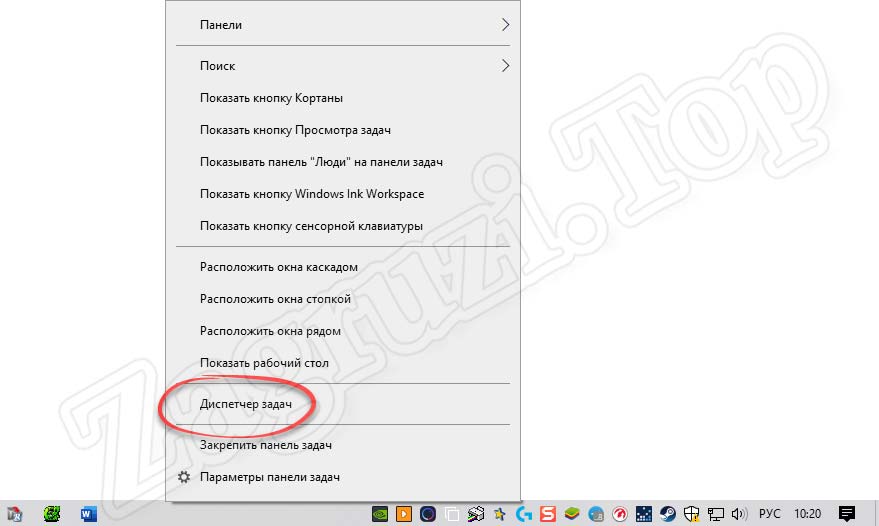
- Переходным во вкладку «Автозагрузка». Дальше находим процесс, который хотим отключить. Делаем правый клик мышью и из появившегося контекстного меню выбираем пункт, который мы отметили на скриншоте ниже.
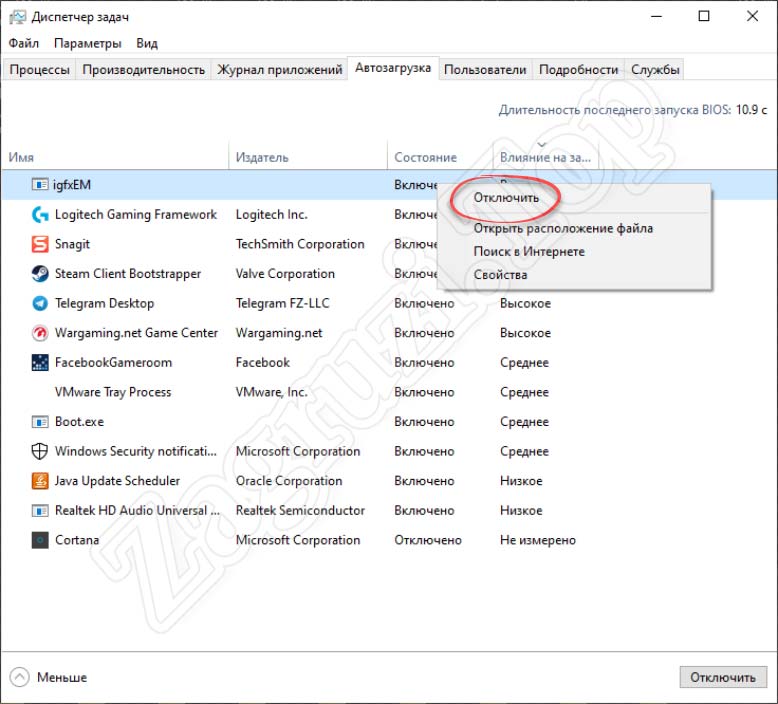
После следующей перезагрузки компьютера данный процесс уже не будет стартовать в автоматическом режиме. Соответственно, ошибка, которую вызывал файл igfxEM.exe, исчезнет.
Проверка ПК на вирусы
Ниже мы показали очистку компьютера от вирусов именно при помощи штатного защитника Windows 10. Вы можете использовать любое другое антивирусное ПО, ведь там все делается похожим образом.
- Изначально мы запускаем наш антивирус. Для этого достаточно воспользоваться поисковым инструментом, прописать название искомого приложения, а потом кликнуть по нему в появившейся выдаче.
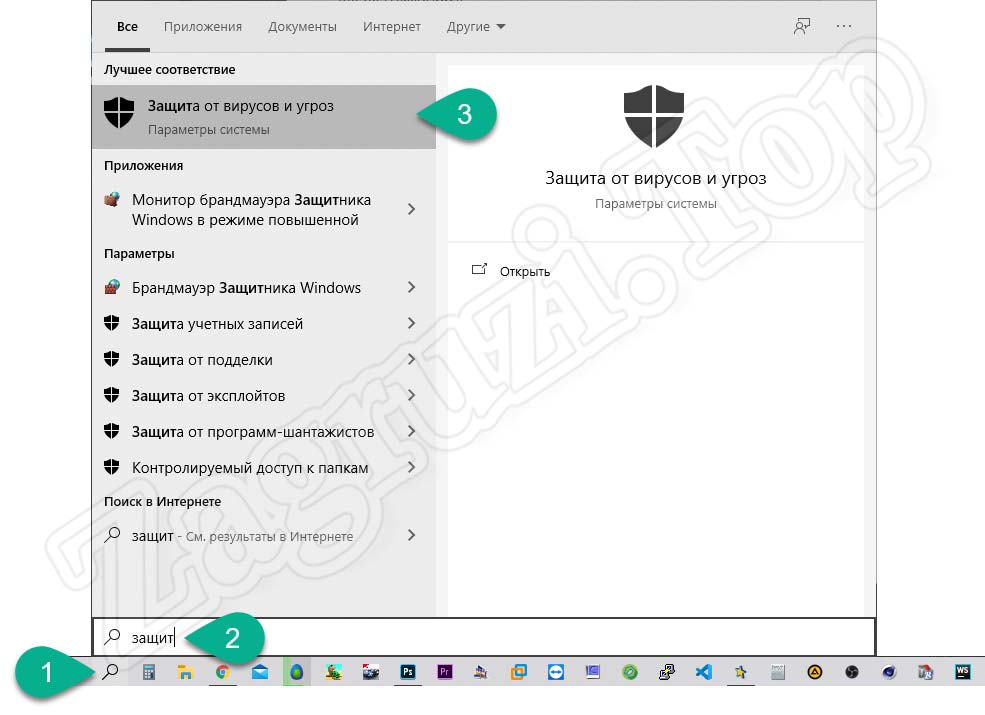
- Когда защитник Windows 10 запустится, мы кликаем по ссылке с названием «Параметры сканирования».
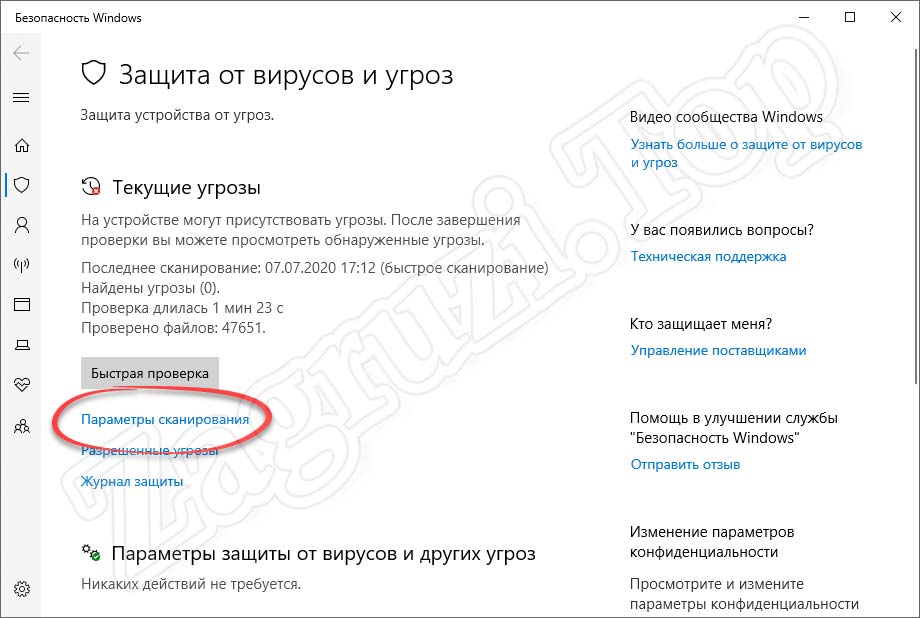
- Теперь переключаем режим поиска в полное сканирование, а затем запускаем процесс, кликнув по кнопке с надписью «Выполнить сканирование сейчас».
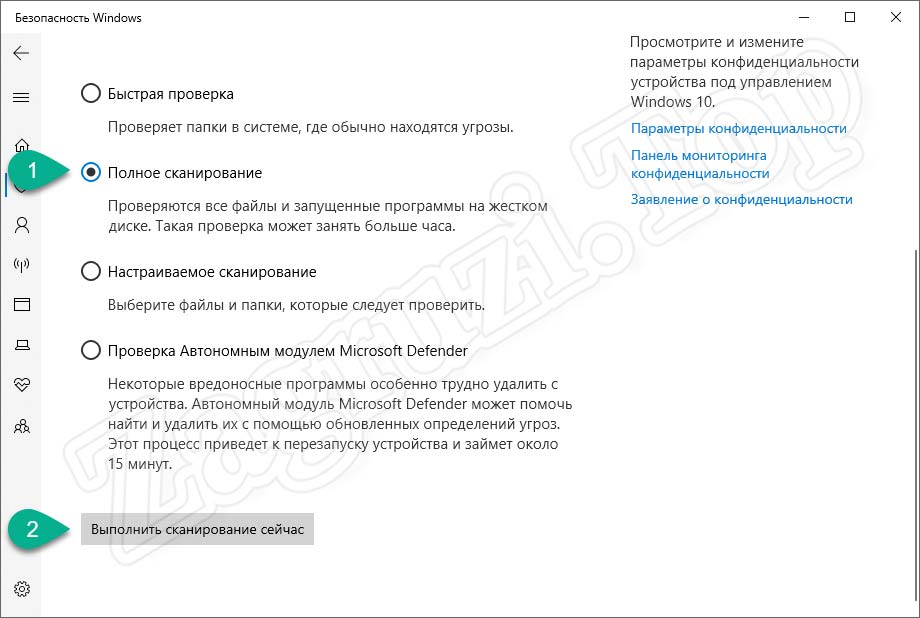
- Начнется проверка компьютера и параллельное удаление всех обнаруженных в ее ходе угроз. Ждем завершения процесса.
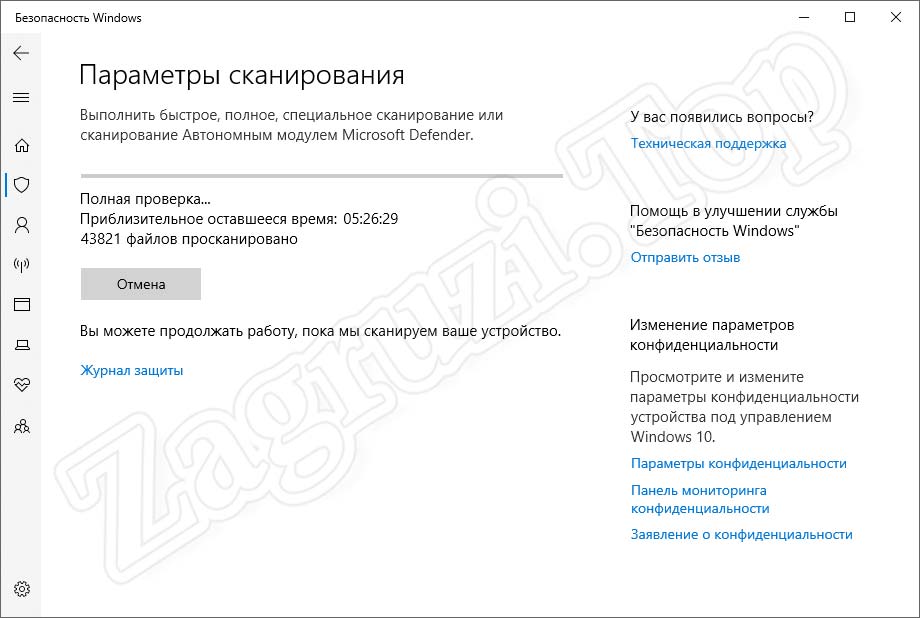
Длительность сканирования компьютера и ноутбука зависит от его производительности, а также объема дисковой подсистемы. В нашем случае это заняло более 5 часов. Для того чтобы ускорить данный процесс, мы рекомендуем не трогать компьютер, закрыть все программы, также сохранить их данные.
Для максимально полного обнаружения и устранения всех угроз необходимо использовать дополнительное программное обеспечение. В специальной инструкции на нашем сайте рассмотрены лучшие из таких утилит.
Очистка диска и реестра ОС
Также, в некоторых случаях, когда файл igfxEM.exe вызывает какие-либо ошибки, нам может помочь банальная очистка накопителя компьютера, а также его реестра. Давайте разберемся, как это правильно реализовать:
- Сначала нам понадобится скачать, а потом и установить специальное приложение, которое называется CCleaner. Прочитайте подробную пошаговую инструкцию по этому поводу. На этой же страничке вы найдете кнопку для бесплатного скачивания последней официальной версии утилиты на русском языке. После того как программа будет получена, в левой ее части переключитесь к разделу «Очистка». В правой половине жмем кнопку анализа, дожидаемся завершения процесса, а потом кликаем по кнопке очистки найденных результатов.
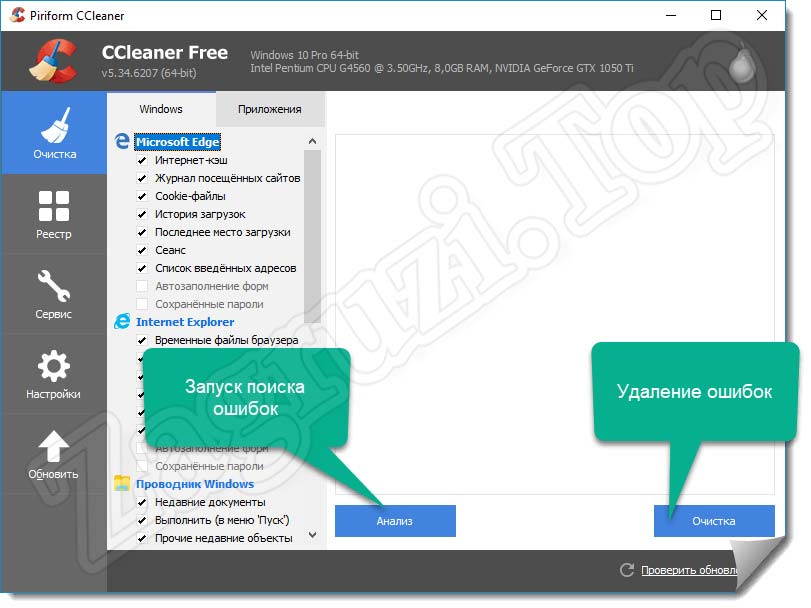
- Второй этап использования данного приложения заключается в очистке системного реестра Windows. Нам понадобится переключиться на соответствующую вкладку в левой части окна, а потом кликнуть по кнопке с надписью «Поиск проблем». Когда таковые будут обнаружены, мы исправляем их одновременно, выбрав кнопку, находящуюся в правой части окна.
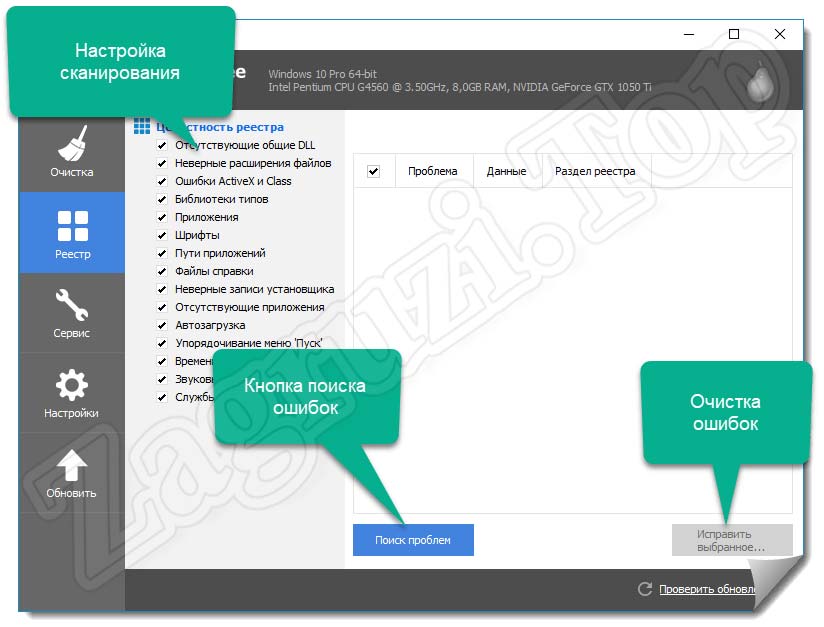
- Дополнительным плюсом данной утилиты является тот факт, что она в расширенном режиме способна работать с автозапуском операционной системы от Microsoft. Тут мы можем оперировать не только приложениями, но также и контекстным меню, запланированными задачами, плагинами в браузерах и так далее.
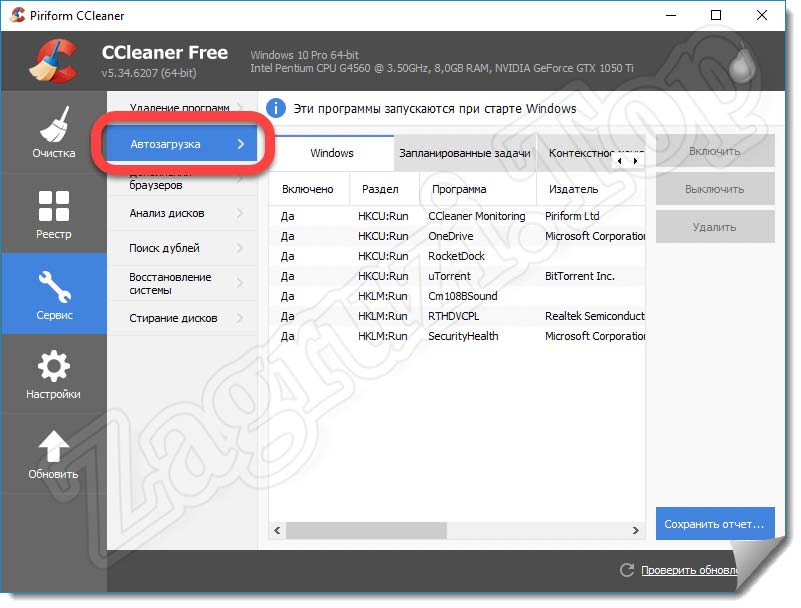
Теперь, когда наш компьютер тщательно очищен от вирусов, мы можем перезагружать его и проверять, продолжает ли процесс igfxEM нагружать ПК, либо вызывать какие-то сбои. Если да, то лучшее, что мы можем сделать, это переустановить драйвер Intel, скачав его последнюю версию с официального сайта производителя.
Обновление видеодрайвера Intel
Итак, для того чтобы обновить драйвер на последнюю версию для вашего компьютера, необходимо перейти на официальный сайт Intel, а потом произвести несколько несложных манипуляций:
- В первую очередь мы должны выбрать версию своего графического адаптера. Дальше указываем операционную систему, выбрав соответствующее значение в выпадающем списке, находящемся в правой части окна. Когда необходимое аппаратное обеспечение будет обнаружено, выбираем верхнюю версию драйвера, кликнув по ссылке в его названии.
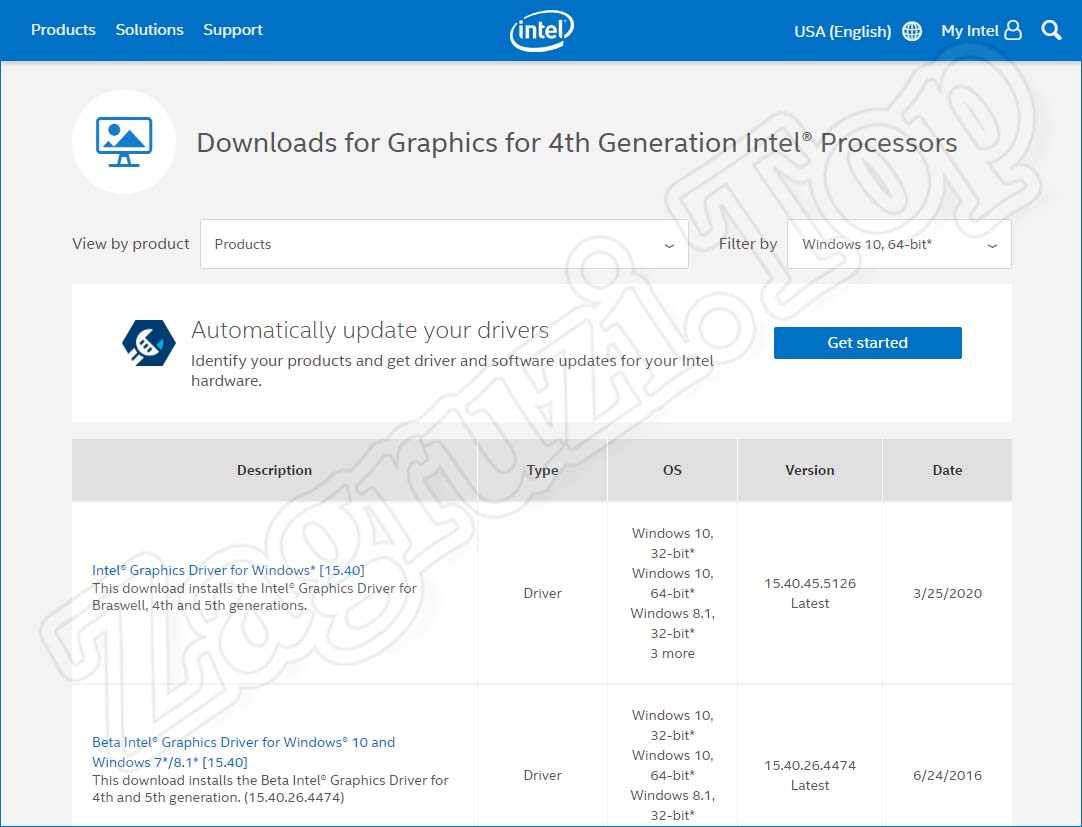
- Кстати, для того чтобы определить разрядность вашей операционной системы, достаточно воспользоваться сочетанием горячих клавиш Win + Pause на клавиатуре. В результате откроется небольшое окошко, в котором мы увидим архитектуру ОС.
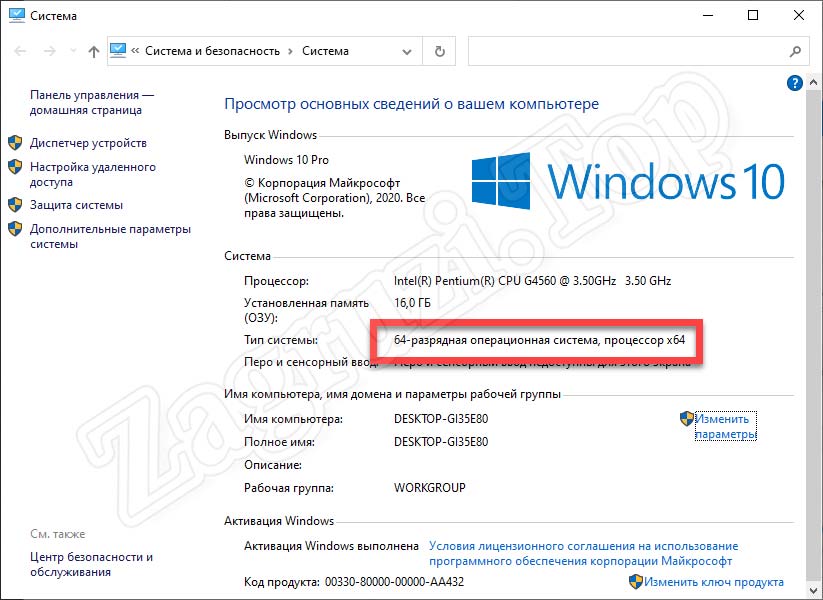
- Дальше переходим непосредственно к скачиванию драйвера, кликнув по кнопке, которая появится на следующей страничке официального сайта Intel.
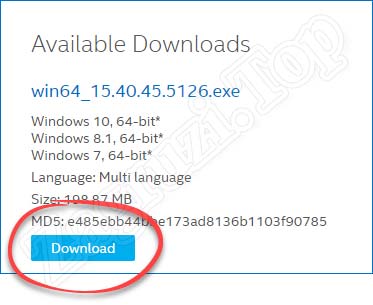
- Устанавливаем драйвер, запустив полученный исполняемый файл.
Остается только перезагрузить наш компьютер и проверить, исчезла ли ошибка, которая появлялась при старом драйвере.
Видеоинструкция
Для того чтобы вам было легче понять всю суть описываемого в статье процесса, просмотрите обучающий ролик по данной теме.
Вопросы и ответы
На этом мы свою инструкцию заканчиваем, а вам посоветуем приступать к делу и разбираться с проблемой, которая мешает нормально работать на компьютере. Если в ходе работы что-то пойдет не так или возникнут дополнительные сложности, обратитесь с ними в комментарии. Немного ниже вы найдете приспособленную для этого форму обратной связи.
Читайте также:

