Игры не подключаются к серверам windows 10
Обновлено: 04.07.2024
Не удаётся установить сетевое соединение в WoT
Как же будем бороться?!
НО, самым первым этапом будет вход на сам портал варгейминга посвященный танкам. Велком! А вдруг сейчас на серверах идут какие то работы. Об этом разработчики сообщают заранее и даже описывают время в течении которого сервера будут не доступны и все это они размещают у себя на сайте, так что не стесняемся и заходим.
Идем качать .bat файл с сервера варгейминга:
Далее распаковываем его и копируем bat-файл в корневой каталог игры (например, C:\Games\World_of_Tanks) и запустите его с правами администратора.
Для работы голосового чата необходимо также для WorldOfTanks.exe открыть UDP-диапазон с 12 000 по 29 999 и порты 5060, 5062, 3478, 3479, 3432, 30443.
Для работы текстового чата необходимо для WorldOfTanks.exe открыть TCP порты 5222 и 5223.
Кроме того, вы можете разрешить для WorldOfTanks.exe UDP-протокол и TCP-протокол по любым портам в обе стороны, таким образом позволяя межсетевому экрану пропускать для клиента игры любые пакеты на любые адреса.
Для WOTLauncher.exe необходимо открыть:
-UDP-порты 53, 6881, 1900.
-TCP-порты 80, 443, 6881.
Следующее препятствие на пути подключения к серверу это антивирус. Если у Вас его нет, то пропускаем этот абзац.
Попробуйте добавить папку игры в доверенную зону своего антивируса. НО перед этим проверьте Ваш компьютер на наличие вирусов.
Антивирусы у всех разные, по этому команда разработчиков написала для нас с вами целую книгу с инструкциями, ссылку на которую я тут и привожу. (Огромное им спасибо за титанический труд)
Как добавить клиент игры в список исключений антивируса.
Еще можно (но не обязательно) добавить список IP адресов серверов.
Серверы RU1–RU9:
92.223.19.1 — 92.223.19.255
92.223.8.1 — 92.223.8.255
92.223.1.1 — 92.223.1.255
92.223.12.1 — 92.223.12.255
92.223.18.1 — 92.223.18.255
92.223.4.1 — 92.223.4.255
92.223.10.1 — 92.223.10.255
92.223.14.1 — 92.223.14.255
92.223.36.1 — 92.223.36.255
185.12.240.1 — 185.12.240.255
185.12.242.1 — 185.12.242.255
Диапазон адресов, необходимый для работы лончера и портала:
185.12.241.1 — 185.12.241.255.
Диапазоны адресов серверов, необходимых для работы голосовой связи:
64.94.253.1 — 64.94.253.255
74.201.99.1 — 74.201.99.255
В некоторых случаях отключение антивируса и брандмауэра не приводит к решению проблемы — порты остаются закрытыми.
Запускаем командную строку:
– Для Windows XP: нажмите Пуск > Выполнить. В открывшееся окно введим cmd.exe и нажмите ОК.
– Для Windows Vista и Windows 7: нажмите Пуск, в поле «Начать поиск» введим cmd, нажимаем правой кнопкой мыши по файлу cmd.exe и выберите пункт «Запуск от имени администратора».
– Для Windows 8: на рабочем столе нажимаем сочетание клавиш Win+X. В открывшемся меню выбераем «Командная строка (администратор)».

Введите в командной строке команду netsh winsock reset и нажмите Enter.
Теперь остается только перезагрузить компьютер.
Иногда, если брандмауэр Windows не обновлен, это может вызвать проблемы при открытии Uplay. Если вы обновите брандмауэр и проблема не исчезнет, вам нужно будет отключить брандмауэр при запуске Uplay. Вот что вам нужно сделать, чтобы включить брандмауэр Windows:
- Найдите значок брандмауэра Windows в правом нижнем углу вашего компьютера на панели задач и нажмите на нем.
- Нажмите в разделе защиты Брандмауэр и сеть .
- Затем откройте параметр Общедоступная (не обнаруживаемая) сеть , расположенный в середине окна.
- Найдите параметр брандмауэра Windows и отключите его .
На компьютерах пользователей могут быть установлены другие антивирусные программы. Эти программы также могут запретить им вход на серверы Uplay. Поэтому рекомендуется правильно настроить эти приложения, чтобы Uplay мог работать без ограничений в локальной сети.
Если вы используете программы виртуальных частных сетей (VPN) или общего доступа к Интернету (ICS), рекомендуется также отключить их. Эти приложения могут создавать помехи в сети ваших игр Ubisoft.
Ваша программа Uplay может быть настроена на запуск в автономном режиме каждый раз, когда вы ее открываете. Кроме того, в Windows 10 есть настройки прокси, которые могут вызвать проблемы с подключением для игровой платформы Uplay. Для решения этих проблем пользователи должны попробовать эти шаги:
Проблемы с подключением на Uplay PC Windows 10 могут быть вызваны другими приложениями, работающими в фоновом режиме. Поэтому, прежде чем запускать игру из Uplay, закрытие фоновых приложений может помочь игре работать лучше. Вот как вы можете убедиться, что запускаете только те приложения, которые вам нужны:
- Открыть начните с нажатия значка окна в левой части панели задач или нажатия на клавише запуска . на вашей клавиатуре.
- Просто введите в поле Запустить и нажмите в приложении, которое отображается в результатах поиска.
- В окне «Выполнить Windows» введите в поле «msconfig» в открытой строке.
- Нажмите введите .
- Если он не выбран, нажмите на вкладке общие , расположенной в окне «Конфигурация системы».
- На этой вкладке вам нужно выбрать параметр «выборочный запуск» .
- Вы должны увидеть флажок с strong Загрузить элементы автозагрузки ’рядом с ним. Снимите флажок .
- Нажмите Применить , затем Хорошо . Чтобы настройки вступили в силу, вам нужно перезагрузить компьютер.
Если это решение устраняет проблему с подключением, то одна из ваших программ, которая загружается при запуске, ограничивает доступ в Интернет к серверам Uplay.Вы захотите найти эту программу и запретить ее загрузку при запуске Windows
- Статья по теме: Исправление: Призрачные разведки Wildlands не запустятся
Администраторы сети и интернет-провайдеры иногда накладывают ограничения на ваши сети, что может вызвать проблемы с подключением Uplay PC к Windows 10. Если это так, вам необходимо связаться с вашими администраторами, чтобы решить эту проблему.

- Откройте меню запуска Windows.
- Введите в командной строке.
- Нажмите в приложении, которое отображается в поиске.
- Когда появятся окна командной строки, введите следующую команду: ipconfig/flushdns.
- Нажмите Enter . Вы должны увидеть что-то вроде того, что показано на рисунке ниже.
Помните, что эти инструкции работают только в Windows 10. Другие версии Windows потребуют других шагов.
- Загрузить эти сжатые файлы хоста по умолчанию. Эти файлы могут использоваться не только для Windows 10, но также для Windows 8 и 7.
- Извлеките сжатый файл и скопируйте в эту папку: C: WindowsSystem32driversetc
- Нажмите на заменить .
Эти решения решают наиболее распространенные проблемы, возникающие, когда Uplay PC Windows 10 не подключается должным образом. Если ваши проблемы сохраняются даже после использования этих решений, вы можете связаться с Ubisoft напрямую.
Вы можете проверить статусов серверов многих наших игр прямо здесь, на веб-сайте Справки EA.
- Найдите свою игру.
- Выберите ее из списка.
- Нажмите на кнопку «Статус серверов».
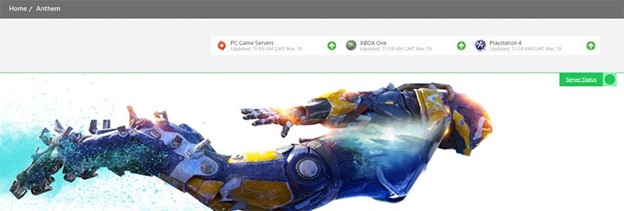
Если стрелочка около всех серверов направлена вверх, то дело в чем-то другом.
Если стрелочка направлена вниз, то, возможно, идут профилактические работы или у нас возникли проблемы.
Загляните на страницу @EAHelp в Twitter, чтобы узнать, что происходит и получить актуальную информацию о недоступных серверах.
Если вы на платформе:
- Загляните на страницу @AskPlayStation, чтобы узнать информацию о состоянии сетевых служб PlayStation Network.
- Посетите страницу @XboxSupport, чтобы получить информацию о службе Xbox LIVE.
Ваша учётная запись заблокирована?
Вы лишаетесь доступа к сетевой игре, если ваша учетная запись временно или безвозвратно заблокирована. Такое может случиться, если вы нарушили положения Пользовательского соглашения EA.
Посетите раздел «Моя история блокировок», чтобы проверить, заблокирована ли или временно отключена ваша учётная запись. (Обратите внимание, что в настоящий момент данная страница доступна только на английском языке.)
Если вы думаете, что вашу учетную запись заблокировали по ошибке, сообщите нам об этом.
У вас не будет доступа к некоторым сетевым возможностям, если срок действия одной из ваших подписок истек.
Узнайте, как обратиться за помощью в случае проблем с подпиской EA Play для ПК, EA Play для PlayStation или EA Play для Xbox.
Ваша учетная запись EA отключена или удалена?
Вы не сможете принять участие в сетевой игре, если обращались к нам с просьбой отключения или удаления своей учётной записи.
Кто-то другой использует вашу учетную запись?
У вас детская учётная запись?
Детская учётная запись обладает ограниченным доступом к покупкам, социальным сетям и сетевой игре.
Узнайте про минимальный возраст для игры по сети в разных странах и какие возможности доступны детским учётным записям из нашей статьи.
Перезапустите маршрутизатор
Выключите маршрутизатор и отключите его от питания. Подождите минуту, затем подключите питание, включите маршрутизатор и попробуйте еще раз подключиться к сети.
На платформе? Выполните полную перезагрузку
Попробуйте другую систему доменных имен (DNS)
Если с используемой вами DNS что-то случится, то подключиться к интернету будет очень сложно.
В таком случае может помочь переход на альтернативную DNS.
Вот несколько бесплатных вариантов, которые вы можете использовать:
EA не владеет и не управляет Google DNS и Open DNS и не может вносить изменения в их страницы или системы. Вы пользуетесь этими веб-сайтами или серверами DNS на свой страх и риск.
Если вы исключили все возможные проблемы, связанные с учётной записью и работой серверов, проверьте свое подключение к сети, начав с базовых действий, доступных для всех платформ. Это более сложное изменение сетевых параметров. Если вы не уверены в своих силах, обратитесь за помощью к своему интернет-провайдеру. Убедитесь в том, что вы следуете инструкциям, приведённым в инструкции по эксплуатации вашего маршрутизатора.
Если вы приобрели игру в магазине Steam, загляните на страницу службы поддержки Steam, чтобы получить дополнительную помощь с подключением.
"Ноут №1" может подключаться к "Комп №1" по сети, но "Ноут №2" и "сервер" только видят "Комп №1" по сети, но не может подключиться по сети. Выходит следующая ошибка: 0x80070035 (выдаёт, что сетевой путь не найден). При этом, если подключаться по IP адресу "Комп №1", то открывается нормально. На данный момент сейчас используется как раз этот костыль, но нужно это пофиксить.
Интернет уже прошерстил - ни один из вариантов не помог. Пробовал все настройки сбросить, вновь включить, отключал браундмауер и т.п. Очень прошу помочь! Если нужны ещё какие-то данные, то только скажите.
- Вопрос задан более трёх лет назад
- 21944 просмотра
Средний 10 комментариев
А кто в сети решает, какому ip какие имена назначены?


Дома у меня аналогичная ситуация была> десктоп на win 7> к нему я мог подключиться, a вот с него на ноуты (win 10) нет. Пришлось врубать все эти службы, и ставить галочки (ipv6,netbios,etc)на всех параметрах в роутере
Не забудьте поставить в параметрах общего доступа> сделать этот компьютер видимым в сети



Дмитрий Кузнецов, окей. начнем с малого: пропингуй каждый комп до остальных
в нстройках общего доступа все так стоит?
далее проверяем рабочие группы
можно пока взять 2 компа, которые не могут получить доступ
должны быть учетки с паролью, все компы должны быть в одной рабочей группе

короч выставляем так
делаем сброс днс и сети в
коммандной строке с правами администратора
ipconfig /flushdns
netsh winsock reset
netsh int ip reset
Читайте также:

