Img чем открыть linux
Обновлено: 05.07.2024
-Эти команды смотрируют образ имя_образа в каталог /mnt/ (стандартный каталог для примонтированных устройств).
Для просмотра и работы с содержимом можно использовать команду:
cd /mnt && ls
Или зайти в коренная папка -> mnt через графический файловый менеджер. Также в качестве последнего аргумента команды mount можно указать свой путь для монтирования.
Монтируем nrg
Если у вас образ nrg, то рекомендую переконвертировать его в iso и смонтировать способом для iso, либо воспользоваться утилитой AcetoneISO.
Для переконвертирования в iso необходимо установить пакет (должен присутствовать в репозитории) nrg2iso .
После этого можно использовать эту утилиту в терминале:
nrg2iso имя_образа.nrg имя_переконвертированного_образа.iso
AcetoneISO - монтирование практически всех образов через графический интерфейс.
AcetoneISO предоставляет графический интерфейс для монтирования или создания образов.
Для получения программы установите пакет acetoneiso .
Программа проста в работе и не требует пояснений.
С ее помощью можно монтировать ISO BIN NRG MDF IMG.
Gmountiso
Также есть более легковесная утилита gmountiso которая позволяет монтировать iso образы через графический интерфейс.
P.S AcetoneISO на Qt; Gmountiso на GTK.
Автор: necto, дата: 21 мая 2010 , время: 15:48:22 (MSK).Спасибо Автор: fr.butch, дата: 21 мая 2010 , время: 16:56:44 (MSK).
используйте fuseiso наконец. Автор: yuri, дата: 21 мая 2010 , время: 19:21:08 (MSK).
Заголовок поправьте
Автор: Sveolon, дата: 29 мая 2010 , время: 09:23:01 (MSK).
nrg можно смонтировать или сконвертить в iso безо всяких утилит.
mount -t udf,iso9660 -o loop,ro,offset=307200 file.nrg /каталог/монтирования
dd if=[твой .nrg образ] of=[выходной .iso образ] skip=307200 bs=1
А вот интересно, автор поста понимает, что команда mount -o loop -t iso9660 имя_образа.iso /mnt/ работает только в отношении .iso, находящегося в домашней директории? Может, этих изошников у кого-то сто штук, и они собраны в отдельном месте, где-нить на внешнем устройстве, и копировать их оттуда в /home/username глупо, да и места свободного может не быть? Как из консоли смонтировать .iso в этом случае? Вот вопрос. А переписывать одну и ту же команду (уже в пяти местах читаю одно и то же) легче всего. Автор: Subsanek, дата: 19 марта 2012 , время: 13:38:33 (MSK).
Белка, а что мешает использовать команду cd или указать абсолютный путь до iso? Автор: SU, дата: 11 марта 2015 , время: 07:52:28 (MSK).
Sveolon, спасибо! Смонтировать или сконвертить в iso безо всяких утилит, действительно работает. Интересно для чего существуют тогда утилиты для конвертирования?
Автор: mi, дата: 03 июня 2017 , время: 17:55:15 (MSK).
Чему вы учите людей? Бездумному тупому запоминанию никому непонятных символов?
что значит "-о", что значит "-t" может как-то будете разъяснять что это, что бы люди ронимали что это и зачем?
скажите, как разобрать img в терминале Линукс. какие команды?
вобщем вот это для чего. есть операционная система, нужно в ней кое-какие директории заменить на другие. но не знаю, как разобрать img чтобы до них добраться.
как это сделать в терминале?
Как запаковать и распаковать файлы? Ну хотя бы распаковать?
Как распаковать архив rar или zip из кода? Знаю, что есть библиотеки UnRar.dll и UnZip.dll, но как.

Как на JS изменить все теги <img></img> на странице?
Приветствую. Требуется поменять все <img> </img> на странице html, а именно сделать замену.
Как защитить от взлома через [img] [/img] BBcode
Добрый день! На сайте реализованы некоторые возможности BBcode в комментировании. Я так понимаю.
1. Покажите вывод fdisk ваш_img
Если ничего внятного не получите, то
2. вывод blkid ваш_img если loop0 занято, берём 1,2,3. ну что будет свободно.
Если внутри образа нет lvm, то монтируйте появившиеся в /dev/mapper/loop0p1 и т.д. блочные устройства и ковыряйтесь.
если там ещё и lvm живёт, то
и теперь всё монтируем.
Можно чутка проще - через guestmount. Если не ошибаюсь в пакете libguestfs это присутствует. Утилита всё вышеперечисленное сделает сама.
вобщем img это расширение , или правильнее скажить суфикс файла, в моем случае это armbian.img
я хочу вытянуть оттуда загрузчик. не знаю как правильно разобрать и собрать только.
наверное для этого есть специальные команды в терминале
Добавлено через 4 минуты
Что же, будем ванговать, как на конкурсе телепатов.
Попробуйте от рута
ребята, хочу разобрать img и собрать обратно
я извиняюсь, что туплю. не дошло до меня, что Вы просили.
вот вывод
Только судя по вопросам не Вашего уровня знаний поставленная задача с загрузчиком. Может Вы не то делаете?
у меня нет графической оболочки на той машине, на котором образа хроню и пытаюсь изменять. . поэтому могу только вывод в файл. копировать в терминале не умею.
Куда отправляете и чем? Через что Вы на форум выходите? Нельзя этот файл открыть и скопировать его содержимое? Стандартная операция: открыли в текстовом редакторе, выделили мышкой, Ctrl+С скопировали, Ctrl+V здесь вставили. При чем здесь Форум НАШ, только надо чтоб всем было удобно: и кто пишет, и кто читает. Образ - это посекторная копия, изменить его не выйдет. Можно только развернуть (записать) на раздел, изменить и сделать новый образ.Только судя по вопросам не Вашего уровня знаний поставленная задача с загрузчиком. Может Вы не то делаете? У меня похожая проблема, как у ТС, поэтому решил написать здесь, не открывать новую тему.
Имеется образ haos_rpi0-w-6.4.img
Это модифицированный Raspbian OS.
Внутри образа 8 разделов — прикрепеил скрины из Ubuntu.
В третьем разделе (/dev/sdb3) мне надо редактировать файл /etc/wpa_supplicant.conf (прописать туда настройки моего Wi-fi) и затем пересоздать образ с уже изменённым файлом.
Как мне это можно сделать?

При скрытии img в media queries сбивается выравнивание остальных img, сделанное на flex. Как пофиксить?
У меня есть 12 картинок. Выравнивание сделанное с помощью flex. В media queries мне нужно скрыть 6.

Сделать перенаправление с img.jpg на img.php
Всем привет. Столкнулся с проблемой. В общем, создал файл img.php. В этом файле создаётся.
безразмерное все, в блоках div img-relative, надо поставить в одну точку второй img как подложку
безразмерное все, в блоках div img-relative, надо поставить в одну точку второй img как подложку.
Определение размеров IMG в ТЭГЕ IMG
как сделать, чтобы например перед загрузкой картинки ТЭГОМ IMG я знал ее размеры и заранее.
Расположение элементов h3 и img на img
Проблема в следующем,необходимо расположить по вертикале три картинки (<img>) ,на них в свою.
распаковать
Мне надо что бы при запуске программы я нажимал на кнопку я в место где лежит моя программа(exe).
FAQ по редактированию (System.img) (Super.img) в Linux
Инструкция по созданию кастомной прошивки на базе стоковой, редактирование образов.
Редактирование образа прошивки (system.img) (super.img) в Ubuntu. Информация, решения.
Способы создания кастомных прошивок, редактирование прошивки, создание своей прошивки.
Работа с устройством через ADB SHELL
(ключевые слова)
(на основе прошивок MTK для FT)
Варианты для super.img
Способы редактирования образов
Способы редактирования образа системного раздела System.img
1) Редактирование в ОС Linux/Ubuntu
На этом способе остановлюсь более подробно, т.к. считается самым правильным и надежным.
3) Создание кастомного раздела System на устройстве с последующим экспортом в Img файл
Редактирование раздела на рутированном устройстве, а затем экспорт бэкап-образа на ПК.
Также остановлюсь на этом способе (на форуме не встречал).
Способы извлечения образа System.img с аппарата (стокового, любого другого)
1) NAND-Backup (FlashTool+DroidTools)
Способ достаточно простой, популярный, надежный и обсуждаемый. Много инструкций по форуму. Удобный пользовательский интерфейс.
Единственный минус - подходит лишь для устройств с процессорами МТК.
2) Снятие образа в Windows при помощи ADB SHELL
Самый универсальный способ, т.е. позволяет извлечь образы разделов практически с любого Android устройства.
Большинство операций выполняется в командной строке.
3) Снятие образа на Android-устройстве
Извлечение образа при помощи Эмулятора Терминала, либо через МодРекавери.
а) При помощи любых сторонних терминалов, например Android Terminal Emulator / ® AROMA Terminal
б) При помощи терминала в мод.рекавери FAQ по TWRP recovery - раздел Advanced - Terminal Command
Порядок действий:
- Для рекавери: вручную монтируем разделы system и extsd (в разделе рекавери Mount)
- Создаём папку "backup" на карте памяти: mkdir /mnt/extsd/backup
- Смотрим список блоков на нашем планшете, ищем в списке необходимый блок "android": cat /proc/dumchar_info (или cat /proc/partitions )
- Теперь приступаем к созданию бэкапа (mmcblk0p 6 - в моем случае): dd if=/dev/block/mmcblk0p6 of=/mnt/extsd/backup/system.img
Внимание! Перед всеми операциями с устройством настоятельно рекомендую сделать NAND-Backup (способ 1), либо снять образы ВСЕХ разделов с устройства (способом 2) и сохранить бэкап на ПК!
Дополнительно:
- Если вдруг установлена не последняя версия Ubuntu (до v12) - для надежной работы необходимо обновить библиотеки: Инструментарий (Пост A.S._id) Спойлер "Глава II. Обновления и настройка"
- Инструментарий разработчика модов на базе Android
Редактирование образа . . . Основные команды терминала
Подготовка рабочей среды . . . открытие/закрытие образа для редактирования
1. Подготовка рабочей среды в Ubuntu. Копирование образа в виртуальную машину (ВМ).
1.1. Все операции будем совершать в "Домашней папке" Ubuntu и Терминале.
Находятся файл.менеджер и терминал в Пуск-Стандартные. Вынес их на рабочий стол. При необходимости можно скрыть лишние системные файлы в домашней папке - CTRL+H.
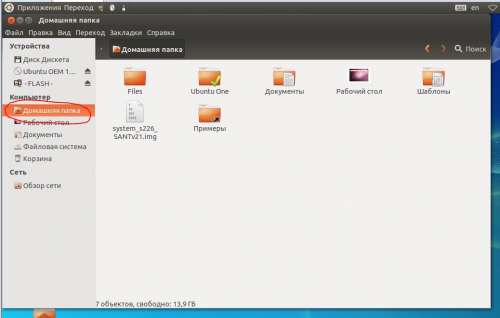
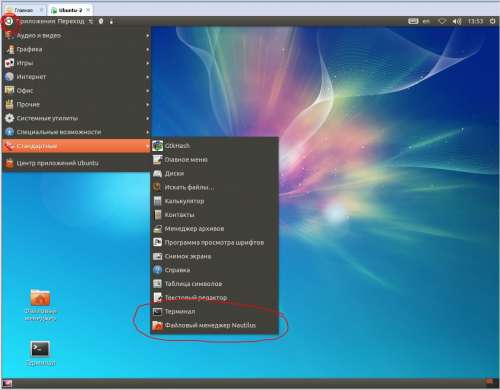
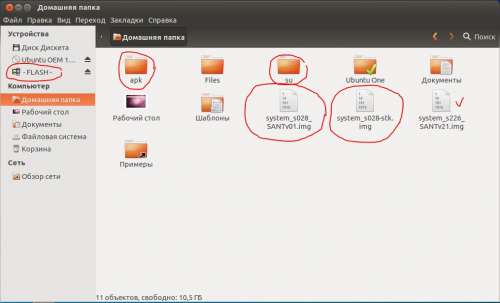
1.5. ps: На скрине Вы можете увидеть образ моей старой проверенной прошивки system_s226_SANTv21.img. В дальнейшем он нам (и Вам) очень пригодится. Т.к. всегда удобней работать с проверенными заготовками/шаблонами.
2. Подготовка рабочих папок
2.1. Запускаем Терминал
2.2. Вводим команду

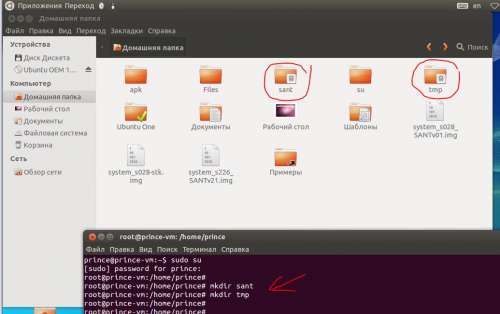
3. Монтирование образа прошивки в папку
3.0. Монтирование mount - представление содержимого файла-образа в определенной папке.
3.1. Узнаем информацию о файловой системе образа
3.2. Монтируем образ в папку sant
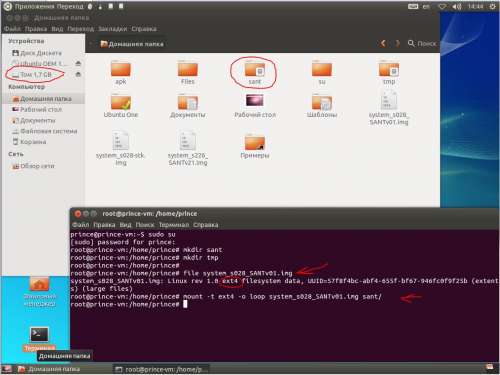
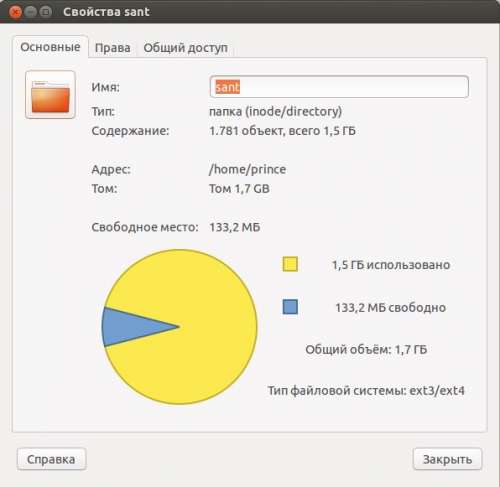
4. Открытие образа (папки) для редактирования.
4.1. На папке "sant" нажимаем правую кнопку мыши -> Сценарии -> Проводник с правами суперпользователя.
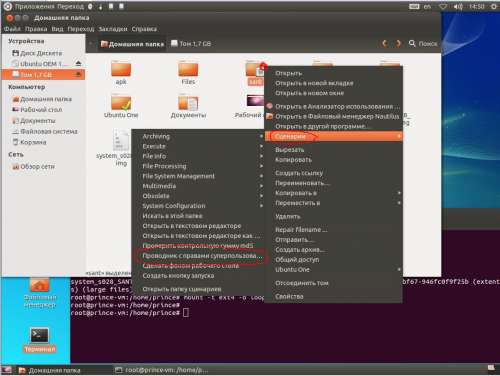
4.2. По запросу вводим пароль администратора.
4.3. Откроется новое окно, в котором Вы увидите все содержимое образа system.img.
4.4. Рекомендую в данном окне включить отображение скрытых файлов. Т.к. Вы можете не увидеть некоторых файлов (например с точкой .хххх), а при удалении каких-либо файлов возможно появлении в корне папки .Trash-0
5. Редактирование образа (об этом в следующем спойлере)
6. Размонтирование образа system.img.
6.1. Закрывается окно с содержимым образа и размонтируем его. Есть 2 способа.
а) Кнопка возле смонтированного "устройства" см.скрин
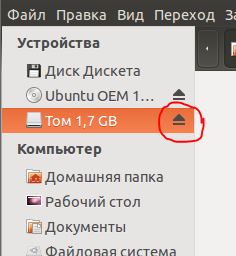
6.2. Только после этих действий можно забирать файл образа system.img с ВМ.
ps: При прошивке через FlashTool название файла system не играет роли. Поэтому можно так и оставить название system_s028_SANTv01.img (расширение файла .img всегда неизменно). Тем самым Вы всегда будете знать с каким файлом вы работаете (аппарат, версия прошивки, номер сборки и т.д.)
Каждое действие старался описать более подробно.
Но на самом деле, когда эти операции выполняются не в первый раз - все сводится к более простым действиям (на 10 минут дела):
1) Скопировать образ из Win в ВМ; 2) Монтировать образ; 3) Редактирование; 4) Размонтирование и копирование обратно в Win.
Операции редактирования внутри образа (пункт 5 из инструкции выше)
- Удаление старых/ненужных файлов в образе system.img
Основной операцией у большинства создателей кастомов является чистка системы от ненужных приложений и файлов.
Подробней о приложениях и файлах которые можно удалить Вы можете прочитать в теме Удаление системных приложений Android, либо в темах обсуждения и прошивок своего аппарата Android - Прошивки. Т.к. этот вопрос индивидуален для каждого типа/модели устройств.
Как удалить файлы:
- Заходим в заранее смонтированный образ (папку sant) и удаляем необходимые нам файлы.
- Если удалять не shift+delete, а обычным удалением - появится скрытая папка корзины ".Trash-0" в корне смонтированного раздела. После всех операций папку .Trash-0 необходимо удалить.
Рекомендация:
При удалении системных приложений system/app и system/priv-app рекомендую приложения переносить во временную папку (например system/app/other). Приложения из такой временной папки не будут устанавливаться в систему. Но этим действием Вы подстрахуетесь, если вдруг удалите приложение необходимое для нормальной работы системы, и всегда сможете его восстановить. И наоборот, после нескольких дней тестирования Вашей новой кастомной системы, сможете всегда удалить временную папку (при наличии рут или мод.рекавери).
- Копирование файлов из образа-донора
Простой и удобный способ внедрения новых файлов в system.img, особенно есть под рукой есть уже готовый и проверенный Ваш/чужой образ из кастомной прошивки.
Как ранее писал, в домашней папке ВМ уже лежал мой образ прошивки с другого аппарата system_s226_SANTv21.img
Также была создана дополнительная папка "tmp", в которую собственно и будет он монтироваться.
Далее в "домашней папке" открывается папка tmp с правами суперпользователя.
Все необходимые файлы копируются из "tmp" в "sant" (заранее смонтированную и открытую папку рабочего образа system_s028_SANTv01.img)
После всех операций копирования, дополнительная папка размонтируется
- Копирование новых файлов и назначение им прав (разрешений)
К примеру, нужно добавить новые системные приложения в папку system/app (root explorer, titanuim backup и т.д.)
1) Папку "apk" с необходимыми приложениями копируем в ВМ
2) Назначаем приложениям в папке необходимые права (рекурсивно 0644 для всех файлов внутри):
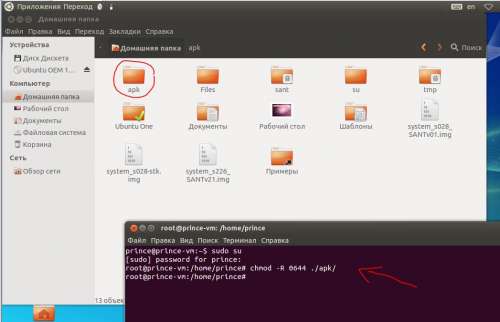
3) Открываем папку "apk" с правами суперпользователя (в домашней папке)
4) Копируем все файлы в заранее смонтированный и открытый образ (папку sant/apk/)
готово
- Внедрение патча в прошивку. РУТирование system.img
Создание образа system.img с уже предустановленным патчем (необходимым или понравившимся)
Информация о патчах и командах внутри него: Android update-script
К примеру, есть желание сделать образ system.img с предустановленным патчем РУТ. Другими словами, операции которые патч делает при установке через мод.рекавери - сделать вручную.
delete("/system/bin/su","/system/xbin/su","/system/app/Superuser.apk","/system/app/SuperSU.apk","/system/bin/.ext","/system/recovery-from-boot.p");package_extract_dir("system", "/system");
set_perm(0, 0, 06755, "/system/xbin/su");
set_perm(0, 0, 0644, "/system/app/Superuser.apk");
set_perm(0, 0, 0644, "/system/etc/.installed_su_daemon");
set_perm(0, 0, 0755, "/system/etc/install-recovery.sh");
symlink("/system/xbin/su", "/system/bin/su");
Необходимые действия:
1) Из патча достать папку system и скопировать в ВМ
2) Удаляем остатки старого (обычно нерабочего рут) - удаляем файлы по адресам 1й строки патчка (ищем их в заранее смонтированной папке sant)
3) Всем файлам внутри system назначить права, которые указаны в патче. Я сделал это перед копированием внутрь образа.
chmod -R 6755 ./system/xbin/
chmod -R 0644 ./system/app/
chmod 0644 ./system/etc/.installed_su_daemon
chmod 0755 ./system/etc/install-recovery.sh
4) Скопировать каждый файл отдельно в соответствующую папку в смонтированном открытом образе (sant/xbin/ , sant/app и sant/ext соответственно)
5) Создать в папке образа /bin/su симлинк на файл /system/xbin/su
build.prop - файл с информацией о система, а также с некоторыми основными ее настройками.
Для изменения данного файл - открывается он как текстовый документ (правой кнопкой мыши на файле)
Лично я вношу лишь такие изменения:
ro.build.date=2016-06-28
ro.product.locale.language=ru
ro.product.locale.region=RU
persist.sys.timezone=Europe/Moscow
ro.build.display.id - информация, которая отображается в Настройки-О телефоне-Инфо о версии ПО
ro.build.date - дата создания
ro.product.locale.language=ru и ro.product.locale.region=RU - первая загрузка устройства сразу на русском языке
persist.sys.timezone=Europe/Moscow - часовой пояс
Также бывают дополнительные команды для улучшения/оптимизации работы некоторых функций устройств (gps и т.д.).
Пример моих прошивок.
А также описаны операции, которые были проведены внутри образа system.img
будет заполняться по мере появления вопросов у пользователей.
Программы для прошивки аппарата:
Программы для ПК
Информация о своих аппаратах и их особенностях:
Android - Устройства и Android - Прошивки
Linux предоставляет несколько различных способов работы с этими содержащимися структурами. В зависимости от вашего дистрибутива вы можете работать с ними в чисто графической среде. Те же инструменты CLI, которые монтируют ISO-образы, также могут монтировать IMG, если это невозможно для вас.
Метод 1: Крепление с графическим меню
Если вы используете PCManFM или другой файловый менеджер, который поддерживает монтирование образа напрямую через папку / media в системе с управлением через меню, например, в некоторых версиях Nautilus, вам следует подождать до запуска вашего менеджера. Вам нужно будет либо запустить его из меню панели в LXDE, либо из меню приложений в GNOME. Открыв папку, перейдите в папку «Загрузки», щелкнув ссылку на левой панели, а затем щелкните правой кнопкой мыши на загруженном образе диска. Обычно разумно убедиться, что ваш браузер не обнаружил вредоносных программ, прежде чем продолжить.


Теперь вы можете перетащить или щелкнуть правой кнопкой мыши и скопировать любой из этих файлов в любой другой раздел вашей файловой системы для безопасного хранения. Когда вы закончите, вы можете нажать на логотип X рядом с ярлыком, чтобы закрыть его. Если вы используете файловый менеджер, который не поддерживает этот метод размонтирования образа, запустите утилиту GNOME Disks из меню панели или вкладки «Приложения». Нажмите на устройство с тем же именем, что и метка в файловом менеджере, а затем нажмите квадратную кнопку остановки, чтобы закрыть файловую систему.

Способ 2: с помощью петлевого устройства
Образы дисков также могут быть смонтированы через петлевое устройство, во многом так же, как образы ISO. Эта техника понадобится, если вы используете Thunar, Konqueror или любой другой файловый менеджер, который не поддерживает прямое монтирование с помощью графических методов. Если вы не смогли смонтировать изображение графически, удерживайте одновременно клавиши CTRL, ALT и T. Введите ls / mnt, чтобы убедиться, что каталог / mnt пуст. Если это не так или вам неудобно использовать его напрямую, вы можете использовать sudo mkdir / mnt / toms для создания подключаемого каталога. Теоретически вы можете называть каталог как хотите. Введите sudo mount -o loop tomsrtbt-2.0.103.ElTorito.288.img / mnt и нажмите клавишу ввода. Вам будет предложено ввести пароль, что вам потребуется сделать. Каталог / mnt может быть исследован через CLI или файловый менеджер, который вы предпочитаете. Естественно, вам нужно заменить tomsrtbt-2.0.103.ElTorito.288.img на используемое вами изображение, а / mnt на используемый вами сегмент дерева каталогов.

Удерживайте клавиши CTRL и E, чтобы открыть графический менеджер или запустить его из меню «Приложения» или «Whisker» в зависимости от того, какую среду рабочего стола вы используете. Выберите опцию Файловая система слева, перейдите к / mnt и затем выберите папку / mnt. Теперь вы сможете просмотреть содержимое файла изображения.

В командной строке введите sudo umount / mnt и нажмите enter, чтобы размонтировать изображение. При этом вам нужно будет заменить любую точку монтирования, которую вы использовали для / mnt.
Читайте также:

