Imovie как пользоваться windows
Обновлено: 03.07.2024
Вполне возможно, что на жёстком диске накопилась куча фотографий, которые нуждаются в обработке или систематизации. А, может, у вас есть некоторое количество коротких видео с отпусков или мероприятий, которые можно объединить в один хороший кинофильм. Но многие не знают, какой программой нужно пользоваться, чтобы делать сногсшибательной контент. Для этого разработчики Apple потрудились над созданием программы под названием iMovie.
Что такое iMovie?
iMovie — известный всему миру видео редактор. Разработчиком этого приложения является компания Apple Inc, впервые выпустившая его для широкого использования в 1999 году. Программа предназначена для продуктов фирмы Apple и совместима с устройствами Mac, iPhone и iPad.
Для чего нужна программа
В ней можно: обрезать видео, перевернуть его, наложить разнообразную любимую музыку, добавить всевозможные спецэффекты и сохранить полученный результат в цифровом формате. Словом, сделать ваши впечатления и воспоминания в формате видео — шедевром, целым фильмом или клипом, который не стыдно показать друзьям. Пользователи любят эту программу не только потому, что она имеет множество возможностей и инструментов, но ещё и за простоту в использовании.
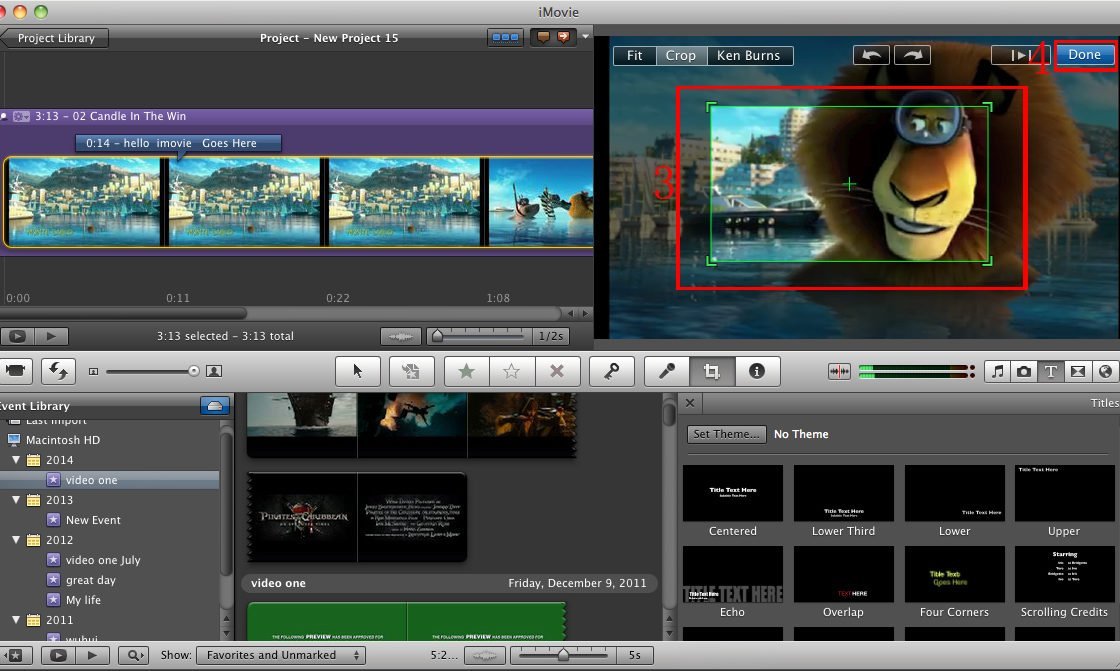
Как скачать и установить
- Программу можно скачать на официальном сайте компании Apple. Если хотите сделать это прямо сейчас, то перейдите по ссылке: Ссылка для скачивания iMovie.



Размер загружаемого файла весит примерно 1 ГБ.
-
На устройства iPhone или iPad удобно будет скачать программу в официальном магазине AppStore.


Не советуем для скачивания этого приложения пользоваться сторонними неофициальными сайтами или магазинами приложений, так как они могут в лучшем случае предоставить некорректно работающую программу с неполным функционалом, например, а в худшем — заразить ваше устройство вирусами.
Как пользоваться iMovie на Mac, iPhone и iPad?
Переходим к самому интересному — использованию программы. Здесь мы поочерёдно рассмотрим, как создавать видео, как перевернуть видео, пустить, наоборот, как обрезать видео, как ускорить, замедлить воспроизведение видео, как сохранить проект, полученный видеоролик, как добавить, обрезать и наложить музыку на дорожку, как изменить голос, как очистить медиатеку и другие важные взаимодействия с программой.
Интерфейс программы на Mac, iPhone, iPad не сильно отличается, значки и возможности все одинаковы. Представленные в статье картинки, служащие примером, будут из интерфейса программы iMovie для Mac, но шаги при создании проекта будут одними и теми же на всех устройствах.
Работа с видео
Редактирование файлов всегда целесообразно начать с их загрузки в приложение.
Как создать видео
В программе iMovie можно создавать несколько типов видео: фильм или трейлер.
Для того чтобы начать делать фильм в программе, нужно сначала добавить в неё видео. Сбросьте готовое видео с флеш-карты или через USB-кабель с телефона или камеры.
-
Далее, добавляем желаемое видео в iMovie.

Во время заливки видео пользователь имеет возможность выбрать в открывшемся меню такую функцию: «После импорта провести анализ». Программа уменьшит дрожание видео, стабилизирует его. Кроме того, iMovie запомнит моменты, в которых присутствуют люди. Если в дальнейшем для создания потребуются такие фрагменты, то их легко будет найти.

Выбирайте тему проекта или, если не хотите, оставьте проект без неё. Перед добавлением видео пропишите название, разрешение, которое будет в итоге, частоту кадров.

Далее, добавляете в создаваемый проект видеоклипы, которые ранее импортировали в библиотеку. Они все появятся в нижней части рабочего стола программы.

В проект добавляются целые видео или части видеокадров. Чтобы выбрать всё видео полностью, нажимаете на клип, при этом удерживая клавишу Shift. Выбрав только часть, удерживаете нажатой кнопку мыши на части видео, которая находится в жёлтых скобках.

Таким способом добавляются все файлы, которые в дальнейшем окажутся в проекте.
Кроме видео, в Фильм можно добавлять фотографии. Для этого перетащите фото в то место текущего проекта, где вы желаете, чтобы оно находилось. Вставлять картинки, возможно, только между клипами (на вертикальной зелёной линии, на которой при перемещении появляется зелёный плюсик).

Для добавленного фото устанавливаете длительность его показа в проекте.
Фирменная фишка программы, трейлер, — это короткий видеоролик с заранее выбранным сюжетом в особой стилистике, в котором, как в анонсе фильма, можно перечислить имена героев, вложить определённые небольшие фрагменты, а iMovie автоматически создаст готовую версию.
Как перевернуть видео, пустить наоборот
Следующая важная функция — поворот видео. Чтобы это сделать, нажмите стрелку в верхней части рабочего стола программы.

Изображение поворачивается на 90 градусов вправо или влево. Если после поворота появляются чёрные полосы, это значит, что видео стало не соответствовать разрешению (соотношению сторон), которое было выбрано изначально. Поэтому для исправления этого несоответствия, понадобится усечь видео. Кнопка для этого находится в левом верхнем углу.

Функция обратного воспроизведения видео тоже может стать приятной фишкой в вашем проекте. Чтобы включить обратное воспроизведение, кликните дважды на видеоклип и выберите пункт «Обратное направление».
Как обрезать видео
Опция полезна тем, что пользователь выбирает только интересующий фрагмент фильма. Выбираем клип, нажимаем значок обрезки.

Появится рамка. Регулируете её на своё усмотрение. Информация, которая обрежется, будет на несколько тонов темнее, отображённой в конце проекта — ярче.
Если вы вдруг передумали обрезать видео и хотите его вернуть к исходному состоянию, нажмите сброс.
Как ускорить или замедлить воспроизведение видео

Чтобы изменять скорость видео, воспользуйтесь бегунком на шкале времени.
Двигайте влево вправо, замедляя или ускоряя скорость соответственно.
Менять скорость можно и у отдельной части видеоклипа. Зажмите клавишу R и переместите в этот момент указатель мышки, выбрав диапазон на шкале времени. Далее, регулируйте скорость с помощью кнопки в виде спидометра.
Как сохранить проект
Чтобы сохранить проект на рабочий стол, выбираем его в медиатеке, затем вводим название фильма, назначаем папку для сохранения, оставляем нужный размер видеофильма и экспортируем.
После этого созданный фильм окажется в выбранной папке.
Видеоинструкию вы найдёте, перейдя по ссылке:
Видео: экспорт готового проекта
Работа с музыкой
Ниже описаны основные возможности программы при использовании аудиофайлов.
Как добавить, наложить музыку на дорожку
Одна из наиболее востребованных функций в программе — добавление фоновой музыки, любимая мелодия позволяет придать проекту особое настроение, подчеркнуть смысл сюжета.

Добавить музыку можно из приложений «Музыка», «iTunes» и других.

Желаемую мелодию направляете в тёмно-серое поле. Если фон сроки стал зелёным, это значит, что в фильм добавлена фоновая музыка. Она начнёт проигрываться сразу же при включении фильма. Если песня длиннее самого видео, то она всё равно закончит воспроизводиться в момент окончания самого видеофильма.
Есть возможность также накладывать несколько коротких аудиозвуков. В таком случае мелодии будут плавно, с наплывом в одну секунду, воспроизводиться поочерёдно.
Мелодию можно закреплять за любым кадром фильма, воспроизводиться она должна не обязательно сначала, а тогда, когда захочет пользователь.

Нажав «Действие», пользователь сможет изменить громкость фоновой музыки.
Добавлять можно не только мелодии, но и при необходимости аудиозаписи, голосовые записи.
Как обрезать музыку
«Обрезка клипа» — эта функция поможет изменить длину фоновой мелодии, чтобы она начала звучать с нужного момента. Обрезка совершается через меню «Действие».

Выбираем «Настройки аудио», после чего видим в увеличенном виде звуковую волну, зажатую двумя жёлтыми скобками. Они и символизируют начало и конец мелодии, передвигайте их до нужного положения, задавая точки начала и конца.
Если понадобилось прослушать сделанную аудиообрезку, нажмите «Воспроизвести», нажмите эту же кнопку второй раз, чтобы остановить воспроизведение.
Есть ещё один инструмент для обрезки фоновой музыки. Он называется «Волновая диаграмма».
Внизу видео будут отображаться звуки и мелодии, которые присутствуют в проекте (синие — звук самого видео, зелёные — музыка фона, которую вы добавили, красные — голос). Вам необходимо выбрать звук, который нужно обрезать, на нём появятся скобки жёлтого цвета, перемещайте их для обрезки звуковой волны.
Как изменить голос
Голос можно поменять при желании на более грубый, нежный, красивый. Можно улучшить качество аудиозвучания накладывая голос, например, на уже созданный фильм, в котором либо голос слышен плохо, либо он получился не такой, как вы хотели.
Изменить настройки голоса можно в меню «Параметры Voiceover».
Видеоинстуркция по изменению голоса находится по ссылке:
Видео: как изменить голос
Есть возможность записать аудио в момент редактирования или создания фильма. В «Параметры наложения голоса» нажать «Выключить звук в проекте», далее нажать значок записи (красный круг).

Что ещё можно делать с треками в программе?
В программе можно совсем отделить аудио от самого видеоклипа. Делается это через изменение настроек «Изменить», в меню настроек нажимаем: «Отделить панель аудио».
После того как отделили звуковую дорожку от видео, вы сможете её использовать, например, добавив к другому видеопроекту. Таким инструментом удобно воспользоваться и заполучить знакомы фразы из известных фильмов, а потом добавить эти узнаваемые фразы, подходящие по тематике, в свой проект.
Ещё один интересный эффект — нарастание и затухание звука.

На шкале времени, на звуковой дорожке открывается рычажок, передвигая который вы можете отметить точку, где звук будет нарастать или затухать.
Как очистить медиатеку
В момент просмотра проекта удаляйте ненужные файлы. Для этого, нажав на проект, выбираете: «Удалить проект».
Если же хотите очистить её окончательно и бесповоротно, то выберете удаляемый файл и нажмите Delete.

После этого удалённые файлы будут помещены в корзину, из которой можно эти клипы пересмотреть и восстановить или стереть навсегда.
Копирование эффектов и настроек
У пользователя есть возможность на шкале скопировать настройки и в дальнейшем вставить в другой проект. Нажмите «Правка», дальше «Скопировать», будут запомнены все эффекты и результаты, далее используйте их нажав «Правка», «Вставить настройки». Программа предложит выбрать варианты:
Все. Это значит сохранение абсолютно всех эффектов.
iMovie Theater
iMovie Theater — театр, в котором пользователь просматривает фильмы, трейлеры. Благодаря ему делать это на всех устройствах Apple (привязав программ к учётной записи iCloud).

Для выгрузки файла в iMovie Theater на шкале времени клипа нажмите «Кинотеатр». В дальнейшем после изменения самого проекта, изменения отображаются и в кинотеатре (нужно лишь обновить версию проекта в самой программе iMovie Theater).
Все iOS приложения просты в использовании, при этом многофункциональны. Программа iMovie — не исключение. Создавайте видеошедевры легко и просто. Улучшайте их, добавляйте всевозможные эффекты, наслаждайтесь просмотром с друзьями. Экспортируйте проекты в театр, файлы которого доступны на всех устройствах с вашим iCloud. Пользуйтесь этим приложением, а также этой удобной статьёй.

Что такое iMovie? Интересный и мощный инструмент для создания коротких видеороликов на iPhone или Mac. Apple упрощает быстрый монтаж коротких роликов благодаря этому сервису. Если вы еще не испытали прелести этого приложения на практике и не пробовали создавать свои видео, вам непременно нужно сделать это. Как пользоваться iMovie?

Вы можете бесплатно загрузить приложение в Apple App Store. Текущий размер файла обозначен как чуть более 700 МБ, поэтому убедитесь, что у вас достаточно места на вашем устройстве, и вы подключены к Wi-Fi при загрузке (если у вас безлимитный тарифный план, в этом случае вы можете использовать 4G).
Начало работы с iMovie
Итак, как пользоваться iMovie на iPhone? Когда вы впервые открываете программу, вы увидите черный экран с тремя вариантами в верхней части - видео, проекты и театр (sic). Первый покажет вам все клипы, которые вы уже записали на вашем iPhone. Театр - это место, где хранится завершенный ролик, но это проекты, которые вам нужно собрать самостоятельно.
Убедитесь, что выбраны опции «Проекты», затем нажмите кнопку «Создать проект» на главной панели. Это основной момент в обучении, как пользоваться iMovie.

Сборка ваших клипов
Как пользоваться «Аймуви» на айфоне? Первое, что нужно сделать - это добавить видео в свой проект. iMovie позволяет использовать как фотографии, так и видео, которые предлагаются вам при запуске проекта. Нажмите на нужные составляющие (вы всегда можете добавить другие позже), затем - кнопку «Создать фильм» в нижней части экрана.
И вот iMovie теперь автоматически упорядочивает их в виде временной шкалы (полоса внизу экрана) с переходом между каждым клипом, который заставляет их плавно перемещаться. Чтобы изменить порядок, нажмите и удерживайте один из роликов, затем перетащите его в нужное положение. Отпустите значок, и клип встанет на свое место.
Как пользоваться iMovie, чтобы добавить больше роликов? Для этого нажмите значок «+» в левой части основной панели и выберите желаемые файлы.
Редактирование клипов
Как пользоваться программой iMovie, чтобы редактировать файлы? Двойное нажатие на клип на временной шкале переведет его в режим редактирования. Вы можете увидеть это сразу же, так как теперь он будет обозначен желтым цветом. Чтобы сократить видео, нажмите и удерживайте толстую желтую полосу в начале или конце ролика, перетащите ее в соответствующем направлении.

В нижнем левом углу вы увидите пять значков, которые представляют собой множество вариантов редактирования. Они соответствуют параметрам, отображаемым в нижнем правом углу, которые будут меняться при нажатии различных значков. Например, при выборе «Ножниц» вы увидите слова «Разделить», «Обрезать», «Дублировать» и «Удалить».
«Разделить» разрезает клип в том месте, где находится головка воспроизведения (белая линия), создавая два ролика. Ничего при этом не удаляется, между видеозаписями просто появляется пробел. Это может быть удобно, если вы хотите использовать меньшую часть сцены в другой области временной шкалы, так как теперь вы можете перетащить ее в определенное место.
Если вы случайно разделили что-либо или не в том месте, нажмите на значок отмены (стрелка, отгибающаяся назад), расположенный справа от главной панели.
Опция «Обрезать» отделяет аудиозапись от видеоклипа. Это полезно, если вы хотите наложить какое-то повествование или музыку без шума первоначальной записи. Это также означает, что вы можете редактировать звук, перетаскивая его окончание.

Это основные опции, при помощи которых вы можете разобраться, как пользоваться iMovie на айфоне. Помимо всего прочего, вы можете вырезать фрагменты или даже применить настройку «Фон», что уменьшает громкость. Это позволит накладывать новый звук, сохраняя при этом атмосферу записи.
«Дублировать» и «Удалить», как и следует из их названия, позволяют создавать копию клипа или удалять его из проекта.
Добавление медленного или быстрого движения
Как пользоваться приложением iMovie, чтобы регулировать скорость воспроизведения? Вторая иконка, похожая на спидометр автомобиля, позволяет добавлять секцию замедленного или ускоренного воспроизведения видео. Просто выберите область клипа, на которую хотите повлиять, затем сдвиньте элемент управления ближе к значку с изображением черепахи (медленно) или зайца (быстро).
Опять же, если ролик начинает в результате воспроизводиться плохо, коснитесь опции «Сброс», чтобы вернуть все, как было.
Добавление названий
Еще одним полезным инструментом редактирования является раздел «Заголовки». Его можно найти, нажав на значок «T» при редактировании клипа. Вы увидите несколько разных стилей, каждый из которых предлагает свой шрифт и анимацию.

Выберите из них тот, который соответствует вашему проекту, введите некоторый текст, затем подключите его, чтобы он отображался либо в середине клипа, либо в нижнем углу.
Добавление фильтров
Последним из вариантов редактирования является раздел «Фильтры». Как и в приложениях Instagram, Snapchat или Photos, вы можете применить визуальный стиль к видео. Они варьируются от классического черно-белого до психоделического Duotone. Это полезные умения, если вы обучаетесь, как пользоваться iMovie.
Изменение переходов
Чтобы выбрать другой стиль перехода, нажмите значок «Две стрелки в обратном направлении», которые вы увидите между клипами. Это открывает меню с различными доступными типами. Нажмите на замену, и она будет автоматически вставлена.
Если вы хотите изменить время перехода, коснитесь настроек времени, находящихся слева от стилей перехода, которые предлагают диапазон от 0,5 до 2 секунд.
Добавление поддержки музыки
Теперь, когда ваш фильм формируется, вы можете захотеть заменить стандартный звук музыкой. Для этого нажмите кнопку «+», а затем выберите вариант «Аудио». Здесь вы можете выбрать музыку из вариантов, которые поставляются с iMovie, ряд звуковых эффектов или любые аудиотреки, которые вы используете в своем приложении Apple Music.

Найдите файл, который вы хотите установить, выберите его, затем нажмите «Использовать».
После того iMovie отключит клип на вашей временной шкале. Дважды коснитесь его, чтобы войти в режим редактирования, затем измените размер и настройте его по своему усмотрению.
Просмотр и обмен фильмами
Сервис для компьютеров
Программа iMovie - это мощная программа для редактирования видео, которая, помимо прочего, может превратить записанные в iPhone видеоролики в потрясающие фильмы, скачав все на компьютер Mac. Если у вас есть видеоролики с праздника, дня рождения или поездки, вы можете превратить их в фильм, которым впоследствии возможно поделиться с друзьями и семьей.
Если у вас нет Mac, вам не повезло, так как Apple не адаптировала iMovie для Windows. Но вы можете воспроизводить видео, созданное в этом приложении, на ПК с ОС «Виндовс». То есть можно не беспокоиться о том, что ваши друзья и родственники не смогут просматривать видео, если у них нет «яблочной» техники. Главное – сделать качественный клип, которым можно поделиться без смущения.
Как получить хорошие видеоматериалы?
В первую очередь, вы должны пользоваться полностью заряженным гаджетом. Все айфоны сейчас обладают хорошей видеокамерой, позволяющей снимать в отличном качестве. Чем новее ваш смартфон, тем лучше будут функции камеры, которые он вам предложит. Говоря о том, как пользоваться iMovie на iPhone 7 и новее, стоит отметить, у вас будет намного больше возможностей для съемки.

Вы также можете записывать видео с помощью iPad. Это может быть удобно, так как вы выиграете от большого экрана. Однако качество может быть не таким хорошим, как с новым iPhone. И, очевидно, планшет по размеру более громоздкий, что может вызывать некоторые затруднения. Если вы отправляетесь на свадьбу друга, выходите на прогулку или устраиваете вечеринку по случаю дня рождения ребенка, и вы хотите снимать все события, убедитесь, что ваш айфон или айпад заряжены полностью.
Убедитесь, хватит ли свободного места
Еще один очевидный факт – проверить, достаточно ли в вашем девайсе свободного пространства. Вам будет очень обидно, если вы начнете съемку, а затем не сможете ее продолжать, потому что ее негде будет сохранить.
Если вы используете iPhone, вы можете быстро удалить какой-либо ненужный контент или приложения, которые вы не используете.
Снимайте несколько небольших роликов
Лучше всего, чтобы при съемке вашего видео ваши клипы были короткими, так как гораздо проще редактировать короткие небольшие ролики, чем смотреть и вырезать лучшие фрагменты из более длинных.
К счастью, качество видео стало намного лучше, чем раньше, благодаря функциям, таким как непрерывная автофокусировка и стабилизация оптического изображения. Это означает, что вы можете записывать даже в движении. Однако когда вы записываете видео, лучше все-таки держать камеру относительно неподвижно, медленно поворачиваясь вокруг, а не переходя от одного объекта к другому. На самом деле, если вы записываете что-либо одно, а затем другое, прекратите запись и сделайте вторую съемку отдельным роликом.
Также специалисты не советуют использовать масштабирование, поскольку вы можете потерять много качества по мере увеличения кадра, особенно если это цифровой зум, а не оптический. Это особенно важно, если вы обучаетесь, как пользоваться iMovie, на iPhone 6 и старше. Новые поколения айфонов, начиная с 6s Plus, предлагают оптическое приближение для видеозаписи, но и в этом случае за пределами определенной точки оно переключится на цифровое. Более старые версии девайса будут предлагать только цифровой зум, и качество такой съемки будет плохим.

iMovie (Аймуви) – видеоредактор Apple, который разработчик устанавливает на свои продукты. Главная особенность утилиты – возможность создания на ПК и портативных устройствах клипов с разрешением 4К, плюс другие полезные способности.
Возможности и особенности iMovie
Приложение является идеальным вариантом для несложного видеомонтажа (даже роликов с высоким разрешением и большим фпс). Как вариант, с его помощью можно сделать вполне качественный фильм на юбилей.
В программе есть все стандартные функции, традиционные для видео эдиторов: обрезка, склейка, вставка титров и эффектов. Но есть и особенности, которыми редактор выделяется. В кратком обзоре это будет выглядеть так:
- Большой выбор композиций и звуковых эффектов для наложения на видеоряд;
- Возможность вставки в видео голоса, записанного устройством Apple;
- Функция «кадр в кадре», возможность разделения экрана;
- Распознавание жестов (для запуска наиболее популярных функций), горячие клавиши;
- Синхронизация с социальными сетями для загрузки в них созданных видеороликов прямо из приложения;
- Набор всевозможных титров (даже анимации)
- Широкая линейка встроенных видеофильтров;
- Работа с роликами в 60 fps и разрешением 1080p;
- Эффекты замедления и ускорения воспроизведения, реверса, затухания звука;
- Функция таймлапс (монтаж клипа из фотографий, сделанных последовательно с определенным интервалом);
- Более 25 шаблонов для создания трейлеров;
- Возможность работы на любых устройствах Apple (можно начать работу над фильмом в айфон, а закончить монтаж на ноутбуке или моноблоке);
- «Отладка» картинки в один клик (стабилизация дрожания, коррекция цвета, яркости);
- Понятный интерфейс, легкость освоения;
- Приложение, среди прочих языков, работает и на русском.
Недостаток у iMovie один – приложение предназначено для iOS и macOS, и не может быть установлено на ОС семейства Windows. Поэтому пользователи интернета активно ищут замену популярному софту, которая смогла бы выступить полноценной альтернативой. Так есть ли качественный аналог iMovie для Windows?
Movavi Video Editor – фаворит на платформе Windows
Если не рассматривать профессиональные средства видеомонтажа вроде Sony Vegas (тем более АйМуви – это тоже любительский инструмент, несмотря на весь свой функционал), то достойная замена «яблочному» продукта только одна – Movavi Video Editor или Видеоредактор Movavi, в русской интерпретации. С одной стороны, отсутствие конкурентов можно считать недостатком, с другой – аналог вполне качественный.
Функционал Movavi Video Editor:
- Запись аудио непосредственно из программы;
- Возможность создания подкастов;
- Любые варианты редактирования (разделение, соединение, копирование фрагментов и целых видео, переходы, накладывание фильтров, воспроизведение кадров в обратном порядке (реверс), таймлапс, обработка файлов на компьютере для их вставки в проект);
- Имеются горячие клавиши;
- Вставка титров, подложки, водяных знаков;
- Использование встроенного видеопроигрывателя для просмотра медиатеки или внешнего файла, который будет использоваться в качестве исходного ролика;
- Экспорт на DVD;
- Добавление графики;
- Синхронизация с социальными сетями.
Как скачать и установить Movavi Видеоредактор
Но гораздо проще сделать по-другому – скачать приложение с нашего сайта.
Почему такой вариант лучше?
- Во-первых, так Вы точно будете уверены, что в утилите не будет вирусов;
- Во-вторых, имеется бесплатная версия программы (поэтому искать ее на других ресурсах не слишком целесообразно).
К слову, платная версия Movavi тоже есть на сайте разработчика. Функционал у нее больше, но для любительских целей вполне может хватить и free-выпуска.
После этого выполните следующие действия:
Если они Вам нужны, соглашайтесь. Если нет – лучше снять галочки. На установку видеоредактора это никак не повлияет, зато потом эти сервисы могут просто мешаться. Также отменить установку расширений можно после установки Мовави, так как Мастер их установки запускается после инсталляции. Тогда в текущем окне галочки можно оставить.
- Выбрав нужное действие, нажмите «Далее».
- Выберите папку для установки (можно оставить текущую локацию или выбрать другое место), щелкните «Далее».
- В следующем окне укажите папку, в которой будут ярлыки программы. Запомните это место, так как ярлык на Рабочий стол может не переместиться, тогда его нужно будет переместить из этой папки. Нажмите «Установить».
- Затем начнется установка, процесс выполнения которой будет отображаться в окне.
- После инсталляции откроется окно завершения работы Мастера установки. Выберите «Запустить», если приложение требуется открыть сразу (или уберите галочку, чтобы открыть утилиту потом с помощью ярлыка).
- Нажмите «Готово».
Последовательность действий при установке бесплатной адаптации Мовави на Windows 7, 8, 10 одинаковая, отличаться могут лишь папки назначения (не конечные, а корневые локации).
В целом, Movavi Видеоредактор – это лучшая альтернатива iMovie для ОС Windows. Можно пробовать другие варианты, но они будут либо более профессиональными, либо менее функциональными. Актуальная замена – только Мовави.

Apple iMovie теперь можно бесплатно загрузить из iTunes и использовать на последних компьютерах Mac и iOS, что является большой новостью для поклонников Apple. С помощью этого бесплатного и интуитивно понятного приложения для редактирования видео, разработанного Apple, вы можете с легкостью выполнять некоторые базовые операции редактирования, такие как обрезка, обрезка, объединение и т. Д.
[По данным Google, средний ежемесячный объем запросов по запросу «iMovie для Windows» составляет около 49 500, так что вы совершенно не одиноки]. Но плохая новость заключается в том, что в настоящее время он доступен только в Mac OS и iOS, поэтому, когда пользователи Mac, такие как вы, которым нужно редактировать видео на ПК с Windows, обычно выбирают Альтернативы iMovie для Windows.
Итак, что делать, если вам нужно программное обеспечение для редактирования видео, подобное iMovie, которое можно использовать для редактирования видео в Windows 10, Windows 8.1, Windows 8, Windows 7 или Windows Vista, чтобы облегчить редактирование на ПК?
Существует множество бесплатных программ для редактирования видео для Windows представленная на рынке, но не все из них могут предложить вам функции, которые предлагает iMovie - простой в использовании, но мощный.
Я рекомендую вам попробовать Wondershare Filmora, лучшую альтернативу iMovie на В Windows так же, как и на Mac. Он очень прост в использовании, но дает вам больше элементов управления, таких как цветокоррекция и микширование звука, которых нет в iMovie. Одна из лучших новостей о последней версии Filmora заключается в том, что теперь вы можете редактировать видеопроект как на Windows, так и на Mac.


Основные особенности Wondershare Filmora
- Поддерживает гораздо больше форматов, чем iMovie, включая AVI, MKV, MOV, MP4 и т. Д.
- Обрезка, отделка, разделение, поворот, объединить видео в щелчках.
- Улучшите свое видео с помощью потрясающих переходов, вступлений / титров и звуковых эффектов.
- Добавьте более продвинутые видеоэффекты, такие как мозаика, Face Off, Jump Cut и другие.
- Сохраняйте видео в разных форматах, загружайте прямо на YouTube и Facebook и записывайте на DVD.
Почему я выбираю Wondershare Filmora как лучшее программное обеспечение iMovie для редактирования видео для Windows?
Вы можете спросить, почему вы выбрали видеоредактор Filmora как лучший iMovie для Windows? Вот несколько причин, которыми я хочу с вами поделиться:
1. Интуитивно понятный интерфейс и понятный рабочий процесс редактирования
Как одна из лучших альтернатив iMovie для Windows, Filmora имеет интерфейс, аналогичный iMovie, то, что вы видите, это то, что вы получаете после запуска Filmora. Как видно из приведенных выше снимков экрана, эта альтернатива iMovie для Windows включает в себя не только медиабиблиотеку, аудиотеку, шаблоны заголовков и переходы, такие как iMovie, но также эффекты и элементы.

Для редактирования видео в этой альтернативе iMovie Filmora вам просто нужно импортировать мультимедийный клип (видео, аудио, фото), перетащить и разместить его по порядку на панели временной шкалы, выполнить базовую обрезку, обрезку, цветокоррекцию или изменить скорость видео на замедлить или перемотать видео вперед и многое другое для улучшения качества видео. Таким образом, с Filmora вы можете легко создать профессионально выглядящее видео, даже если раньше не использовали iMovie.
2. Мощные инструменты для редактирования видео
Помимо классических функций, таких как обрезка, кадрирование, вырезание, разделение, поворот, объединение и т. Д., Вы также можете применять более продвинутые функции редактирования видео, такие как Картинка в картинке, Мозаика, Без лица, Обрезка скачком и другие.


3. Встроенная аудиотека [бесплатная] и мощные инструменты для редактирования аудио
Filmora предоставляет бесплатную аудиотеку, которая включает как музыкальные треки, так и звуковые эффекты. Существуют разные жанры музыки, и вы можете выбирать из Young & Яркий, нежный или сентиментальный, рок или фолк. (Скажу по секрету, лично мне нравится музыка Living Pulse – Go Goes из категории «Рок»). Помимо встроенных аудиоресурсов, вы можете найти больше звуковых эффектов и музыки из Магазин эффектов Filmstock(конечно, вы можете загрузить видеоэффекты, отснятый материал или изображение и использовать их в Filmora или даже After Effects ).

Что касается функции редактирования звука, давайте вкратце расскажем, что вы можете делать в iMovie, вы можете легко добиться этого и на Filmora: отрегулируйте громкость звука, добавьте эффекты затухания и затухания, уменьшите фоновую музыку, измените скорость звука или воспроизвести его в обратном порядке, присоединить звук из видео или даже настроить эквалайзер.
4. Анимированные заголовки & Текстовые Пресеты & Шаблоны
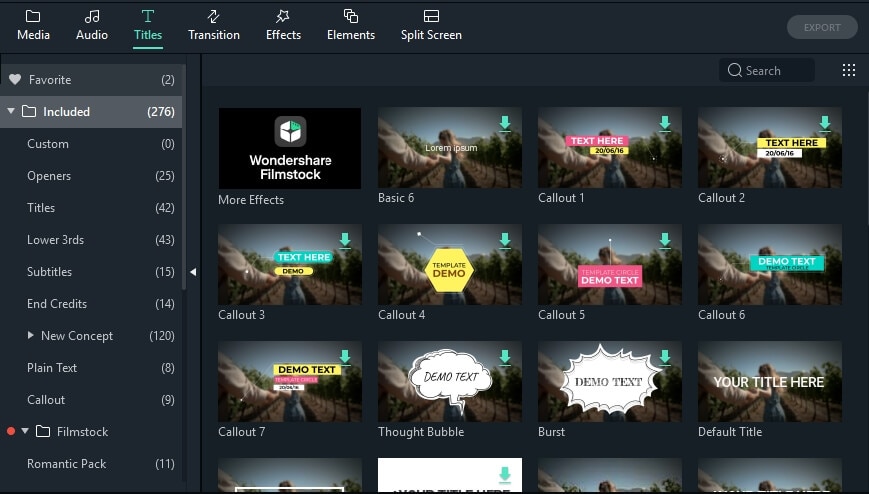
В настоящее время в Filmora доступно более 100 заголовков и текстовых шаблонов, что намного больше, чем предустановки заголовков в iMovie. Функция расширенного редактирования текста предоставляет больше настраиваемых параметров, таких как анимация, продолжительность, текстовые поля и форма текста.
5. Богатые видео эффекты
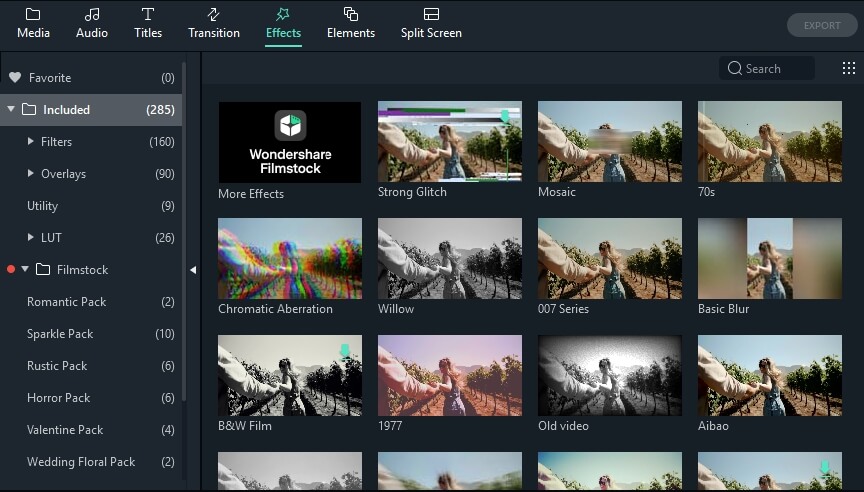
Применение визуальных эффектов к видеоматериалам сделает клип более профессиональным и привлекательным. Встроенный в видеоредактор Filmora эффекты включает фильтры и наложения, вы можете использовать эти эффекты для создания домашнего видео из старого фильма или видео, более похожего на инсайдер. Или вы можете добавить фильтр размытия фона к записанному видео 9:16 или добавить статическое наложение VHS и TV, чтобы создать видео в стиле с плохим сигналом для ТВ.
6. Стильные переходы для разных сцен

В iMovie легко применить переход, как и в Filmora. Доступны десятки переходов, которые сделают видео плавным от клипа к клипу. Помимо переходов постепенного появления и исчезновения, обычно используемых в iMovie, вы также можете добавить трехмерные переходы, переходы с ускоренным размытием или переходы, специально предназначенные для слайд-шоу.
7. Поддержка различных форматов импорта и широкие возможности вывода
Лучшая альтернатива iMovie для Windows Filmora поддерживает практически любые видео / фото / аудио форматы. Просто импортируйте в него медиафайлы, и тогда вы сможете быстро их редактировать.

Один щелчок, чтобы сохранить видео во всех наиболее популярных форматах. Вы также можете перенести свое видео на разные мобильные устройства, загрузить на YouTube, Vimeo или Facebook или записать на DVD.
Итак, выше приведены причины, по которым мы выбрали Filmora в качестве рекомендуемой альтернативы iMovie для Windows.
Как видите, Filmora может выполнять почти все функции редактирования в iMovie, такие как редактировать видео, изображения или аудио, добавлять переходы, фильтры, тексты и заголовки или элементы или применять анимацию к видеоклипам, составным материалам зеленого экрана и многому другому.
Download and have a try or check this video to know how to edit videos in Wondershare Filmora.


Часто задаваемые вопросы об iMovie для Windows
1. Можно ли получить iMovie для Windows?
Нет, iMovie совместим только с macOS и iOS, однако найти программу для редактирования видео, которую можно бесплатно использовать на ПК, не составит большого труда. Альтернативы iMovie в Windows часто предлагают больше, чем просто основные параметры редактирования видео, поэтому вам нужно выбирать программное обеспечение для редактирования видео, которое соответствует вашим навыкам редактирования видео.
2. Есть ли такая программа, как iMovie для Windows?
Выпуск Windows Movie Maker был прекращен в 2017 году, и с тех пор его замена не выпускалась. Приложение Windows 10 Photos, которое поставляется с операционной системой, имеет некоторые основные функции редактирования видео, но не стоит ожидать слишком многого. Вот почему лучше поискать стороннее приложение для редактирования видео, которое можно использовать в ОС Windows.
3. Сколько стоит iMovie?
iMovie был и остается полностью бесплатным. Даже если вы решите использовать iMovie на своем iPhone или iPad, вам не придется ничего платить или делать покупки в приложении.
4. Что я могу использовать вместо iMovie на Mac?
Какое программное обеспечение для редактирования видео вы выберете, зависит от того, насколько требовательны проекты, над которыми вы будете работать. Filmora, вероятно, является одной из лучших альтернатив iMovie, потому что в ней есть богатые эффекты и аудио-библиотеки. Кроме того, Filmora совместима как с macOS, так и с Windows 7/8/10, что означает, что вы можете использовать его для редактирования видео независимо от того, какой у вас компьютер.
Читайте также:

