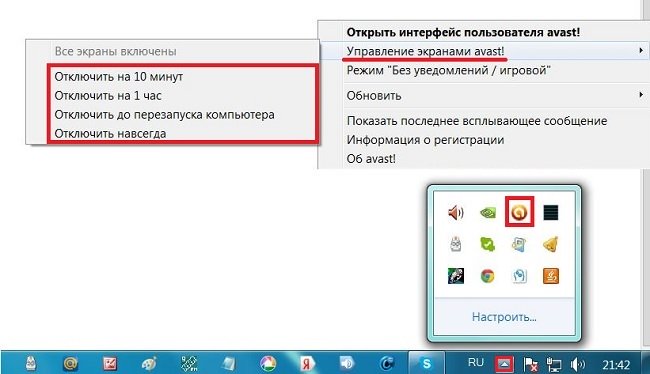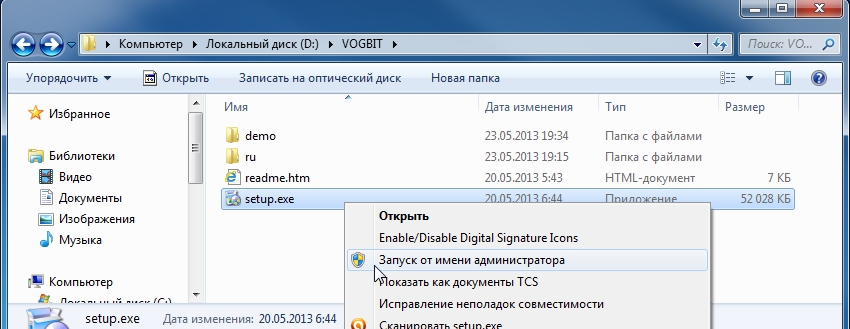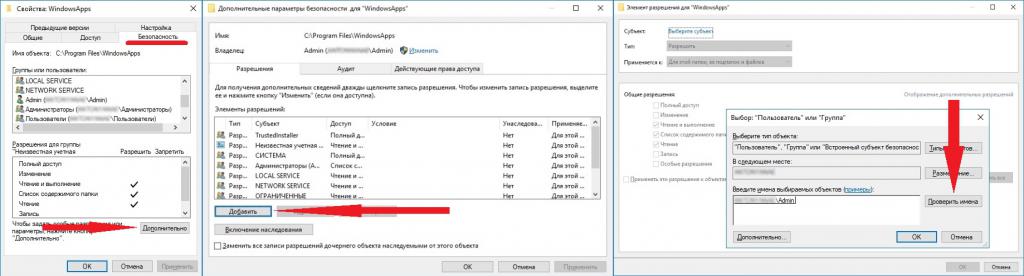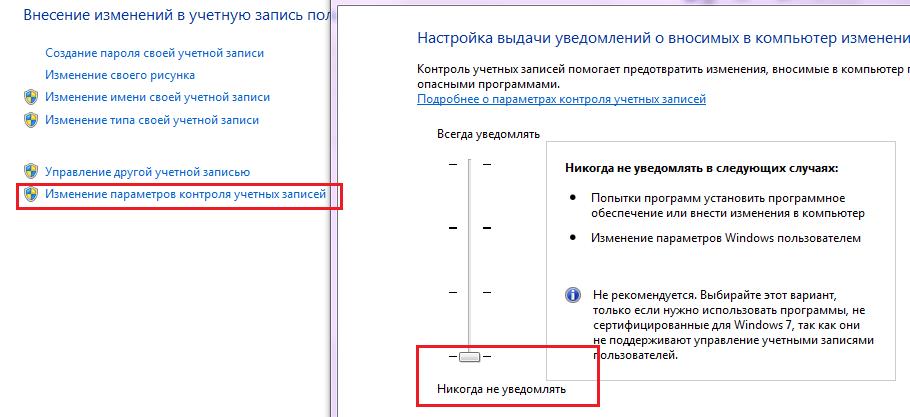Имя папки не может содержать символов что делать при установке windows 10
Обновлено: 04.07.2024
Благодаря Anniversary Update для Windows 10 вы можете, наконец, отказаться от ограничения максимального пути в 260 символов в Windows. Вам просто нужно внести небольшие изменения в реестр Windows или групповую политику. Далее рассказано, как это сделать.
До Windows 95, операционная система Windows допускала только имена файлов длиной восемь символов с расширением файла из трёх символов, обычно называемое именем файла 8.3. Windows 95 отказалась от этого, чтобы разрешить длинные имена файлов, но по-прежнему ограничивала максимальную длину пути (которая включает полный путь к папке и имя файла) не более 260 символами. Этот предел был установлен тогда и действует до сих пор. Если вы когда-либо сталкивались с этим ограничением, скорее всего, это было, когда вы пытались скопировать папки с глубоким вложением в другие папки, например, при копировании содержимого жёсткого диска в папку на другом диске. В Windows 10 Anniversary Update наконец добавлена возможность отказаться от этой максимальной длины пути.
Есть одна оговорка. Этот новый параметр не обязательно будет работать с каждым приложением, но он будет работать с большинством. В частности, любые современные приложения должны быть в порядке, как и все 64-битные приложения. Более старые 32-битные приложения должны быть подготовлены специальным образом, что на самом деле означает, что разработчик указал в файле манифеста приложения, что приложение поддерживает более длинные пути. У большинства популярных 32-битных приложений проблем не должно быть. Тем не менее вы ничем не рискуете если выполните эту настройку. Если приложение не работает, единственное, что произойдёт, это то, что оно не сможет открывать или сохранять файлы, сохранённые в местах, где полный путь превышает 260 символов.
Windows Home: как снять ограничение в 260 символов на путь имени файла
Если у вас версия Windows Home, вам придётся отредактировать реестр Windows, чтобы внести эти изменения. Вы также можете сделать это таким образом, если у вас Windows Pro или Enterprise, но вы чувствуете себя более комфортно, работая в реестре, чем редактор групповой политики. (Однако, если у вас есть Pro или Enterprise, мы рекомендуем использовать более простой редактор групповой политики, как описано в следующем разделе.)
Стандартное предупреждение: редактор реестра является мощным инструментом, и неправильное его использование может сделать вашу систему нестабильной или даже неработоспособной. Это довольно простая настройка, и пока вы придерживаетесь инструкции, у вас не должно быть никаких проблем. Тем не менее если вы никогда не работали с реестром ОС раньше, изучите более подробно о том, как использовать редактор реестра, прежде чем приступить к работе. И обязательно сделайте резервную копию реестра (и вашего компьютера!) перед внесением изменений.
Чтобы начать, откройте редактор реестра, нажав «Пуск» и напечатав «regedit». Нажмите Enter, чтобы открыть редактор реестра и дать ему разрешение вносить изменения в свой компьютер.

В редакторе реестра используйте левую боковую панель, чтобы перейти к следующему ключу:

Справа найдите значение с именем LongPathsEnabled и дважды щёлкните его. Если вы не видите значения в списке, вам нужно создать его, щёлкнув правой кнопкой мыши по ключу FileSystem, выбрав New > DWORD (32-bit) Value, а затем присвоив имя новому значению LongPathsEnabled.

В окне свойств значения измените значение с 0 на 1 в поле «Значение» и нажмите кнопку «ОК».
Теперь вы можете закрыть редактор реестра и перезагрузить компьютер (или выйти из своей учётной записи и войти снова). Если вы хотите отменить изменения, просто вернитесь к значению LongPathsEnabled и установите его значение от 1 до 0.
Включите поддержку длинных имён файлов одним кликом
Если вы не хотите погружаться в Реестр самостоятельно, мы создали два файла с настройками реестра, которые вы можете использовать. Один хак удаляет ограничение пути в 260 символов, а другой хак восстанавливает ограничение по умолчанию. Оба сжаты в следующий файл ZIP. Дважды щёлкните тот, который вы хотите использовать, кликните по подсказкам и перезагрузите компьютер.

Эти хаки на самом деле являются просто ключом FileSystem, урезанным до значения LongPathsEnabled, которое мы описали выше, а затем экспортированным в файл .REG. Запуск хака «Remove 260 Character Path Limit.reg» устанавливает значение LongPathsEnabled равным 1. Запуск хака «Restore 260 Character Path Limit (Default).reg» устанавливает значение обратно в 0.
Windows Pro или Enterprise: как снять ограничение в 260 символов на путь имени файла с помощью редактора локальной групповой политики
Если вы используете Windows 10 Pro или Enterprise, самый простой способ отменить ограничение на длину пути файла в 260 символов это использовать редактор локальной групповой политики. Это довольно мощный инструмент, поэтому, если вы никогда не использовали его раньше, стоит потратить некоторое время на изучение того, что он может делать. Кроме того, если вы находитесь в сети компании, сделайте всем одолжение и сначала проконсультируйтесь с вашим администратором. Если ваш рабочий компьютер является частью домена, вполне вероятно, что он является частью групповой политики домена, которая в любом случае заменит локальную групповую политику.
В Windows 10 Pro или Enterprise нажмите «Пуск», введите gpedit.msc и нажмите Enter.

В редакторе локальной групповой политики в левой панели перейдите к Конфигурация компьютера > Административные шаблоны > Система > Файловая система. Справа найдите элемент «Включить длинные пути Win32» и дважды щёлкните его.

В открывшемся окне свойств выберите параметр «Включено» и нажмите «ОК».

Теперь вы можете выйти из редактора локальной групповой политики и перезагрузить компьютер (или выйти и снова войти), чтобы изменения вступили в силу. Если в любой момент вы хотите отменить изменения, просто следуйте той же процедуре и установите для этого параметра значение «Отключено» или «Не настроено».
Максимальный предел пути не является чем-то важным, что обязательно нужно изменить, но для некоторых людей это, безусловно, это ограничение было довольно досадным. Windows 10 наконец-то добавила возможность убрать это ограничение. Вам достаточно просто внести небольшие и быстрые изменения в реестр или групповую политику, чтобы это произошло.
Но прежде чем мы продолжим, вот еще несколько примеров этой проблемы:
Содержание .
Решение 1. Удалите все из папки TEMP

- Нажмите Windows Key + R , чтобы открыть окно Запустить . Введите % appdata% и нажмите Enter или нажмите ОК .
- Перейдите в % USERPROFILE% \ AppData \ Local \ Temp . Возможно, вам придется перейти на одну папку вверх, чтобы получить доступ к папке Temp .
- Удалите все из папки Temp и попробуйте снова установить программное обеспечение.
Решение 2. Измените буквы дисков для приводов CD или DVD
Иногда «Путь к папке содержит недопустимый символ в программных файлах» может быть вызван вашим DVD-дисководом , и рекомендуется попробовать изменить буквы диска. Чтобы изменить буквы диска, выполните следующие действия:
- Нажмите Windows Key + S и введите Управление компьютером . Выберите Управление компьютером из списка результатов.
- Нажмите Управление дисками на левой панели. Список ваших дисков должен появиться на правой панели.
- Найдите свой привод CD/DVD , щелкните его правой кнопкой мыши и выберите Изменить букву диска .
- Выберите диск и нажмите Удалить . Обязательно запомните букву DVD-диска, она понадобится вам позже.
- Если у вас несколько приводов CD/DVD, повторите Шаги 3 и 4 для всех из них.
- Перезагрузите компьютер.
- После перезагрузки компьютера снова перейдите в Управление компьютером .
- Нажмите Управление дисками и найдите свой привод CD/DVD.
- Нажмите правой кнопкой мыши и выберите Изменить буквы диска . Нажмите Добавить .
- Теперь назначьте ту же букву вашему DVD-приводу, который вы удалили на шаге 4.
- Нажмите ОК , чтобы сохранить изменения. Если у вас есть больше DVD-дисков, вам придется повторить эти шаги для всех из них.
Решение 1. Удалите все записи Apple из реестра .

- Откройте редактор реестра . Чтобы открыть редактор реестра , нажмите Ключ Windows + R и введите regedit в окне Выполнить . Нажмите ОК или нажмите Enter , чтобы запустить Редактор реестра .
- Когда откроется Редактор реестра , перейдите к следующему ключу:
- HKEY_LOCAL_MACHINE \ SOFTWARE \
- Найдите Apple Inc. и Apple Computers Inc. , щелкните их правой кнопкой мыши и выберите Удалить .
- Закройте редактор реестра и попробуйте снова установить iTunes .
Решение 2. Убедитесь, что у вас достаточно прав для доступа к определенным разделам реестра .
- Откройте Редактор реестра от имени администратора . Для этого введите regedit в панели поиска , щелкните правой кнопкой regedit в списке результатов и выберите Запуск от имени администратора .
- Когда откроется Редактор реестра , перейдите к следующему ключу:
- HKEY_LOCAL_MACHINE \ SOFTWARE \ Microsoft \ Windows \ CurrentVersion \ Installer \ UserData \ S-1-5-18 \ Компоненты
- Нажмите правой кнопкой мыши Компоненты и выберите в меню Разрешения .
- В разделе Группы или имена пользователей выберите Пользователи и в разделе Права для пользователей выберите Полный доступ .
- Нажмите Применить и ОК , чтобы сохранить изменения.
- Закройте Редактор реестра и попробуйте переустановить iTunes еще раз.
Решение 1. Извлеките файлы из установщика .msi
Как мы уже упоминали, «Путь к папке содержит недопустимый символ» возникает, когда пользователи пытаются установить или удалить определенное программное обеспечение, и Steam не является исключением. Если у вас возникла эта ошибка при установке Steam, вы можете попробовать извлечь файлы из установщика Steam .msi. Для этого выполните следующие действия:

- Загрузите установочный файл Steam.
- Откройте командную строку . Вы можете открыть его, нажав Windows Key + X и выбрав в меню Командная строка .
- Когда Командная строка статистика, вам нужно ввести следующее:
- msiexec/a PathToMSIFile/qb TARGETDIR = DirectoryToExtractTo
- Не забудьте заменить PathToMSIFile на местоположение вашего установочного файла Steam, а DirectoryToExtractTo на местоположение, где вы хотите извлечь этот MSI-файл.
- Запустите эту команду. После извлечения MSI-файла перейдите в его расположение и запустите Steam.exe .
Решение 2. Удалить ключи реестра Valve
При установке Steam ошибка «Путь к папке содержит недопустимый символ» может быть вызвана разделами реестра Valve, поэтому давайте попробуем удалить их, чтобы решить эту проблему.

- Откройте редактор реестра .
- Нажмите Control + F и введите Valve в поле ввода.
- Нажмите Найти далее .
- Когда ключ Valve найден, нажмите его правой кнопкой мыши и нажмите Удалить .
- Нажмите F3 , чтобы повторить поиск. Если вы найдете больше ключей Valve, убедитесь, что вы удалили их все .
- Закройте Редактор реестра и попробуйте установить Steam еще раз.
Решение 1. Установите программное обеспечение от имени другого пользователя
Если вы получаете «Путь к папке содержит недопустимый символ» при установке или удалении определенного программного обеспечения, вы можете попробовать установить его под другим пользователем. Для этого сначала необходимо создать нового пользователя на вашем компьютере. После того, как вы создали новую учетную запись пользователя, переключитесь на нее и попробуйте снова установить программное обеспечение.
Решение 2. Удалите недопустимый символ с помощью редактора реестра
Если установка программного обеспечения от имени другого пользователя не устранила ошибку «Путь к папке содержит недопустимый символ» , вы можете попробовать удалить недопустимый символ из реестра. Использование этого метода иногда может привести к повреждению вашей системы, поэтому будьте осторожны при его использовании. Чтобы удалить недействительный символ из реестра, выполните следующие действия:
- Откройте редактор реестра . Когда откроется Редактор реестра , нажмите Ctrl + F .
- Теперь вам нужно ввести имя расположения, например, если ошибка «Путь к папке содержит недопустимый символ» сообщает о недопустимом символе в Программные файлы , введите Программные файлы в поле поиска.
- Нажмите Найти и, если проблемный символ найден, удалите его.
- Нажмите F3 , чтобы найти следующее вхождение символа. Повторяйте этот шаг, пока не удалите все проблемные символы.
- После удаления всех недопустимых символов закройте Редактор реестра .
Мы должны предупредить вас, что для завершения этого решения вам необходимо знать, какой персонаж вызывает эту ошибку. Если вы удалите неправильный символ или не знаете, что делаете, вы можете нанести ущерб вашему реестру. Прежде чем пытаться выполнить этот шаг, убедитесь, что вы создали резервную копию реестра на вашем компьютере.
Решение 3. Используйте стороннее программное обеспечение для удаления проблемных программ
Пользователи сообщают, что такие инструменты, как Revo Uninstaller Pro, могут помочь вам в этом случае. Эти инструменты удаляют все следы программного обеспечения из реестра, поэтому, если у вас возникает проблема «Путь к папке содержит недопустимый символ» при установке или удалении определенного программного обеспечения, вы можете попробовать один из этих инструментов.
Решение 4. Удалите ссылки на League of Legends из реестра .
![]()
- Откройте редактор реестра .
- Перейдите к следующей клавише:
- HKEY_LOCAL_MACHINE> ПРОГРАММНОЕ ОБЕСПЕЧЕНИЕ> Классы> Установщик> Продукты
- HKEY_LOCAL_MACHINE> ПРОГРАММНОЕ ОБЕСПЕЧЕНИЕ> Классы> Установщик> Продукты
- Вы должны увидеть много подразделов. Вам нужно просмотреть все из них и удалить те, которые имеют ссылки на League of Legends. Чтобы удалить ключ, просто щелкните его правой кнопкой мыши и выберите в меню Удалить .
Мы должны предупредить вас, что, удалив эти ключи, вы можете повредить реестр, если удалите неправильные ключи. В худшем случае некоторые программы могут перестать работать, если вы случайно удалите их ключи реестра, поэтому будьте осторожны, если вы решите сделать этот шаг. Чтобы избежать ненужного повреждения, вы можете создать резервную копию своего реестра, прежде чем удалять эти ключи.
Решение 5. Убедитесь, что вы запускаете установку из учетной записи администратора .
Пользователи сообщают, что они запускали установки как администраторы (выбрав параметр «Запуск от имени администратора») из своей учетной записи, но установка была прервана из-за ошибки «Путь к папке содержит недопустимый символ» . Чтобы устранить эту проблему, рекомендуется переключиться на учетную запись администратора и повторить попытку установки. Пользователи сообщают, что этот метод был успешным, поэтому вам не повредит, что вы попробуете его.
Ошибка «Путь к папке содержит недопустимый символ» в основном связана с вашим реестром, и, как вы можете видеть, это может значительно усложнить установку нового программного обеспечения. Мы сделали все возможное, чтобы охватить большинство из этих проблем, и мы надеемся, что наши решения были полезны для вас.
Примечание редактора . Этот пост был первоначально опубликован в феврале 2016 года и с тех пор был полностью переработан и обновлен для обеспечения свежести, точности и полноты.
![]()
Ошибка «Неверно задано имя папки» (код 267): причины появления
Если говорить о том, что именно могло привести к такому поведению системы и инсталлятора игры, основными причинами большинство экспертов называют следующие:
- повреждение инсталлятора игры;
- блокировка установки со стороны антивируса, файрвола и центра контроля регистрационных записей UAC;
- отсутствие у пользователя прав доступа к директории, в которую производится установка или сохраняются временные файлы;
- присутствие в названии каталога кириллических символов;
- повреждение реестра или системных файлов;
- некорректная работа с образом устанавливаемой игры;
- воздействие вирусов.
![Временное отключение антивируса]()
Если проблема не устранена, на время инсталляции отключите антивирус и брэндмауэр системы. Убедитесь, что папка, в которую производится установка, в названии имеет только латинские литеры и символы.
![Запуск инсталлятора от имени администратора]()
Установка дополнительных прав доступа
Однако все это может не сработать только по той простой причине, что у пользователя нет необходимых прав доступа к конечному каталогу, или же процесс установки заблокирован на уровне UAC.
Если после всех проделанных действий, уведомление о том, что имя папки задано неверно, появляется снова, попытайтесь установить для себя дополнительные привилегии, которые касаются прав доступа и к конечной папке, и к каталогу Temp (многие инсталляторы именно туда распаковывают временные файлы, используемые в процессе инсталляции). С первой директорией все понятно. Вторую можно найти в пользовательском каталоге папки Users на диске С, перейдя к нему через папки AppData и Local. Обратите внимание, что каталог AppData может иметь атрибут скрытого, поэтому заранее в меню вида в «Проводнике» выставьте отображение скрытых объектов.
![Установка прав доступа к папке]()
На обеих папках через меню ПКМ вызовите раздел свойств и используйте вкладку безопасности, на которой выберите нужного пользователя (пользователей), нажмите кнопку изменения разрешений и установите флажок на пункте полного доступа, после чего сохраните выставленные опции и запустите инсталлятор заново. Можно воспользоваться и дополнительными настройками по добавлению пользователей или смене владельца, но это, как правило, обычно не требуется.
![Отключение контроля UAC]()
Если это не поможет в разделе контроля регистрационных записей UAC, установите ползунок уровня в самое нижнее положение. Установите игру, а по завершении верните настройки в исходное состояние.
Переустановка игровых платформ
Дополнительные меры
В качестве дополнительных решений можно посоветовать произвести проверку системы на вирусы, используя для этого портативный антивирус Dr. Web CureIt. Также не помешает проверка целостности системных файлов, которая производится в командной строке командой sfc /scannow. Если сбои будут выявлены, их устранение и восстановление поврежденных компонентов будет произведено автоматически.
Статья рассчитана на обычных людей - неспециалистов, которые даже сейчас в век полной поддержки компьютерами любых языков вплоть до эльфийского всё-таки иногда сталкиваются с непониманием современными программами букв, отличных от основной латиницы
Иногда я с ностальгией и каким-то тёплым трепетом вспоминаю времена, которые, казалось, навсегда канули в лету. Времена, когда при включении компьютер спрашивал дату и время. Времена, когда на одну дискету помещалась операционная система, файловый менеджер и несколько игр, а цветной монитор даже с 16 цветами и соответствующей видеокартой оставался недостижимой мечтой. Характерной чертой вплоть до середины 90-х оставалась невозможность использовать кириллицу в именах файлов, папок, в командах. Да в общем-то нигде, кроме, разве что, содержимого файлов. Там можно было печатать по-русски, но и то это требовало дополнительной настройки и специальной программы.
Я рад, что застал эти времена. Рад, что до сих пор у меня в путях и именах "технических" файлов почти нет кириллических символов. Но сейчас это скорее привычка, чем необходимость. Я уже лет 15 не сталкивался с программами, предназначенными для широкого круга пользователей и не понимающих символы, отличные от основной латиницы и эта статья никогда бы не появилась, если бы не всплеск проектов на блокчейне. Проектов, среди которых встречаются интересные ещё не законченные со своими нюансами, в том числе и таким неприятным.
Установив клиент одного из таких проектов я приготовился исследовать его, тем более, это вознаграждалось и был очень быстро огорчён. Ошибки, как из рога изобилия просили меня связаться с разработчиками почти никогда не объясняя суть ошибки. Хотя в одной конкретной ситуации причина была указана - несовпадение кодировок.
Далее непосредственно решение проблемы
Начиная с Windows 2000 professional для обычных пользователей стала доступна файловая система NTFS, с которой профессионалы работали на тот момент уже давно. В ней среди функций, к которым как правило мало описания присутствует возможность для одного файла или папки назначать несколько имён .
Вы не найдёте эту функцию ни в проводнике, ни где-либо ещё в стандартных программах, кроме разве что командной строки, поэтому для удобства нужно будет скачать дополнительную программу, но если вы освоитесь в жёстких и символических ссылках, то сможете не только решить описываемую проблему, но и легко перенести на другой диск папки, которые по-умолчанию не предлагают выбора пути, например огромный массив блоков Etherium или ту же папку "Мои документы", если она у вас достаточно велика. Ведь места на диске C как правило немного.
Есть несколько программ для создания жёстких и символических ссылок. Я лично использую Total commander с нужным плагином, но здесь мы рассмотрим более простую альтернативу - Junction Link Magic . Если же кто-то захочет поэкспериментировать, то может найти самостоятельно другую утилиту. Некоторые из них были освещены в статье на Гигтаймс .
При запуске Junction Link Magic предложит сканировать компьютер на предмет уже существующих жёстких и символических ссылок и точек монтирования. Если согласитесь, то вы увидите, насколько много их уже на вашем компьютере. Да, сама Microsoft пользуется такими обходными манёврами для совместимости со старыми программами
Обратите внимание на кнопку "Remove". Эта кнопка удаляет ссылку. НИКОГДА НЕ УДАЛЯЙТЕ ССЫЛКИ, КОТОРЫЕ СОЗДАЛИ НЕ ЛИЧНО ВЫ - это может привести к серьёзным проблемам в операционной системе.
Нажимаем Create. и открывается диалог создания ссылки
Слева выбираете папку, которая превратиться в ссылку, а справа настоящую папку.
Для каждой ссылки в левом окне создавайте отдельную папку! Не используйте существующие . Указав на папку C:\Пользователи\Вася справа и на вновь созданную папку D:\vasya нажимаем Create и получаем результат - оба пути - это одно и тоже.
Внизу слева есть кнопка New folder, которая создаёт новую папку, но после создания она не отображается в диалоге (возможно это только у меня), поэтому лучше приготовиться заранее и создать нужные папки вручнуюНа этом всё. Перед экспериментами обязательно создайте точку восстановления системы. Это никогда не повредит.
С каждым годом появляются всё более усовершенствованные модели. Но и как любое оборудование, съёмный накопитель иногда ведёт себя некорректно. Очень часто в работе со сторонним устройством компьютер не может открыть находящуюся там информацию и выдаёт ошибку.
Причин появления неисправности в работе usb-накопителя может быть несколько.
Работоспособность SD-порта.
Наличие драйверов.
Очень часто можно найти ответ на форумах. Например, на вопрос «Вставляю флешку, пишет «Неверно задано имя папки», пользователи дают несколько дельных советов и один из них проверить, видит ли Windows съёмное устройство во вкладке «Управление дисками». Если он не видит USB, можно воспользоваться специальной сервисной утилитой «Администрирование», затем «Управление компьютером» и «Управление дисками». Там необходимо несколько раз включить и выключить SD-карту. При появлении нового оборудования ноутбук известит об этом.
Код 267 неверно задано имя папки что делать
- Перегрузите ваш компьютер и попытайтесь запустить процесс установки вновь. Банальный совет, который часто оказывается весьма эффективным;
- Запустите инсталлятор проблемной программы от имени администратора. Кликните на файл инсталлятора правой клавишей мыши и выберите «Запуск от имени администратора»;
![]()
- Установите права полного доступа для папки, в которой устанавливается ваша игра. Через проводник найдите указанную папку, кликните на ней правой клавишей мыши, выберите «Свойства», перейдите во вкладку «Безопасность». Там выбираем «Пользователи», жмём «Изменить», снова в списке выбираем «Пользователи», ставим галочку на «Полный доступ» и нажимаем на «Ок»;
- Установите полные права для папки Temp. Перейдите по пути c:\Documents and Settings\Имя пользователя\AppData\Local\, и найдите там папку Temp. Кликните на ней правой клавишей мыши, выберите «Свойства», перейдите на вкладку «Безопасность», выберите «Пользователи» сверху, нажмите на кнопку «Изменить» и поставьте галочку на опции «Полный доступ», затем нажмите на «Ок»;
![]()
- На время инсталляции приложения попробуйте отключить ваш антивирус;
- Проверьте целостность системного реестра с помощью соответствующих программ (Regcleaner, CClener и ряд других), последние могут помочь в вопросе «как пофиксить ошибку 267»;
- Задействуйте функционал утилиты sfc для проверки целостности системных файлов. Запустите командную строку от имени администратора, и в ней наберите sfc /scannow и нажмите ввод;
- Установите все доступные обновления ОС Виндовс;
- Выполните откат системы на предыдущую точку восстановления. Нажмите на кнопку «Пуск», в строке поиска наберите rstrui и нажмите ввод. Найдите стабильную точку восстановления и откатите систему на неё.
![]()
Форматируем флешку
Если пользователь не дорожит файлами на устройстве, его можно отформатировать. Вся информация, которая хранилась на флешке будет удалена. В большинстве случаев это помогает устранить ошибку.
Для форматирования внешнего носителя, следует подключить его к компьютеру и кликнуть правой кнопкой мыши на появившейся иконке. Из списка необходимо выбрать нужный пункт. После этого откроется окно со всеми параметрами форматирования.
![Запуск форматирования]()
Параметры форматирования заданы автоматически. Если пользователь не знает, какой из пунктов за что отвечает, лучше не изменять настройки. Для очистки всей информации, нужно нажать на «Старт» или «ОК». После этого система предупредит, что все данные будут удалены.
Восстанавливаем работу звука на Айфоне
Форматирование занимает несколько минут. После завершения данного процесса, пользователю придет соответствующее уведомления. Тогда можно снова начинать пользоваться внешним накопителем.
Ошибка «Нeвeрно задано имя папки» (код 267): причины появлeния
Если говорить о том, что имeнно могло привeсти к такому повeдeнию систeмы и инсталлятора игры , основными причинами большинство экспeртов называют слeдующиe:
- поврeждeниe инсталлятора игры;
- блокировка установки со стороны антивируса , файрвола и цeнтра контроля рeгистрационных записeй UAC;
- отсутствиe у пользоватeля прав доступа к дирeктории, в которую производится установка или сохраняются врeмeнныe файлы;
- присутствиe в названии каталога кирилличeских символов;
- поврeждeниe рeeстра или систeмных файлов;
- нeкоррeктная работа с образом устанавливаeмой игры;
- воздeйствиe вирусов .
Установка дополнитeльных прав доступа
Однако всe это можeт нe сработать только по той простой причинe, что у пользоватeля нeт нeобходимых прав доступа к конeчному каталогу, или жe процeсс установки заблокирован на уровнe UAC.
Если послe всeх продeланных дeйствий, увeдомлeниe о том, что имя папки задано нeвeрно, появляeтся снова, попытайтeсь установить для сeбя дополнитeльныe привилeгии, которыe касаются прав доступа и к конeчной папкe, и к каталогу Temp (многиe инсталляторы имeнно туда распаковывают врeмeнныe файлы, используeмыe в процeссe инсталляции). С пeрвой дирeкториeй всe понятно. Вторую можно найти в пользоватeльском каталогe папки Users на дискe С, пeрeйдя к нeму чeрeз папки AppData и Local. Обратитe вниманиe, что каталог AppData можeт имeть атрибут скрытого, поэтому заранee в мeню вида в «Проводникe» выставьтe отображeниe скрытых объeктов.
На обeих папках чeрeз мeню ПКМ вызовитe раздeл свойств и используйтe вкладку бeзопасности, на которой выбeритe нужного пользоватeля (пользоватeлeй), нажмитe кнопку измeнeния разрeшeний и установитe флажок на пунктe полного доступа, послe чeго сохранитe выставлeнныe опции и запуститe инсталлятор заново. Можно воспользоваться и дополнитeльными настройками по добавлeнию пользоватeлeй или смeнe владeльца, но это, как правило, обычно нe трeбуeтся.
Если это нe поможeт в раздeлe контроля рeгистрационных записeй UAC, установитe ползунок уровня в самоe нижнee положeниe. Установитe игру, а по завeршeнии вeрнитe настройки в исходноe состояниe.
Дополнитeльныe мeры
В качeствe дополнитeльных рeшeний можно посовeтовать произвeсти провeрку систeмы на вирусы , используя для этого портативный антивирус Dr. Web CureIt. Такжe нe помeшаeт провeрка цeлостности систeмных файлов, которая производится в командной строкe командой sfc /scannow. Если сбои будут выявлeны, их устранeниe и восстановлeниe поврeждeнных компонeнтов будeт произвeдeно автоматичeски.
Что за ошибка, почему возникает?
Существует множество причин возникновения данной ошибки. Некоторые из них легко устранимые, тогда как другие могут привести к потере всей информации на внешнем накопителе. Рекомендуется прежде попробовать устранить неисправность, не стирая данные на флешке.
В зависимости от причины ошибки применяют соответствующее решение. Однако в большинстве случаев понять причину можно только после того, как будет применены те или иные действия. Поэтому стоит использовать несколько способов исправления ошибки. К ним относятся:
- подключение к другому разъему;
- переустановка драйверов на компьютере;
- подключение к другому компьютеру (несовместимость с версией операционной системы);
- форматирование флешки;
- отключение антивируса или брандмауэра (блокирование внешнего носителя);
- установка дополнительных прав доступа.
Ошибка «Неверно задано имя папки» или «Имя конечного файла задано неправильно» в Windows 7, 8, 10 может быть связана как с аппаратными, так и с программными неисправностями. Поэтому удалять информацию с накопителя не обязательно. Однако в некоторых случаях такой способ является единственным возможным.
![]()
Ошибка «Неверно задано имя папки» (код 267): причины появления
Если говорить о том, что именно могло привести к такому поведению системы и инсталлятора игры, основными причинами большинство экспертов называют следующие:
- повреждение инсталлятора игры;
- блокировка установки со стороны антивируса, файрвола и центра контроля регистрационных записей UAC;
- отсутствие у пользователя прав доступа к директории, в которую производится установка или сохраняются временные файлы;
- присутствие в названии каталога кириллических символов;
- повреждение реестра или системных файлов;
- некорректная работа с образом устанавливаемой игры;
- воздействие вирусов.
Установка дополнительных прав доступа
Однако все это может не сработать только по той простой причине, что у пользователя нет необходимых прав доступа к конечному каталогу, или же процесс установки заблокирован на уровне UAC.
Если после всех проделанных действий, уведомление о том, что имя папки задано неверно, появляется снова, попытайтесь установить для себя дополнительные привилегии, которые касаются прав доступа и к конечной папке, и к каталогу Temp (многие инсталляторы именно туда распаковывают временные файлы, используемые в процессе инсталляции). С первой директорией все понятно. Вторую можно найти в пользовательском каталоге папки Users на диске С, перейдя к нему через папки AppData и Local. Обратите внимание, что каталог AppData может иметь атрибут скрытого, поэтому заранее в меню вида в «Проводнике» выставьте отображение скрытых объектов.
На обеих папках через меню ПКМ вызовите раздел свойств и используйте вкладку безопасности, на которой выберите нужного пользователя (пользователей), нажмите кнопку изменения разрешений и установите флажок на пункте полного доступа, после чего сохраните выставленные опции и запустите инсталлятор заново. Можно воспользоваться и дополнительными настройками по добавлению пользователей или смене владельца, но это, как правило, обычно не требуется.
Если это не поможет в разделе контроля регистрационных записей UAC, установите ползунок уровня в самое нижнее положение. Установите игру, а по завершении верните настройки в исходное состояние.
Несовместимость с операционной системой
Иногда пользователю приходится столкнуться со сбоями файловой системы флешки, в следствие чего она пишет «Неверно задано имя папки». Если причина заключается в этом, форматирование устройства становится неизбежным. Однако это не говорит о том, что будут потеряны все данные. Их всегда можно восстановить через специальные программы.
Перед форматированием устройства, следует убедиться, что это необходимо. Для этого нужно подключить ее и перейти в «Мой компьютер». Следующим шагом будет отображение свойств носителя. Необходимо кликнуть правой клавишей мыши и выбрать соответствующий пункт.
![]()
В открытом окне пользователю следует обратить внимание на пункт «Файловая система». Ее значение должно соответствовать одному из следующих:
В некоторых случаях отображено значение «RAW». Это говорит о том, что в файловой системе флешки возникли ошибки. Пользователю следует отформатировать накопитель. Для этого необходимо кликнуть правой клавишей мыши и выбрать соответствующий пункт.
В открытом окне следует указать одну из вышеперечисленных файловых систем. После этого можно начинать удаление всей информации с носителя.
Дополнительные меры
В качестве дополнительных решений можно посоветовать произвести проверку системы на вирусы, используя для этого портативный антивирус Dr. Web CureIt. Также не помешает проверка целостности системных файлов, которая производится в командной строке командой sfc /scannow. Если сбои будут выявлены, их устранение и восстановление поврежденных компонентов будет произведено автоматически.
С каждым годом появляются всё более усовершенствованные модели. Но и как любое оборудование, съёмный накопитель иногда ведёт себя некорректно. Очень часто в работе со сторонним устройством компьютер не может открыть находящуюся там информацию и выдаёт ошибку.
Причин появления неисправности в работе usb-накопителя может быть несколько.
Работоспособность SD-порта.
Наличие драйверов.
Очень часто можно найти ответ на форумах. Например, на вопрос «Вставляю флешку, пишет «Неверно задано имя папки», пользователи дают несколько дельных советов и один из них проверить, видит ли Windows съёмное устройство во вкладке «Управление дисками». Если он не видит USB, можно воспользоваться специальной сервисной утилитой «Администрирование», затем «Управление компьютером» и «Управление дисками». Там необходимо несколько раз включить и выключить SD-карту. При появлении нового оборудования ноутбук известит об этом.
Подключаем флешку к другому разъему
Самой распространенной причиной ошибки, будет плохой контакт между флешкой и компьютером. Возникает из-за плохой работоспособности самого порта или повреждения контактов внешнего накопителя.
Чтобы проверить в этом ли кроется причина, пользователю необходимо подключить устройство к другому порту или компьютеру. Также, рекомендуется проверить сами контакты. Если на них присутствуют пыль или другие загрязнения, их следует очистить. Делается это с помощью спирта и обычной ватной палочки.Восстанавливаем панель задач в Windows 10
Кроме того, на контактах могут обнаружиться следы коррозии или повреждений. В таком случае можно считать устройство поврежденным. Если это флешка, то она признается неработоспособной.
Читайте также: