Инструментарий управления windows можно ли отключить
Обновлено: 07.07.2024
Windows управляет множеством служб — программ, которые действуют в фоновом режиме, обеспечивая нормальную работу компьютера. Но некоторые из них нужны только для специфических задач и бесполезны для большинства пользователей. Отключив эти службы, вы можете улучшить производительность слабого ПК.
Как настроить службы Windows
Включать и отключать службы можно в специальном менеджере Windows. Чтобы открыть его, воспользуйтесь комбинацией клавиш Windows + R, в появившейся строке введите команду services.msc и нажмите Enter. Вы увидите такое же или похожее (если у вас одна из старых версий ОС) окно:
Менеджер отображает службы в виде таблицы. Здесь можно просмотреть их список и прочитать краткое описание каждой программы. Особую важность представляет столбец «Тип запуска». Именно он показывает, используется ли та или иная служба.
Чтобы отключить службу, нужно кликнуть по ней дважды, нажать «Тип запуска», выбрать «Отключена» и кликнуть «Ок». Но среди прочих вариантов запуска есть значение «Вручную». В целях безопасности выбирайте именно его для всех служб, которые вы захотите отключить. Это позволит системе запускать программы, когда они действительно необходимы, и не тратить на них ресурсы в остальное время.
Перечисленные ниже службы не являются критически важными для работы системы, и многие пользователи могут без них обойтись. Поэтому вы можете перевести эти службы в ручной режим. Перед тем как вносить изменения, обязательно читайте краткие описания, чтобы не остановить работу важных для вас программ.
Некоторые службы из нашего списка могут быть уже полностью отключёнными на вашем ПК или изначально работать в ручном режиме. В таком случае просто пропускайте их.
Ошибочные действия в процессе настройки служб могут привести к некорректной работе системы. Внося изменения, вы берёте ответственность на себя.
Чтобы изменения вступили в силу, после настройки не забудьте перезагрузить ПК.
Какие службы Windows можно перевести в ручной режим работы
Русскоязычные названия некоторых служб из этого списка могут отличаться от тех, которые вы увидите на своём компьютере. Но это касается только формулировок. Если не сможете найти нужную службу по точному названию, ищите варианты, похожие по смыслу.
Windows 10
Windows 8/8.1
- Обозреватель компьютеров (Computer Browser) — если компьютер не подключён ни к одной сети.
- Служба политики диагностики (Diagnostic Policy Service).
- Клиент отслеживания изменившихся связей (Distributed Link Tracking Client) — если компьютер не подключён ни к одной сети.
- Вспомогательная служба IP (IP Helper) — если вы не используете IPv6-подключение.
- Автономные файлы (Offline Files).
- Служба помощника по совместимости программ (Program Compatibility Assistant Service).
- Служба перечислителя переносных устройств (Portable Device Enumerator Service).
- Диспетчер печати (Print Spooler) — если у вас нет принтера.
- Удалённый реестр (Remote Registry) — эту службу можно полностью отключить.
- Вторичный вход в систему (Secondary Logon).
- Центр обеспечения безопасности (Security Center).
- Сервер (Server) — если компьютер не используется как сервер.
- Модуль поддержки NetBIOS через TCP/IP (TCP/IP NetBIOS Helper).
- Служба регистрации ошибок Windows (Windows Error Reporting Service).
- Служба загрузки изображений Windows (Windows Image Acquisition, WIA) — если у вас нет сканера.
- Windows Search — если вы не пользуетесь функцией поиска Windows.
Windows 7
- Обозреватель компьютеров (Computer Browser) — если компьютер не подключён ни к одной сети.
- Диспетчер сеансов диспетчера окон рабочего стола (Desktop Window Manager Session Manager) — если не используете тему оформления Aero.
- Служба политики диагностики (Diagnostic Policy Service).
- Клиент отслеживания изменившихся связей (Distributed Link Tracking Client) — если компьютер не подключён ни к одной сети.
- Вспомогательная служба IP (IP Helper) — если вы не используете IPv6-подключение.
- Автономные файлы (Offline Files).
- Служба перечислителя переносных устройств (Portable Device Enumerator Service).
- Диспетчер печати (Print Spooler) — если у вас нет принтера.
- Защищённое хранилище (Protected Storage).
- Удалённый реестр (Remote Registry) — эту службу можно полностью отключить.
- Вторичный вход в систему (Secondary Logon).
- Центр обеспечения безопасности (Security Center).
- Сервер (Server) — если компьютер не используется как сервер.
- Служба ввода планшетного ПК (Tablet PC Input Service).
- Модуль поддержки NetBIOS через TCP/IP (TCP/IP NetBIOS Helper).
- Темы (Themes) — если вы используете классическую тему Windows.
- Служба регистрации ошибок Windows (Windows Error Reporting Service).
- Модуль запуска службы Windows Media Center (Windows Media Center Service Launcher).
- Windows Search — если вы не пользуетесь функцией поиска Windows.
Windows Vista
- Обозреватель компьютеров (Computer Browser) — если компьютер не подключён ни к одной сети.
- Диспетчер сеансов диспетчера окон рабочего стола (Desktop Window Manager Session Manager) — если не используете тему оформления Aero.
- Служба политики диагностики (Diagnostic Policy Service).
- Клиент отслеживания изменившихся связей (Distributed Link Tracking Client) — если компьютер не подключён ни к одной сети.
- Служба индексирования (Indexing Service) — если вы не пользуетесь поиском Windows.
- Автономные файлы (Offline Files).
- Служба перечислителя переносных устройств (Portable Device Enumerator Service).
- Диспетчер печати (Print Spooler) — если у вас нет принтера.
- ReadyBoost.
- Удалённый реестр (Remote Registry) — эту службу можно полностью отключить.
- Вторичный вход в систему (Secondary Logon).
- Центр обеспечения безопасности (Security Center).
- Сервер (Server) — если компьютер не используется как сервер.
- Служба восстановления системы (System Restore).
- Служба ввода планшетного ПК (Tablet PC Input Service).
- Модуль поддержки NetBIOS через TCP/IP (TCP/IP NetBIOS Helper).
- Темы (Themes) — если вы используете классическую тему Windows.
- Служба регистрации ошибок Windows (Windows Error Reporting Service).
- Модуль запуска службы Windows Media Center (Windows Media Center Service Launcher).
- Windows Search — если вы не пользуетесь функцией поиска Windows.
Windows XP
Этот материал впервые был опубликован в январе 2017 года. В июне 2020-го мы обновили текст.

Практически все операционные системы семейства Windows, начиная еще с явно сырых и недоработанных модификаций 95 и 98, просто изобилуют наличием системных инструментов, обычно скрытых от глаз рядового пользователя. В общем смысле весь этот набор можно назвать инструментарием управления Windows, хотя в системе можно найти и отдельную отвечающую за его использование службу. Давайте попробуем разобраться, что это такое, какие инструменты входят в этот набор, почему пользователю нужно их использовать, и как управлять системой с их помощью.
Инструментарий управления Windows: что это такое?
Для начала кратко остановимся на том, что это за набор. Прежде всего, нужно четко понимать, что это именно совокупность инструментов, а не отдельная программа. В руководстве к инструментарию управления Windows об это сказано достаточно четко. Сам же набор состоит из множества служб и процессов, которые можно использовать для совершенно разных целей, а при необходимости даже устранять возникающие неполадки. К основным же задачам всего инструментария можно отнести следующие:
- получение информации об операционной системе, аппаратной и программной части компьютера;
- управление системной конфигурацией и другими компонентами;
- мониторинг стабильности системы и нагрузок на ресурсы;
- проверка и диагностика ОС и основных составляющих компьютера;
- выявление и устранение возможных неполадок и сбоев.
Полезные инструменты, о которых нужно знать каждому пользователю
Само собой разумеется, что абсолютно все инструменты, входящие в состав инструментария управления Windows 10 и версий ниже, рассмотреть не получится чисто физически. Поэтому остановимся только на самых основных и именно тех, которые могут понадобиться пользователю чаще всего. Среди них наиболее часто используемыми можно выделить следующие разделы:
-
;
- конфигурация системы;
- управление компьютером.;
- мониторы действий, состояния, производительности и стабильности работы;
- проверка и очистка дисков или съемных носителей;
- диагностика памяти;
- средство устранения неполадок.
Конечно, это далеко не полный перечень всего того, что можно было бы включить в инструментарий управления Windows, однако рядовому пользователю пока хватит и этого набора.
Получение информации о системе
К сожалению, мало кто из пользователей знает или всерьез задумывается о том, что получить практически исчерпывающую информацию об операционной системе, программном и аппаратном обеспечении можно получить с помощью средств самой системы, не прибегая к помощи сторонних утилит. Последние, конечно, обладают несколько большей информативностью, тем не менее многие из них являются платными и используются в основном для разгона оборудования, чем без специальных знаний и навыков заниматься не рекомендуется.
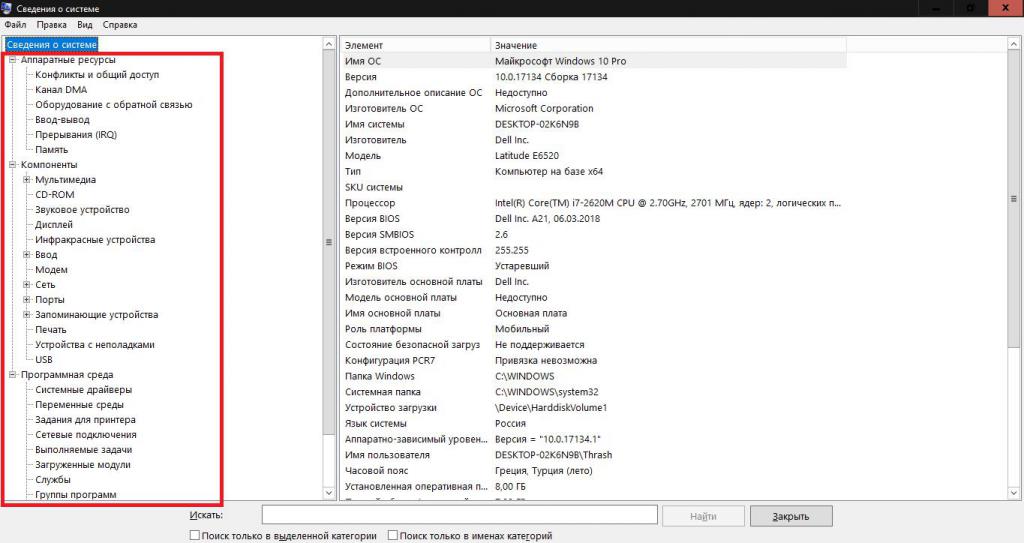
Среди же основных средств инструментария управления Windows особо можно выделить апплеты msinfo32 и winver, вызываемые из меню «Выполнить». Первая предоставляет данные в основном об аппаратной части, вторая предназначена для уточнения текущей версии операционной системы.
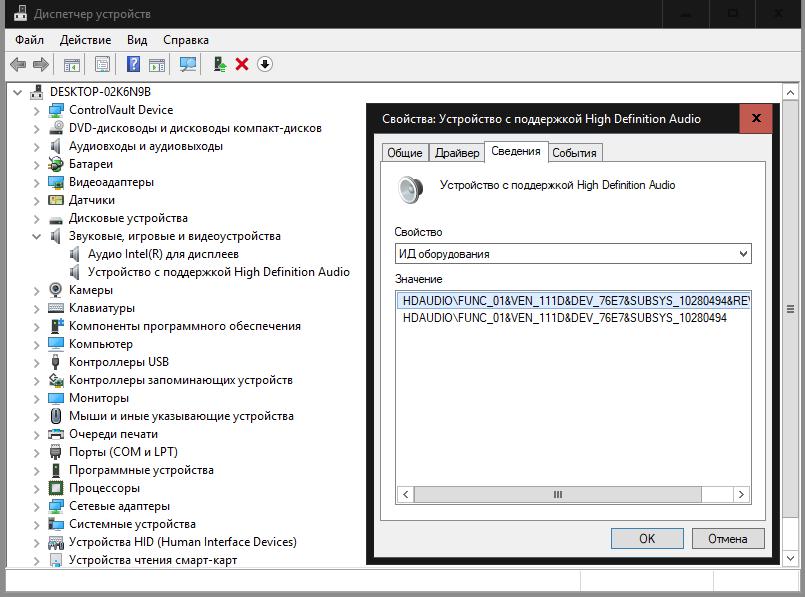
Кроме этого, весьма мощным средством можно назвать «Диспетчер устройств», позволяющий узнать практически все об установленном «железном» и виртуальном оборудовании, управлять драйверами, а также устранить многие неполадки в его работе. Например, специальные идентификаторы DEV и VEN могут быть использованы для поиска наиболее подходящего управляющего программного обеспечения, если система самостоятельно найти и установить его не может.
Средства управления компьютерной системой
Раздел управления компьютером является одним из самых значимых. В него входит несколько основных компонентов, из которых особо можно выделить «Планировщик заданий», управление дисками, производительность, просмотр событий, службы и упомянутый уже «Диспетчер устройств».
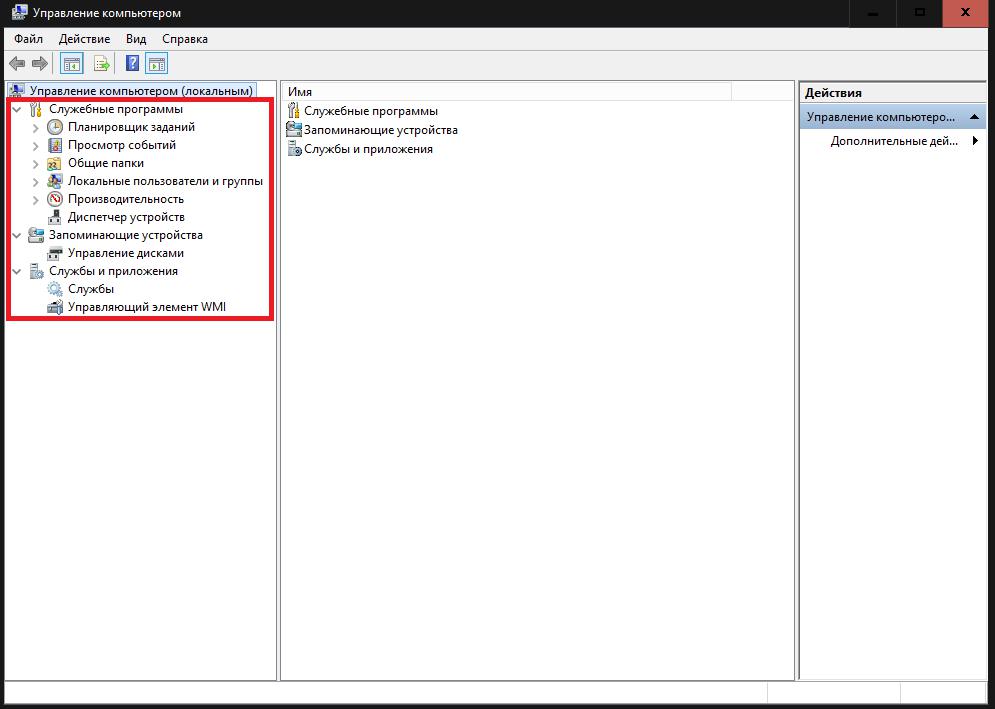
Сразу стоит обратить внимание на то, что любой из этих инструментов можно вызвать отдельно, не прибегая к использованию основного раздела.
Что же касается инструментов, мало кто из рядовых пользователей в полной мере понимает возможности того же планировщика. А ведь в нем можно создавать автоматически выполняемые по расписанию задачи, включая даже включение и выключение компьютера. Одним из примеров можно назвать работу приложения KMSAuto Net, при помощи которого была активирована сама операционная система или офисные продукты. Естественно, программа сама создает новую задачу, но при желании период повторной активации можно изменить.
Управление дисками – инструмент незаменимый. Появился он только в седьмой версии, и с его помощью стало возможно разбивать диски на разделы или производить с ними более сложные действия непосредственно в работающей системе (раньше для этого требовались сторонние утилиты).
Раздел просмотра событий говорит сам за себя. В нем представлена информация, касающаяся всех последних действий на компьютере, включая и отчеты об ошибках, которые могут послужить отправной точкой при выявлении и устранении критических сбоев в работе компьютера.
Раздел служб используется для управления всеми программными компонентами. В нем можно задать включение или отключение абсолютно всех программных процессов, включая и те, которые выполняются в системе в фоновом режиме. К примеру, именно в этом разделе можно полностью отключить обновление системы путем деактивации нескольких отвечающих за него компонентов (если кто не знает, отключение автоматического поиска и установки апдейтов в «Центре обновления» для полной деактивации службы недостаточно).
Утилита производительности относится больше к мониторинговой части, но и ее сбрасывать со счетов не стоит.
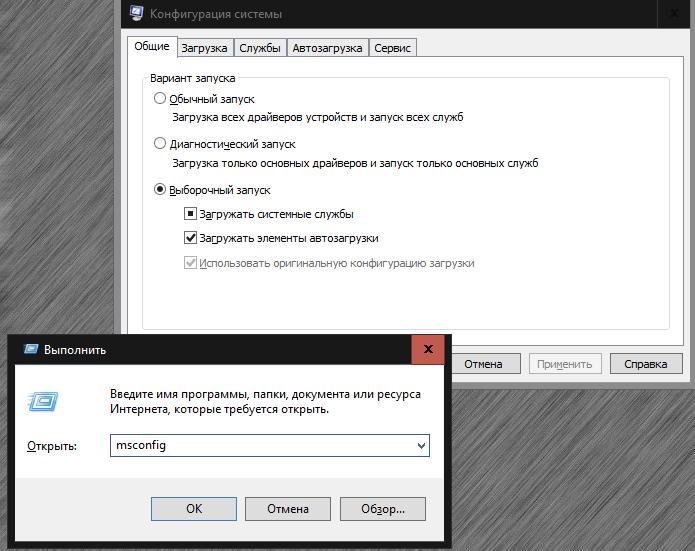
А вот конфигурация системы (msconfig) – инструмент абсолютно незаменимый, поскольку именно здесь задается выбор загружаемой ОС при старте, если их несколько, устанавливается тип старта, производится управление некоторыми стартующими с системой службами и элементами автозагрузки (в Windows 10 он вынесен в «Диспетчер задач») и т.д.
Мониторинг
В плане производительности большинство пользователей обычно обращается к «Диспетчер задач», в котором можно отслеживать активные или отключенные процессы и управлять их поведением. Да, это так, но полной картины происходящего пользователь все равно не получит.
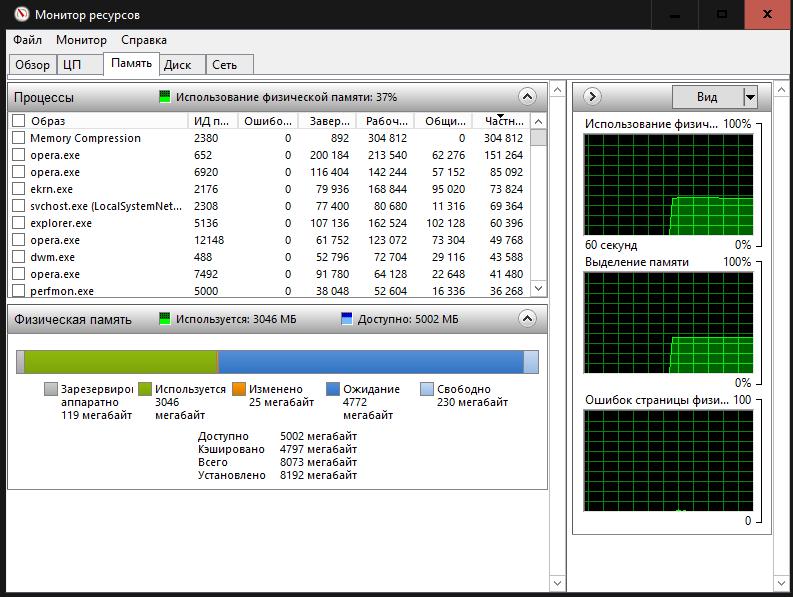
Для вывода подробной информации лучше использовать так называемые мониторы ресурсов и стабильности системы, в которых можно получить максимум сведений о работе собственной компьютерной системы, и при необходимости принять меры по предотвращению появления неполадок и сбоев.
Проверка компонентов и устранение неполадок
Что касается инструментария проверки, здесь можно выделить действия с дисками или съемными носителями и тестирование оперативной памяти. Однако для тестирования системных компонентов они не годятся. При критических сбоях систему можно привести в работоспособное состояние только средствами командной строки. Например, проверить целостность важных файлов, отвечающих за функционирование Windows и восстановить их, если проблемы будут обнаружены, можно командой sfc /scannow. Вообще, в командной консоли, которую рядовые пользователи явно недолюбливают, можно выполнить такие действия, которые через графический интерфейс оказываются недоступными.
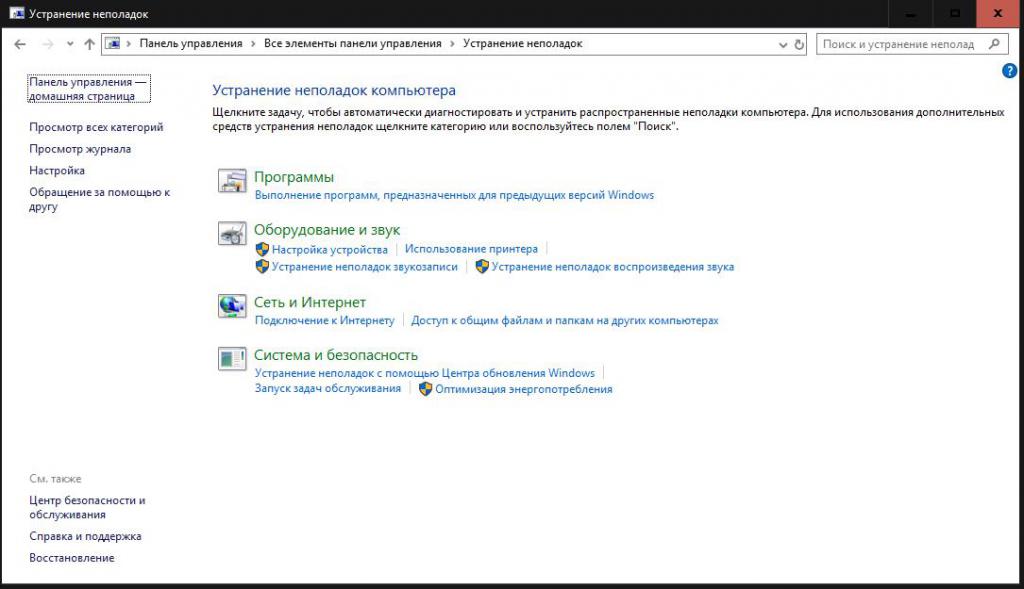
Наконец, иногда при сбоях можно применять и автоматизированное средство устранения неполадок, которое призвано выявлять и устранять сбои самостоятельно. Иногда это дает результат, иногда – нет. Но в качестве первого решения при обнаружении ошибок в системе или в работе оборудования использовать его стоит однозначно.
Другие важные компоненты
Как уже говорилось выше, в любой версии Windows можно насчитать и еще уйму нужных инструментов. Наиболее значимыми являются редактора реестра, а также средства работы с групповыми и локальными политиками, которые, по большому счету, дублируют параметры реестра, но с более низким приоритетом. И, если с политиками рядовой пользователь может производить какие-то эксперименты, то вмешиваться в реестр без полного понимания выполняемых действий категорически запрещается, поскольку в самом редакторе средств отмены действий нет (они предусмотрены лишь только при изменении значений ключей). Зато именно с помощью файла реестра, в который был произведен экспорт, операционную систему при наличии соответствующих знаний труда не составит (то же самое касается и ручного создания всевозможных резервных копий и образцов дисков с работающей операционной системой и всем ее содержимым).
Как отключить инструментарий управления Windows и стоит ли это делать?
Остается посмотреть на одну из самых главных проблем. Некоторые пользователи достаточно часто обращают внимание на то, что активный процесс инструментария управления Windows загружает процессор, и пытаются его отключать. Здесь нужно понимать, что нагрузка на ресурсы в такие моменты производится не со стороны основной службы, а со стороны запущенных системных или пользовательских процессов.
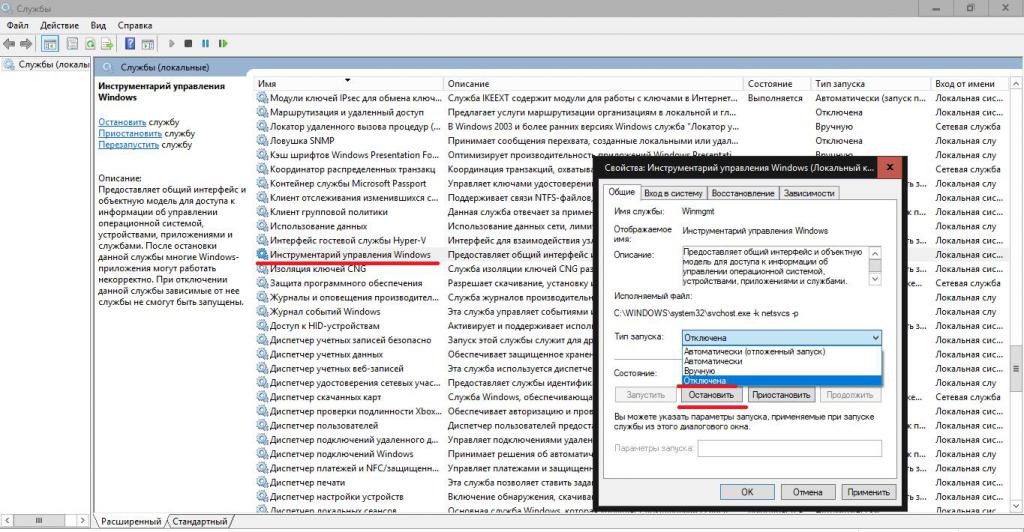
Произвести деактивацию инструментария можно в разделе служб, но, как уже понятно, отключать службу инструментария управления Windows полностью не рекомендуется ни в коем случае, поскольку доступ ко многим инструментам окажется ограниченным или заблокированным, да, и вся система, включая некоторые программы, может работать нестабильно.
Ни для кого не секрет, что значительную часть ресурсов вашего ПК резервирует под свои нужды ОС. Сегодня мы с вами говорим о службах Windows, значительная часть которых работает впустую. Например, в Windows Vista их 122, из которых около 25-35 не нужно. Благо что «семёрке» остаётся только позавидовать этой цифре. В общем, как вы уже поняли, речь сегодня пойдёт о том как сбросить ненужный балласт.
Ниже приведён список служб, которые желательно отключить в Windows 7 и рекомендую отключить ибо они в большинстве случаев не нужны и просто отгрызают системные ресурсы, а так же расскажу как оное проделать и Вам. Начнём.
Службы, которые нужно отключить:
Windows CardSpace
Windows Search (нагружает ваш HDD)
Автономные файлы
Агент защиты сетевого доступа
Адаптивная регулировка яркости
Архивация Windows
Вспомогательная служба IP
Вторичный вход в систему
Группировка сетевых участников
Диспетчер автоматический подключений удаленного доступа
Диспетчер печати (если нет принтеров)
Диспетчер подключений удаленного доступа (если нет VPN)
Диспетчер удостоверения сетевых участников
Журналы и оповещения производительности
Защитник Windows (если есть антивирус – смело отключаем)
Защищенное хранилище
Настройка сервера удаленных рабочих столов
Политика удаления смарт-карт
Программный поставщик теневого копирования (Microsoft)
Прослушиватель домашней группы
Сборщик событий Windows
Сетевой вход в систему
Служба ввода планшетного ПК
Служба загрузки изображений Windows (WIA) (если нет сканера или фотика)
Служба планировщика Windows Media Center
Смарт-карта
Теневое копирование тома
Узел системы диагностики
Узел службы диагностики
Факс
Хост библиотеки счетчика производительности
Центр обеспечения безопасности
Центр обновления Windows (для того чтобы ключик не слетел с Windows)
Здесь приведены службы которые тестировались, и тест показал что ОС вполне может работать и без них.
Для тем кому важна служба восстановления системы, я настоятельно рекомендую не отключать:
Теневое копирование тома
Программный поставщик теневого копирования (Microsoft).
Иначе не будет работать восстановление и создание контрольных точек.
Как отключить службы, чтобы оптимизировать систему:
Пуск – Панель управления – Администрирование – Службы.
Или:
Пуск – в панели поиска пишем «Службы»
Находим в списке службу, жмем по ней два раза левой кнопкой мышки. В случае, если она запущена, жмем в кнопку “Остановить“, а следом выбираем “Тип запуска” – “Отключена“. Кстати вы можете читать и подсказки там же возле меню управления службами. Так проделываем со всеми службами по списку выше.
Подобная мелкая оптимизация позволяет сэкономить ценные ресурсы. Как-никак, службы их тоже потребляют, причем некоторые довольно обильно. И не надо говорить, что Windows 7 и так шустра – по мне так, производительности мало не бывает. Пробуйте, дерзайте! Всё в ваших руках.
Ни для кого не секрет, что значительную часть ресурсов вашего ПК резервирует под свои нужды ОС. Сегодня мы с вами говорим о службах Windows, значительная часть которых работает впустую. Например, в Windows Vista их 122, из которых около 25-35 не нужно. Благо что «семёрке» остаётся только позавидовать этой цифре. В общем, как вы уже поняли, речь сегодня пойдёт о том как сбросить ненужный балласт.
Ниже приведён список служб, которые желательно отключить в Windows 7 и рекомендую отключить ибо они в большинстве случаев не нужны и просто отгрызают системные ресурсы, а так же расскажу как оное проделать и Вам. Начнём.
Службы, которые нужно отключить:
Windows CardSpace
Windows Search (нагружает ваш HDD)
Автономные файлы
Агент защиты сетевого доступа
Адаптивная регулировка яркости
Архивация Windows
Вспомогательная служба IP
Вторичный вход в систему
Группировка сетевых участников
Диспетчер автоматический подключений удаленного доступа
Диспетчер печати (если нет принтеров)
Диспетчер подключений удаленного доступа (если нет VPN)
Диспетчер удостоверения сетевых участников
Журналы и оповещения производительности
Защитник Windows (если есть антивирус – смело отключаем)
Защищенное хранилище
Настройка сервера удаленных рабочих столов
Политика удаления смарт-карт
Программный поставщик теневого копирования (Microsoft)
Прослушиватель домашней группы
Сборщик событий Windows
Сетевой вход в систему
Служба ввода планшетного ПК
Служба загрузки изображений Windows (WIA) (если нет сканера или фотика)
Служба планировщика Windows Media Center
Смарт-карта
Теневое копирование тома
Узел системы диагностики
Узел службы диагностики
Факс
Хост библиотеки счетчика производительности
Центр обеспечения безопасности
Центр обновления Windows (для того чтобы ключик не слетел с Windows)
Здесь приведены службы которые тестировались, и тест показал что ОС вполне может работать и без них.
Для тем кому важна служба восстановления системы, я настоятельно рекомендую не отключать:
Теневое копирование тома
Программный поставщик теневого копирования (Microsoft).
Иначе не будет работать восстановление и создание контрольных точек.
Как отключить службы, чтобы оптимизировать систему:
Пуск – Панель управления – Администрирование – Службы.
Или:
Пуск – в панели поиска пишем «Службы»
Находим в списке службу, жмем по ней два раза левой кнопкой мышки. В случае, если она запущена, жмем в кнопку “Остановить“, а следом выбираем “Тип запуска” – “Отключена“. Кстати вы можете читать и подсказки там же возле меню управления службами. Так проделываем со всеми службами по списку выше.
Подобная мелкая оптимизация позволяет сэкономить ценные ресурсы. Как-никак, службы их тоже потребляют, причем некоторые довольно обильно. И не надо говорить, что Windows 7 и так шустра – по мне так, производительности мало не бывает. Пробуйте, дерзайте! Всё в ваших руках.
Читайте также:

